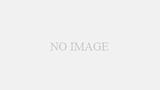基礎編












応用編



Map 3D は、CAD データと GIS データへのアクセスを提供し、計画、設計、管理をサポートするモデルベースの GIS マッピング ソフトウェアです。Map 3D ツールセットを使用すると、以下のことが可能になります。
- フィーチャ データ オブジェクト(FDO)技術を使用して、空間データに直接アクセス
- 地理空間データを直接編集
- エンタープライズ インダストリ モデルを使用してインフラストラクチャ システムを管理
Map 3D ツールセットの機能
モデルベースの GIS マッピングにアクセスしてすばやく作業
CAD と GIS のシームレスなデータ集約
フィーチャ データ オブジェクト(FDO)テクノロジーを使用
さまざまな CAD および GIS のデータ形式、座標系の空間データを使用できます。
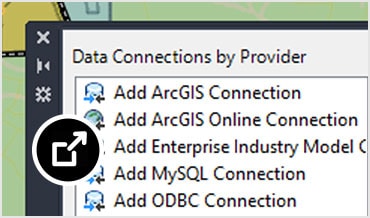
GIS フィーチャについて

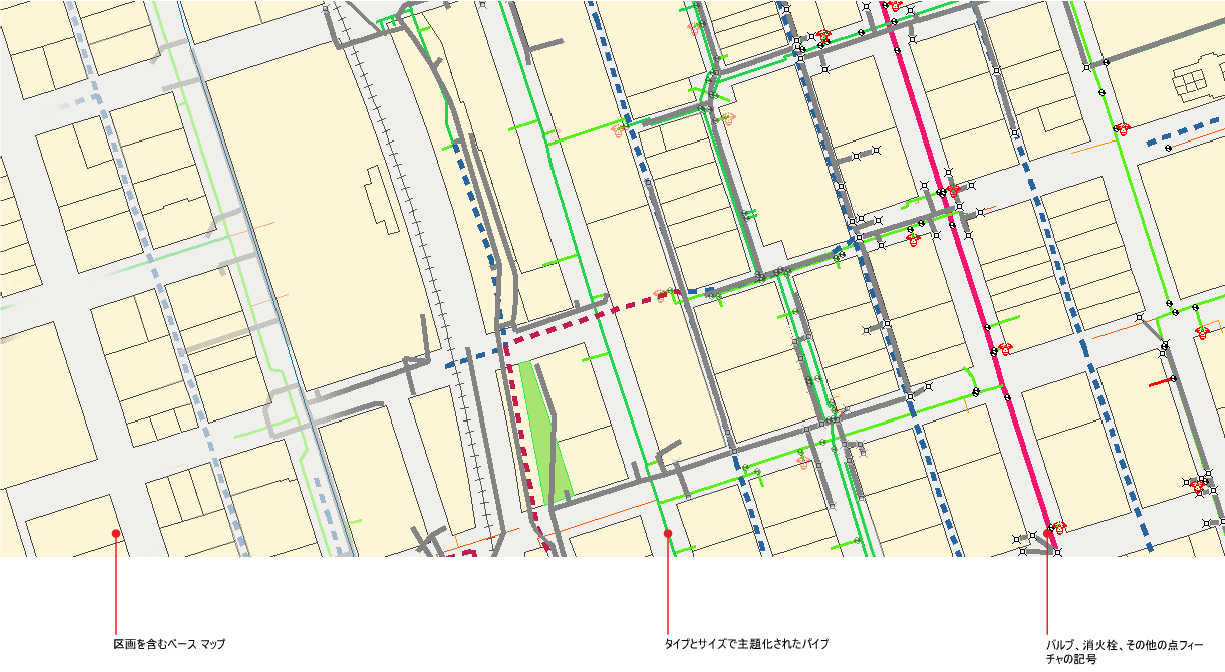
この給水システムのマップは、一連の SDF ファイルに保存されたフィーチャで構成されています。
フィーチャ ソースには、データベース(Oracle、SQL Server、MySQL など)、ファイル ベースのフィーチャ ソース(SDF、SHP など)、Web サーバ(WFS など)、フィーチャ ジオメトリ データのテーブル(Microsoft Access など)があります。
フィーチャ ソースに接続したら、フィーチャのタイプを選択してマップに含めます。フィーチャの各タイプは フィーチャ クラス と呼ばれます。AutoCAD Map 3D ツールセットのマップに、選択したフィーチャ クラスのすべてのフィーチャが表示されます。[表示マネージャ]では、フィーチャ クラスがそれぞれ 1 つの画層になります。たとえば、Roads というフィーチャ クラスに個々の街路が含まれる場合、[表示マネージャ]では Roads という画層に表示されます。この画層に単一のスタイルを適用でき、画層内のすべての道路がそのスタイルを使用します。
スキーマ とは、複数のフィーチャ クラスの定義と、それらのフィーチャ クラス間の関係を表すものです。個々のフィーチャが特定のフィーチャ クラスのメンバーになるために満たす必要がある条件を指定します。一部のフィーチャ ソースについては、スキーマおよびそのフィーチャ クラスとプロパティの追加、編集を行うことができます。スキーマの編集の詳細は、「スキーマについて」を参照してください。
複数のジオメトリ フィーチャ クラス(Oracle、WFS、SDF、PostGIS、MySQL、SQL Server Spatial、SQLite、および SQL Server)をサポートするデータ ストアの場合、各フィーチャ クラスのマップに追加するジオメトリを指定できます。
FDO を使用してデータ ソースに直接接続し、ネイティブ形式で操作します。各データ ソース タイプは専用の FDO プロバイダ を使用し、プロバイダの機能はそれぞれ異なります。
たとえば、Oracle ではフィーチャ レベルでのロックがサポートされます。フィーチャをチェックアウトすると、他のユーザはそのフィーチャを編集できません。ただし、チェックアウト中のフィーチャの編集内容を表示したり、フィーチャ ソース内の他のフィーチャを編集することはできます。Oracle はパーシステント ロックもサポートします。これは、再度チェックインするまでオブジェクトがロックされたままになることを意味します。
SHP フィーチャ ソースはファイル レベルのロックをサポートします。フィーチャをチェックアウトすると、そのフィーチャの SHP ファイル全体がロックされます。他のユーザは、チェックアウトしたユーザがマップを閉じるまでそのファイルのフィーチャを編集できません。マップを閉じると、その時点でフィーチャをチェックアウトしていても、ロックは解除されます。変更内容をチェックインしてからマップを閉じるようにしてください。
バージョン付け によって、空間データセットの複数コピーを格納して、作成日や変更データなどで追跡ができます。バージョン付けをサポートしていない FDO プロバイダもあります。
ArcGIS に接続
ArcGIS と Map 3D 間のデータ フローが合理化され、フィーチャ情報を最新の状態に保つことができます。
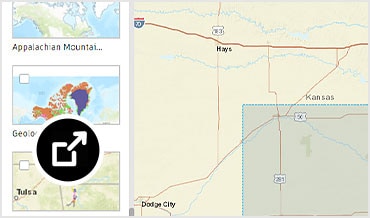
Autodesk Connector for ArcGIS について
Autodesk Connector for ArcGIS ® は、ESRI ArcGIS ログイン情報を使用して AutoCAD Map 3D ツールセットを ArcGIS データに接続します。 サインインしたら、Autodesk Connector for ArcGIS を使用して使用可能なデータセットを参照し、ArcGIS データ画層を Map 図面に追加します。
Autodesk Connector for ArcGIS を開く
Autodesk Connector for ArcGIS は、AutoCAD Map 3D ツールセットの[データ]パネルから  アイコンをクリックして起動できます。
アイコンをクリックして起動できます。
対象区域にナビゲートする
検索バーに、位置の名前、アドレス、または対象のポイントを入力します。経度と緯度の座標を入力するか、または対象区域を定義している SHP ファイルを読み込むこともできます。マウスを使用してパンとズームを実行するか、またはズーム ツール(+/- ボタン)を使用して、検索結果を調整します。選択ツールを使用して対象区域を定義します。
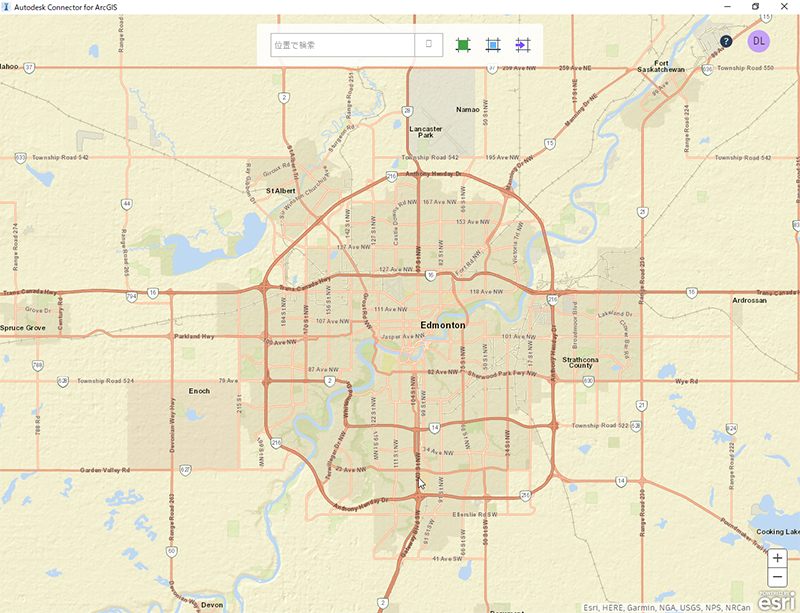
データセットを参照する
[パブリック]、[マイ コンテンツ]、[マイ グループ]、および[組織]の各フィルタを使用して、選択した対象区域で使用可能なデータセットを参照します。ArcGIS Online ヘルプで、ArcGIS Online コンテンツの検索と操作の方法をご確認ください。
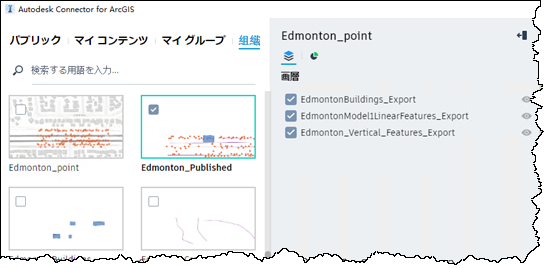
DWG データと GIS データ間でデータを変換
MapImport と MapExport を使用して、高精度のデータ変換を実行できます。
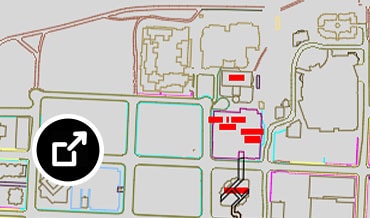
データの読み込みについて
 読み込み中に、AutoCAD Map 3D ツールセット は入力ファイルのデータをアクティブな図面にコピーし、そのデータを図面オブジェクトに変換します。
読み込み中に、AutoCAD Map 3D ツールセット は入力ファイルのデータをアクティブな図面にコピーし、そのデータを図面オブジェクトに変換します。
データへの直接接続と読み込み
[データ接続]を使用してデータを操作することも、データを読み込んで操作することもできます。
[データ接続]を(表示マネージャから)使用すると、ソース内のデータの表示、編集が可能です。編集はソースに保存されます。 データは元の位置のままです。
データを読み込むと、データのコピーが作成され、そのコピーがマップに取り込まれます。 データを編集する場合は、そのコピーを編集することになります。 元のデータは変更されません。
Microstation Design (DGN)、Arc/INFO、SDF 2 (Autodesk MapGuide 6.5以前)などの形式では、データの読み込みのみが可能です。その他のほとんどの形式では、データに直接接続するか、読み込みを使用することができます。
正確な作図とデータ編集
地理空間データを直接編集
標準の AutoCAD コマンドで、ESRI SHP、MapInfo、Oracle などの GIS データソースのデータを編集できます。
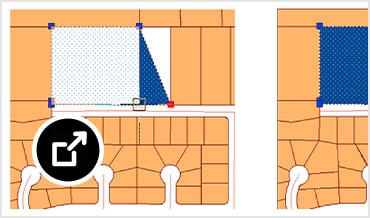
データの作成と編集について
AutoCAD Map 3D ツールセット では、フィーチャと図面オブジェクトという 2 つのタイプのオブジェクトを操作します。
- フィーチャは、外部ファイルやデータベースに保存される GIS オブジェクトです。 これらのオブジェクトをマップ内で表示、編集し、変更を元のソースにセーブ バックします。 フィーチャを使用するで説明されているオプションを使用します。
- 図面オブジェクトは、マップ内に保存されたり、アタッチされた図面からクエリーで取得される AutoCAD オブジェクトです。 変更内容は、各オブジェクトのソースに応じて、現在のマップ内の図面オブジェクトに保存するか、アタッチされたソース図面にセーブ バックします。
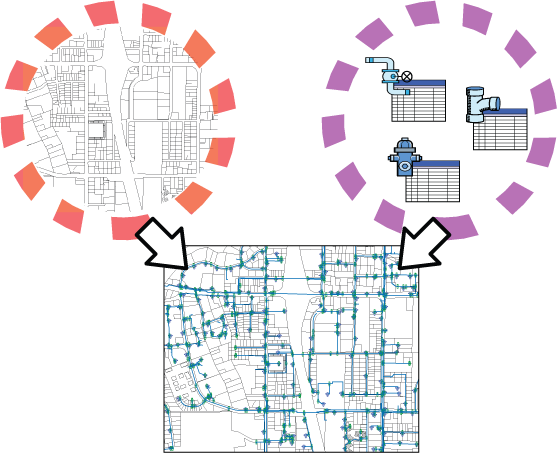
AutoCAD Map 3D ツールセット は、DWG オブジェクトと GIS フィーチャの両方を操作します。
フィーチャおよび図面オブジェクトを編集するには、AutoCAD Map 3D ツールセット と AutoCAD の両方を使用します。AutoCAD コマンドの多くは、両タイプのオブジェクトに対応しています。抽出したフィーチャのジオメトリを図面オブジェクトとして編集した後のフィーチャだけに実行できる AutoCAD コマンドもあります。 変更内容は元のデータ ストアに正確に保存できます。
AutoCAD Map 3D ツールセット の多くのヘルプ トピックは、どちらかのタイプのオブジェクト専用です。
DWG オブジェクトのトピックはこのアイコンでマークされます: 
GIS フィーチャに関連するトピックには、このアイコンがあります: 
座標ジオメトリを適用
オブジェクト作成時に座標ジオメトリ(COGO)入力コマンドを使用して、正確なジオメトリを入力できます。
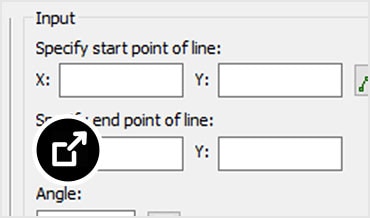
要 – 座標ジオメトリ(COGO)
オブジェクト作成時に座標ジオメトリ(COGO)入力コマンドを使用して、正確なジオメトリを入力します。たとえば、法律関連の資料や測量データから区画の境界を作成できます。

通常のフィールドでは、距離 – 距離(左)および方位 – 方位(右)で定義された表示ポイントをスケッチします。
COGO コマンドには、[COGO 入力]ダイアログ ボックスからアクセスできます。[COGO 入力]ダイアログ ボックスは、リボンから、あるいはタスク ペイン [測量]タブから使用できます。COGO データは、コマンド プロンプトで ‘mapcogoと入力すると、(他のコマンドの実行中に)「割り込み」で入力することができます。
たとえば、Polyline(PLINE)コマンドを開始するとします。ポリラインの次の点のプロンプトが表示されたときに、‘mapcogo と入力します。[COGO 入力]ダイアログ ボックスが表示されます。COGO ルーチンを選択し、新しい点を計算する COGO データを入力します。点の指定が完了したら、Polyline コマンドにより、次の点を入力するプロンプトが表示されます。通常どおり点を入力したり、別の割り込みコマンドを開始して点を指定できます。
注:
大半の COGO コマンドは、コマンド名(AD、BB、BD、DD、DDIST、ZD)の前にアポストロフィ(‘)に加えることで割り込みで使用できます。直交/オフセット、および点間レポートを使用できるのは、[COGO 入力 ]ダイアログ ボックスからのみです。
この機能は、座標ジオメトリを使用して点を指定するときに、ノード オブジェクトをスナップを有効にする際に特に役立ちます。ノード オブジェクトをスナップすることで、図面ウィンドウの点オブジェクトにスナップできます。これにより点の選択がより簡単になります。
図面クリーンアップ操作を実行
図面クリーンアップを使用すると、作図およびデジタイズの一般的なエラーの修正を自動化し、作業時間を節約できます。
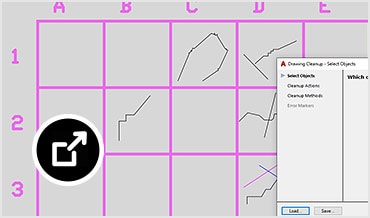
概要 – 図面クリーンアップ
図面クリーンアップ操作を使用すると、マップ エラー(重複オブジェクト、アンダーシュート、または長さゼロのオブジェクトなど)を検出し、複雑な 2D マップを単純化し、3D ポリラインを間引きまたは補間できます。図面クリーンアップにより、データが変更される場合があるので、マップをクリーンアップする前にデータのバックアップと作成してください。
クリーンアップ操作は個別に、またはできるだけ操作の数を少なくして実行してください。
次の表は、図面クリーンアップで修正できる問題の例を示しています。
| 図面クリーンアップの前 | 図面クリーンアップの後 | 問題の説明 | クリーンアップ操作 |
|---|---|---|---|
| 重複したオブジェクト | 重複オブジェクトを削除する | ||
| ショート オブジェクト | ショート オブジェクトを消去する | ||
 |  | 交差したオブジェクト | 交差オブジェクトを分割する |
 |  | アンダーシュート | アンダーシュートを延長する |
 |  | オブジェクトを自然に延長して予測点で交差するようにする | 仮想交点 |
 |  | ノード クラスタ | クラスタ ノードをスナップする |
 |  | 疑似ノード | 疑似ノードをディゾルブする |
 |  | 未結合またはオーバーシュート | 未結合オブジェクトを消去する |
 |  | 2D リニア オブジェクトの単純化 | オブジェクトを単純化する |
| ゼロ長のオブジェクト | ゼロ長のオブジェクト | ||
 |  | 3D ポリラインの頂点が多すぎる、または少なすぎる | ポリラインを間引きする |
クリーンアップ操作の実行順序
クリーンアップ操作の順序次第で、実行結果が変わることもあります。クリーンアップの操作をリストの上方または下方に移動して、順序を指定します。先頭の操作が最初に実行されます。
クリーンアップ オプションを設定する
クリーンアップ操作ごとにオプションを設定します。 詳細は、各クリーンアップ操作のヘルプトピックを参照してください。
トポロジのためのクリーニング
いくつかのタイプのエラーは、トポロジを作成する前に修正しておく必要があります。次の表は、ネットワーク トポロジまたはポリゴン トポロジを作成する際に考慮する必要があるデータ エラーを示しています。ノード トポロジには、通常、クリーンアップは必要ありません。
| エラー | ネットワーク トポロジ | ポリゴン トポロジ |
|---|---|---|
| 重複 | 除去する必要があります。 | 除去する必要があります。 |
| ショート リニア オブジェクト | 除去することができます。 | 除去することができます。 |
| 交差するリニア オブジェクト | 有効性を確認してください。「ネットワーク トポロジを作成するには」を参照してください。 | 除去する必要があります。 |
| アンダーシュート | 除去する必要があります。 | 除去する必要があります。 |
| ノード クラスタ | 除去する必要があります。 | 除去する必要があります。 |
| 擬似ノード | 除去することができます。 | 除去することができます。 |
| 未結合またはオーバーシュート | 有効性を確認してください。除去することができます。 | 除去する必要があります。 |
| リニア オブジェクトを単純化 | 適用することができます。 | 適用することができます。 |
| ゼロ長のオブジェクト | 除去する必要があります。 | 除去する必要があります。 |
さらに、図心のない閉じたポリライン(ポリゴン)がある場合は、これらをトポロジで使用する前に図心を作成する必要があります。
備考
- 図面クリーンアップはオフの画層上のオブジェクトに影響します。凍結状態の画層のオブジェクトには影響を与えません。図面クリーンアップは画層ごとに行うか、選択した画層セットに対して行うことをお勧めします。自動クリーンアップをすべての画層のすべてのオブジェクトに使用することは避けてください。
- [ポリラインを間引き]以外のすべてのツールは、2 つの寸法でのみ機能し、Z 値は無視します。2D ツールを使用すると、異なる高度のオブジェクトを処理する際に、Z のデータ(高度を示す)が失われることがあります。
インフラストラクチャ アセットの効率的な設計と管理
エンタープライズ インダストリ モジュールを使用
インテリジェントなアプリケーション モジュールを使用して、さまざまなインフラストラクチャ システムを効率的に管理できます。
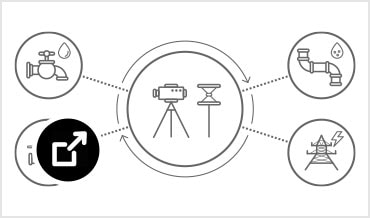
エンタープライズ インダストリ モデルを使用する
- エンタープライズ インダストリ モデルのスタートアップ ガイド
- 概要 – マップにフィーチャを表示する
- フィーチャを使用する
- レポートを生成する
- データとトポロジを維持する
- ジョブを使用する
- プロファイルを使用する
- 概要 – 線形参照システムを使用する
データをインテリジェントなインダストリ モデルに変換
GIS データを変換して、インテリジェントなインダストリ モデルを作成、管理できます。
![AutoCAD Map 3D ツールセットの[インダストリモデルに変換]メニュー](https://damassets.autodesk.net/content/dam/autodesk/www/products/autocad/fy23/toolsets/map-3d/convert-data-to-intelligent-industry-models-thumb-370x218.jpg)
データをインダストリ モデル フィーチャに変換するには
 変換の過程で、ソース データから現在のインダストリ モデルの対応するフィーチャ クラスおよび属性値へのマッピングを定義できます。一度の操作で複数のソースを変換できます。ソースにフィルタを適用して、それぞれのソースから希望のデータのみを変換できます。
変換の過程で、ソース データから現在のインダストリ モデルの対応するフィーチャ クラスおよび属性値へのマッピングを定義できます。一度の操作で複数のソースを変換できます。ソースにフィルタを適用して、それぞれのソースから希望のデータのみを変換できます。
データをインダストリ モデル フィーチャに変換するには
- AutoCAD Map 3D ツールセット で、メンテナンス ワークスペースに切り替えます。
- プロジェクトまたはインダストリ モデル テンプレートまたはファイルを開きます。現在のインダストリ モデルは、変換データのターゲットになります。
 : [挿入]タブ > [読み込み]パネル > [インダストリ モデルに変換]をクリックします。
: [挿入]タブ > [読み込み]パネル > [インダストリ モデルに変換]をクリックします。- [インダストリ モデルに変換]ダイアログ ボックスの[ソース データ]領域で、次のいずれかをクリックします。
 – ファイル ベース ソースを追加。DWG、SDF、SHP、および SQLite ソースのデータを設計フィーチャに変換するには、このオプションを使用します。
– ファイル ベース ソースを追加。DWG、SDF、SHP、および SQLite ソースのデータを設計フィーチャに変換するには、このオプションを使用します。 : [変換する FDO 接続ソースを追加]。FDO 接続のデータを設計フィーチャに変換するには、このオプションを使用します。まず[ホーム]タブ > [データ]パネル > [データ接続]を使用してソースに接続する必要があります。
: [変換する FDO 接続ソースを追加]。FDO 接続のデータを設計フィーチャに変換するには、このオプションを使用します。まず[ホーム]タブ > [データ]パネル > [データ接続]を使用してソースに接続する必要があります。 – [変換するインダストリ モデル ソースを追加]AutoCAD Map 3D ツールセット エンタープライズの旧バージョンに保存されているデータを変換するには、このオプションを使用します。この場合、最小限のマッピングが必要です。
– [変換するインダストリ モデル ソースを追加]AutoCAD Map 3D ツールセット エンタープライズの旧バージョンに保存されているデータを変換するには、このオプションを使用します。この場合、最小限のマッピングが必要です。
 – ソース データを追加し、インダストリ モデルを割り当てたら、[自動マッピング]ボタンをクリックして、データ マッピング処理を行うことができます。フィーチャ クラスとそのプロパティには論理名がないことがあります。マッピング プロセスでは、わかりやすい論理名を設定できます。たとえば、EL_OH_CONDUCTOR などのフィーチャ クラス名を使用する代わりに、電線という名前でマッピングできます。
– ソース データを追加し、インダストリ モデルを割り当てたら、[自動マッピング]ボタンをクリックして、データ マッピング処理を行うことができます。フィーチャ クラスとそのプロパティには論理名がないことがあります。マッピング プロセスでは、わかりやすい論理名を設定できます。たとえば、EL_OH_CONDUCTOR などのフィーチャ クラス名を使用する代わりに、電線という名前でマッピングできます。- マッピング プロファイルを保存した場合、[ソース データ]リストの下部にある[ロード]をクリックし、保存したマッピング プロファイルを指定します。

- 必要に応じてマッピングに関するチェック ボックスをオンまたはオフに設定し、[変換]をクリックします。複数のソースを選択して変換できます。ヒント: データ マッピング領域のソース データ列を右クリックするとメニューが表示されます。このメニューで、すべてのフィーチャとプロパティを選択または選択解除を行うことができます。
- ソース データにフィルタを適用するには、データ ソースを右クリックし、[ソースをフィルタ]をクリックします。
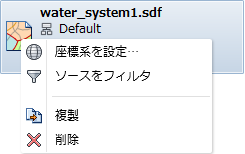
- 必要な場合は、ソース データに割り当てられている座標系を変更できます。ソースを右クリックし、[座標系を設定]をクリックします。
- [データ マッピング]領域で、ソース データの項目と、インダストリ モデル データ モデルのフィーチャ クラスおよび属性間のマッピングを定義します。ソースが DWG の場合、インダストリ モデル内の対応するフィーチャ クラスに対して、画層、図形、またはブロックからマッピングを作成できます。ドロップダウン リストから、[図形]、[ブロック名]、[画層]、または[オブジェクト データ]を選択します。特定の属性間のマッピングを作成するには、ソース リスト内の目的の属性をクリックし、[すべてのモデル]列のドロップダウン リストをクリックします。
- ソースのマッピングが完了したら、そのマッピングをプロファイルとして保存できます。今後の変換時に、後でそのプロファイルを再ロードできます。[ソース データ]リストの一番下のドロップダウンで、[保存]をクリックします。
- フィーチャの接続を検証し、設計の検証規則を実行するには、[トポロジを再初期化して検証]を選択します。このオプションを選択すると、ソース データの変換時に[トポロジ チェッカー]パレットで発生した接続と規則のエラーが表示されます。
- ソースとインダストリ モデル間のマッピングの作成が完了したら、[変換]をクリックします。
強力なマップ作成、解析、ビジュアライゼーション
スタイルや主題を適用
スタイル エディタを使用してスタイルを簡単に更新したり、主題を使用してデータを表示し、別の値を示したりできます。
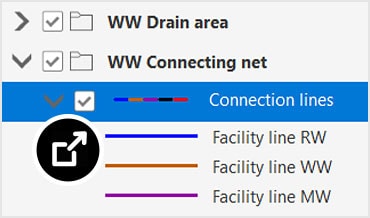
フィーチャのスタイルと主題の設定ビデオ
このセクションの内容
- ビデオ: マップの尺度に従って画層を表示/非表示にする
- ビデオ: 道路フィーチャに合成線スタイルを作成する
- ビデオ: ポリゴン フィーチャの複雑なスタイルを作成する
- ビデオ: ライン フィーチャの複雑なスタイルを作成する
- ビデオ: 点をシンボルに置換する
- ビデオ: シンボルを作成、編集する
- ビデオ: ラベル フィーチャ
- ビデオ: 自動サイズ変更を使用してフィーチャにラベルを使用する
- ビデオ: ダイナミック ラベルを編集する
- ビデオ: ラベルを FDO テキストに変換する
- ビデオ: ラベルを MText に変換する
- ビデオ: MText を FDO テキストに変換する
- ビデオ: ラベルに小数点以下の桁数を設定する
- ビデオ: 注釈用に FDO 画層を追加する
- ビデオ: 注釈画層上のテキストを編集する
- ビデオ: テキスト フィーチャを回転させる
- ビデオ: ポリゴン フィーチャの透過性を設定する
- ビデオ: 区画画層に主題を設定する
- ビデオ: 主題の範囲を手動で調整する
- ビデオ: ゼロ値を除外して主題の色を変更する
- ビデオ: 個別値に主題を設定する
トポロジを作成
問題のあるポンプの下流にある顧客を特定するなど、トポロジを作成することで効果的に計算できます。
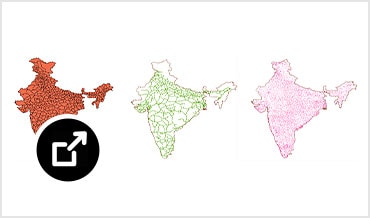
トポロジ解析について
 図面トポロジを作成したら、それを使用して図面オブジェクト間の空間的関係を解析できます。次の操作を実行できます。
図面トポロジを作成したら、それを使用して図面オブジェクト間の空間的関係を解析できます。次の操作を実行できます。
- 一連のオブジェクトについての新しい情報を抽出または作成します。
- ネットワーク上、または地域上のオブジェクト(1 つまたは複数)の配置を定義します。
- オブジェクト間の関係を管理します。
- オブジェクトの位置、近接、向きを解析します。
- 適性や機能性を評価したり、評価や予測を行ったり、結果を解釈したりします。
- 地理的位置、空間的領域、リニア ネットワークにおける状態を判別し、今後のイベントがこれらの項目に与える影響を予想します。
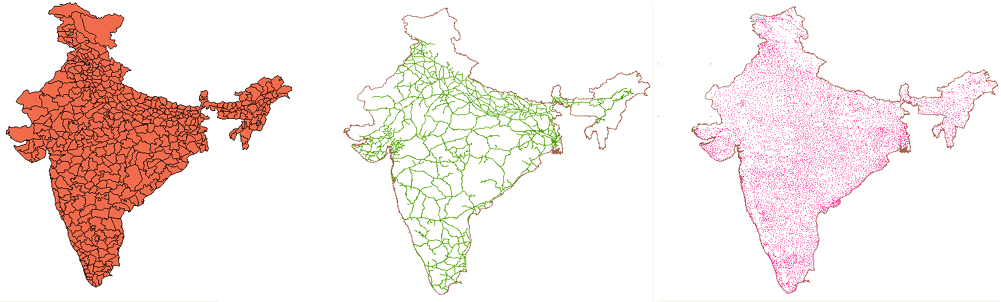
3 種類のトポロジ: ポリゴン、ネットワーク、ポイント。
異なるトポロジには、マップの異なる側面に関する情報が収められます。たとえば、政治マップには、郡の境界線や市町村が表示されます。地理的マップには、土壌の種類や等高線が表示されます。社会マップには、犯罪地域や高所得層地域の場所が表示されます。
トポロジを解析する前に、トポロジを作成して確実にロードする必要があります。
ツールを使用してデータを解析
バッファ、オーバーレイ、空間クエリなどの強力な機能を使用して、データを解析できます。
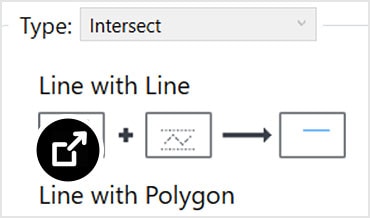
チュートリアル: データを解析する
このセクションの内容