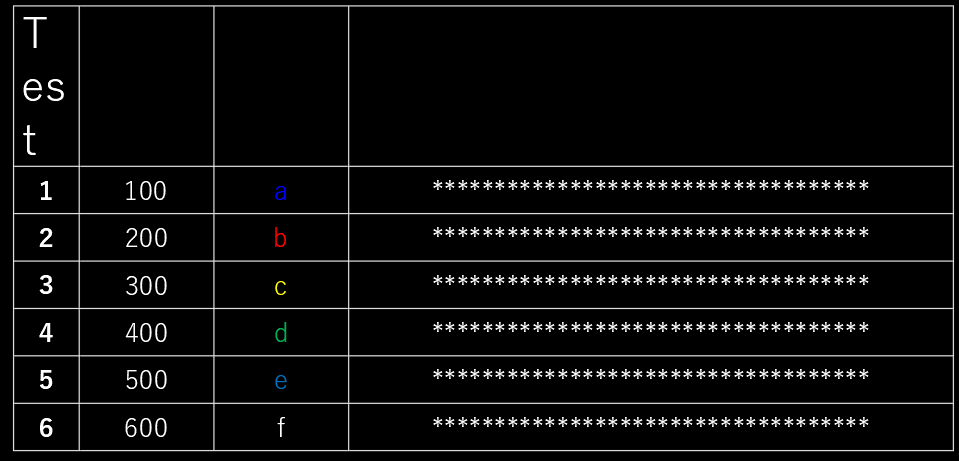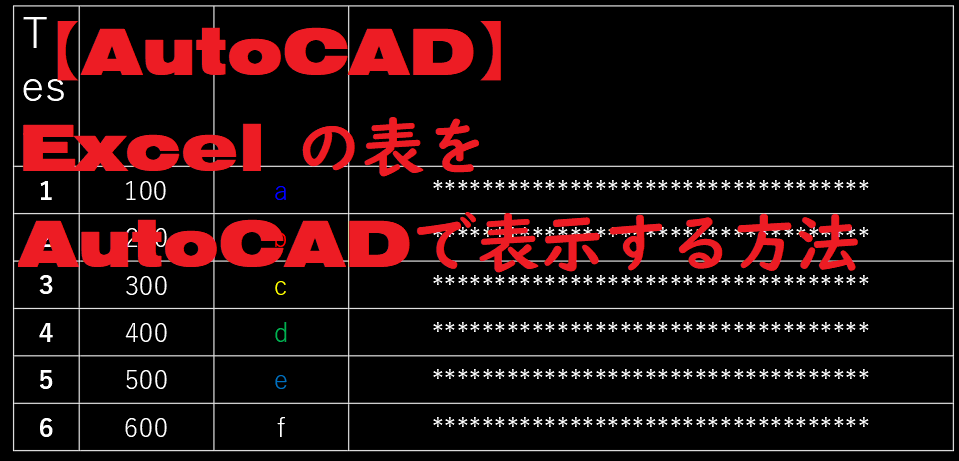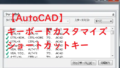ワークシートを AutoCAD に OLE オブジェクトとして貼り付ける方法
- Excel でセル範囲を指定してコピーします。
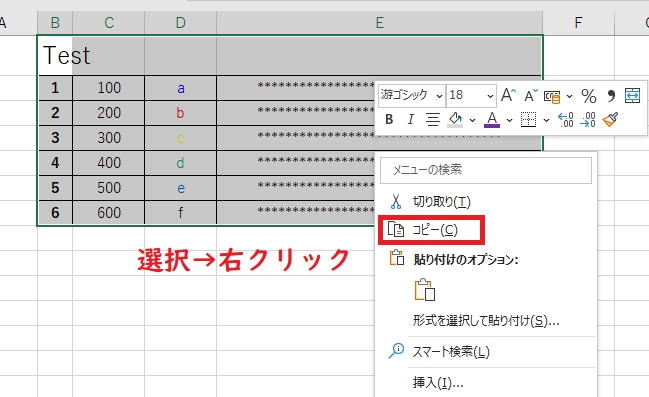
- AutoCAD で貼り付けたい図面を開いた後、PASTECLIP コマンドを実行するか、Ctrl + v キーで貼り付けます。
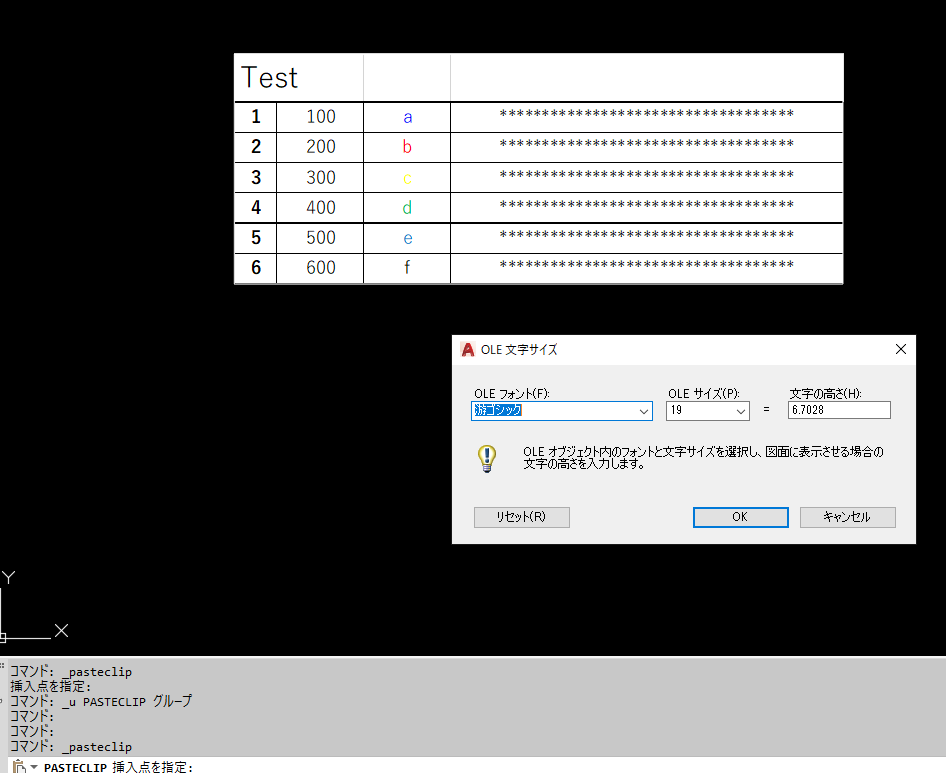
Excel ワークシートを AutoCAD 図形として貼り付ける方法
- Excel でセル範囲を指定してコピーします。
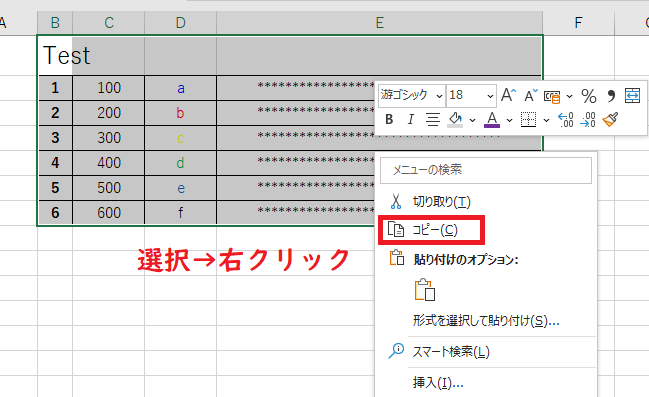
- Autodesk AutoCAD で貼り付けたい図面を開いた後、PASTESPEC コマンドを実行して、AutoCAD 図形として貼り付けます。
メニューバー 編集 → 形式を選択して貼り付け でもok
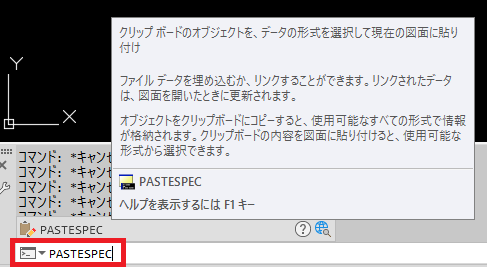
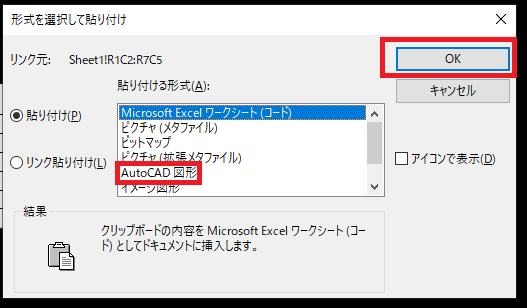
セルの幅や高さ、数値の表示の形式が崩れてしまいましたが、太文字・文字サイズ・文字色もきちんと出ています
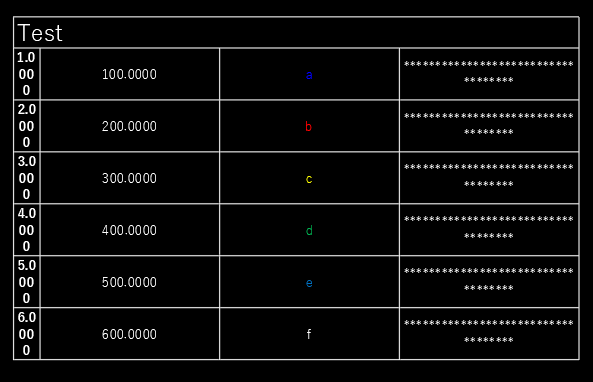
形式が変わった所は、プロパティ等で修正してください。
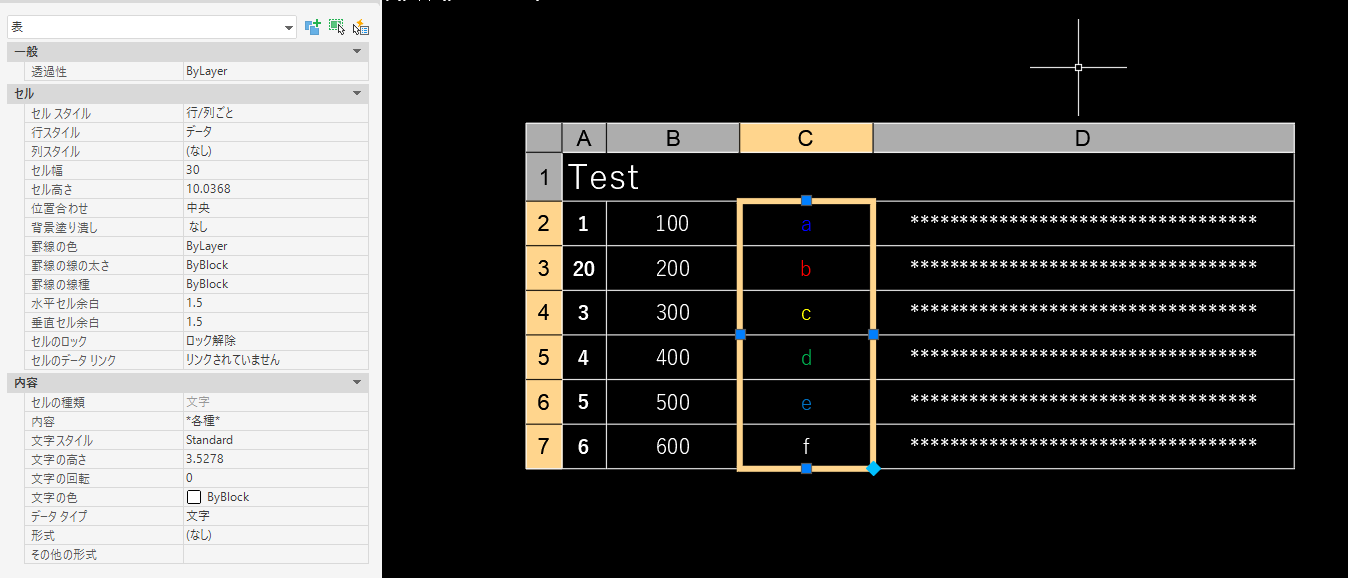
Excel ワークシートをデータリンクして表で取り込む方法
- AutoCAD を起動して、任意の図面を開きます。
- DATALINK コマンドを実行し、[データリンクマネージャ] ダイアログボックスで、新しい Excel データリンクを作成をクリックします。
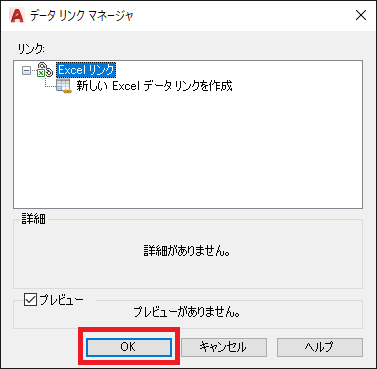
- [データリンク名を入力] ダイアログボックスで、適当なデータリンク名を入力します。
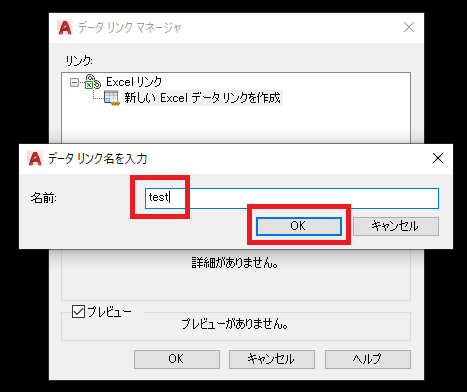
- [Excel データリンク] ダイアログボックスで、ファイルを参照の脇にある […] ボタンをクリックし、参照する Excel ファイルを選択します。
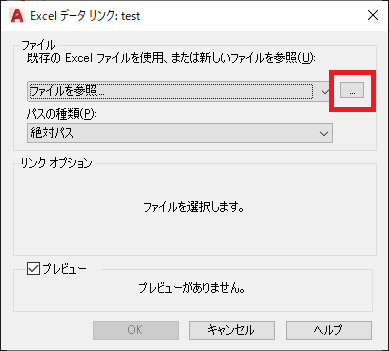
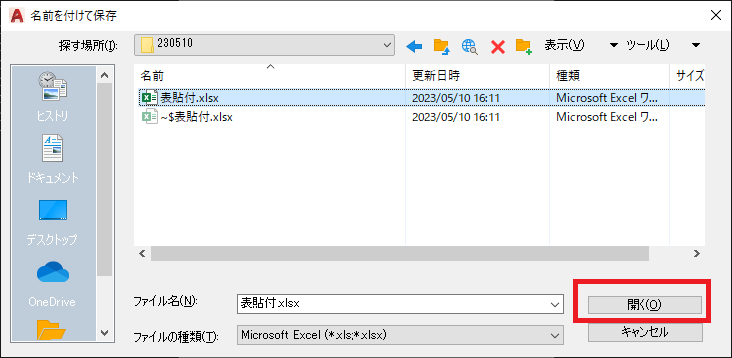
- リンクオプションでシート全体をリンクや一部分を読み込ませたい場合は、範囲にリンクを選択してセル範囲を指定してから [OK] ボタンをクリックしてすべてのダイアログボックスを閉じます。

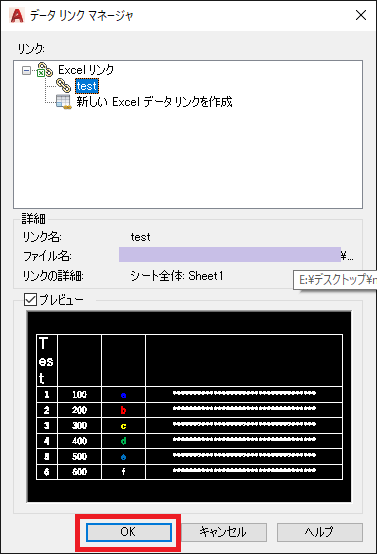
- TABLE コマンドを実行します。 メニューバー 作成 → 表を挿入 を選択でもok
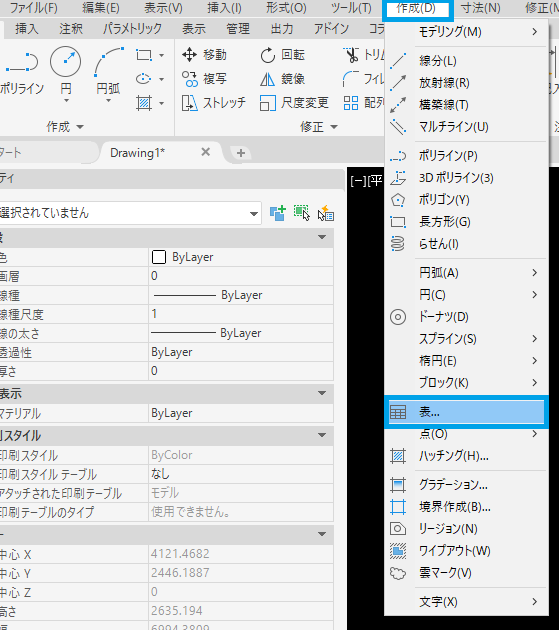
- [表を挿入] ダイアログボックスの挿入オプションで、データリンクから開始を選択し、事前に作成したデータリンクをリストの中から選択して [OK] ボタンをクリックします。
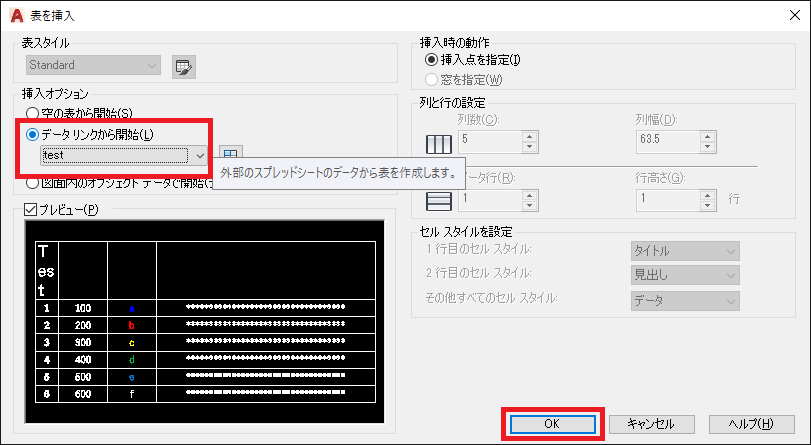
貼付できました!!