
CALS Tools (キャルスツール) を使用できるのは、Autodesk サブスプリクションを契約している人だけです。まだの人はコチラ から↓↓↓
開く
ここでは、既存のファイルを開く方法について説明します。
ファイル(F) → 開く [アプリケーションメニュー]→[開く]
保存したファイルを開く

「ファインダー」ダイアログボックスにてその図面に指定した各種ファイルを読み込みます。
「製図基準テンプレート読込み設定」アイコンをクリックしてオンにすると、CAD製図基準テンプレートを適用(レイヤを追加)してからファイルを読込みます。初期状態はオンです。
「ファインダー」ダイアログボックスでは、コンピュータの中のフォルダの階層構造と、選択したフォルダの中のファイルやフォルダの一覧を同時に表示できます。
対象ファイル形式はSXF(SFC/P21)、DWG(DWG/DXF)、JWW(JWW/JWC)、AUTODESK CALSTOOLS(ndc)です。
● 「ファインダー」ダイアログボックスの基本操作
1 本コマンドを起動すると、「ファインダー」ダイアログボックスが開きます。
起動時の設定を行っていた場合は、その設定に基づき、新しい図面が開きます。
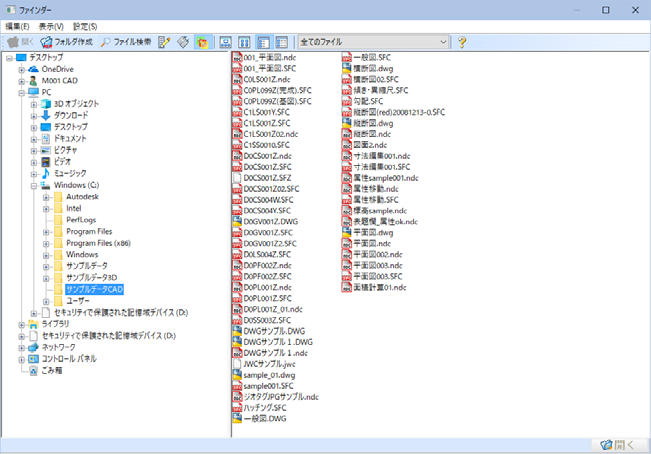
・「ファインダー」ダイアログボックス内に、隠しファイル、隠しフォルダは表示されません。
・「製図基準テンプレート読込み設定」アイコンがオンであるかオフであるかによって、読み
込み時の操作は異なります。
次ページの「各種ファイルの読み込み」を参照してください。
2 左側のディレクトリツリー表示と、右側の開いているフォルダ内の表示に分かれています。
左側のディレクトリツリー内のフォルダをクリックすると、右側にそのフォルダ内のフォルダ/ファイルが表示されます。
このとき、Shift キーやCtrl キーを押しながらファイル名をクリックすることにより複数のファイルを選択することができます。
フォルダを開き、同時に下の階層のフォルダを表示するには、ウィンドウの左側のボックスのフォルダをダブルクリックします。
3 右側のフォルダ内の表示から読み込むファイルをマウスでクリックします。
[開く]または をマウスでクリック、またはファイル名をダブルクリックします。画面上に指定した図面が読み込まれます。
● 各種ファイルの読み込み
SFC/P21ファイルの読込み
1 本コマンドを起動すると、「ファインダー」ダイアログボックスが表示されます。
いずれかのファイルを選択し、[開く]をクリックします。
ツールバーメニューの「製図基準テンプレート読込み設定」アイコンがオフの場合は、以降の作業を行わずに、ファイルを開きます。
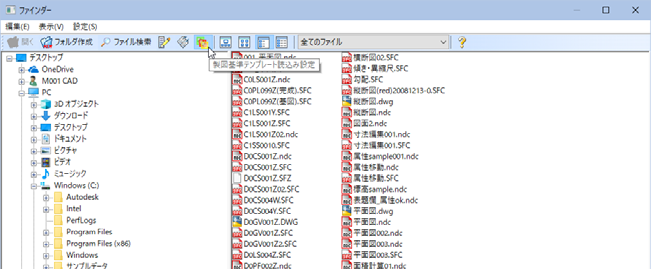
・SFC ファイル、P21 ファイルは、CAD データ交換標準SXFVer3.1(Scadec data eXchangeFormat の略でCAD データ交換仕様全体を指す)基盤ソフトウェア(sfc 共通ライブラリ、p21共通ライブラリ)を利用しています。
・sfz、p2z ファイルは、sfc、p21の圧縮形式ファイルです。
2 「外部ファイル設定」ダイアログボックスで「CAD製図基準テンプレートを適用して読込む」をオンにしてある場合は、「CAD製図基準テンプレート指定」ダイアログボックスが表示されます。
ファイルを指定し、「責任主体」を左クリックするとドロップダウンリストが表示されますので、いずれかをクリックして選択します。
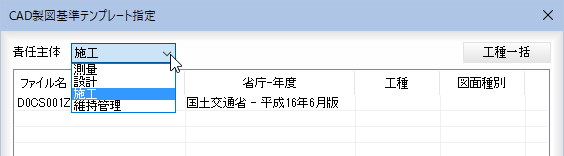
3 「省庁-年度の選択」一覧内でマウスを左クリックすると「CAD製図基準テンプレート選択」ダイアログボックスが表示されますので、ツリー表示の中から該当するテンプレートの元となる省庁、年度を選択し、[OK]をクリックします。
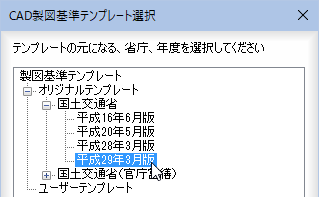
4 「CAD製図基準テンプレート指定」ダイアログボックスに戻ります。
「工種」、「図面種別」一覧内でマウスを左クリックするとそれぞれドロップダウンリストが表示されますので、いずれかをクリックして選択します。
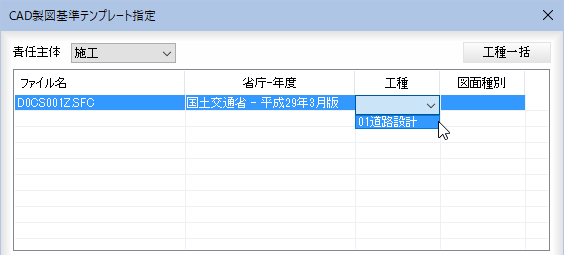
5 「CAD製図基準テンプレート指定」ダイアログボックスでいずれかのファイルを選択し、[工種一括]をクリックすると、「CAD製図基準テンプレート選択」ダイアログボックスが表示されます。左側のツリー表示から該当するテンプレートを選択すると、右側に図面種類一覧が表示されます。初期状態はすべての図面種類が選択されていますが、「指定する」チェックマークをオンにすると、任意の図面種類を選択することができます。
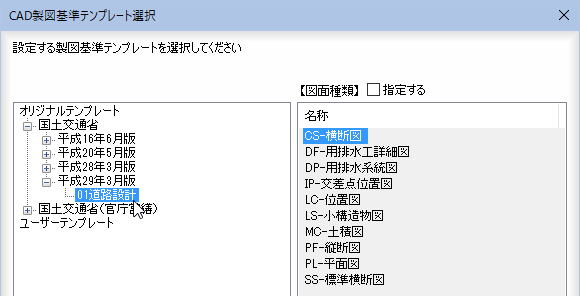
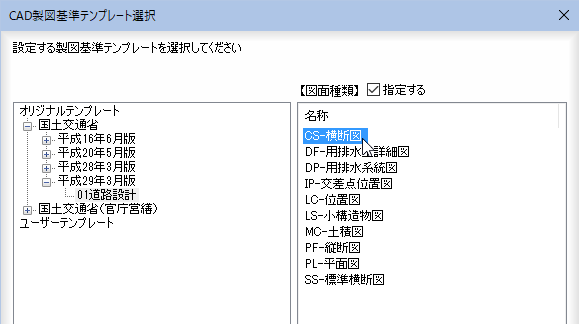
・非システムフォントは実行時に「保持or 変換」を選択します。(複数ファイルの場合、「適用・すべてに適用」のいずれかを選択します)
・等高線属性がある要素には、属性値の標高値をセットします。
6 「CAD製図基準テンプレート指定」ダイアログボックスで[OK]をクリックすると、ファイルが開きます。
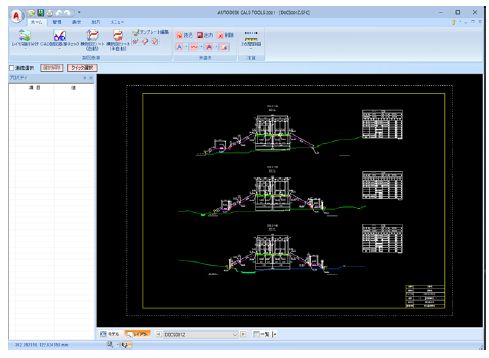
DWG/DXFファイルの読込み
1 本コマンドを起動すると、「ファインダー」ダイアログボックスが表示されます。
いずれかのDWG/DXFファイルを選択し、[開く]をクリックします。
2 ツールバーメニューの「製図基準テンプレート読込み設定」アイコンがオンの場合は、「CAD製図基準テンプレート指定」ダイアログボックスが表示されます。
以降の操作は、「●SFC/P21の読込み」と同様です。
3 「CAD製図基準テンプレート指定」ダイアログボックスで[OK]または[スキップ]をクリックした場合、「読込み図面選択」ダイアログボックスが表示されます。
「モデル」、「レイアウト」のいずれかのラジオボタンをクリックして選択します。
■モデル
読込範囲を指定する
「読込範囲を指定する」チェックマークをオンにすると「読込み図面選択」ダイアログボックスで[OK]をクリックした後に、「モデル 範囲指定」ダイアログボックスが表示されます。マウスにて始点-終点をクリックすることにより、範囲を指定します。
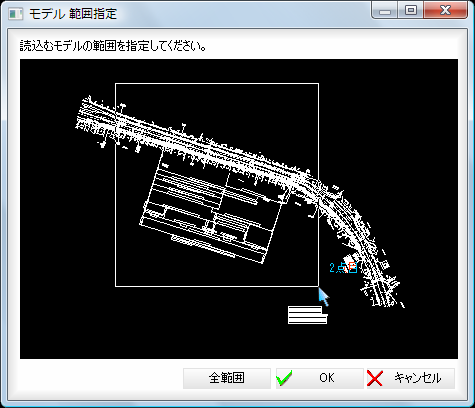
用紙
「用紙」のドロップダウンリストよりいずれかの用紙を選択します。「Free」を選択した場合のみ「横幅」、「縦幅」入力欄内に任意の大きさを入力することができます。
縮尺を自動計算する
「縮尺を自動計算する」チェックマークをオンにすると縮尺を自動計算して読込みます。チェックマークをオフにすると、「読込み図面選択」ダイアログボックスで[OK]をクリックした後に、次の「倍率設定」ダイアログボックスが表示されます。
モデル空間のデータをレイアウトに読込む際の倍率(縮尺)を入力します。[OK]をクリックすると設定した各種条件でDWG/DXFファイルが読み込まれます。
初期値はオンです。
■レイアウト
「レイアウト」のラジオボタンをクリックした場合、複数のレイアウトを一つの図面内に読むことができます。レイアウト一覧内に表示されているレイアウトのチェックマークをオンにして選択します。
[全選択]、[全解除]をクリックすると、レイアウトの全選択・全解除を行うことができます。
4 [OK]をクリックすると、選択したファイルが開きます。
JWC/JWWファイルの読込み
1 本コマンドを起動すると、「ファインダー」ダイアログボックスが表示されます。
いずれかのJWC/JWWファイルを選択し、[開く]をクリックします。
JWC/JWWファイルが開きます。
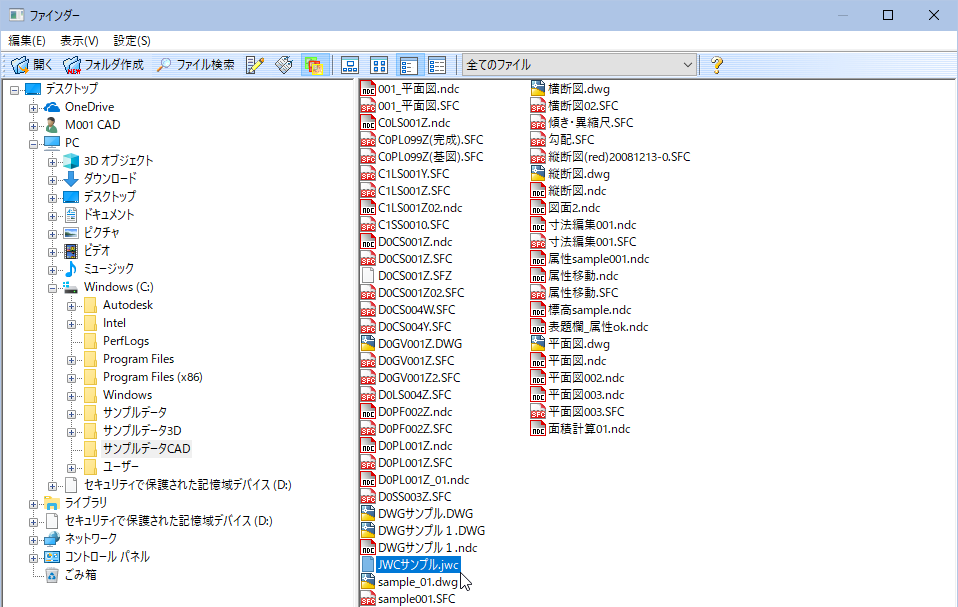
・JWC 対応バージョン:最終バージョン
・JWW 対応バージョン:2.30、3.00、3.51、4.20、6.00、7.00
2 ツールバーメニューの「製図基準テンプレート読込み設定」アイコンがオンの場合は、「CAD製図基準テンプレート指定」ダイアログボックスが表示されます。
以降の操作は、「●SFC/P21の読込み」と同様です。
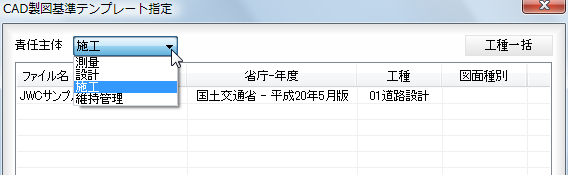
3 「CAD製図基準テンプレート指定」ダイアログボックスで[OK]または[スキップ]をクリックした場合、ファイルが開きます。
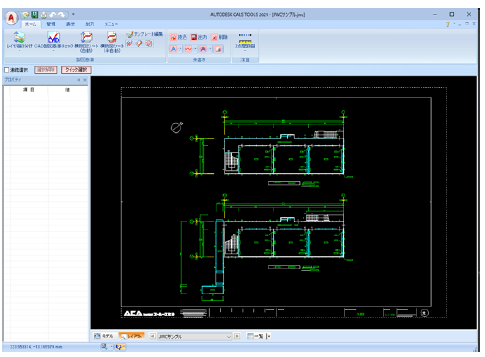
AUTODESK CALS TOOLS ファイルの読込み
1 本コマンドを起動すると、「ファインダー」ダイアログボックスが表示されます。
いずれかのndc ファイルを選択し、[開く]をクリックします。
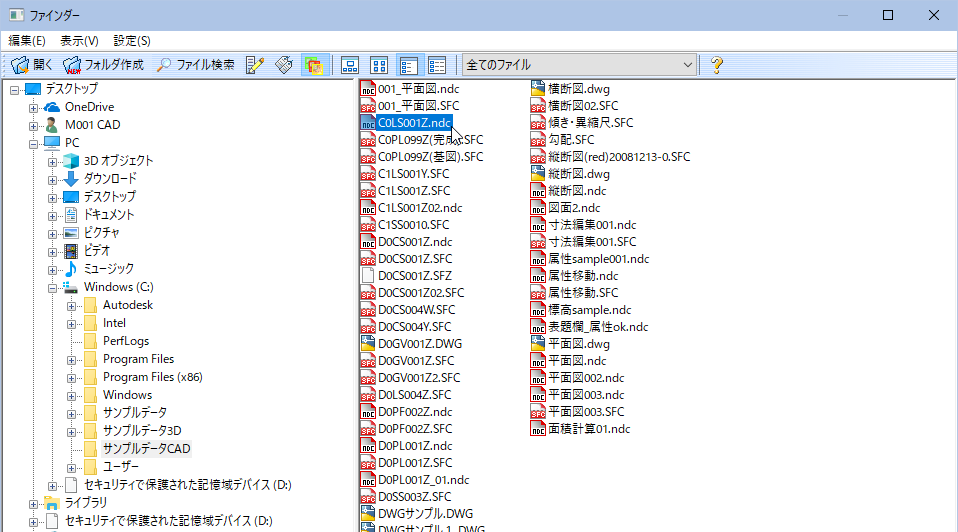
2 AUTODESK CALS TOOLS ファイルが開きます。

●「ファインダー」ダイアログボックスのプルダウンメニュー
「ファインダー」ダイアログボックス内には以下のプルダウンメニューがあります。
編集
表示
設定
以下、各メニューについて説明します。
「編集」メニュー
■ 切り取り
1 マウスでクリップボードへ切り取るフォルダまたはファイルをクリックし、編集メニュー内の[切り取り]をクリックします。
2 フォルダまたはファイルの切り取りが行われます。
■ コピー
1 マウスでクリップボードへコピーするフォルダまたはファイルをクリックし、編集メニュー内の[コピー]をクリックします。
2 フォルダまたはファイルがコピーされます。
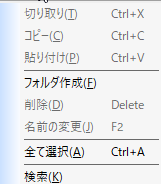
■ 貼り付け
1 コピー先のフォルダやドライブを開きます。
コピー先で編集メニュー内の[貼り付け]をクリックします。
2 切り取りまたはコピーしたフォルダやファイルが貼り付けされます。
■ フォルダ作成
1 マウスで新しいフォルダを作成する位置をクリックし、編集メニュー内の[フォルダ作成]をクリックします。
2 一時的な名前が付いた新しいフォルダが表示されます。フォルダの名前を入力し、Enter キーを押します。
■ 削除
1 マウスで削除するファイルをクリックします。
2 編集メニュー内の[削除]をクリックすると、削除が行われます。
また、Del キーを押しても同様の処理が行われます。
■ 名前の変更
1 マウスでファイルをクリックし、編集メニュー内の[名前の変更]をクリックします。
2 新しい名前を入力し、Enter キーを押すと、名前の変更が行われます。
■ 全て選択
1 マウスで全てのファイルを選択するフォルダ内をクリックし、編集メニュー内の[全て選択]をクリックします。
2 選択したフォルダ内の全てが選択された状態になります。
■ 検索
1 編集メニュー内の[検索]またはツールバー内の[ファイル検索]ボタンをクリックすると、「ファインダー」ダイアログボックスの表示が検索用に切り替わります。
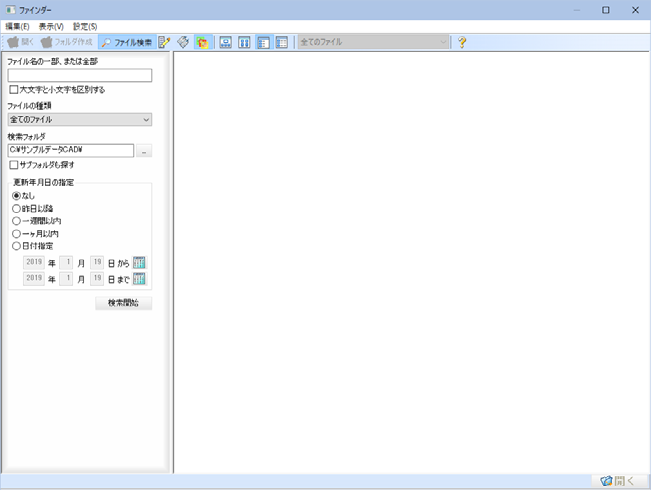
ファイル名の一部、または全部
入力欄内にファイル名の一部または全部の文字列を入力します。
「大文字と小文字を区別する」チェックマークをオンにすると、大文字と小文字を区別して検索処理を行います。
ファイルの種類
ドロップダウンリストよりいずれかのファイル種類をクリックして選択します。
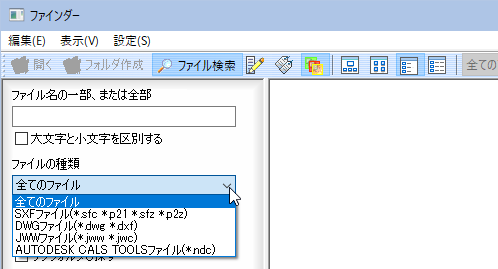
検索フォルダ
入力欄内に検索フォルダのパスを入力します。[…]をクリックすると「フォルダの参照」ダイアログボックスが表示されますので、いずれかのフォルダをクリックし[OK]をクリックします。
「サブフォルダも探す」チェックマークをオンにすると、サブフォルダも検索対象となります。
更新年月日の指定
「なし」、「昨日以降」、「一週間以内」、「一ヶ月以内」、「日付指定」のいずれかのラジオボタンをクリックして選択します。
「日付指定」をクリックした場合は日付を直接入力またはカレンダーアイコンをクリックして日付を指定します。
2 [検索開始]ボタンをクリックすると、指定した条件で検索処理が行われます。
再度[検索]コマンドを選択すると、通常の「ファインダー」ダイアログボックスに戻ります。
「表示」メニュー
■ 縮小版
1 縮小版で表示するフォルダをクリックし、編集メニュー内の[縮小版]をクリックすると、ファイルが一覧内に縮小表示されます。
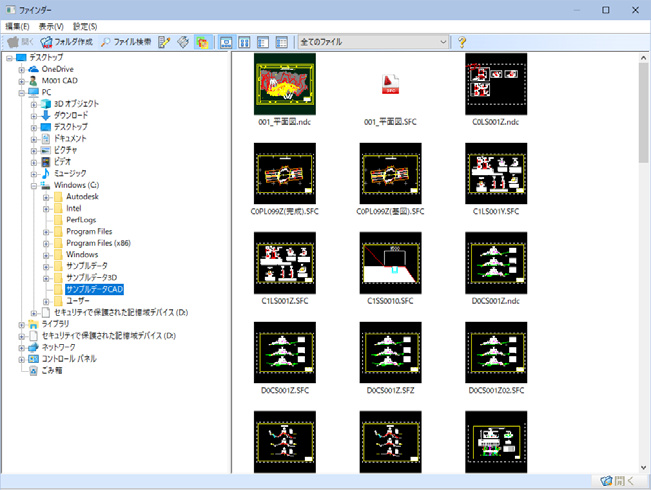
■ アイコン
1 アイコンで表示するフォルダをクリックし、編集メニュー内の[アイコン]をクリックすると、ファイルが一覧内にアイコン表示されます。
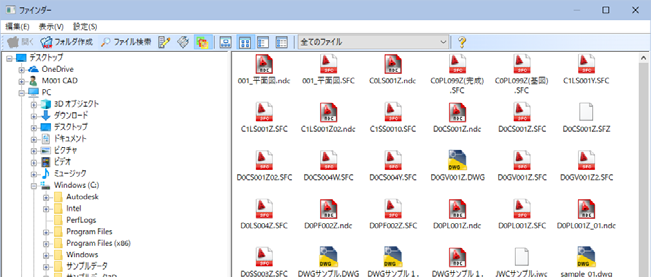
■ 一覧
1 一覧で表示するフォルダをクリックし、編集メニュー内の[一覧]をクリックすると、ファイルが一覧内にアイコン表示されます。
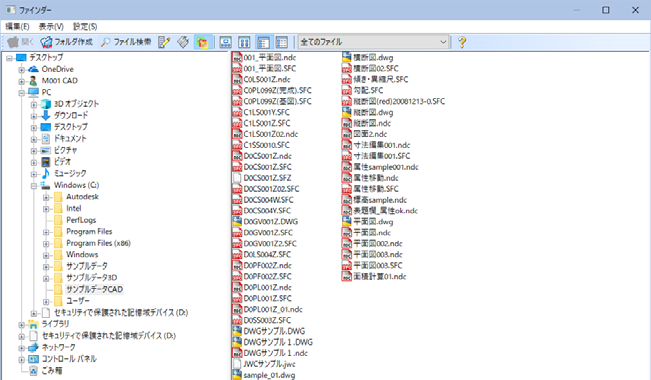
■ 詳細
1 詳細で表示するフォルダをクリックし、編集メニュー内の[詳細]をクリックすると、ファイルが一覧内に詳細表示されます。
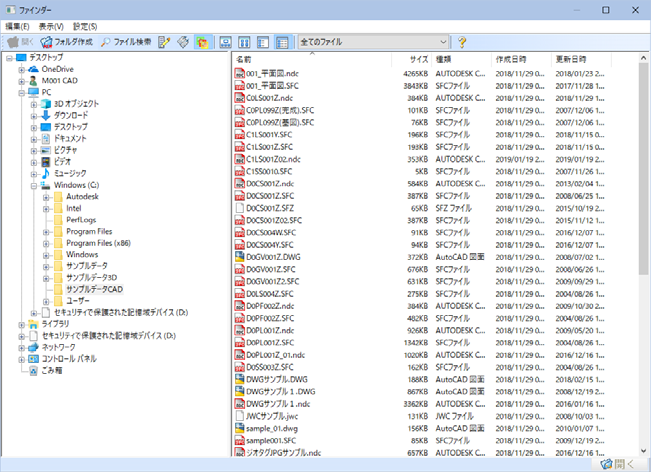
「設定」メニュー
■ 共通設定
1 設定メニューで[共通設定]をクリックすると、「共通設定」ダイアログボックスが表示されます。各種のイメージ設定を行います。
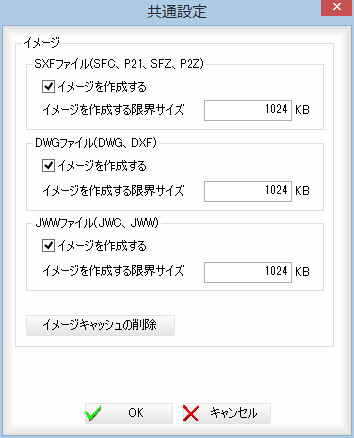
・イメージの作成により、各図面やファイルのイメージを1つのファイルに保存しておくことができます。次回表示する際にこのファイルを読み込むことで、イメージの表示を高速化することができます。
特にDWG、DXF、SFC、P21、SFZ、P2Z、JWC、JWW など読み込みに時間のかかるファイルでも、一度作成すれば次回からイメージ・ファイルを読み込むため、高速に表示されます。
・メニュー[設定]-[共通設定]を選択し、ダイアログボックスで「イメージを作成する」チェックマークがオンの場合、イメージ・ファイルが作成されます。初期状態では、チェックマークはオンです。
チェックマークをオフにすると、それ以降、イメージアイコン・ファイルを作成しなくなります。
すでに作成したイメージアイコン・ファイルが存在しても無視されます。
■イメージ
SXFファイル(SFC、P21、SFZ、P2Z)
DWGファイル(DWG、DXF)
JWWファイル(JWC、JWW)
それぞれ「イメージを作成する」チェックマークをオンにすると、イメージを表示する際にファイルを作成し、表示の高速化を行います。初期状態はオンです。
「イメージを作成する限界サイズ」の入力欄内には、イメージを作成する際の限界のサイズをKB 単位で入力します。
イメージキャッシュの削除
[イメージキャッシュの削除]をクリックすると、イメージファイル表示時の一時ファイルを削除します。
2 [OK]をクリックすると、「ファインダー」ダイアログボックスに戻ります。
■ 外部設定(基本操作)
1 設定メニューで[外部ファイル設定]をクリックすると、「外部ファイル設定」ダイアログボックスが表示されます。
各種ファイル(SFC/P21/SFZ/P2Z、DWG/DXF、JWC/JWW)の入出力設定を行います。
ダイアログボックス左側のツリー表示から「読込み」、「書込み」内のいずれかの設定項目を選択して各種の設定を行います。
ツリー表示内で + 表示されている項目には、さらに詳細項目があります。詳細項目をクリックすると、右側にその内容が表示されますので、各種の設定を行います。
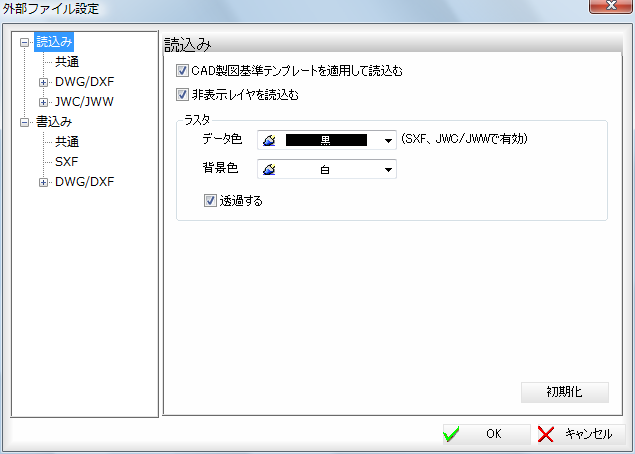
・「外部ファイル設定」ダイアログボックスの詳しい操作は、『4.外部ファイル』の「外部ファイル設定」で説明しています。
2 [OK]をクリックすると、設定を有効にし、処理を終了します。
● 「ファインダー」ダイアログボックスのツールバーメニュー
「ファインダー」ダイアログボックス内のツールバーメニューについて説明します。

ツールバーメニューは以下の通りです。
開く(選択したファイルを開きます)
フォルダ作成(プルダウンメニュー[編集]-[フォルダ作成]と同様)
ファイル検索(プルダウンメニュー[編集]-[検索]と同様)
共通設定(プルダウンメニュー[設定]-[共通設定]と同様)
外部ファイル設定(プルダウンメニュー[設定]-[外部ファイル設定]と同様)
製図基準テンプレート読込み設定
縮小版(プルダウンメニュー[表示]-[縮小版]と同様)
アイコン(プルダウンメニュー[表示]-[アイコン]と同様)
一覧(プルダウンメニュー[表示]-[一覧]と同様)
詳細(プルダウンメニュー[表示]-[詳細]と同様)
表示ファイルタイプの選択
ここでは、以下の各メニューについて説明します。
製図基準テンプレート読込み設定
表示ファイルタイプの選択
製図基準テンプレート読込み設定
1 ツールバーメニューの![]() をクリックすると、「製図基準テンプレート読込み設定」のON・OFFを切り替えることができます。
をクリックすると、「製図基準テンプレート読込み設定」のON・OFFを切り替えることができます。
「製図基準テンプレート読込み設定」をONにすると、製図基準テンプレートを適用(レイヤを追加)してからファイルを読込みます。初期状態はオンです。
表示ファイルタイプの選択
1 ツールバーメニューの[全てのファイル]の▼をクリックすると、以下の各種ファイル種類が表示されます。いずれかをクリックして選択します。
初期状態は「全てのファイル」です。
全てのファイル
SXF ファイル(.sfc、.p21、.sfz、.p2z)
DWG ファイル(.dwg、.dxf)
JWW ファイル(.jwc、.jww)
AUTODESK CALS TOOLS ファイル(*.ndc)
ステートアップガイド
AUTODESK CALS TOOLS (キャルス ツール) 2022 スタートアップガイド【1】動作環境・起動 終了・システム画面の構成とメニュー操作
AUTODESK CALS TOOLS (キャルス ツール) 2022 スタートアップガイド【2】基本操作
AUTODESK CALS TOOLS (キャルス ツール) 2022 スタートアップガイド【3】ファイルを開く・保存する
AUTODESK CALS TOOLS (キャルス ツール) 2022 スタートアップガイド【4】その他の共通操作
AUTODESK CALS TOOLS (キャルス ツール) 2022 スタートアップガイド【5】図面表示・図面印刷
AUTODESK CALS TOOLS (キャルス ツール) 2022 スタートアップガイド【6】図面チェック・レイヤ自動振分



