10章 コマンド『編集』
17 文字
17-1 内容編集
![]() 『編集-文字-内容編集』
『編集-文字-内容編集』
機能
文字または寸法を指示し、文字内容を変更します。

操作方法
1.文字または寸法値を選択して下さい。(右ボタンで終了)【要素選択モード】
2.文字を入力して下さい。【文字入力:ダイアログ】
17-2 文字サイズ
![]() 『編集-文字-文字サイズ』
『編集-文字-文字サイズ』
機能
文字または寸法値を選択し大きさを変更します。
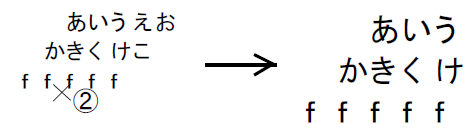
操作方法
1.サイズ変更の方法を指定して下さい。【文字サイズ:ダイアログ】
2.文字または寸法値を選択して下さい。(右ボタンで終了)【要素選択モード】
◆ 文字サイズ:ダイアログ
機能
文字サイズの変更方法を設定します。
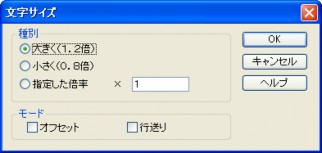
説明
[種別]グループ
文字サイズを変更します。方法には大きく・小さく・指定した倍率があります。指定した倍率の場合は入力された倍率で文字を拡大、縮小します。
[モード]グループ
文字の大きさ以外のパラメータを変更するかどうかチェックボックスで指定します。オフセット・行送りをONにすると各項目も拡大・縮小します。通常はOFFに設定されています。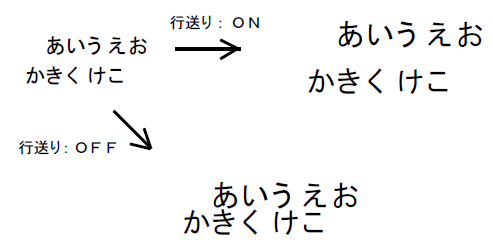
17-3 文字揃え
![]() 『編集-文字-文字揃え』
『編集-文字-文字揃え』
機能
文字列の配置位置を揃えます。左詰め・右詰め・中央揃え・等分配置・均等割りが選択できます。
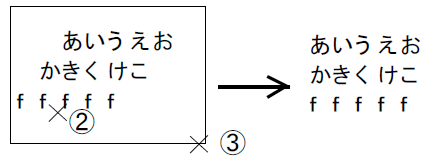
操作方法
1.文字揃えのタイプを指定して下さい。【文字揃え:ダイアログ】
2.文字を選択して下さい。(右ボタンで終了)【要素選択モード】
3.基準点1を指示して下さい。【座標指示モード】
4.基準点2を指示して下さい。【座標指示モード】
◆ 文字揃え:ダイアログ
機能
文字揃えの方法を設定します。

説明
[タイプ]グループ
[種別]ラジオボタン
文字揃えの方法を左詰め・右詰め・中央配置・等分配置・均等配置から選択します。
[両端マージン]エディットボックス
均等配置の場合の左右の余幅を設定します。単位mmで、用紙上の大きさです。
左詰め・右詰め・中央配置の場合は以前の文字間隔に変更はなく文字配置位置のみ変化します。等分配置、均等配置の場合は文字間隔が調整されます。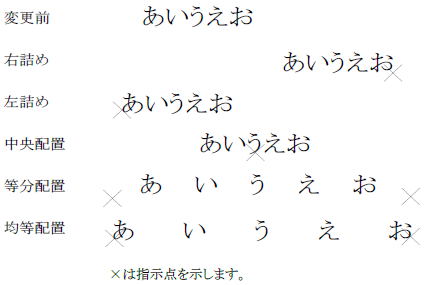
17-4 アンダーライン
![]() 『編集-文字-アンダーライン』
『編集-文字-アンダーライン』
機能
文字にアンダーラインを付けます。
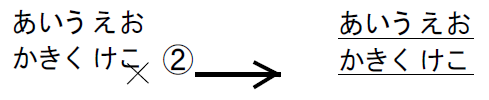
操作方法
1.アンダーラインのタイプを指定して下さい。【アンダーライン:ダイアログ】
2.文字を選択して下さい。(右ボタンで終了)【要素選択モード】(文字のみ)
◆ アンダーライン:ダイアログ
機能
アンダーラインの種別を設定します。

説明
[タイプ]グループ
[種別]ラジオボタン
アンダーラインの種別を一重線・二重線(細)・二重線(太)から選択します。
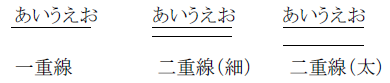
17-5 取消線
![]() 『編集-文字-取消線』
『編集-文字-取消線』
機能
文字要素の上に取消線(2重線)を作図します。
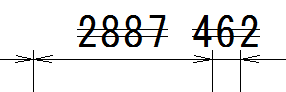
操作方法
1.文字を選択して下さい。(右ボタンで終了)【取消線:ダイアログ】
取消線:ダイアログ
機能
取消線の間隔を設定します。
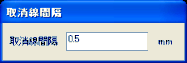
説明
[取消線間隔]エディットボックス
取消線の間隔を入力します。
17-6 書式取得
![]() 『編集-文字-書式取得』
『編集-文字-書式取得』
機能
既存の文字列の書式をほかの文字にコピーします。
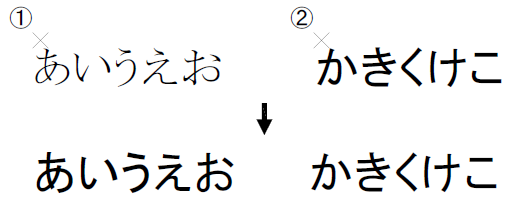
操作方法
1.書式を変更する文字を選択して下さい。(右ボタンで終了)【要素選択モード】
2.書式を取得する文字を指示して下さい。【単要素選択モード】
17-7 検索・置換
![]() 『編集-文字-検索・置換』
『編集-文字-検索・置換』
機能
指定した文字列の検索または置換をします。文字、寸法線、引出線、バルーン要素に対して実行可能です。
操作方法
1.置換対象要素を選択して下さい。(右ボタンで終了)【要素選択モード】
2.検索または置換する文字を指示して下さい。(右ボタンで終了)【文字列の置換:ダイアログ】
◆ 文字列の検索・置換:ダイアログ
機能
文字列の検索、置換を行います。

説明
[検索する文字列]コンボボックス
検索する文字列を入力します。ドロップダウンリストを使用すると、これまでに指定した検索文字列を選択できます。
[図面参照]ボタン
検索文字列を図面上から取得します。【単要素選択モード】
[置換後の文字列]コンボボックス
置き換える文字列を入力します。ドロップダウンリストを使用すると、これまでに指定した検索文字列を選択できます。
[図面参照]ボタン
置換文字列を図面上から取得します。【単要素選択モード】
[大文字と小文字を区別する]チェックボックス
[検索する文字列]を、大文字と小文字を区別して正確に一致する文字列を検索します。
[全角と半角を区別する]チェックボックス
[検索する文字列]を、全角と半角を区別して正確に一致する文字列を検索します。
[完全に一致する単語だけを検索する]チェックボックス
[検索する文字列]を、文字列の一部ではなく、全体が完全に一致した単語だけを検索をします。
[次を検索]ボタン
[検索する文字列]の次の対象文字列を検索します。
[置換]ボタン
ハイライト表示されている文字列を[置換後の文字列]に置き換えます。
[すべて置換]ボタン
[検索する文字列]に一致する全ての文字列を[置換後の文字列]に自動的に置き換えます。
17-8 検索・置換(範囲指定)
![]() 『編集-文字-検索・置換(範囲指定)』
『編集-文字-検索・置換(範囲指定)』
機能
指定した範囲内の全ページに存在する文字列を検索対象として、文字列の検索と置換を行います。
操作方法
1.範囲始点を指示して下さい。【座標指示モード】
2.範囲終点を指示して下さい。【座標指示モード】
3.検索または置換する文字を指示して下さい。【文字列の検索・置換:ダイアログ】
◆ 文字列の検索・置換:ダイアログ
機能
文字列の検索、置換を行います。置換と同時にSXF属性を付加することもできます。
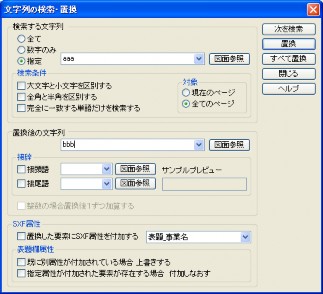
説明
[検索する文字列]ラジオボタン
全て: 範囲内のすべての文字列を検索します。
数字のみ: 範囲内の数字のみ検索します。
指定: 指定した文字列を検索します。ドロップダウンリストを使用すると、これまでに指定した検索文字列を選択できます。
[図面参照]ボタン
検索文字列を図面上から取得します。【単要素選択モード】
[検索条件]グループ
検索条件を設定します。
[大文字と小文字を区別する]チェックボックス
[検索する文字列]を、大文字と小文字を区別して正確に一致する文字列を検索します。
[全角と半角を区別する]チェックボックス
[検索する文字列]を、全角と半角を区別して正確に一致する文字列を検索します。
[完全に一致する単語だけを検索する]チェックボックス
[検索する文字列]を、文字列の一部ではなく、全体が完全に一致した単語だけを検索します。
[対象]ラジオボタン
検索対象となるページを設定します。
現在のページ: 現在のページの指定範囲内の文字列が置換対象となります。
全ページ: 全ページの指定範囲内の文字列が置換対象となります。
[置換後の文字列]コンボボックス
置き換える文字列を入力します。ドロップダウンリストを使用すると、これまでに指定した検索後の文字列を選択できます。
[図面参照]ボタン
置換文字列を図面上から取得します【単要素選択モード】
[接辞]グループ
検索後の文字列に接頭語、接尾語を付加する場合、設定を行います。
[接頭語]チェックボックス
[置換後の文字列]の先頭に接頭語を付加する場合は、ONにします。
[接頭語]コンボボックス
接頭語を指定します。
[図面参照]ボタン
接頭語文字列を図面上から取得します【単要素選択モード】
[接尾語]チェックボックス
[置換後の文字列]の末尾に接尾語を付加する場合は、ONにします。
[接尾語]コンボボックス
接尾語を指定します。
[図面参照]ボタン
接尾語文字列を図面上から取得します【単要素選択モード】
[サンプルプレビュー]エディットボックス
置換後の文字列をプレビュー表示します。
[数値の場合置換後1ずつ加算する]チェックボックス
[置換後の文字列]に数値が含まれる場合でかつ数値を1ずつ加算する場合は、ONにします。
[SXF属性]グループ
[置換後の文字列]にSXF文字列用属性付加機構(ATRS)を付加する場合、設定を行います。
[置換した要素にSXF属性を付加する]チェックボックス
置換後の文字列にSXF属性を付加する場合は、ONにします。
[属性名]コンボボックス
置換後に付加するSXF属性名を設定します。
[表題欄属性]グループ
表題欄の属性を設定します。
付加しない: SXF属性の付加を行いません。
上書きする: SXF属性を上書きします。
[既に別属性が付加されている場合 上書きする]チェックボックス
チェックがONの場合、既に別の表題欄属性が付加されていれば属性を削除し、指定した属性を付加します。
[指定属性が付加された要素が存在する場合 付加しなおす]チェックボックス
チェックがONの場合、指定した表題欄属性が付加された要素が同一ページ内に存在すれば、既存の属性を削除し、指定要素に属性を付加しなおします。
[次を検索]ボタン
[検索する文字列]の次の対象文字列を検索します。
[置換]ボタン
ハイライト表示されている文字列を[置換後の文字列]に置き換えます。
[すべて置換]ボタン
[検索する文字列]に一致する全ての文字列を[置換後の文字列]に自動的に置き換えます。
[閉じる]ボタン
検索を終了してダイアログを閉じます。
18 寸法
18-1 寸法値位置
![]() 『編集-寸法-寸法値位置』
『編集-寸法-寸法値位置』
機能
寸法値の位置を変更します。
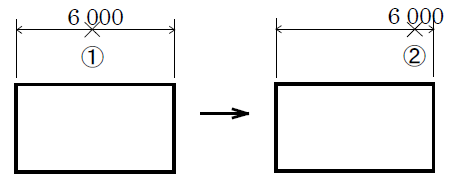
操作方法
1.寸法または引出線を指示して下さい。【単要素選択モード】
2.寸法値配置位置を指示して下さい。【座標指示モード】
18-2 寸法挿入
![]() 『編集-寸法-寸法挿入』
『編集-寸法-寸法挿入』
機能
寸法を同じ段に追加します。平行タイプの弧長寸法は寸法挿入できません。
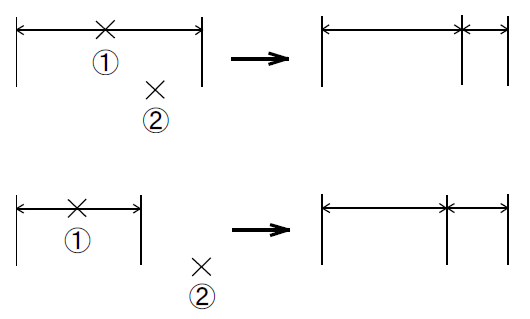
操作方法
1.標準寸法または弧長寸法を指示して下さい。【単要素選択モード】
2.挿入位置を指示して下さい。【座標指示モード】
18-3 寸法合成
![]() 『編集-寸法-寸法合成』
『編集-寸法-寸法合成』
機能
二つの寸法(標準寸法または孤長寸法)を合成します。高さ位置ははじめに指示する第一寸法に合わせます。
計測方向の異なる寸法,平行タイプの弧長寸法は寸法合成できません。

操作方法
1.第一寸法(標準寸法または弧長寸法)を指示して下さい。【単要素選択モード】
2.第二寸法(標準寸法または弧長寸法)を指示して下さい。【単要素選択モード】
18-4 寸法段編集
![]() 『編集-寸法-寸法段編集』
『編集-寸法-寸法段編集』
機能
寸法を段揃えします。基準となる寸法と計測方向の異なる寸法,平行タイプの弧長寸法は寸法段編集できません。
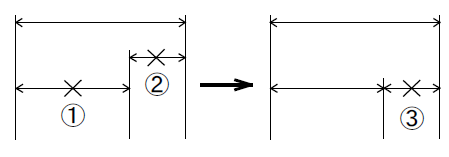
操作方法
1.基準となる寸法(標準寸法または弧長寸法)を指示して下さい。【単要素選択モード】
2.編集する寸法(標準寸法または弧長寸法)を指示して下さい。【単要素選択モード】
3.配置位置を指示して下さい。【座標指示モード】
18-5 交差禁止処理
![]() 『編集-寸法-交差禁止処理』
『編集-寸法-交差禁止処理』
機能
複数の寸法(標準寸法および弧長寸法)を指示し、交差禁止線を指示することにより補助線の長さを調整します。
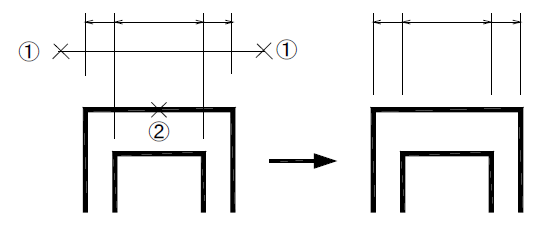
操作方法
1.寸法(標準寸法または弧長寸法)を選択して下さい。(右ボタンで終了)【要素選択モード】
2.交差を禁止する要素を選択して下さい。(右ボタンで終了)【要素選択モード】


