14章 コマンド『設定』
6 ファイル変換
6-1 bfo変換
![]() 『設定-ファイル変換-bfo変換』
『設定-ファイル変換-bfo変換』
機能
bfoファイルの変換設定を行います。
操作方法
1.bfoファイルの変換を設定して下さい。【BFOファイル変換の設定:ダイアログ】
◆ BFOファイル変換の設定:ダイアログ
機能
Ver2012 bfo以降のbfo,旧バージョンのbfo(V-nasファイル),tfo(ADVANS変換ファイル)を開いた場合の変換を設定します。
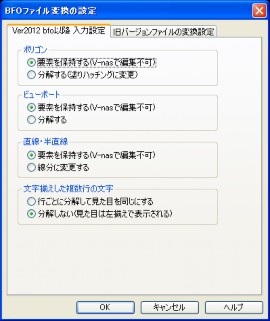
説明
[Ver2012 bfo以降 入力設定]タブ
Ver2012 bfo以降のbfoを開いた場合の変換を設定します。【Ver2012 bfo以降 入力設定:タブ】
[旧バージョンファイルの変換設定]タブ
旧バージョンのbfo(V-nasファイル),tfo(ADVANS変換ファイル)を開いた場合の変換を設定しま す。【旧バージョンファイルの変換設定:タブ】
◆ Ver2012 bfo以降 入力設定:タブ
機能
Ver2012 bfo以降のbfoを開く場合の変換設定を行います。
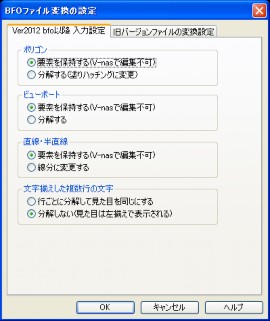
説明
[ポリゴン]グループ
[要素を保持する(V-nasで編集不可)]ラジオボタン
ポリゴン属性を保持して読み込みます。
V-nas上で変形等の編集を行うことはできません。
[分解する(塗りハッチングに変更)]ラジオボタン
ポリゴン要素をハッチング要素(塗り)に変換して読み込みます。
[ビューポート]グループ
[要素を保持する(V-nasで編集不可)]ラジオボタン
ビューポート属性を保持して読み込みます。
V-nas上で変形等の編集を行うことはできません。
[分解する]ラジオボタン
ビューポートを解除して、ビューポート内に表示された要素毎の属性を保持して読み込みます。
[直線・半直線]グループ
[要素を保持する(V-nasで編集不可)]ラジオボタン
直線属性、半直線属性を保持して読み込みます。
[線分に変更する]ラジオボタン
直線要素、半直線要素を線分要素に変換して読み込みます。
[文字揃えした複数行の文字]グループ
[行ごとに分解して見た目を同じにする]ラジオボタン
文字揃えした複数行の文字要素、寸法要素、引出、バルーンの文字列を行ごとに分解して読み込みます。
分解した要素はグループ化して読み込みます。左揃え(初期設定)の場合は分解されません。
[分解しない(見た目は左揃えで表示される)]ラジオボタン
分解しないで読み込みます。右揃え、中央揃え、均等揃えで文字揃えした文字要素、寸法要素、引出、バルーンは左揃えで読み込みます。
◆ 旧バージョンファイルの変換設定:タブ
機能
旧バージョンのbfo(V-nasファイル),tfo(ADVANS変換ファイル)を開いた場合の変換を設定します。
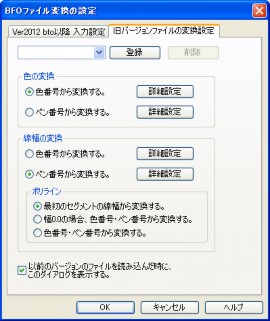
説明
[設定値の呼び出し]コンボボックス
このコンボボックスから設定名を選択することで、旧バージョンのbfoファイルを開く場合に関わる設定値が変更されます。
[登録]ボタン
このダイアログにて設定された設定値を名前を付けて保存します。【保存名の設定:ダイアログ】
[削除]ボタン
設定名を削除します。
[色の変換]グループ
[色番号から変換する]ラジオボタン
色番号(Color1,Color2,..)から色(1(赤),2(黄),..)へ変換します。旧バージョンのV-nasを使用時に、色番号を使って色を表示(区別)していた場合は、こちらを選択します。
[詳細設定]ボタン
色番号から色へ変換する設定を個別(色番号ごと)に行います。【色番号-色 変換設定:ダイアログ】
[ペン番号から変換する]ラジオボタン
ペン番号(Pen1,Pen2,..)から色(1(赤),2(黄),..)へ変換します。旧バージョンのV-nasを使用時に、ペン番号を使って色を表示(区別)していた場合は、こちらを選択します。
[詳細設定]ボタン
ペン番号から色へ変換する設定を個別(ペン番号ごと)に行います。【ペン番号-色 変換設定:ダイアログ】
[線幅の変換]グループ
[色番号から変換する]ラジオボタン
色番号(Color1,Color2,..)から線幅(0.00mm,0.03mm,..)へ変換します。旧バージョンのV-nasを使用時に、印刷時に線の太さを色番号で区別していた場合は、こちらを選択します。
[詳細設定]ボタン
色番号から線幅へ変換する設定を個別(色番号ごと)に行います。【色番号-線幅 変換設定:ダイアログ】
[ペン番号から変換する]ラジオボタン
ペン番号(Pen1,Pen2,..)から線幅(0.00mm,0.03mm,..)へ変換します。旧バージョンのV-nasを使用時に、印刷時に線の太さをペン番号で区別していた場合は、こちらを選択します。
[詳細設定]ボタン
ペン番号から線幅へ変換する設定を個別(ペン番号ごと)に行います。【ペン番号-線幅 変換設定:ダイアログ】
[ポリライン]グループ
ポリラインの線幅を設定します。
[最初のセグメントの線幅から変換する]ラジオボタン
セグメントの線幅からポリラインの線幅へ変換します。
セグメントの線幅が複数ある場合、最初のセグメントから変換します。
[幅0.0の場合、色番号・ペン番号から変換する]ラジオボタン
セグメントの線幅が0.0mmの場合、色番号もしくはペン番号からポリラインの線幅へ変換します。色番号とペン番号のどちらを適用するかは、[線幅の変換]グループに依存します。セグメントの線幅 が複数ある場合、最初のセグメントから変換します。
セグメントの線幅からポリラインの線幅へ変換します。セグメントの線幅が複数ある場合、最初のセグメントから変換します。
[色番号・ペン番号から変換する]ラジオボタン
色番号もしくはペン番号からポリラインの線幅へ変換します。色番号とペン番号のどちらを適用するかは、[線幅の変換]グループに依存します。
[以前のバージョンのファイルを読み込んだ時に、このダイアログ表示を表示する]チェックボックス
旧バージョンのファイルを開く場合にこのダイアログを表示するか、しないかを選択します。
◆ 保存名の設定:ダイアログ
機能
【旧バージョンファイルの変換設定:ダイアログ】にて設定されたすべての項目を保存します。
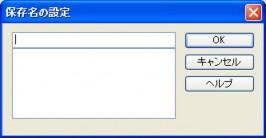
説明
[保存名]エディットボックス
名前を入力します。既存の名前で保存するには、[保存名]リストで名前を選択します。
[保存名]リスト
今までに保存した名前が一覧表示されます。
◆ 色番号-色 変換設定:ダイアログ
機能
旧バージョンの色番号を、どの色に変換するかを設定します。
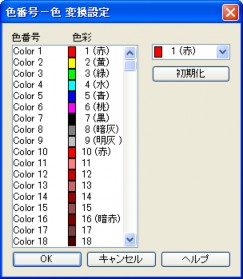
説明
[色番号-色 変換]リスト
旧バージョンの色番号を、どの色に変換するかを表示します。
[色]コンボボックス
[色番号-色 変換]リストにて選択した色番号を、どの色に変換するかを選択します。
[初期化]ボタン
出荷時の設定に戻します。
◆ ペン番号-色 変換設定:ダイアログ
機能
旧バージョンのペン番号を、どの色に変換するかを設定します。
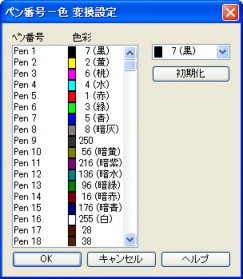
説明
[ペン番号-色 変換]リスト
旧バージョンのペン番号を、どの色に変換するかを表示します。
[色]コンボボックス
[ペン番号-色 変換]リストにて選択したペン番号を、どの色に変換するかを選択します。
[初期化]ボタン
出荷時の設定に戻します。
◆ 色番号-線幅 変換設定:ダイアログ
機能
旧バージョンの色番号を、どの線幅に変換するかを設定します。

説明
[色番号-線幅 変換]リスト
旧バージョンの色番号を、どの線幅に変換するかを表示します。
[線幅]コンボボックス
[色番号-線幅 変換]リストにて選択した色番号を、どの線幅に変換するかを選択します。
[初期化]ボタン
出荷時の設定に戻します。
◆ ペン番号-線幅 変換設定:ダイアログ
機能
旧バージョンのペン番号を、どの線幅に変換するかを設定します。
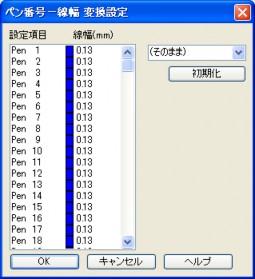
説明
[ペン番号-線幅 変換]リスト
旧バージョンの色番号を、どの線幅に変換するかを表示します。
[線幅]コンボボックス
[ペン番号-線幅 変換]リストにて選択したペン番号を、どの線幅に変換するかを選択します。
[初期化]ボタン
出荷時の設定に戻します。
6-2 SXF変換
![]() 『設定-ファイル変換-SXF変換』
『設定-ファイル変換-SXF変換』
機能
SXFファイル(拡張子p21,sfc,p2z,sfz)を開く場合と、保存する場合の設定を行います。
操作方法
1.SXFファイル変換の設定をして下さい。
◆ SXFファイル変換の設定:ダイアログ
機能
SXFファイル(拡張子p21,sfc,p2z,sfz)を開く場合の設定を行います。
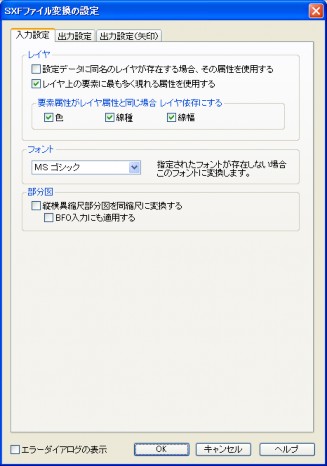
説明
[エラーダイアログの表示]チェックボックス
ONの場合、SXFファイルを読込・保存する時にメッセージのダイアログを表示します。
◆ 入力設定:タブ
機能
SXFファイル(拡張子p21,sfc,p2z,sfz)を開く場合の設定を行います。
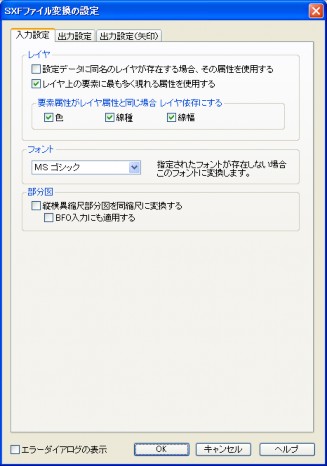
説明
[レイヤ]グループ
[設定データに同名のレイヤが存在する場合、その属性を使用する]チェックボックス
ONの場合、設定データ(DefaultLayerAttribute.bfo)に同じ名前のレイヤがあった場合、レイヤの属性(色 ,線種 ,線幅)は設定データにあるレイヤの属性にします。
OFFの場合、レイヤの属性は色が7(白),線種が実線,線幅が0.00mmになります。
[レイヤ上の要素に最も多く現れる属性を使用する]チェックボックス
ONの場合、同じレイヤを持つ要素を検索し、その中で最も多く使われている属性(色,線種,線幅)をそのレイヤの属性にします。
OFFの場合、レイヤの属性は色が7(白),線種が実線,線幅が0.00mmになります。
| 設定データ※1 | レイヤ上※2 | 動作 |
| ON | ON | ① 設定データに同じ名前のレイヤがあった場合、レイヤの属性は設定デ ータにあるレイヤの属性にします。② 該当レイヤがない場合、同じレイヤを持つ要素を検索し、その中で最も 多く使われている属性をレイヤの属性にします。 |
| ON | OFF | ① 設定データに同じ名前のレイヤがあった場合、レイヤの属性は設定デ ータにあるレイヤの属性にします。② 該当レイヤがない場合、レイヤの属性は色が 7(白),線種が実線,線 幅が 0.00mm になります。 |
| OFF | ON | 同じレイヤを持つ要素を検索し、その中で最も多く使われている属性をレイ ヤの属性にします |
| OFF | OFF | レイヤの属性は色が 7(白),線種が実線,線幅が 0.00mm になります。 |
※1 [設定データに同名のレイヤが存在する場合、その属性を使用する]チェックボックス
※2 [レイヤ上の要素に最も多く現れる属性を使用する]チェックボックス
[要素属性がレイヤ属性と同じ場合 レイヤ依存にする]グループ
[色]チェックボックス
要素の色と要素のレイヤの色が同じ場合、要素の色をレイヤ依存にします。
[線種]チェックボックス
要素の線種と要素のレイヤの線種が同じ場合、要素の線種をレイヤ依存にします。
[線幅]チェックボックス
要素の線幅と要素のレイヤの線幅が同じ場合、要素の線幅をレイヤ依存にします。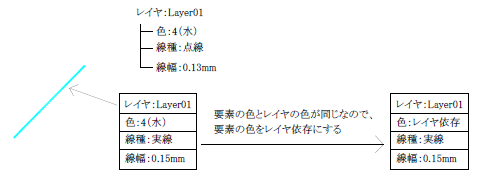
[フォント]グループ
[フォント]コンボボックス
SXFファイルの中で指定されたフォントがない場合、どのフォントに変換するか選択します。
[部分図]グループ
[縦横異縮尺部分図を同縮尺に変換する]チェックボックス
縦横の縮尺が異なる部分図を、同縮尺の部分図に変換します。
[bfo入力にも適用する]チェックボックス
縦横異縮尺部分図を同縮尺に変換する処理を、BFOファイルにも適用します。
◆ 出力設定:タブ
機能
SXFファイル(拡張子p21,sfc,p2z,sfz)形式で保存する場合の設定を行います。
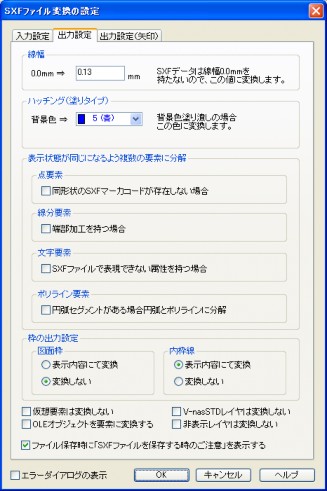
説明
[線幅]グループ
[線幅]エディットボックス
0.0mmを何mmに変換するか設定します。
[ハッチング(塗りタイプ)]グループ
[背景色]コンボボックス
ハッチング(塗りタイプ)の色が「背景色と同じにする」に設定されている場合、このコンボボックスで選択した色に変換します。
[表示状態が同じになるよう複数の要素に分解]グループ
[点要素]グループ
[同形状のSXFマーカコードが存在しない場合]チェックボックス
ONの場合、点の形状を線や円に変換し、形状を保ちます。
OFFの場合、そのまま点マーカに変換します。よって、SXFファイルにない形状は変わります。
[線分要素]グループ
[端部加工を持つ場合]チェックボックス
ONの場合、端部加工を持つ線分を端部加工ごとに線分に分解し、形状を保ちます。
OFFの場合、端部加工は持たず、1本の線分になります。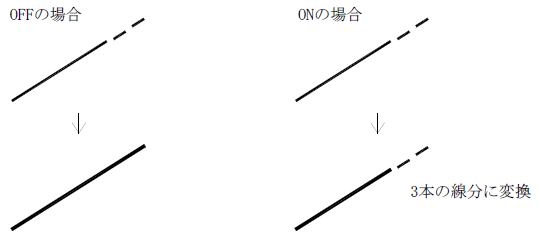
[文字要素]グループ
[SXFファイルで表現できない属性を持つ場合]チェックボックス
SXFファイルで表現できない文字の変換方法を設定します。
ONの場合
・文字回転角度を持つ文字は1文字ごとに分解します。
・弧なり文字は1文字ごとに分解します。
・特殊コードを持つ文字は特殊コードごとに分解し、特殊コードは削除します。
OFFの場合
・文字回転角度を持つ文字は0°に変換します。
・弧なり文字は通常文字に変換します。
・特殊コードは削除します。
※ 特殊コードとは、¥d,¥u,¥m,¥h,¥gのことです。詳細は【文字入力:ダイアログ】を参照して下さい。
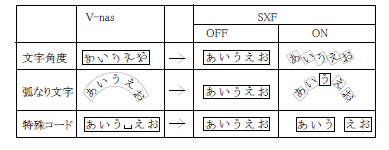
[ポリライン要素]グループ
[円弧のセグメントがある場合円弧とポリラインに分解]チェックボックス
ONの場合、円弧セグメントを含むポリラインを「円弧」と「折れ線」に分解して出力します。
OFFの場合、円弧セグメントを含むポリラインを「折れ線」に変換して出力します。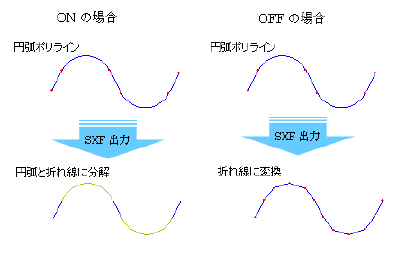
[枠の出力設定]グループ
[図面枠]グループ
[表示内容にて変換,変換しない]ラジオボタン
図面枠を表示内容にて変換するか、変換しないかを選択します。
[内枠線]グループ
[表示内容にて変換,変換しない]ラジオボタン
内枠線を表示内容にて変換するか、変換しないかを選択します。
[仮想要素は変換しない]チェックボックス
ONの場合、仮想要素はSXFファイルに変換されません。
[OLEオブジェクトを要素に変換する]チェックボックス
ONの場合、OLE貼り付けされたExcelの表オブジェクトをベクトルデータとしてSXFファイルに変換します。
OFFの場合、OLE貼り付けされたExcelの表オブジェクトはSXFファイルに変換されません。
[V-nasSTDレイヤは変換しない]チェックボックス
ONの場合、V-nasSTDレイヤおよびV-nasSTDレイヤに描かれた要素は、SXFファイルに変換されません。
[非表示レイヤは変換しない]チェックボックス
ONの場合、非表示レイヤおよび非表示レイヤに描かれた要素はSXFファイルに変換されません。
[ファイル保存時に「SXFファイルを保存する時のご注意」を表示する]チェックボックス
ONの場合、SXFファイルで保存する場合にメッセージを表示します。
◆ 出力設定(矢印):タブ
機能
SXFファイル(拡張子p21,sfc,p2z,sfz)形式で保存する場合の端点タイプの設定を行います。
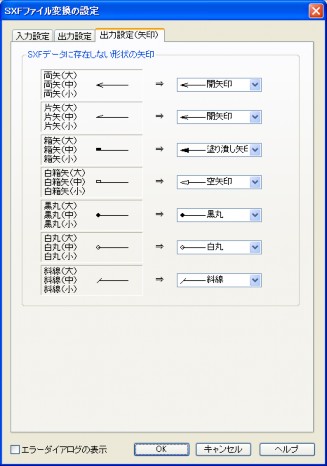
説明
[SXFデータに存在しない形状の矢印]グループ
[矢印]コンボボックス
SXFにない端点タイプの形状を、どの形状に変換するか選択します。
6-3 AutoCAD変換
![]() 『設定-ファイル変換-AutoCAD変換』
『設定-ファイル変換-AutoCAD変換』
機能
AutoCADファイル(拡張子dwg,dxf)を開く場合と、保存する場合の設定を行います。
操作方法
1.AutoCADファイル変換の設定をして下さい。
◆ 入力設定:タブ
機能
AutoCADファイル(拡張子dwg,dxf)を開く場合の設定を行います。
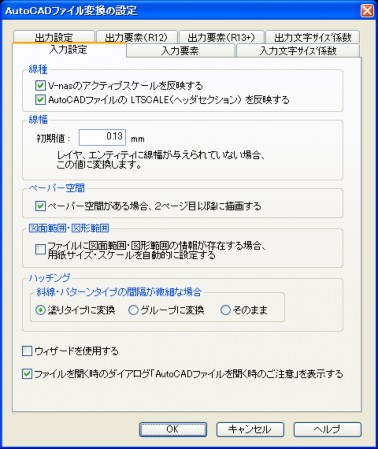
説明
[線種]グループ
[V-nasのアクティブスケールを反映する]チェックボックス
ONの場合、V-nasのアクティブスケール(ツールバーの[スケールの設定]コンボボックスで選択したスケール)を考慮して、線種のピッチに縮尺を与えて変換します。
OFFの場合、ファイルに登録されている線種のピッチにそのまま変換します。
[AutoCADファイルのLTSCALE(ヘッダセクション)を反映する]チェックボックス
ONの場合、AutoCADファイルにあるLTSCALE(線種の尺度(表示倍率))を反映します。
[線幅]グループ
[初期値]エディットボックス
レイヤやエンティティに線幅が与えられていない場合、この値が設定されます。
R14以前のファイルに線幅情報はありません。よって、R14のファイル、また、2000以降のバージョンでの“Default”などの値に対して適用されます。
[ペーパー空間]グループ
[ペーパー空間がある場合、2ページ目に描画する]チェックボックス
ONの場合、ファイルがペーパー空間のデータを持つ場合、V-nasの2ページ目にペーパー空間のデータのデータを変換します。
OFFの場合、ペーパー空間のデータは変換しません。
1ページ目は常にモデル空間のデータを変換します。
ペーパー空間の読み込みにはメモリを多く消費し、変換の時間もかかります。必要のない場合はOFFにするようにして下さい。
[図面範囲・図形範囲]グループ
[ファイルに図面範囲・図形範囲の情報が存在する場合、用紙サイズ・スケールを自動的に設定する]チェックボックス
ONの場合、AutoCADファイルに図面範囲、図形範囲の情報があれば、その情報から用紙サイズ、スケールを自動的に設定します。
OFFの場合、用紙サイズは「新規図面の初期値」、スケールはアクティブスケールが設定されます。
[斜線・パターンハッチングの間隔が微細な場合]グループ
斜線・パターンハッチングの間隔が微細だと読込みに非常に時間がかかる場合があります。その時の処理をラジオボタンから選択します。
[塗りタイプに変換]チェックボックス
ONの場合「塗り」ハッチングに変換します。
画面に表示しても塗りと判断できるような場合はチェックをONにしておくと読込みスピードが向上します。
[グループに変換]チェックボックス
ONの場合「グループ」要素に変換します。
チェックをONにしておくと読込みスピードが向上します。
[そのまま]チェックボックス
変換せず読み込みます。
[ウィザードを使用する]チェックボックス
ONの場合、AutoCADウィザード使用してファイルを読込みます。
[ファイルを開く時のダイアログ「AutoCADファイルを開く時のご注意」を表示する]チェックボックス
ONの場合、AutoCADファイルを開く時に表示されるメッセージのダイアログを表示します。
◆ 入力要素:タブ
機能
AutoCADファイル(拡張子dwg,dxf)を開く場合、AutoCADの各要素をV-nasのどの要素に変換するかを選択します。選択不可のコンボボックスは固定です。
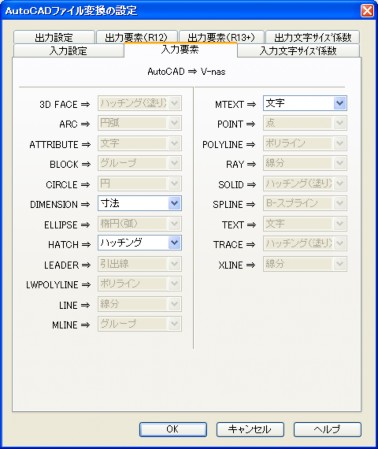
説明
[DIMENSION]コンボボックス
寸法(DIMENSION)をどのように変換するかを選択します。
[寸法] V-nas上で作成された寸法と同じ編集を行うことができます。
[グループ] 寸法を線や文字の集まりとしてグループ化します。表示上の精度が上がります。
[HATCH]コンボボックス
ハッチング(HATCH)をどのように変換するかを選択します。
[ハッチング] そのままハッチングとして読み込みます。ハッチング(模様)によって、塗りタイプ,斜線タイプ,パターンタイプに分けます。
[ハッチング(塗り)] ハッチング(塗りタイプ)に変換します。
[グループ] 模様や斜線を線分等の要素としてグループ化します。表示上の精度が上がります。
[MTEXT]コンボボックス
マルチテキスト(改行や文字列途中でのサイズ変更などができる文字要素)をどのように変換するかを選択します。
[文字] 1つの文字要素として読込みます。文字列途中のサイズ変更などは無視します。
[グループ] 同じ文字サイズを1要素として複数の要素に分解して読み込みます。表示上の精度が上がります。
◆ 入力文字サイズ係数:タブ
機能
AutoCADファイル(拡張子dwg,dxf)を開く場合、文字のサイズを一定の割合で拡大して読み込みます。AutoCAD上との文字の大きさを表示上合わせる時に使用します。
文字列文字列AutoCADV-nas(適用無し)文字列whw’h’高さ、幅に係数kを掛ける(適用する)h’ ≒ kh×hw’ ≒ kw×w
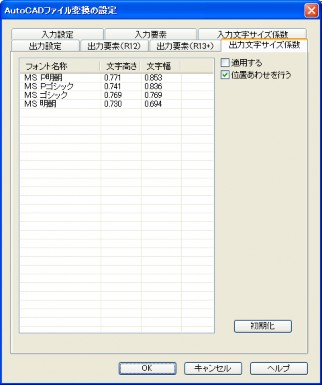
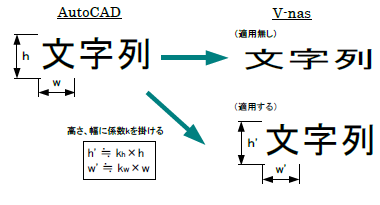
説明
[文字サイズ係数]リスト
フォント毎に拡大係数を指定します。
[適用する]チェックボックス
オンの場合、係数を考慮して読込みます。
[位置あわせを行う]チェックボックス
オンの場合、変換により生じる位置のずれを修正して読込みます。ただしマルチテキスト(MTEXT)の場合は位置合わせを行いません。
[初期化]ボタン
リストの項目を出荷時の状態に戻します。
◆ 出力設定:タブ
機能
AutoCADファイル(拡張子dwg,dxf)形式で保存する場合の設定を行います。
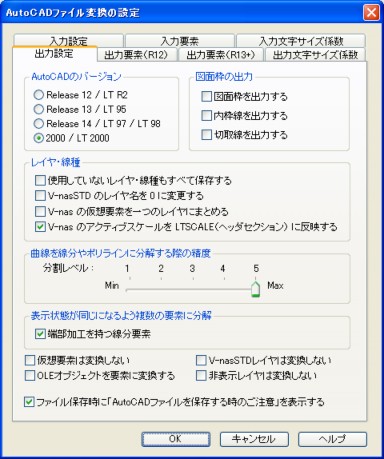
説明
[AutoCADのバージョン]グループ
AutoCADファイル形式で保存する場合のバージョンを設定します。
[図面枠の出力]グループ
ONの場合、図面枠をポリライン(POLYLINE)に変換します。OFFの場合、変換しません。
[レイヤ・線種]グループ
[使用していないレイヤ・線種もすべて保存する]チェックボックス
ONの場合、要素が使用していないレイヤ・線種もすべて保存します。
OFFの場合、要素が使用しているレイヤ・線種のみ保存します。
[V-nasSTDのレイヤ名を0に変更する]チェックボックス
ONの場合、V-nas標準レイヤ「V-nasSTD」のレイヤ名を、AutoCAD標準レイヤ「0」に変更します。
OFFの場合、そのまま、「V-nasSTD」にします。
[V-nasの仮想要素を一つのレイヤにまとめる]チェックボックス
ONの場合、仮想要素を一つのレイヤにまとめます。
・レイヤ名 : 仮想要素
・色 : 『設定-作図-仮想要素』で設定した色
・線種 : [線種]グループの[点・文字以外]コンボボックスで設定した線種
・線幅 : Default
・印刷 :OFF
[V-nasのアクティブスケールをLTSCALE(ヘッダセクション)に反映する]チェックボックス
ONの場合、V-nasのアクティブスケール(ツールバーの[スケールの設定]コンボボックスで選択したスケール)をLTSCALE(線種の尺度(表示倍率))に反映します。
[曲線を線分やポリラインに分解する際の精度]グループ
曲線(B-スプラインやクロソイドなど)をポリライン(POLYLINE)に変換する場合、分割する割合を設定します。
分割レベルが高いほど(Max:5)、精度はよくなりますが(細かい)、ファイル容量は大きくなります。
逆に分割レベルが低いほど(Min:1)、ファイル容量は小さくなりますが、精度は悪くなります(粗い)。
[表示状態が同じになるよう複数の要素に分解]グループ
[端部加工を持つ線分要素]チェックボックス
ONの場合、端部加工を持つ線分を分解して、見た目を同じにします。
OFFの場合、分解しません。よって見た目は1本の線分になります。
[仮想要素は変換しない]チェックボックス
ONの場合、仮想要素はAutoCADファイルに変換されません。
[OLEオブジェクトを要素に変換する]チェックボックス
ONの場合、OLE貼り付けされたExcelの表オブジェクトをベクトルデータとしてAutoCADファイルに変換します。
OFFの場合、OLE貼り付けされたExcelの表オブジェクトはAutoCADファイルに変換されません。
[V-nasSTDレイヤは変換しない]チェックボックス
ONの場合、V-nasSTDレイヤおよびV-nasSTDレイヤに描かれた要素は、AutoCADファイルに変換されません。
[非表示レイヤは変換しない]チェックボックス
ONの場合、非表示レイヤおよび非表示レイヤに描かれた要素はAutoCADファイルに変換されません。
[ファイル保存時に「AutoCADファイルを保存する時のご注意」を表示する]チェックボックス
ONの場合、AutoCADファイルで保存する場合にメッセージを表示します。
◆ 出力要素(R12):タブ
機能
AutoCADファイル(拡張子dwg,dxf)のR12J形式で保存する場合、V-nasの各要素をAutoCADのどの要素に変換するかを選択します。選択不可のコンボボックスは固定です。
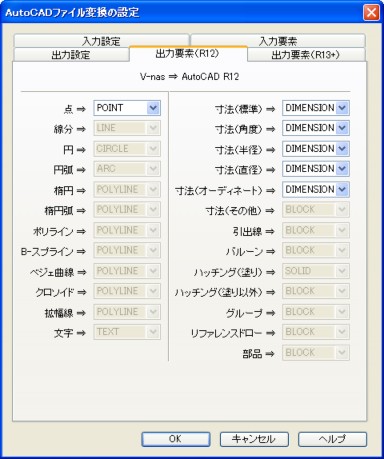
説明
[点]コンボボックス
点をどのように変換するかを選択します。
[POINT]を選択した場合は、点[POINT]として書き出します。[BLOCK]を選択した場合は、点の形状を線や円などの集まりとしてブロック登録します。
[寸法]コンボボックス
寸法をどのように変換するかを選択します。
[DIMENSION]を選択した場合は、AutoCADファイルを読み込むCAD上の寸法と同じ編集を行うことができます。[BLOCK]を選択した場合は、寸法を線や文字の集まりとしてブロック登録します。
[BLOCK]の場合、見た目の精度が上がります。
◆ 出力要素(R13+):タブ
機能
AutoCADファイル(拡張子dwg,dxf)のR13J~2000形式で保存する場合、V-nasの各要素をAutoCADのどの要素に変換するかを選択します。選択不可のコンボボックスは固定です。
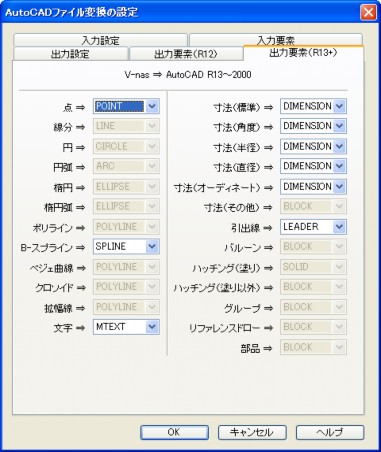
説明
[点]コンボボックス
点をどのように変換するかを選択します。
[POINT]を選択した場合は、点[POINT]として書き出します。[BLOCK]を選択した場合は、点の形状を線や円などの集まりとしてブロック登録します。
[B-スプライン]コンボボックス
B-スプラインをどのように変換するかを選択します。
[SPLINE]を選択した場合は、スプライン(SPLINE)として書き出します。[POLYLINE]を選択した場合は、ポリライン(POLYLINE)に変換します。
[文字]コンボボックス
文字をどのように変換するかを選択します。
[MTEXT]を選択した場合は、マルチテキスト(MTEXT)に変換します。[TEXT]を選択した場合 は、1行ごとに分割してテキスト(TEXT)に変換します。
[寸法]コンボボックス
寸法をどのように変換するかを選択します。
[DIMENSION]を選択した場合は、AutoCADファイルを読み込むCAD上の寸法と同じ編集を行うことができます。[BLOCK]を選択した場合は、寸法を線や文字の集まりとしてブロック登録します。
[BLOCK]の場合、見た目の精度が上がります。
[引出線]コンボボックス
引出線をどのように変換するかを選択します。
[LEADER]を選択した場合は、引出線(LEADER)として書き出します。[BLOCK]を選択した場合は、引出線を線や文字の集まりとしてブロック登録します。
◆ 出力文字サイズ係数:タブ
機能
AutoCADファイル(拡張子dwg,dxf)のR13J~2000形式で保存する場合、V-nasの文字要素のサイズに係数をかけて保存します。読込み時に文字サイズに係数をかけた場合この機能で文字サイズを元に戻すことが出来ます。
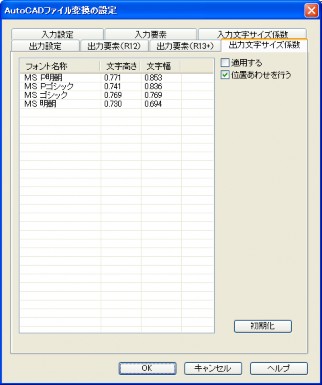
説明
[文字サイズ係数]リスト
文字
フォント毎に縮小係数を指定します。
[適用する]チェックボックス
オンの場合、係数を考慮して出力します。
[位置あわせを行う]チェックボックス
オンの場合、変換により生じる位置のずれを修正して出力します。ただしマルチテキスト(MTEXT)の場合は位置合わせを行いません。
[初期化]ボタン
リストの項目を出荷時の状態に戻します。
6-4 SIMA変換
![]() 『設定-ファイル変換-SIMA変換』
『設定-ファイル変換-SIMA変換』
機能
SIMAファイルのインポート時の描画設定を行います。
操作方法
1.SIMAファイル変換の設定をして下さい。【SIMAファイル変換の設定:ダイアログ】
◆ SIMAファイル変換の設定:ダイアログ
機能
SIMAファイルのインポート時の描画設定を行います。
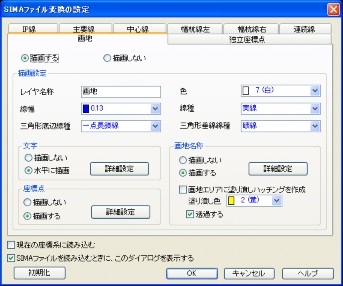
説明
[画地]タブ
画地に関する設定を行います。【画地:タブ】
[独立座標点]タブ
独立座標点に関する設定を行います。【独立座標点:タブ】
[IP線]タブ
IP線に関する設定を行います。【IP線~連続線:タブ】
[主要線]タブ
主要線に関する設定を行います。【IP線~連続線:タブ】
[中心線]タブ
中心線に関する設定を行います。【IP線~連続線:タブ】
[幅杭線左]タブ
幅杭線(左側)に関する設定を行います。【IP線~連続線:タブ】
[幅杭線右]タブ
幅杭線(右側)に関する設定を行います。【IP線~連続線:タブ】
[連続線]タブ
連続線に関する設定を行います。【IP線~連続線:タブ】
[現在の座標系に読み込む]チェックボックス
ONの場合、アクティブ座標系が測量座標系の場合、編集中の座標系を基準に図形を配置します。測量座標系以外の場合、配置操作に基づいて座標系が新規に追加されます。
OFFの場合、配置操作に基づいて座標系が新規に追加されます。
[SIMAファイルを読み込むときに、このダイアログを表示する]チェックボックス
ONの場合、SIMAファイル(平面)を読み込む(『ファイル-インポート-SIMA(平面)』)時に、このダイアログを表示します。
[初期化]ボタン
出荷時の設定に戻します。
◆ 画地:タブ
機能
SIMAファイルのインポート時の画地に関する描画設定を行います。
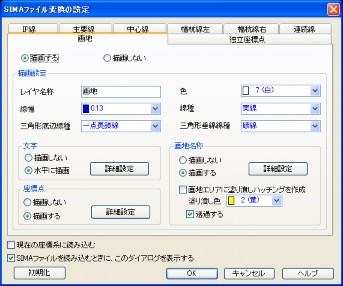
説明
[描画する,しない]ラジオボタン
画地データを描画する、しないを選択します。
[描画設定]グループ
[レイヤ名称]エディットボックス
画地のレイヤを設定します。
[色]コンボボックス
画地の色を設定します。
[線幅]コンボボックス
画地の線幅を設定します。
[線種]コンボボックス
画地の線種を設定します。
[三角形底辺線種]コンボボックス
三斜分割時、底辺となる線の線種を設定します。
[三角形垂線線種]コンボボックス
三斜分割時、高さを示す垂線の線種を設定します。
[文字]グループ
画地に関する文字(辺長、点名称)について設定します。
[描画しない]ラジオボタン
画地に関する文字を描画しない場合に選択します。
[水平に描画]ラジオボタン
点名称を水平に描画する場合に選択します。
[詳細設定]ボタン
文字サイズと配置基準点位置を設定します。 【文字の設定:ダイアログ】
[座標点]グループ
座標点について設定します。
[描画しない]ラジオボタン
座標点マークを描画しない場合選択します。
[描画する]ラジオボタン
座標点マークを描画する場合選択します。
[詳細設定]ボタン
座標点マークの種類とサイズ・回転角を設定します。 【点の変更:ダイアログ】
[画地名称]グループ
画地名称について設定します。
[描画しない]ラジオボタン
画地名称を描画しない場合選択します。
[描画する]ラジオボタン
画地名称を描画する場合選択します。
[詳細設定]ボタン
画地名称の文字サイズと配置基準点位置を設定します。 【文字の設定:ダイアログ】
[画地エリアに塗り潰しハッチングを作成]チェックボックス
ONの場合、画地エリアを「ハッチング要素」として作図することができます。
[塗り潰し色]コンポボックス
ハッチングの色を設定します。
[透過する]チェックボックス
ハッチングの透過、非透過を設定できます。
ONの場合、画地名称はハッチングの上に作図されます。
◆ 独立座標点:タブ
機能
SIMAファイルのインポート時の独立座標点に関する描画設定を行います。
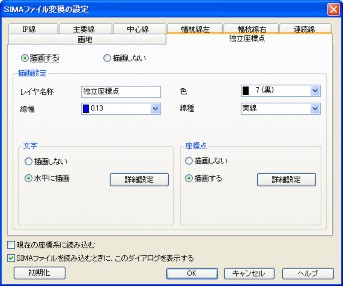
説明
[描画する,しない]ラジオボタン
独立座標点を描画する、しないを選択します。
[描画設定]グループ
[レイヤ名称]エディットボックス
独立座標点のレイヤを設定します。
[色]コンボボックス
独立座標点の色を設定します。
[線幅]コンボボックス
独立座標点の線幅を設定します。
[線種]コンボボックス
独立座標点の線種を設定します。
[文字]グループ
独立座標点に関する文字(点名称)について設定します。
[描画しない]ラジオボタン
点名称を描画しない場合に選択します。
[水平に描画]ラジオボタン
点名称を水平に描画する場合に選択します。
[詳細設定]ボタン
文字サイズと配置基準点位置を設定します。 【文字の設定:ダイアログ】
[座標点]グループ
座標点について設定します。
[描画しない]ラジオボタン
座標点マークを描画しない場合選択します。
[描画する]ラジオボタン
座標点マークを描画する場合選択します。
[詳細設定]ボタン
座標点マークの種類とサイズ・回転角を設定します。 【点の変更:ダイアログ】
◆ IP線~連続線:タブ
機能
SIMAファイルインポート時の各線に関する描画設定を行います。
(IP線の場合)

説明
[描画する,しない]ラジオボタン
各線を描画する、しないを選択します。
[描画設定]グループ
[レイヤ名称]エディットボックス
レイヤを設定します。
[色]コンボボックス
色を設定します。
[線幅]コンボボックス
線幅を設定します。
[線種]コンボボックス
線種を設定します。
[文字]グループ
各線に関する文字(点名称)について設定します。
[描画しない]ラジオボタン
点名称を描画しない場合に選択します。
[水平に描画]ラジオボタン
点名称を水平に描画する場合に選択します。
[進行方向に平行に描画]ラジオボタン
点名称を各線の進行方向に平行に描画する場合に選択します。
[進行方向に垂直に描画]ラジオボタン
点名称を各線の進行方向に垂直に描画する場合に選択します。
[詳細設定]ボタン
文字サイズと配置基準点位置を設定します。 【文字の設定:ダイアログ】
[座標点]グループ
座標点について設定します。
[描画しない]ラジオボタン
座標点マークを描画しない場合選択します。
[描画する]ラジオボタン
座標点マークを描画する場合選択します。
[詳細設定]ボタン
座標点マークの種類とサイズ・回転角を設定します。 【点の変更:ダイアログ】
◆ 文字の設定:ダイアログ
機能
SIMAファイルの変換で作図される文字を設定します。

説明
[サイズ]コンボボックス
文字サイズを選択します。ボタンをクリックして文字サイズ一覧を表示して選択します。
ツールバーの[文字サイズの設定]コンボボックス と同じです。
[配置基準点]グループ
ラジオボタンが基準点の位置を示します。左右方向が左・右・中央、上下方向が上・下・中央の組み合わせです。
6-5 CSV座標変換
![]() 『設定-ファイル変換-CSV座標変換』
『設定-ファイル変換-CSV座標変換』
機能
『ファイル-インポート-CSV座標』でCSVファイルをインポートする場合のレイヤ情報を設定します。
操作方法
1.CSVファイル変換の設定をして下さい。【CSV座標ファイル変換の設定:ダイアログ】
◆ CSV座標ファイル変換の設定:ダイアログ
機能
『ファイル-インポート-CSV座標』でCSVファイルをインポートする場合のレイヤ情報を設定します。

説明
[レイヤ]グループ
[レイヤ名称]エディットボックス
レイヤを設定します。
[色]コンボボックス
色を設定します。
コンボボックスの1番下にある「他の色」を選択すると 【色選択:ダイアログ】が表示されます。
[線種]コンボボックス
線種を変更します。
コンボボックスに表示される線種は、「レイヤ依存」と 『設定-システム-線種』で登録した線種すべてです。コンボボックスの1番下にある「他の線種」を選択すると 【線種選択:ダイアログ】が表示されます。
[線幅]コンボボックス
線幅を変更します。
コンボボックスに表示される線幅は、「レイヤ依存」 と 『設定-システム-線幅』で登録した線幅すべてです。
[描画要素]チェックボックス
現在編集中の図面に追加される要素の属性を設定します。
点を選択した場合、CSV座標ファイルに記述してある座標点に、点要素を作図します。
線分・ポリラインを選択した場合、CSV座標ファイルに記述してある座標点を直線で結んだ図形を作図します。
線分とポリラインを同時に選択することはできません。
チェックボックスを全てOFFにすることはできません。
[設定]ボタン
描画する点の種類の設定を行ないます。【点の設定:ダイアログ】
[座標系]グループ
[現在の座標系に読み込む]チェックボックス
ONにした場合、[座標系]ラジオボタンが使用不可になります。
[座標系]ラジオボタン
[現在の座標系に読み込む]チェックボックスがOFFの場合、数学座標で読み込むか、測量座標で読み込むかを設定します。
[単位]ラジオボタン
読み込む際の単位を設定します。
[CSV座標ファイルを読み込むときに このダイアログを表示する]チェックボックス
ONにすると、『ファイル-インポート-CSV座標』でオペレーション中に、本ダイアログを表示しなくなります。


