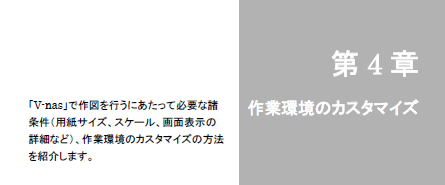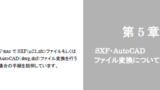第4章 作業環境のカスタマイズ
4 作業環境のカスタマイズ
本章では、V-nas シリーズをより快適にご使用いただくための作業環境のカスタマイズ方法について説明します。
カスタマイズ環境を設定値として保存することができます。
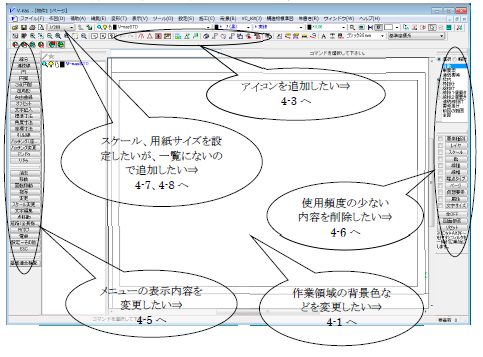

4-1 作図領域・画面表示に関する設定
『設定-ユーザー設定-画面表示』コマンド
コマンドを選択すると、画面表示の設定ダイアログが表示されます。
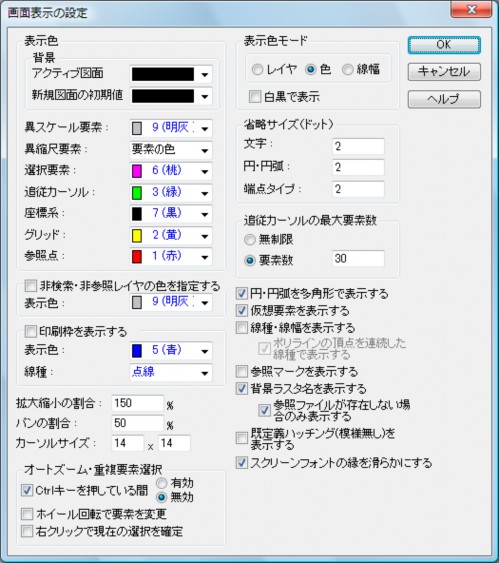
表示色
作業領域の背景色や各種ツールの表示色を設定します。
コンボボックスの ![]() をクリックして色を選択して下さい。
をクリックして色を選択して下さい。
「他の色」を指示すると、色選択ダイアログ(255 色)の中から選択できます。
表示色モード
画面の色を何に基づいて表示するかを設定します。画面の色に対応する属性として、レイヤ,色,線幅があります。「白黒で表示」を指示すると要素の色を全て白または黒で表示します。
省略サイズ(ドット)
文字や円弧の表示上の大きさにより、画面表示を省略します。
追従カーソルの最大要素数
設定要素数を超えてコマンドを処理する場合、画面表示を省略します。
円・円弧を多角形で表示する
円・円弧をそのまま表示できない環境の場合、多角形表示を行います。通常はチェックをON にする必要はありません。
仮想要素を表示する
仮想要素の表示・非表示を設定します。
線種・線幅を表示する
線種と線幅の画面上での表示・非表示を設定します。
ポリラインの頂点を連続した線種で表示する
ポリラインの線種の画面上での表示形態を設定します。
参照マークを表示する
部品や外部参照を配置した際に参照マーク(R のマーク)が付きます。
背景ラスタ名を表示する
背景で配置したラスタ名を表示します。
参照ファイルが存在しない場合のみ表示する
背景で配置したラスタの参照ファイルが存在しない場合のみ、ラスタ名を表示します。
規定義ハッチング(模様無し)の枠線を表示する
ハッチングタイプが「規定値」タイプの「模様なし」で作画されたハッチングの枠線を表示します。
拡大縮小の割合
拡大縮小の割合を設定します。100 が等倍です。通常130 から180 くらいに設定します。
パンの割合
画面をパンした際の割合を指示します。50%の場合は画面の半分ずつパンします。
カーソルサイズ
マウスカーソル先端の四角形の大きさを指定します。座標指示や要素選択のツールパネルを自動モードで使用する場合、この四角形の大きさによって選択範囲を調整できます。
4-2 キーボードに関する設定
[設定-ユーザー設定-ショートカットキー]コマンド
ショートカットキーの割り当て設定を行います。
ショートカットはキーボードの1つまたは複数(Shift、Ctrl、Alt キーとの組み合わせ)キーを押す
だけでコマンドを起動させる機能です。
コマンドを選択すると、ショートカットキーの設定ダイアログが表示されます。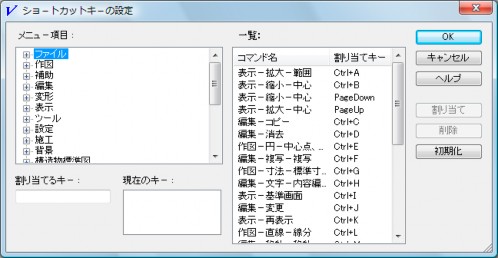
- メニュー項目のリストから、設定したいコマンドメニューを選択します。
- コマンド名称を選択して反転表示させ、割り当てたいキーを押します。
- 「登録するショートカットキー」ボックスに、キーの名称が表示されます。割り当てボタンをク
リックすると、「登録されているショートカットキー」ボックスにキー名称が表示されます。
<ショートカットを設定できないキー>
以下のキーはV-nas およびWindows が使用するため、ショートカットキーに設定することができません。
BackSpace Delete Enter Esc F1(ファンクションキー1) Tab
導入時には、以下のショートカットキーが初期値として登録されています。
Ctrl +A 『表示-拡大-範囲』
Ctrl +B 『表示-縮小-中心』
Ctrl +C 『編集-コピー』
Ctrl +D 『編集-消去』
Ctrl +E 『作図-円-中心点、半径』
Ctrl +F 『編集-複写-複写』
Ctrl +G 『作図-寸法-標準寸法』
Ctrl+H 『編集-文字-内容編集』
Ctrl +I 『表示-基準画面』
Ctrl +J 『編集-変更』
Ctrl +K 『表示-再表示』
Ctrl +L・Y 『作図-直線-線分』
Ctrl +M 『編集-移動-移動』
Ctrl +N 『ファイル-新規作成』
Ctrl +O 『ファイル-開く』
Ctrl +P 『ファイル-印刷』
Ctrl +Q 『表示-直前の画面』
Ctrl +R 『編集-リドゥ』
Ctrl +S 『ファイル-上書き保存』
Ctrl +T 『作図-文字』
Ctrl +U 『編集-アンドゥ』
Ctrl +V 『編集-貼り付け』
Ctrl +W 『表示-全体図』
Ctrl +X 『編集-切り取り』
Delete 『編集-削除』
PageDown 『表示-縮小-中心』
PageUp 『表示-拡大-中心』
注)大文字、小文字の区別はありません。
4-3 ツールバーに関する設定
[設定-ユーザー設定-ツールバー]コマンド
ツールバーに表示させるアイコンの設定を行います。
コマンドを選択すると以下のダイアログが表示されます。
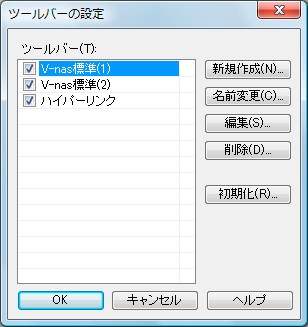
- 「V-nas 標準(1)」「V-nas 標準(2)」「ハイパーリンク」のアイコングループが初期値として
登録されています。 - アイコングループを新たに作成するには、新規作成ボタンをクリックして下さい。また、既に
登録してあるアイコンを編集する場合は、アイコングループ名称を選択後、編集ボタンをク
リックして下さい。ツールバーの編集ダイアログが表示されます。
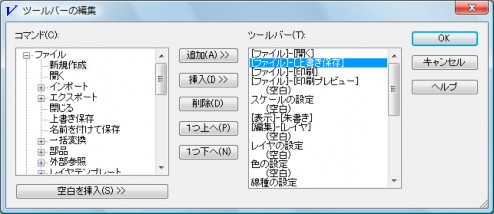
- “コマンド”ツリービューがV-nas のコマンド群、“ツールバー”リストが登録されたアイコンで
す。(新規作成の場合は“ツールバー”リストは空白です。) - コマンド名称を選択して反転表示させ、追加ボタンまたは挿入ボタンをクリックして下さい。
- コマンド名称を複数同時に選択するには、Shift キーかCtrl キーを押しながら名称をクリッ
クします。 - “ツールバー”リストでコマンド名称を選択し、空白を挿入ボタンをクリックすると、アイコンと
アイコンの間にスペースを開けることができます。 - コマンドの並びかたを変更するには、コマンド名称を選択後に1 つ上へボタンまたは1 つ
下へボタンをクリックして下さい。
設定変更後は、必ずOK ボタンをクリックして下さい。
4-4 マウスに関する設定
[設定-ユーザー設定-マウス]コマンド
マウスに関する設定を行います。
コマンドを選択すると、マウス設定ダイアログが表示されます。

右ボタンタブ
- ショートカットメニューのリストに登録されているコマンドが、右ボタンクリック時にショ-トカ
ットメニュ-として表示されます。 - リスト内の項目を選択すると、削除や位置の変更をすることができます。
- ツ-ルパネルが表示されている状態では、各ツ-ルパネルの割り込みコマンド(座標指示
の延長交点など)が、ここで登録されたコマンドに続いて表示されます。 - (右ボタンで終了)の状態では、ショ-トカットメニュ-の先頭に「終了」を意味するコマンド
が追加されます。
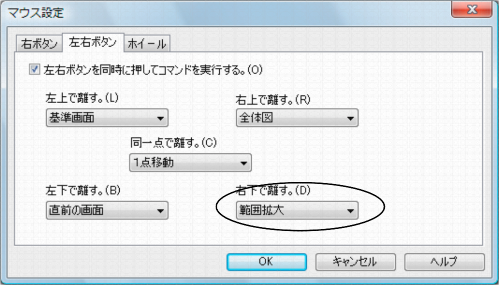
左右ボタンタブ
- 左右のボタンを同時に押すことによる画面表示操作の設定をします。
- ボタンを押した位置と離した位置の関係(左上、右下など)により実行されるコマンドが区別されます。例えば「右下で離す。」とは以下の操作になります。
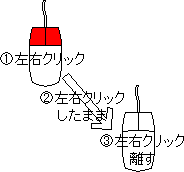
ホイールタブ
- ホイールの回転による拡大・縮小や、ツールパネルのモード設定をします。
- ホイ-ルマウスを使用される場合は、インテリポイントソフトウエアをインスト-ルして下さい。
すべてのタブ毎に画面左上のチェックボックスをON にすると設定が有効となります。
設定変更後は必ずOK ボタンをクリックして下さい。
4-5 コマンドパネルに関する設定
[設定-ユーザー設定-コマンドパネル]コマンド
コマンドパネルに表示させるコマンドの設定、表示内容の編集を行います。
コマンドを選択すると以下のダイアログが表示されます。
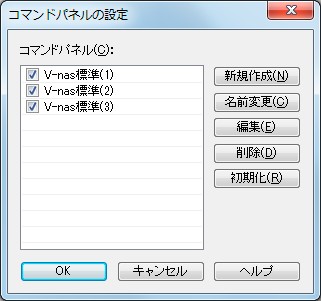
- 「V-nas 標準(1)」-「V-nas 標準(3)」のコマンドパネルグループが初期値として登録され
ています。
- コマンドパネルグループを新たに作成するには、新規作成ボタンをクリックして下さい。また、既に登録してあるコマンドパネルを編集する場合は、コマンドパネルグループ名称を選択後、編集ボタンをクリックして下さい。コマンドパネルの編集ダイアログが表示されます。
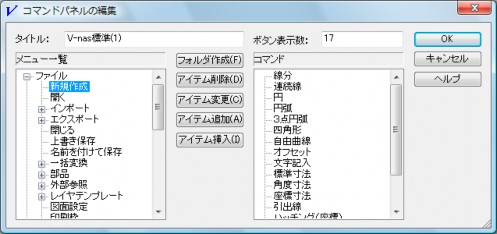
- “メニュー一覧”ツリービューがV-nas のメニュー群、“コマンド”ツリービューが登録されたコマンドパネルです。(新規作成の場合は“コマンド”リストは空白です。)
- コマンド名称を選択して反転表示させ、アイテム追加ボタンまたはアイテム挿入ボタンをクリックして下さい。
- コマンド名称の内容を変更する場合は、コマンド名称を選択して反転表示させ、アイテム
変更ボタンをクリックすると内容を編集可能となります。 - ひとつのコマンドパネルに表示させるコマンドの数は「ボタン表示数」ボックスで入力します。
登録されているコマンドの数が「ボタン表示数」を超える場合、自動的にスクロールバーが表示されます。 - コマンドをネストさせたい場合はフォルダ作成ボタンでフォルダを作成し、その下にコマンドを追加します。
設定変更後は、必ずOK ボタンをクリックして下さい。
4-6 ツールパネル・フィルタパネルに関する設定
[設定-ユーザー設定-ツールパネル]コマンド
ツールパネル・フィルタパネルに表示されるリスト、ボタン機能のON・OFF 設定を行います。
コマンドを選択すると、ツールパネルの設定ダイアログが表示されます。
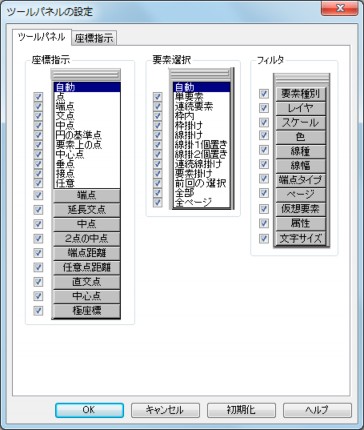
- チェックボックスのON・OFF と右側の項目の機能が対応しています。
- 機能のON・OFF と表示・非表示が対応しています。
設定変更後は、必ずOK ボタンをクリックして下さい
- 座標指示、要素選択ツールパネル、フィルタパネル以外のツールパネルの設定はできません。
- 本機能では、表示のみのON・OFF はできません。表示のON・OFF は『ウィンドウ-ツールパネル』、『ウィンドウ-フィルタパネル』にて設定します。
4-7 用紙サイズに関する設定
[設定-システム-用紙サイズ]コマンド
用紙サイズに関する設定を行います。
コマンドを選択すると、用紙サイズの設定ダイアログが表示されます。

- 用紙サイズを新たに作成するには、追加ボタンまたは挿入ボタンをクリックして下さい。用
紙サイズの追加ダイアログが表示されます。(画面は追加時)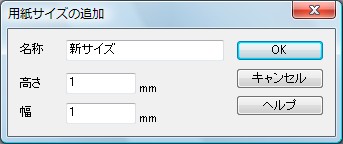
- 名称、高さ、幅を入力後OK ボタンをクリックして下さい。新たに登録した用紙サイズが登
録されます。 - 既に登録してある用紙サイズを変更する場合は、用紙サイズ名称を選択後、変更ボタンを
クリックして下さい。用紙サイズの変更ダイアログが表示されます。 - 既に登録してある用紙サイズを削除する場合は、用紙サイズ名称を選択後、削除ボタンを
クリックして下さい。。 - 初期化ボタンをクリックすると、用紙サイズの設定を出荷時の設定に戻すことが可能です。
4-8 スケールに関する設定
[設定-システム-スケール]コマンド
スケールに関する設定を行います。
コマンドを選択すると、スケールの設定ダイアログが表示されます。

- スケールを新たに作成するには、追加ボタンまたは挿入ボタンをクリックして下さい。スケ
ールの追加ダイアログが表示されます。(画面は追加時)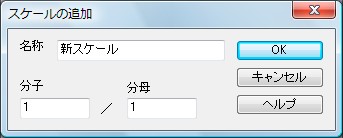
- 名称、分子、分母を入力後OK ボタンをクリックして下さい。新たに登録したスケールが登
録されます。 - 既に登録してあるスケールを変更する場合は、スケール名称を選択後、変更ボタンをクリ
ックして下さい。スケールの変更ダイアログが表示されます。 - 既に登録してあるスケールを削除する場合は、スケール名称を選択後、削除ボタンをクリ
ックして下さい。 - 初期化ボタンをクリックすると、スケールの設定を出荷時の設定に戻すことが可能です。
4-9 その他の設定
[設定-その他]コマンド
コマンドを選択すると、その他の設定ダイアログが表示されます。
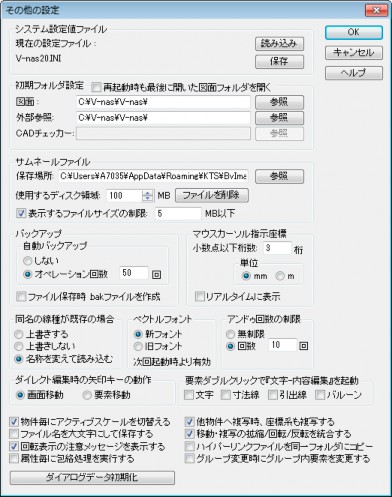
システム設定値ファイル
『設定-システム』コマンド群の設定の、ファイル名を付けて保存や読み込みを行います。
初期フォルダ設定
『ファイル-開く』コマンドおよび『ファイル-外部参照』コマンドを選択した場合に、最初に参照するフォルダを指定します。
サムネールファイル
『ファイル-開く』ダイアログに表示されるサムネールファイルについて設定します。
- サムネールファイルの保存フォルダを指定します。
- サムネールファイルを保存するために使用するディスク領域を指定します。
- サムネールファイルを削除します。
- サムネール表示するファイルサイズの上限を指定します。大容量ファイルのサムネール表示に時間がかかる場合、設定するとサムネールが作成されないのでダイアログの表示速度が向上します。
自動バックアップ
万が一システムが強制終了した場合に備えて、図面ファイルのバックアップを作成することをお勧めします。
- 自動バックアップは、ラジオボタンを「オペレーション回数」に切り替えると設定されます。
テキストボックスに入力した数値の回数コマンドを実行すると、バックアップが実行されます。 - 例えばオペレーションの回数40 回と設定した場合、コマンドを40 回実行し処理が終了すると、V-nas のインストールフォルダ上にバックアップファイルが作成されます。
- バックアップファイルの名前は、Bk102030.bfo など Bk の先頭文字とバックアップが行われた時刻(10 時20 分30 秒)で構成されます。
- システムが強制終了した場合には、再起動した後で『ファイル-開く』コマンドにてバックアップファイルを開いて下さい。
- ファイルの復旧後は、『ファイル-名前を付けて保存』で保存し、不要となったバックアップファイルは削除して下さい。
- バックアップファイルは、ファイルを正常に保存した後、V-nas を終了すれば、ハードディスク上から自動的に削除されます。
ファイル保存時.bak ファイルを作成
既存図面を加筆修正して別名保存するつもりが、上書きしてしまった…… そんな事故の際に役立つコマンドです。
- 「ファイル保存時.bak ファイルを作成する」のチェックをON に設定し、保存作業を行うと、拡張子が .bak で同名のファイルを、既存ファイルが保存されている場所に作成します。
- .bak ファイルの復旧方法は、エクスプローラ等でファイルの拡張子を .bak から .bfo に変更し、V-nas で開きます。
マウスカーソル指示座標
ツールバーの参照点座標表示について設定します。
- 単位をmm またはm に設定します。
- 表示する座標値の小数点以下桁数を設定します。
- 「リアルタイムに表示」チェックボックスをON に設定すると、参照点座標表示が常にマウスカーソルと連動します。
同名の線種が既存の場合
線種の設定で名称が等しくピッチが異なるデータを読込んだ時の処理を選択します。
読込んだデータの線種が、システムの線種設定と名称は等しくピッチが異なる場合の処理方法を設定します。
- 上書きする → 読込んだデータの線種ピッチでシステムの設定値を置き換えます。
- 上書きしない → 読込んだデータの線種ピッチはシステムの設定値に置き換えられます。
- 名称を変えて読込む → 線種名称を変更し、ピッチはそのままで読込みます。
ベクトルフォントの選択
V-nas の標準ベクトルフォントの新・旧タイプを選択します。
設定後、再起動してから有効となります。
アンドゥ回数の制限
アンドゥ(完了したコマンドを取り消す)の回数を設定します。
- 初期値は10 回に設定されており、10 回分のコマンドまでさかのぼって取り消すことができます。
- 無制限に設定しますと、システムの起動時までさかのぼって作業を取り消すことが可能です。(ただし、作業内容をすべてメモリに保存しますので、処理速度が低下します。)
物件毎にアクティブスケールを切替える
物件作業時のアクティブスケールを保存し、物件を切替えた時アクティブスケールを自動的に変更します。
他物件へ複写時、座標系も複写する
ONの場合、他物件に複写時、複写要素の座標系が複写先に無い場合、座標系も同時にコピーしま す。
OFFの場合、複写要素の座標系は複写先のアクティブ座標系になります。
移動・複写の拡縮/回転/反転を統合する
ONの場合、移動・複写コマンドの拡縮、回転、反転を同時に実行することができます。
上記以外の設定の詳細については別冊のV-nas コマンドリファレンスをお読み下さい。