文字は、図面に追加する最も一般的な注釈の 1 つです。注釈は、図面に必要な重要な情報や設計要素を伝え、設計内容を理解しやすくするために使用されます。AutoCAD で文字を作成するのは直感的に行えて簡単かもしれませんが、文字の編集や書式設定には時間がかかる場合があります。文字の書式設定や更新に費やす時間はどれくらいですか?この「お試しください」では、マルチ テキスト オブジェクト(MText とも呼ばれます)の作成の基本を超えて、次のオプションについて説明します。
- 文字書式を適用、除去する
- スタック文字または分数を作成する
- 大文字/小文字を変更する
- 文字を読み込む
- 1 行文字をマルチ テキストに変換する
注: ビデオに音声または字幕はありません。
注: 手順、イメージ、ビデオは、お使いのバージョンの製品と若干異なる場合があります。
文字を作成する
1 行文字またはマルチ テキストを作成することができます。単純な 1 行文字の場合は、TEXT[文字記入]コマンドを使用します。MTEXT[マルチ テキスト]コマンドは、豊富な書式設定オプションを処理できるマルチ テキスト オブジェクトを作成するために使用されます。
では、マルチ テキスト オブジェクトを作成してみましょう。このマルチ テキストは、その後の演習で使用します。
- 新しい図面を作成します。
- [ホーム]タブ
 [注釈]パネル
[注釈]パネル [マルチ テキスト]
[マルチ テキスト]  をクリックします。または、コマンド プロンプトに対して mt (MTEXT)と入力します。
をクリックします。または、コマンド プロンプトに対して mt (MTEXT)と入力します。 - 境界ボックスの対角となる 2 つのコーナーを指定して、マルチ テキスト オブジェクトの幅を定義します。インプレイス テキスト エディタと[テキスト エディタ]リボン コンテキスト タブが表示されます。
- ワード プロセッサ アプリケーション(たとえば、Microsoft Word)と同じように、次の文字列を入力します。注: 文字が非常に小さい、非常に大きい、回転している場合などでは、読みにくいことがあります。マルチ テキストを編集している間、AutoCAD は文字を一時的に水平方向に、読みやすいサイズで表示するため、マルチ テキストを簡単に判読したり、修正したりできます。(システム変数 MTEXTFIXED)
 ヒント: 境界ボックスをマルチ テキスト オブジェクトの範囲に自動的に合わせるには、ルーラの幅サイズ変更矢印をダブルクリックします。この方法は、マルチ テキストの折り返しを適切にコントロールするのに役立ちます。
ヒント: 境界ボックスをマルチ テキスト オブジェクトの範囲に自動的に合わせるには、ルーラの幅サイズ変更矢印をダブルクリックします。この方法は、マルチ テキストの折り返しを適切にコントロールするのに役立ちます。 - 変更を保存し、エディタを閉じるには、次のいずれかの方法を使用します。
- [テキスト エディタ]リボン コンテキスト タブ[閉じる]パネルで、[テキスト エディタを閉じる]をクリックします。エディタの外側の図面内をクリックします。[Ctrl]+[Enter]を押します。
マルチ テキストを書式設定する
マルチ テキストは、一般的な注記や長い文字ブロックに適しています。マルチ テキストは、個々の文字、単語、段落の書式をサポートしています。マルチ テキストでは、箇条書きや番号付きリスト、またはスタック分数や許容差を作成することもできます。この演習では、マルチ テキストの一部の書式を変更します。
マルチ テキスト内の文字の書式を設定する
- 前の演習で作成したマルチ テキスト オブジェクトをダブルクリックします。
- 図に示すように、文字を選択します。

- [テキスト エディタ]リボン コンテキスト タブで、次の操作を行ってマルチ テキスト内の文字の書式を変更します。
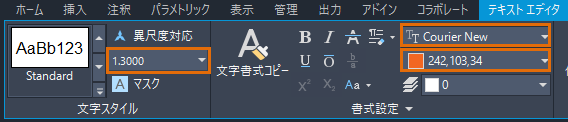
- リストからフォントを選択します。たとえば、Courier New を選択します。
- 選択した文字に色を適用します。
- 選択した文字の文字高さを変更します。
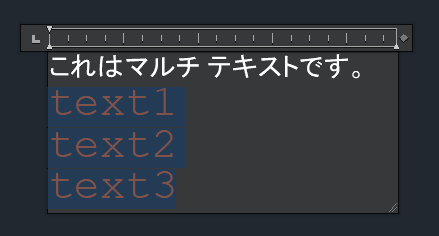
選択した文字をリストに変換する
- エディタがまだアクティブな場合は、変更する文字を選択します。それ以外の場合は、マルチ テキスト オブジェクトをダブルクリックし、変更する文字を選択します。
- [テキスト エディタ]リボン コンテキスト タブの[段落]パネルで、[箇条書きと段落番号]をクリックします。[段落番号]を選択します。
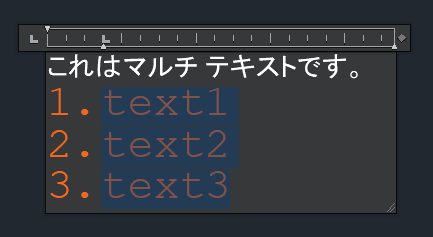 注: リストの書式は、[箇条書きとリストを許可]オプションがオンになっている場合にのみ有効です。
注: リストの書式は、[箇条書きとリストを許可]オプションがオンになっている場合にのみ有効です。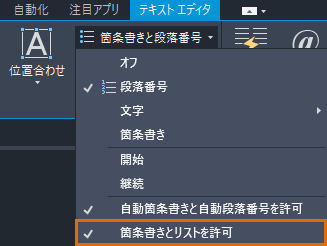
- text2 の後に新しいリスト項目を追加するには、text2 の後にカーソルを置いて[Enter]を押します。
- リスト項目として text2a と入力します。[Enter]を押して次の項目に進み、text2b と入力します。
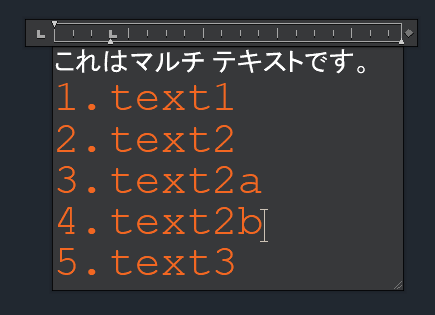
- 次に、サブリストを作成します。text2a と text2b を選択します。
- [Tab]を押します。項目を追加したり、項目を 1 レベル下に移動したりすると、リストの番号が自動的に調整されます。
 ヒント: リスト項目を 1 レベル上に戻すには、[Shift]+[Tab]を押します。
ヒント: リスト項目を 1 レベル上に戻すには、[Shift]+[Tab]を押します。 - エディタを閉じて、変更を保存します。
マルチ テキストの大文字/小文字を変更する
入力した文字または読み込んだ文字の大文字/小文字が、正確でないことがあります。文字を再入力せずに、文字の大文字/小文字をすばやく変更することができます。
- リストを含むマルチ テキスト オブジェクトをダブルクリックします。
- リストの番号付き項目を選択します。
- [テキスト エディタ]リボン コンテキスト タブの[書式設定]パネルで、[大文字/小文字を変更]をクリックします。[大文字]を選択します。
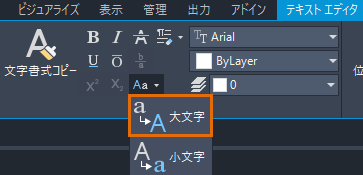 ヒント: キーボード ショートカットを使用して、小文字([Ctrl]+[Shift]+[L])と大文字([Ctrl]+[Shift]+[U])をすばやく切り替えることができます。
ヒント: キーボード ショートカットを使用して、小文字([Ctrl]+[Shift]+[L])と大文字([Ctrl]+[Shift]+[U])をすばやく切り替えることができます。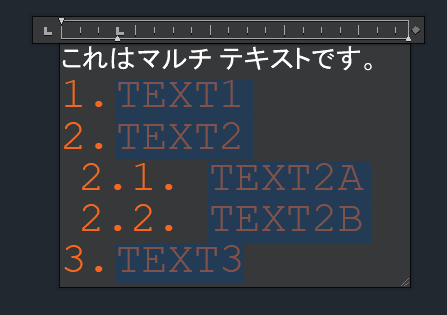
ほとんどの図面で使用されている文字は通常、すべて大文字です。注記をすべて大文字で書くことは、エンジニアリングや建築など、多くの分野で標準となっています。新規に作成または読み込んだ文字を自動的に大文字に変換するには、次のいずれかの操作を行います。
- コマンド プロンプトに対して textallcaps と入力し、次に on と入力します。
- [テキスト エディタ]リボン コンテキスト タブの[ツール]パネルで、[すべて大文字]をクリックします。
注: [すべて大文字]の設定は、既存の文字には影響しません。
分数および許容差の書式を設定する
- 新しいマルチ テキスト オブジェクトを作成します。
- インプレイス テキスト エディタで分子を入力します(例: 1)。
- 次の文字のいずれかの文字を入力して分数の書式を定義します。
- スラッシュ(/)—水平線分数を作成
- シャープ記号(#)—斜線分数を作成
- 分母を入力します(例: 2)。
- [Spacebar]を押すか、別の有効な文字を入力します。入力すると、分数がスタックされ、スタック文字の近くに稲妻アイコン
 が表示されます。
が表示されます。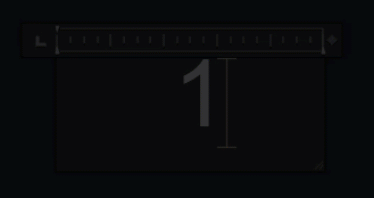
- 許容差スタックを作成するには、カレット(^)の前後に数字を入力します。たとえば、1 +0.05^-0.01 と入力し、[Spacebar]を押します。
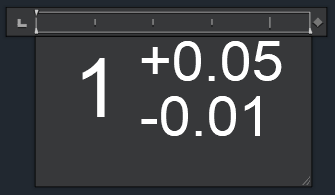
- スタック文字の上下の小数点の位置を揃えるには、稲妻アイコンをクリックして次の操作を行います。
- [スタックのプロパティ]を選択します。
- [スタックのプロパティ]ダイアログ ボックスの[外観]で、[スタイル]ドロップダウン リストをクリックします。
- [小数点揃え]を選択します。
- [OK]をクリックします。
- 文字のスタックを解除するために、稲妻アイコンをクリックして[スタック解除]を選択します。
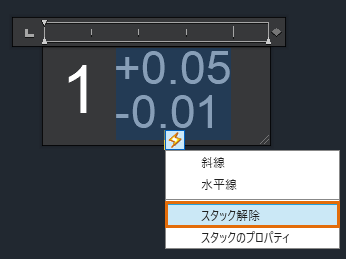
スタック文字の詳細は、「スタック文字を使用するには」を参照してください。
マルチ テキストから書式を除去する
- 書式を削除する文字のみを選択するか、[Ctrl]+[A]を押してマルチ テキスト オブジェクト全体を選択します。
- [テキスト エディタ]リボン コンテキスト タブの[書式設定]パネルで、[クリア]をクリックし、使用可能なオプションから選択します。
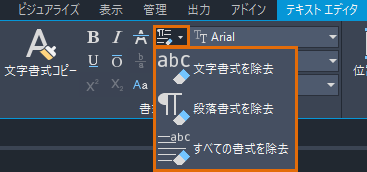
- エディタを閉じて、変更を保存します。
テキスト ファイルを読み込む
[メモ帳]などのテキスト エディタを使用して、以前に作成した標準の注記を挿入するとします。TXT または RTF ファイルを図面に読み込むことができます。違いは、TXT ファイルから読み込んだテキストはマルチ テキスト オブジェクトとして追加されるのに対し、RTF テキスト ファイルは OLE オブジェクトとして読み込まれることです。
この演習では、MTEXT[マルチ テキスト]コマンドを使用して TXT ファイルを読み込みます。
- [ホーム]タブ
 [注釈]パネル
[注釈]パネル [マルチ テキスト]
[マルチ テキスト]  をクリックします。または、コマンド プロンプトに対して mt (MTEXT)と入力します。
をクリックします。または、コマンド プロンプトに対して mt (MTEXT)と入力します。 - 境界ボックスの対角となる 2 つのコーナーを指定して、マルチ テキスト オブジェクトの幅を定義します。
- エディタで右クリックします。[テキストを読み込む]を選択します。注: 読み込むファイルのサイズは最大 256 KB に制限されています。
- [ファイルを選択]ダイアログ ボックスで、読み込むファイルをダブルクリックするか、ファイルを選択して[開く]をクリックします。カーソルの位置に文字が挿入されます。
- 必要に応じて文字列を変更します。
- エディタを閉じて、変更を保存します。
ドラッグ アンド ドロップ法を使用して、TXT ファイルを読み込むこともできます。
- ファイル エクスプローラを開きます。ただし、画面いっぱいに表示しない ようにします。
- 読み込む TXT ファイルを含むフォルダに移動します。
- TXT ファイルを図面ウィンドウにドラッグします。TXT ファイルの文字を使用して新しいマルチ テキスト オブジェクトが作成され、現在の文字スタイルを使用して書式設定されます。
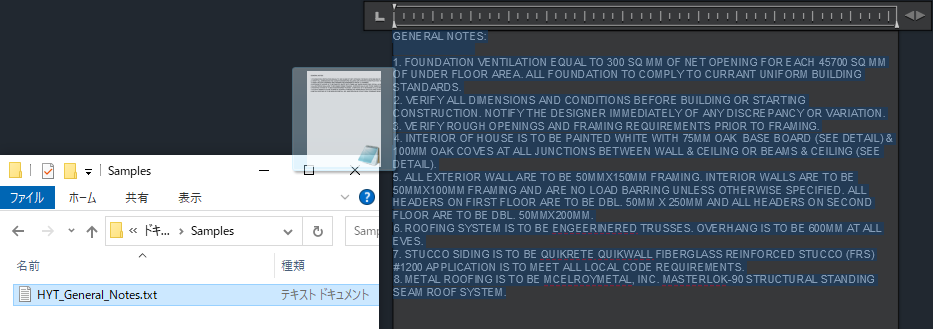
1 行文字をマルチ テキストに変換する
場合によっては、1 行文字オブジェクトを含む図面を他のユーザから引き継ぐことがあり、それらが 1 つのマルチ テキスト オブジェクトであれば管理しやすくなる場合があります。1 行文字をマルチ テキストに変換してみましょう。
- 1 行文字を含む図面を開きます。TEXT[文字記入]コマンドを使用して、次に示すように 1 行文字を作成することもできます。マルチ テキスト オブジェクトには使用可能なグリップが数個ありますが、1 行文字オブジェクトには挿入点と位置合わせ点にのみグリップが存在し、それらはマルチ テキスト オブジェクトと同様に、既定および左下コーナーです。

- [挿入]タブ
 [読み込み]パネル
[読み込み]パネル [文字を結合]
[文字を結合]  をクリックします。または、コマンド プロンプトに対して txt2mtxt と入力します。
をクリックします。または、コマンド プロンプトに対して txt2mtxt と入力します。 - 文字変換の設定を指定する場合は、プロンプト「オブジェクトを選択 または [設定(SE)]」に対して、se と入力します。
- マルチ テキストに変換する 1 つまたは複数の 1 行文字オブジェクトを選択します。3 つの文字オブジェクトをすべて選択します。
- [Enter]を押して、選択した文字オブジェクトを結合します。
注: マルチ テキストを個別の 1 行文字オブジェクトに変換するには、コマンドのプロンプトに対して x (分解(X))と入力し、分解するマルチ テキスト オブジェクトを選択します。
[文字の書式設定]ツールバーを表示する
[テキスト エディタ]リボン コンテキスト タブは便利なツールであり、マルチ テキストを操作するためのさまざまなオプションが含まれています。ただし、ツールバーを使用して文字の書式を設定するには、次のいずれかの操作を行います。
- コマンド プロンプトに対して、mtexttoolbar と入力します。1 と入力します。
- [テキスト エディタ]リボン コンテキスト タブの[オプション]パネルで、[その他]
 [エディタ設定]
[エディタ設定] [ツールバーを表示]をクリックします。
[ツールバーを表示]をクリックします。

まとめ
文字注釈は、図面内のすべての関連情報を伝えます。文字の作成は簡単ですが、マルチ テキスト オブジェクトの編集は複雑で能力が試される場合があります。マルチ テキストを使用する際に、この記事のテクニックとヒントが、間違いを避け、時間の節約に役立てば幸いです。
関連するお試しくださいの記事
- お試しください: マスクで背後を隠す。ワイプアウト、背景マスク、寸法マスクを使用して、図面内の注釈およびブロックの周囲の煩雑さを軽減できます。
- お試しください: ラベルと吹き出しのマルチ引出線 。マルチ引出線オブジェクトとそのスタイルを作成、および修正します。
- お試しください: スタイルを読み込む。文字、寸法、表、引出線のスタイルを定義または読み込みます。
マルチ テキストに関するコマンドとシステム変数
マルチ テキストの使用に関して頻繁に使用されるコマンドとシステム変数を次に示します。
| コマンド | 説明 |
|---|---|
| MTEDIT[マルチ テキスト編集] | マルチ テキストを編集します。 |
| MTEXT[マルチ テキスト] | マルチ テキスト オブジェクトを作成します。 |
| TEXT[文字記入] | 1 行文字オブジェクトを作成します。 |
| TXT2MTXT[文字をマルチ テキストに変換] | 1 行文字またはマルチ テキスト オブジェクトを、1 つまたは複数のマルチ テキスト オブジェクトに変換または結合します。 |
| システム変数 | 説 明 | 既定値 | 保存場所 |
|---|---|---|---|
| MTEXTAUTOSTACK | MTEXT[マルチ テキスト]コマンドの自動スタックをコントロールします。 | 1 | レジストリ |
| MTEXTFIXED | マルチ テキスト用インプレイス テキスト エディタの表示サイズと方向を設定します。 | 2 | レジストリ |
| MTEXTTOOLBAR | [文字の書式設定]ツールバーの表示をコントロールします。 | 2 | ユーザ設定 |
| MTJIGSTRING | MTEXT[マルチ テキスト]コマンドを開始したときにカーソル位置に表示されるサンプル文字の内容を設定します。 | “abc” | レジストリ |
| TEXTALLCAPS | TEXT[文字記入]または MTEXT[マルチ テキスト]コマンドで作成されたすべての新しい文字列を大文字に変換します。 | 0 | レジストリ |


