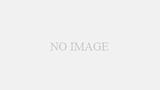15章 コマンド『施工』
5 ツール
5-1 工種登録
![]() 『施工-ツール-工種登録』
『施工-ツール-工種登録』
機能
『施工-旗上げ-作図』コマンドで使用する工種のタイプを登録します。
説明
1.各項目を入力して下さい。【工種登録:ダイアログ】
◆ 工種登録:ダイアログ
機能
工種の新規登録、登録された工種の変更、工種のインポート・エクスポートを行います。
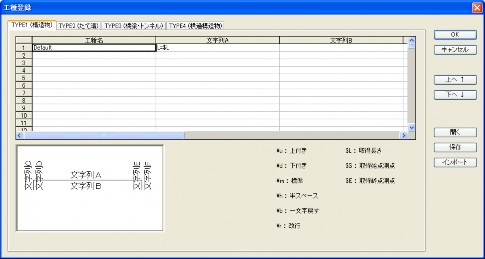
説明
[TYPE1(構造物), TYPE2(たて溝), TYPE3(橋梁・トンネル), TYPE4(横過構造物):タブ]
旗上げのタイプを選択します。
[TYPE1(構造物), TYPE2(たて溝), TYPE3(橋梁・トンネル), TYPE4(横過構造物)]スプレッドシート
工種の登録、変更を行います。
[工種名]セル
工種を表示します。
[文字列A~F]セル
文字列A~Fを表示します。
[上へ↑]ボタン
選択されている工種を上へ移動します。
[下へ↓]ボタン
選択されている工種を下へ移動します。
[開く]ボタン
登録されている工種データを全て削除し、ファイルから工種データを読込みます。【ファイルを開く:ダイアログ】
[保存]ボタン
登録されている工種データをファイルに保存します。【名前を付けて保存:ダイアログ】
[インポート]ボタン
ファイルから工種データを読込み、登録されている工種データに追加します。【ファイルを開く:ダイアログ】
◆ 名前をつけて保存:ダイアログ
工種データを保存します。
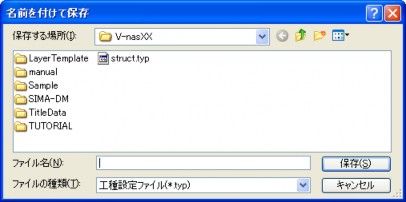
説明
[保存する場所]コンボボックス
保存する場所(フォルダ)を選択します。
[ファイル名]エディットボックス
ファイル名を入力します。
[ファイルの種類]コンボボックス
ファイルの種類を選択します。工種設定ファイル(*.typ)以外は選択不可です。
◆ ファイルを開く:ダイアログ
工種データを読み込みます。

説明
[保存する場所]コンボボックス
保存する場所(フォルダ)を選択します。
[ファイル名]エディットボックス
ファイル名を入力します。
[ファイルの種類]コンボボックス
ファイルの種類を選択します。工種設定ファイル(*.typ)以外は選択不可です。
5-2 オプション
![]() 『施工-ツール-オプション』
『施工-ツール-オプション』
機能
座標杭、丈量表、旗上げの作図に関する設定を行います。
操作方法
1.座標杭・丈量表の設定をして下さい。 【オプション:ダイアログ】
◆ オプション:ダイアログ
機能
座標杭、丈量表、旗上げの設定を行います。
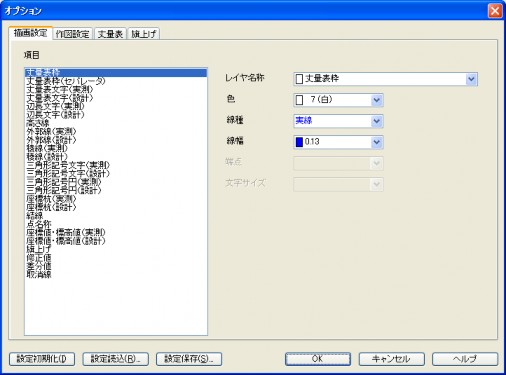
説明
[設定初期化]ボタン
設定を初期状態に戻します。
[設定読込]ボタン
設定を読み込みます。【ファイルを開く:ダイアログ】
[設定保存]ボタン
ダイアログで設定した内容を保存します。【名前を付けて保存:ダイアログ】
◆ 描画設定:タブ
機能
座標杭、丈量表、旗上げの各項目のレイヤ等の設定を行います。
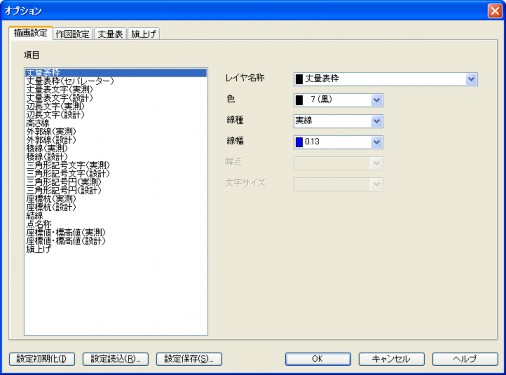
説明
[項目]リストで選択した項目についてレイヤ・色・線種・線幅・端点・文字サイズの設定を行います。
[項目]リスト
設定したい項目を選択します。
[レイヤ名称]コンボボックス
選択した項目のレイヤを設定します。
[色]コンボボックス
選択した項目の色を設定します。
[線種]コンボボックス
選択した項目の線種を設定します。
[線幅]コンボボックス
選択した項目の線幅を設定します。
[端点]コンボボックス
選択した項目の端点を設定します。
[文字サイズ]コンボボックス
選択した項目の文字サイズを設定します。
◆ 作図設定:タブ
機能
座標杭、丈量表の各作図設定を行います。
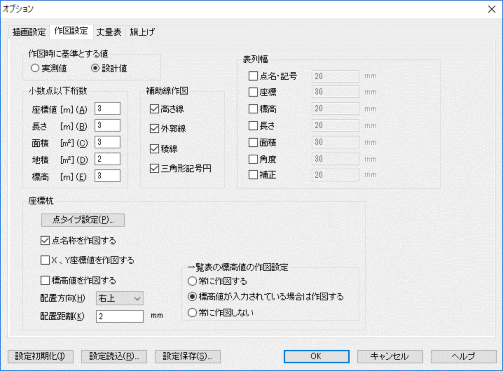
説明
作図基準、小数点以下桁数、作図項目の選択等の設定を行います。
[作図時に基準とする値]グループ
丈量表を作図する際に基準として考える値を実測値とするか、設計値とするかを選択します。基準とした値は、面積表では下段に、展開図では各辺に近い位置に描画されます。この設定は、『施工-丈量表-ヘロン法:辺長』コマンドで作図する場合のみ有効です。
[実測値] ラジオボタン
実測値を基準にします。
[設計値] ラジオボタン
設計値を基準にします。
[小数点以下桁数]グループ
小数点以下桁数の設定を行います。
[座標値]エディットボックス
座標値の小数点以下桁数を設定します。
[長さ]エディットボックス
長さの小数点以下桁数を設定します。
[面積]エディットボックス
面積の小数点以下桁数を設定します。
[地積]エディットボックス
地積の小数点以下桁数を設定します。
[標高]エディットボックス
標高の小数点以下桁数を設定します。
[補助線作図]グループ
作図する補助線を選択します。
[高さ線]チェックボックス
高さ線の作図の有無を設定します。
[外郭線]チェックボックス
外郭線の作図の有無を設定します。
[稜線]チェックボックス
稜線の作図の有無を設定します。
[三角形記号円]チェックボックス
三角形記号円の作図の有無を設定します。
[座標杭]グループ
座標杭を設定します。
[点タイプ設定]ボタン
座標杭の点タイプを選択します。【点の変更:ダイアログ】
[点名称を作図する]チェックボックス
点名称の作図の有無を設定します。
[X,Y座標値を作図する]チェックボックス
X,Y座標の作図の有無を設定します。
[標高値を作図する]チェックボックス
標高値の作図の有無を設定します。
[配置方向]コンボボックス
配置方向を設定します。
[配置距離]エディットボックス
配置距離を設定します。
[一覧表の標高値の作図設定]グループ
座標一覧表の標高値の作図に関する設定を行います。
[常に作図する]ラジオボタン
標高を常に作図します。
[標高値が入力されている場合は作図する]ラジオボタン
標高値が入力されている場合のみ作図します。
[常に作図しない]ラジオボタン
標高を常に作図しません。
[表列幅]グループ
座標一覧表、丈量表、展開図、トラバース計算の各表作図時の、列幅を設定します。
(表列幅、各項目のチェックがOFFの場合は、作図文字数を考慮した列幅で作図を行います。)
[点名・記号]チェックボックス
点名・記号が含まれる場合、表列幅を設定します。
[座標]チェックボックス
座標が含まれる場合、表列幅を設定します。
[標高]チェックボックス
標高が含まれる場合、表列幅を設定します。
[長さ]チェックボックス
長さが含まれる場合、表列幅を設定します。
[面積]チェックボックス
面積が含まれる場合、表列幅を設定します。
[角度]チェックボックス
角度が含まれる場合、表列幅を設定します。
[補正]チェックボックス
補正が含まれる場合、表列幅を設定します。
◆ 点の変更:ダイアログ
機能
座標杭の設定を行います。
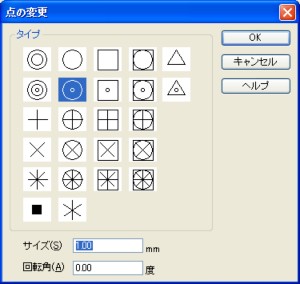
説明
[タイプ]グループ
座標杭の点のタイプを選択します。
[サイズ]エディットボックス
点のサイズを設定します。
[回転角]エディットボックス
点の回転角を設定します。
◆ 丈量表:タブ
機能
丈量表の各タイプ設定を行います。
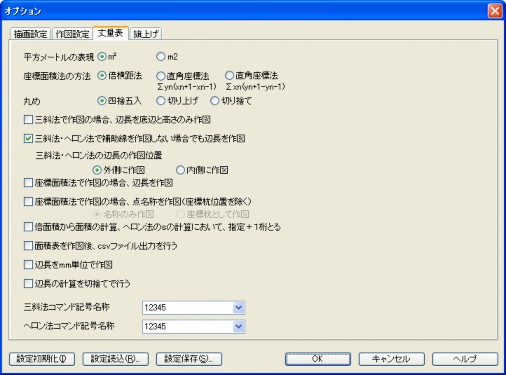
説明
[平方メートルの表現]グループ
丈量表内の平方メートルの表現を選択します。
[㎡]ラジオボタン
平方メートルの表現を ㎡ とします。
[m2]ラジオボタン
平方メートルの表現を m2 とします。
[座標面積法の方法]グループ
座標面積法による丈量表のタイプを選択します。
[倍横距法]ラジオボタン
丈量表を倍横距法により作図します。
[直角座標法 Σyn(xn+1-xn-1)]ラジオボタン
丈量表を直角座標法により作図します。計算をΣyn(xn+1-xn-1)で行います。
[直角座標法 Σxn(yn+1-yn-1)]ラジオボタン
丈量表を直角座標法により作図します。計算をΣxn(yn+1-yn-1)で行います。
[丸め]グループ
丈量表の計算において、数値の丸め方法を選択します。
[四捨五入]ラジオボタン
数値の丸めを四捨五入で行います。
[切り上げ]ラジオボタン
数値の丸めを切り上げで行います。
[切り捨て]ラジオボタン
数値の丸めを切り捨てで行います。
[三斜法で作図の場合、辺長を底辺と高さのみ作図]チェックボックス
チェックボックスをONにすると、三斜法で作図の場合、辺長を底辺と高さのみに作図します。OFFの場合は全ての辺に辺長を作図します。
[三斜法・ヘロン法で補助線を作図しない場合でも辺長を作図]チェックボックス
チェックボックスをONにすると、三斜法・ヘロン法で作図の場合、該当する辺長を作図します。
[三斜法・ヘロン法の辺長の作図位置]
[外側に作図]ラジオボタン
三斜法・ヘロン法で作図の場合、外郭線の辺長を外側に作図します。
[内側に作図]ラジオボタン
三斜法・ヘロン法で作図の場合、外郭線の辺長を内側に作図します。
[座標面積法で作図の場合、辺長を作図]チェックボックス
チェックボックスをONにすると、座標面積法で作図の場合、辺長を作図します。OFFの場合は辺長を作図しません。
[座標面積法で作図の場合、点名称を作図(座標杭位置を除く)]チェックボックス
チェックボックスをONにすると、座標面積法で作図の場合、頂点に点名称を作図します。また、名称のみ作図するか、座標杭として作図するかの選択が有効になります。
[名称のみ作図]ラジオボタン
[座標面積法で作図の場合、点名称を作図(座標杭位置を除く)]チェックボックスがONの場合選択可能です。頂点位置に点名称を作図します。
[座標杭として作図]ラジオボタン
[座標面積法で作図の場合、点名称を作図(座標杭位置を除く)]チェックボックスがONの場合選択可能です。頂点位置に座標杭を作図します。
[倍面積から面積の計算、ヘロン法のsの計算において、指定+1桁とる]チェックボックス
チェックボックスをONにすると、倍面積から面積を求める場合、ヘロン法のsを求める段階で該当する小数点以下の指定より1桁多くとって計算します。
[面積表を作図後、csvファイル出力を行う]チェックボックス
チェックボックスをONにすると、丈量表コマンドで面積表を配置後、それぞれの面積表の形式でcsvファイルに出力する操作に進みます。
[辺長をmm単位で作図]チェックボックス
チェックボックスをONにすると、作図する辺長をmm単位で作図します。辺長作図においてmm単位で作図する場合の小数点以下の桁数は、長さ項目「m」単位で設定されている桁数-3になります。
例:「m」単位で小数点以下3桁で設定されている場合、mm単位では小数点以下0桁になります。
[辺長の計算を切捨てで行う]チェックボックス
チェックボックスをONにすると、辺長を指示した2点の座標から求める場合、設定されている桁数で切り捨てで求めます。(OFFの場合は四捨五入で求めます。)
[三斜法コマンド 記号名称]コンボボックス
三斜法コマンドで作図する記号名称を設定します。
[ヘロン法コマンド 記号名称]コンボボックス
ヘロン法コマンドで作図する記号名称を設定します。
◆ 旗上げ:タブ
機能
旗上げの各タイプにおける設定を行います。
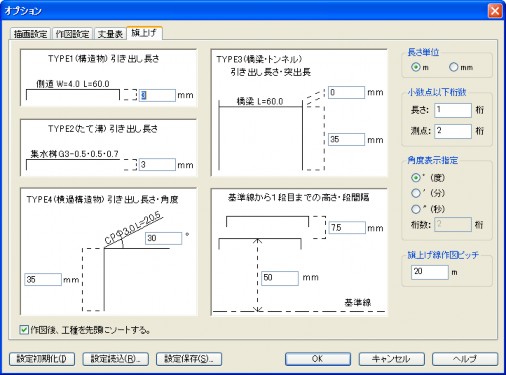
説明
[TYPE1(構造物)引き出し長さ]エディットボックス
TYPE1(構造物)引き出し長さを入力します。
[TYPE2(たて溝)引き出し長さ]エディットボックス
TYPE2(たて溝)引き出し長さを入力します。
[TYPE3(橋梁・トンネル)引き出し長さ]エディットボックス
TYPE3(橋梁・トンネル)引き出し長さを入力します。
[TYPE3(橋梁・トンネル)突出長]エディットボックス
TYPE3(橋梁・トンネル)突出長を入力します。
[TYPE4(横過構造物)引き出し長さ]エディットボックス
TYPE4(横過構造物)引き出し長さを入力します。
[TYPE4(横過構造物)引き出し角度]エディットボックス
TYPE4(横過構造物)引き出し角度を入力します。
[基準線から1段目までの高さ]エディットボックス
基準線から1段目までの高さを入力します。
[段間隔]エディットボックス
段間隔を入力します。
[長さ単位]ラジオボタン
長さ単位を選択します。
[小数点以下桁数]グループ
小数点以下桁数を設定します。
[長さ]エディットボックス
長さの小数点以下桁数を入力します。
[測点]エディットボックス
測点の小数点以下桁数を入力します。
[角度表示指定]グループ
角度表示を設定します。
[角度表示]ラジオボタン
角度表示の単位を設定します。
[桁数]エディットボックス
角度小数点以下桁数を入力します。
[旗上げ作図ピッチ]グループ
旗上げ作図ピッチ入力します。
作図ピッチの値を小さくすると、カーブ位置での旗上げ線の作図が滑らかになります。
[作図後、工種を先頭にソートする。]グループ
旗上げを作図後、作図に使用した工種を登録工種の先頭にソートします。
◆ 名前を付けて保存:ダイアログ
機能
設定をINIファイルに保存します。
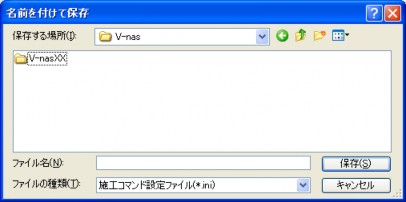
説明
[保存する場所]コンボボックス
ファイルを保存するフォルダを選択します。
[ファイル名]エディットボックス
座標データを保存するファイルの名称を入力します。
[ファイルの種類]コンボボックス
保存するファイルの形式を選択します。
◆ ファイルを開く:ダイアログ
機能
設定を保存したファイルを読み込みます。

説明
[ファイルの場所]コンボボックス
ファイルが保存されているフォルダを選択します。
[ファイル名]エディットボックス
INIファイルを選択または入力します。
[ファイルの種類]コンボボックス
[ファイル名]エディットボックスに表示するファイル形式を選択します。
6 軌跡図
![]() 『施工-軌跡図』
『施工-軌跡図』
機能
選択した要素を軌跡図作成基準線として、旋回軌跡図を作図します。
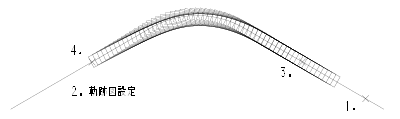
操作方法
1.軌跡図作成基準線を選択して下さい。(右ボタンで終了)【要素選択モード】
2.各項目を設定して下さい。【車両軌跡図:ダイアログ】
3.始点を指示して下さい。【座標指示モード】
4.終点を指示して下さい。【座標指示モード】
◆ 車両軌跡図:ダイアログ
機能
旋回軌跡図データの設定を行います。

説明
[設計車両]グループ
設計車両を設定します。
[設計車両]リスト
小型車、普通車、セミトレから設計車両を選択します。
[寸法表示]ボタン
【車両寸法:ダイアログ】を起動して、MASTER普通車、MASTER小型車、MASTERセミトレ車両の寸法を表示します。【車両寸法:ダイアログ】
[寸法変更]ボタン
設計車両リストで任意車両を選択すると、[寸法表示]ボタンが[寸法変更]ボタンに変わります。
【車両寸法:ダイアログ】を起動して、任意車両の寸法を設定します。【車両寸法:ダイアログ】
[ピッチ]グループ
作図ピッチ(軌跡図作図基準線上での距離ピッチ)を設定します。
[ピッチ]エディットボックス
作図ピッチを入力します。
[図面参照]ボタン
図面から、作図ピッチを取得します。
[アウトライン描画]グループ
アウトライン描画(軌跡図の最も外側を通る点を結んだスプライン曲線の描画)を設定します。
[アウトライン描画]チェックボックス
アウトライン描画の有無を設定します。
[側方余裕幅]エディットボックス
側方余裕幅(車両の左右に考慮する、車両とアウトラインの余裕幅)を入力します。
[図面参照]ボタン
図面から、側方余裕幅を取得します。
7 修正値作図
![]() 『施工-修正値作図』
『施工-修正値作図』
機能
図面上に作図されている寸法値などの文字列に対し、修正値を作図します。設定によっては選択した元の寸法値などに取り消し線も作図します。
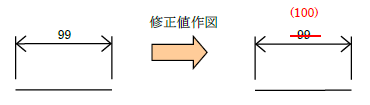
操作方法
1.文字または寸法値を選択して下さい。【要素選択モード】
2.修正値を入力して下さい。【修正値作図:ダイアログ】
◆ 修正値作図:ダイアログ
機能
修正対象文字列に対して修正文字列を指定して修正値を作図します。修正対称文字列を部分的にマウスで選択することで部分的に修正値を作図できます。
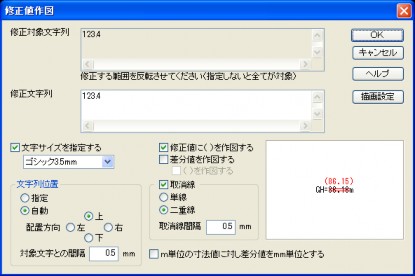
説明
[修正対象文字列]エディットボックス
選択した要素の文字列が表示されます。
マウスで部分的に修正文字列を選択することで、部分的に修正値を作図できます。修正文字列がマウスで選択されていない場合、文字列全体が対象となります。
[修正文字列]エディットボックス
修正値の文字列を入力します。
[文字サイズを指定する]チェックボックス
ONの場合、設定した文字サイズで修正値を作図します。
OFFの場合、選択した要素の文字サイズで修正値を作図します。
[文字サイズを指定する]コンボボックス
[文字サイズを指定する]チェックボックスがONの場合の修正値の文字サイズを設定します。
[修正値に( )を作図する]チェックボックス
修正値に「()」をつけて作図します。
[差分値を作図する]チェックボックス
差分値を作図します。
[( )を作図する]チェックボックス
差分値に「()」をつけて作図します。
[文字列位置]グループ
[文字列位置]ラジオボタン
「指定」の場合、図面上で修正値の配置位置を選択します。
「自動」の場合、文字列位置を指定します。
[配置方向]ラジオボタン
配置位置が「自動」の場合の修正値の配置位置を指定します。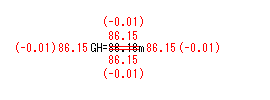
[対象文字との間隔]エディットボックス
配置位置が「自動」の場合の修正値と対象文字との間隔を設定します。(単位mm)
[取消線]グループ
[取消線]ラジオボタン
取消線を「一重線」と「二重線」から選択します。
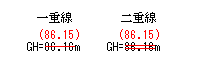
[取消線間隔]エディットボックス
取消線が「二重線」の場合の2本の取消線の間隔を設定します。(単位mm)
[m単位の寸法値に対し差分値をmm単位とする]チェックボックス
ONの場合、m単位の寸法値に対し差分値をmm単位として作図します。
[描画設定]ボタン
描画設定ダイアログを表示します。描画設定を変更することが可能です。