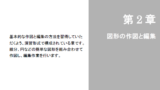第2章 図形の作図と編集
2 図形の作図と編集
2-6 拡大表示
画面を拡大表示します。
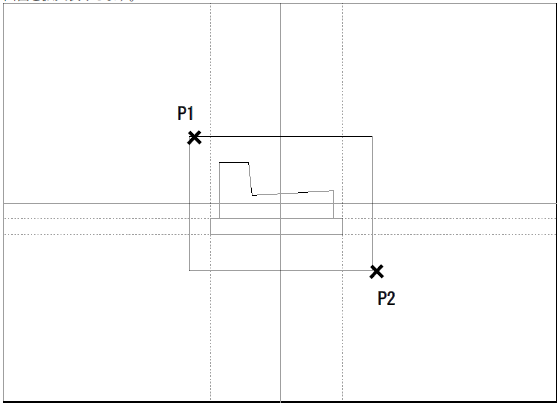
① ツールバーのアイコン ![]() をクリックして下さい。 《表示》
をクリックして下さい。 《表示》
以降、本書では特に指示しませんが、作業しやすいように次ページ以降の表示コマンド等を利用して、画面の表示を操作して下さい。
② 「範囲始点を指示して下さい。」と表示されますので、点P1 を指示して下さい。
③ 「範囲終点を指示して下さい。」と表示されますので、点P2 を指示して下さい。
点P1 と点P2 で指示された矩形領域が、画面に拡大表示されます。
《表示》
『表示』コマンドには以下のコマンドがあります。
『表示-拡大-中心』![]()
画面の中央を中心に設定された拡大率で拡大再表示します。
拡大率は『設定-ユーザー設定-画面表示』で変更可能です。
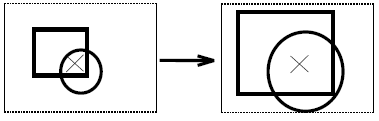
『表示-拡大-範囲』![]()
クリックされた矩形領域を拡大再表示します。
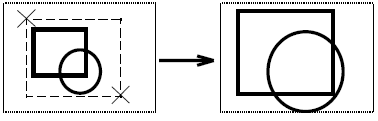
『表示-縮小-中心』![]()
画面の中心点を中心に設定された縮小率で縮小再表示します。
縮小率は『設定-ユーザー設定-画面表示』で変更可能です。
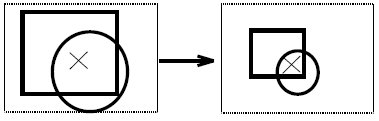
『表示-基準画面』![]()
システム基準値(図面枠が表示される拡大率)に戻して再表示します。
『表示-全体図』![]()
全ての要素(現在表示中の要素のみ)が表示される範囲に戻して再表示します。
『表示-再表示』![]()
作業中の画面ウィンドウを再描画(リドロー)します。
『表示-直前の画面』![]()
現在の表示状態からひとつ前(直前)の表示を再描画します。
『表示-拡大-1 点』 ![]() ※このアイコンは初期設定では表示されていません。
※このアイコンは初期設定では表示されていません。
クリックした点を中心に設定された拡大率で拡大再表示します。
拡大率は『設定-ユーザー設定-画面表示』で変更可能です。
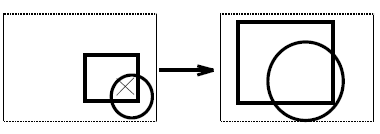
『表示-縮小-範囲』 ![]() ※このアイコンは初期設定では表示されていません。
※このアイコンは初期設定では表示されていません。
クリックされた矩形領域内に現在の表示範囲を縮小再表示します。
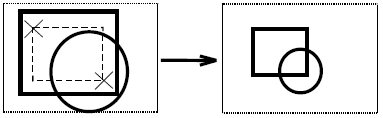
『表示-縮小-1 点』 ![]() ※このアイコンは初期設定では表示されていません。
※このアイコンは初期設定では表示されていません。
クリックした点を中心に設定された縮小率で縮小再表示します。
縮小率は『設定-ユーザー設定-画面表示』で変更可能です。
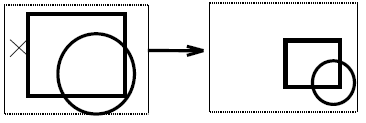
『表示-移動-1 点』 ![]() ※このアイコンは初期設定では表示されていません。
※このアイコンは初期設定では表示されていません。
クリックした点を中心に表示します。
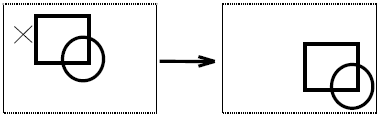
『表示-移動-2 点』![]() ※このアイコンは初期設定では表示されていません。
※このアイコンは初期設定では表示されていません。
クリックした点を、次にクリックした点まで移動して表示します。
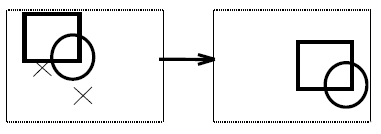
『表示-範囲-表示』![]() ※このアイコンは初期設定では表示されていません。
※このアイコンは初期設定では表示されていません。
『表示-範囲-登録』で登録した範囲を表示します。
『表示-範囲-登録』![]() ※このアイコンは初期設定では表示されていません。
※このアイコンは初期設定では表示されていません。
現在の表示範囲を登録します。
※アイコンの表示・非表示の設定方法は第4 章で説明いたします。
2-7 角度制限
角度制限の機能を利用して、線分を作図します。
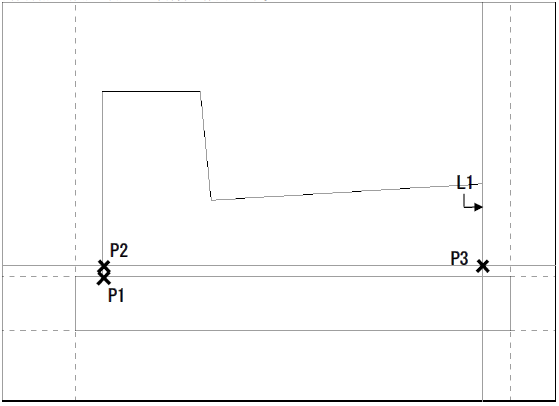
① ツールバーのアイコン ![]() をクリックして下さい。点P1 にカーソルを移動してマウスの左ボタンをクリックして下さい。
をクリックして下さい。点P1 にカーソルを移動してマウスの左ボタンをクリックして下さい。
この作業は、次に作図する線分の準備として、相対座標値の原点を移動するものです。
② 『作図-直線-線分』を選択して下さい。
③ 「始点を指示して下さい。」と表示されますので、キーボードから 0,20↓ と入力して下さい。参照点 P1 から点P2 にカーソルが移動します。
④ 「終点を指示して下さい。」と表示されますので、Shift キーを押しながら、要素L1 上で点P3 を指示 して下さい。
⑤ 点P2 と要素L1 上の点P3 を結んだ線分が作図されます。 《角度制限》
《角度制限》
角度制限機能は、点を指示する際に、参照点(RP 点)から固定の角度にマウスカーソルの動き
を制限するものです。自由・制限・直交・X 方向・Y 方向の制限モードが、『設定-角度制限』で
簡単に切り替えられます。
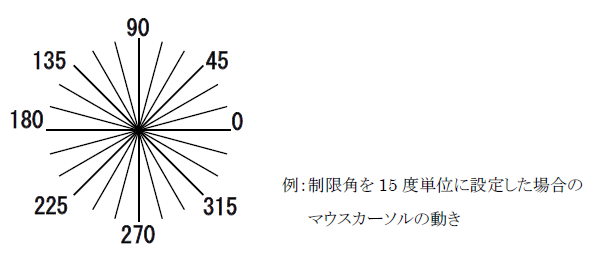
『設定-角度制限』 ![]() ※このアイコンは初期設定では表示されていません。
※このアイコンは初期設定では表示されていません。
本コマンドを選択すると、角度制限の設定ダイアログが表示されます。

制限モードの設定 ![]() ※このアイコンは初期設定では表示されていません。
※このアイコンは初期設定では表示されていません。
制限モードラジオボタン
制限モードを5 種類(自由・制限・直交・X方向・Y方向)の中から選択します。
選択後、OK ボタンクリックで設定が有効となります。
開始角、制限角エディットボックス
制限モードを『制限』とした場合の、角度制限の開始角と制限角を設定します。初期値は開始角
0 度(時計の3 時方向)制限角度15 度となっています。
- 『自由』は、どの位置でも自由にマウスで指示が行えます。
- 『制限』は、開始角と制限角テキストボックスで設定されている値にしたがってマウスの動きを制限します。
- 『直交』は、X 軸、Y 軸に平行な方向(90 度単位の方向)にマウスの動きを制限します。
- 『X 方向』X 軸に平行な方向のみにマウスの動きを制限します。
- 『Y 方向』Y 軸に平行な方向のみにマウスの動きを制限します。
『自由』に設定している場合、画面上でShift キーを押しながら操作すると、Shift キーを押している間だけ、『制限』の状態になります。
『自由』を除く4 つのタイプは、画面上でShift キーを押しながら操作すると、Shift キーを押している間だけ、『自由』の状態になります。
2-8 コーナー(R付け)
2 辺の線分に対してR 付けを行います。
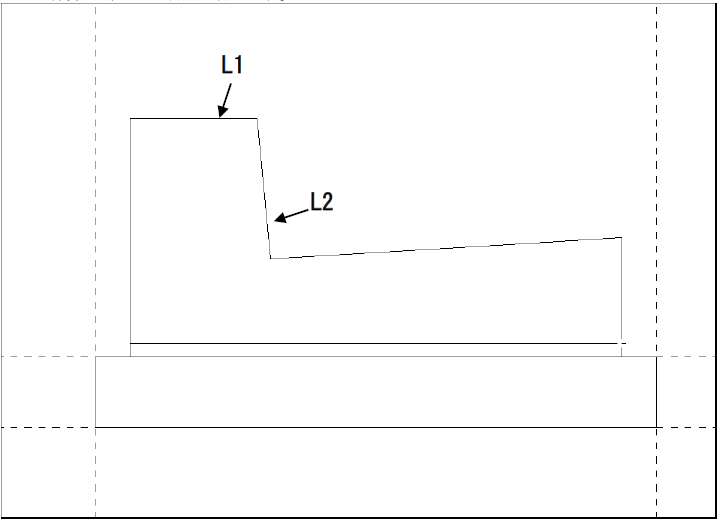
① 『変形-コーナー-R 付け』を選択して下さい。
② 「タイプを設定して下さい。」と表示されますので、R 付けダイアログで、タイプ・・・上段変形タイプ・・・左上を指示し、半径入力のボックスにキーボードから 30 と入力して、OK ボタンをクリックして下さい。
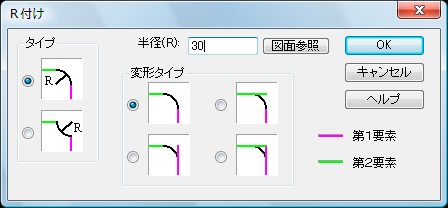
③ 「1 要素目を指示して下さい。」と表示されます。
要素L1 を指示して下さい。
④ 「2 要素目を指示して下さい。」と表示されます。
要素L2 を指示すると、半径30mm のR 付けが行われます。
2-9 アンドゥ
R 付けの半径が間違っていたため、すぐにアンドゥを行います。
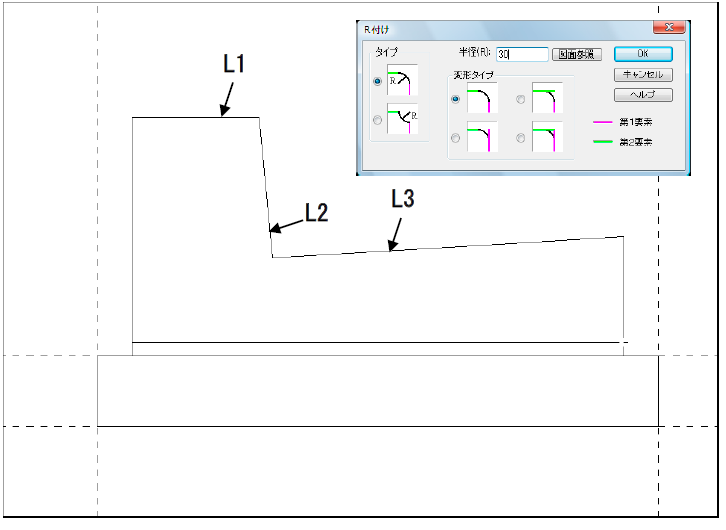
① ツールバーのアイコン![]() をクリックして下さい。 《アンドゥ・リドゥ》
をクリックして下さい。 《アンドゥ・リドゥ》
図面がR 付けを実行する前の状態に戻り、R 付けダイアログが表示されます。
② 再度正しい半径でR 付けを行います。
R付けダイアログの中のタイプ・変形タイプ は先ほどと同様に設定し、半径入力のボックスにキーボードから 20 と入力して、OK ボタンをクリックして下さい。
③ 1 要素目にL1、2 要素目にL2 を指示して下さい。
④ さらに、1 要素目にL2、2 要素目にL3 を指示して下さい。
半径20mm のR 付けが2 ヶ所に行われます。
《アンドゥ・リドゥ》
『編集-アンドゥ 』![]()
すでに完了したコマンドの取り消しを行います。例えば3 回実行すると、すでに完了しているコマンドを、3回までさかのぼって取り消します。
アンドゥ可能な最大回数は『設定-その他』コマンドの、アンドゥ回数の制限値に従います。
コマンドの途中で1 手戻すには、Esc キーを使用して下さい。
アンドゥを実行することによって、あるはずの要素が見えなくなることがあります。これは、完全に
重なっている要素を処理した場合などに起こりますが、『表示-再表示』コマンドを実行することにより再び表示されます。
『編集-リドゥ 』![]()
アンドゥした内容を取り戻します。アンドゥを連続して行った場合、リドゥもその回数分実行できます。ただし、途中で別のコマンド操作が行われた場合、その時点でリドゥは無効になります。
2-10 補助線の削除
補助線を削除します。
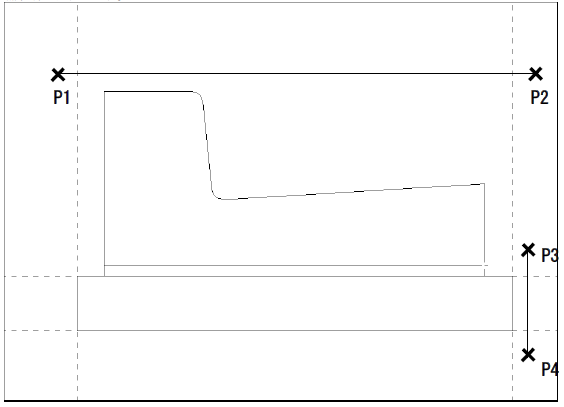
① 『編集-消去』を選択して下さい。
② 「消去する要素を選択して下さい。(右ボタンで終了)」と表示されます。
要素選択ツールパネルの中から線掛けモードを選びます。
点P1 とP2 で縦の補助線を、点P3 とP4 で横の補助線を選択し、右ボタンをクリックして下さい。
⑤ 補助線が消去されます。
⑥ 補助線と重なりあっていた要素が、破線のように表示されます。ツールバーの“再表示”をクリックして、画面を再描画して下さい。→![]()
2-11 ファイルの保存
ここまでの作業で描かれた図面を保存します。

① 『ファイル-名前を付けて保存』を選択して下さい。
② 名前を付けて保存ダイアログが表示されます。
保存する場所コンボボックス
保存先のディレクトリが表示されます。『設定-その他』コマンドの“初期フォルダ設定”で設定されているフォルダが初期値として表示されます。
ファイル名エディットボックス
保存するファイルの名前(物件1.bfo など)が表示されます。変更する場合にはキーボードから直接入力して下さい。
ファイルの種類コンボボックス
保存するファイルのフォーマットを選択して下さい。V-nas シリーズの図面ファイルは、BFO ファイル(拡張子が .bfo)として保存します。
③ ファイル名ボックスにファイル名を入力して下さい。
④ 保存ボタンをクリックして下さい。図面ファイルが保存されます。
2-12 ページの変更・作図の演習
図面ファイルが保存されたら、ページを変更して引き続き作図の演習を行います。
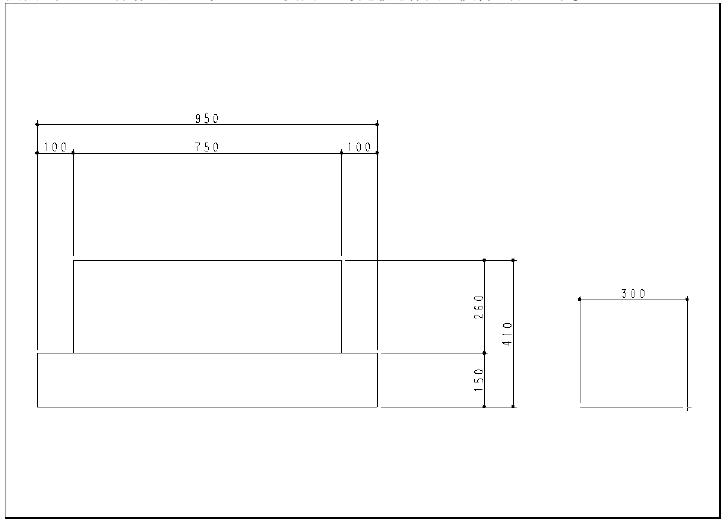
① ツールバーアイコンの![]() をクリックして、2 ページ目を表示し、作業しやすいように図形を拡大表示して下さい。 《ページ》
をクリックして、2 ページ目を表示し、作業しやすいように図形を拡大表示して下さい。 《ページ》
タイトルバーの表示が、「○○○.bfo:2 ページ」に変ったのを確認して下さい。
② 作図コマンドの線分、連続線、四角形 などを使い、上記の図面(寸法を除く)を作図して下さい。
《ページ》
『表示-ページ-前』![]()
現在表示しているページの、前のページを表示します。
0 ページの前は299 ページとなります。
『表示-ページ-次』![]()
現在表示しているページの、次のページを表示します。
299 ページの後は0 ページとなります。
『表示-ページ-指定』![]()
以下のダイアログが表示され、ページテキストボックスに数値(0~299)を入れると任意のページ を指定できます。また、プレビュー表示チェックボックスをOFF にした状態では、リストの1列目の 数字をダブルクリックしても同様の操作が可能です。
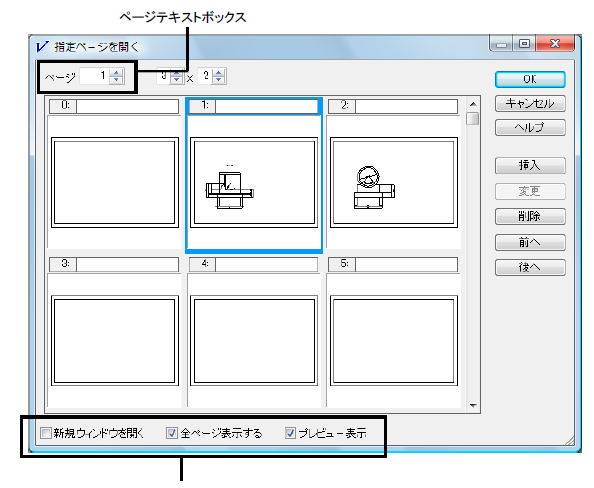
新規ウィンドウを開く…現在のウィンドウとは別に、新たなウィンドウを画面に表示します。
全ページ表示する…・・チェックをOFF にすると要素のあるページだけ表示します。
プレビュー表示………すべてのページ(基準画面)をプレビュー表示します。
2-13 円の作図
円を作図します。
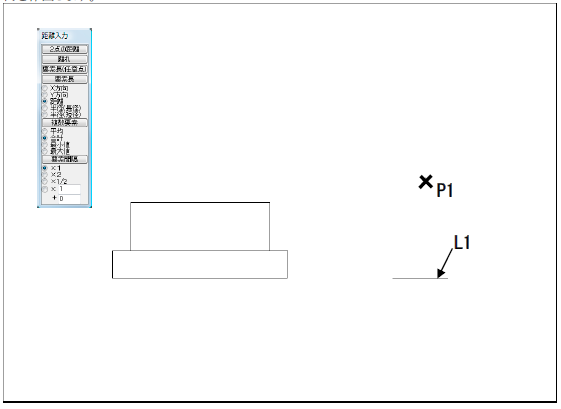
① 『作図-円-中心点、半径』を選択して下さい。 《円》
② 「中心点を指示して下さい。」と表示されますので、上図の点P1 付近で、マウスの左ボタンをクリックして下さい。中心点が決まります。
③ 「半径を入力して下さい。」と表示されます。
ここで、先ほど作図した線分(300mm)を利用して半径を入力します。
距離入力ツールパネルから、要素長ボタンをクリックして下さい。その際、距離のラジオボタンをON にしておくよう注意して下さい。
④ 線分L1 をクリックして下さい。
L1 の要素長を半径とした円が作図されます。
2 つめの円を作図します。
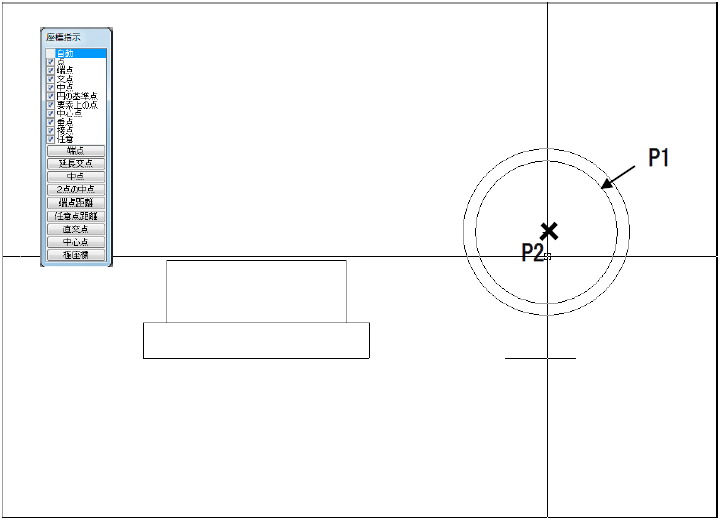
⑤ 「中心点を指示して下さい。」と表示されます。
先ほど作図した円の同心円を指示するため、座標指示ツールパネルから、中心点ボタンをクリックして下さい。
⑥ 先ほど作図した円の要素上(点P1)を指示して下さい。
円の中心点として、点P2(先に作図した円の中心点)が決定します。
⑦ 「半径を入力して下さい。」と表示されますので、キーボードから 350↓ と入力して下さい。半径350mmの円が作図されます。
《円》
『作図-円』には以下のコマンドがあります。
『作図-円-中心点、1 点』
指示した点を中心とする、指示した点を通る円を作図します。
『作図-円-中心点、半径』
指示した点を中心として、指示した半径の円を作図します。
『作図-円-2 点』
指示した2 点を直径の端点とする円を作図します。
『作図-円-3 点』
指示した3 点を通る円を作図します。
『作図-円-3 接』*
指示した3 要素に接する円を作図します。
『作図-円-中心要素』*
指示した点を中心に、指示した要素に接する円を作図します。
『作図-円-半径、2 点』
指示した半径をもつ、指示した2 点を通る円を作図します。
『作図-円-半径、2 要素』*
指示した半径をもつ、指示した2 要素に接する円を作図します。
『作図-円-半径、点、要素』*
指示した半径で要素に接し、指示した点を通る円を作図します。
注意
* 印コマンドについては、要素の形状により接する位置が2 ヶ所以上存在する場合があります。
その場合、要素指示点に最も近い位置で接する円を採用します。
2-14 表示拡大、線種変更
図形を拡大し、線種を変更して線分を2 本作図します。
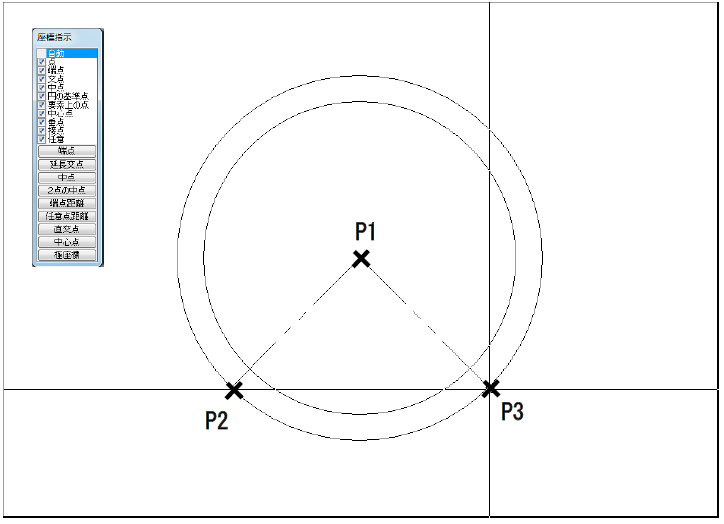
① 作業しやすいように図形を拡大表示して下さい。
ツールバーのアイコン ![]() をクリックして下さい。作図した円が画面中央になるように表示して下さい。
をクリックして下さい。作図した円が画面中央になるように表示して下さい。
② 線種を二点鎖線(短)に変更して下さい。
ツールバーの線種の設定コンボボックスから、二点鎖線(短)を選択して下さい。
→![]()
③ 線分を作図します。『作図-直線-線分』を選択して下さい。
④ 線分の始点として、円の中心点を指示します。
座標指示ツールパネルから、中心点ボタンをクリックし、先ほど作図した円の要素上をクリックして下さい。
円の中心点に線分の始点が決定します。
⑤ 線分の終点として、外側の円上の点P2 を指示して下さい。
角度制限機能を利用します。(詳細は本章「角度制限」の項を参照)
Shift キーを押しながら、マウスを225゜の方向に移動させます。外側の円との交点P2 で、マウスをクリックして下さい。
⑥ 同様に点P1 とP3 を結ぶ線分を作図して下さい。
⑦ 線種を、二点鎖線(短)から実線に戻して下さい。
2-15 ファイルの上書き保存
ここまでの作業状態を、上書き保存します。

① 『ファイル-上書き保存』を選択するか、ツールバーの上書き保存アイコンをクリックして下さい。
② すぐにコマンドが選択され、以前の作業段階のファイルは上書きされます。
以降、本書では特に指示しませんが、ある程度作業が進むごとに上書き保存を行って下さい。