ツールパネル
ツールパネルとキー入力ウィンドウ
座標指示ツールパネル
機能
要素のさまざまな属性条件を自由に指定して、条件に合致する要素のみを選択できるように限定するための機能です。
寸法のみを選択する、1/50で書いた要素のみを選択するなど、さまざまな設定方法があります。
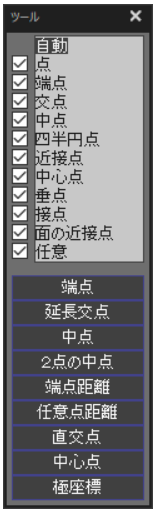
説明
キーボードで入力する方法:
![]()
[座標モード]ボタン
| 絶対 | 座標を指示する際に、「座標原点からの絶対座標」、 または「座標原点からの絶対距離と角度」で座標を指示します。 |
| 相対 | 座標を指示する際に、「現在の参照点(RP)からの相対座標」、 または「現在の参照点(RP)からの相対距離と角度」で座標を指示します。 |
[入力モード]ボタン
| x,y,z | 座標を指示する際に、「座標原点からの絶対座標」、 または「現在の参照点(RP)からの相対座標」で座標を指示します。 例) 座標原点から、または参照点(RP)から右に1000mm、 上に1000mmの位置を指示するには1000,1000 <Enter>または1m,1m <Enter>と入力します。 (数学座標系の場合) |
| 距離,角度 | 座標を指示する際に、「座標原点からの絶対距離と角度」、 または「現在の参照点(RP)からの相対距離と角度」で座標を指示します。 例)座標原点から、または参照点(RP)から45度方向(右上方向)に1000mmの位置を指示するには、 1000,45 <Enter>または1m,45<Enter>と入力します。(数学座標系の場合) |
キー入力ウィンドウ
XYZ座標または距離と方向を入力します。通常は数学座標系で考えますが、座標系を使用している場合は座標系の指定に従います。
単位はウィンドウの右のコンボボックスで指定できます。また、数値の後ろに単位を入力した場合は入力した単位指定に従います。
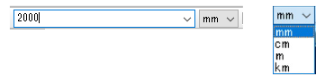
| mm | ミリメートルとして解釈します。 |
| cm | センチメートルとして解釈します |
| m | メートルとして解釈します。 |
| km | キロメートルとして解釈します。 |
マウスで指示する方法:
[座標指示]リスト
| 自動 | チェックボックスをONにした中から、参照点(RP)、点、端点、 「交点、中点、四半円点、中心点、垂点、接点」、近接点、面の近接点、 任意点の順に検索します。「」内は同レベル。 |
| グリッド | グリッド上の点を指示します。*『設定-グリッド』コマンドにて 【グリッドの設定:ダイアログ】より[グリッドの表示]チェックボックスをONにすると、 表示されます。 |
| 点 | 点要素の位置を指示します。 |
| 端点 | 要素の構成点を指示します。ただし円や楕円の中心点は除きます。 |
| 交点 | 要素同士の交点、接点を指示します。 |
| 中点 | 要素上の2分割点を指示します。 |
| 四半円点 | 円や円弧の上下左右方向の点、または楕円の頂点を指示します。 |
| 近接点 | 要素上の点を指示します。 |
| 中心点 | 円や楕円の中心点を指示します。 |
| 垂点 | 参照点(RP)からの要素上の垂点を指示します。 |
| 接点 | 参照点(RP)点からの要素上の接点を指示します。 |
| 面の近接点 | ポリゴン上の点を指示します。 |
| 任意 | 追従カーソルがある任意の位置を指示します。 |
図面上の図形を利用する方法:
以下のコマンドは間接的に要素や座標点を指示することによって、目的の座標を指示します。
[端点]ボタン
要素を指示することにより指示した位置から近いほうの端点を指示します。
[延長交点]ボタン
二つの要素を指示することによりその交点を指示します。交差していない場合の延長上交点も計算します。
[中点]ボタン
単要素を指示することによりその要素の中点(2分割点)を指示します。
[2点の中点]ボタン
2点を指示することによりその中点を指示します。
[端点距離]ボタン
単要素を指示し、その要素選択箇所に近い側の端点からの距離を入力することにより要素上の座標を指示します。
[任意点距離]ボタン
要素と要素上の任意点を指示し、その任意点からの距離と方向を入力することにより要素上の座標を指示します。
[直交点]ボタン
要素と点を指示し、要素に対してその点を通過する直交線との交点を指示します。
[中心点]ボタン
円や円弧、楕円要素を指示し、選択した要素の中心点を指示します。
[極座標]ボタン
距離と方向で点を指示します。キーボード入力の相対極座標と似ていますが、図面上の距離・角度が利用できます。
込み入った範囲で候補点を指示する方法:
候補点指示の補助機能として、要素構成点(端点や交点など)に対してマークと文字を表示します。マークの種類、およびマーク表示方法に関しては、『設定-ユーザー設定-ツールパネル』コマンドの【ツールパネルの設定:ダイアログ】の[座標指示]タブで設定します。ただし、マークは座標指示パネルの設定状況に依存するため、表示しないものもあります。
距離入力ツールパネル
機能
長さまたは距離を入力します。キーボードで入力する方法、図面上の図形を利用する方法があります。
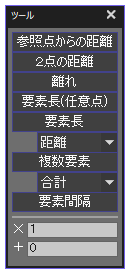
説明

キーボードで入力する方法:
長さまたは距離を入力します。単位はウィンドウの右のコンボボックスで指定できますが、数値の後ろに単位を入力した場合は入力した単位に従います。
| mm | ミリメートルとして解釈します。 |
| cm | センチメートルとして解釈します |
| m | メートルとして解釈します。 |
| km | キロメートルとして解釈します。 |
図面上の図形を利用する方法:
[参照点からの距離]ボタン
参照点(RP)から指示した点への距離を取得します。
[2点の距離]ボタン
2点を指示しその2点間距離を取得します。
[離れ]ボタン
要素と点を指示し最短距離を取得します。
[要素長(任意点)]ボタン
要素とその要素上の要素上の任意点間の距離を取得します。要素は複数選択することができます。
[要素長]ボタン
単一要素の長さを取得します。計算モードは以下の種類が有効です。
[要素長]プルダウンメニュー
[要素長]ボタンに対してのみ有効です。
| X方向 | 要素の始終点間のX方向の長さを取得します。 |
| Y方向 | 要素の始終点間のY方向の長さを取得します。 |
| 距離 | 要素の長さを取得します。曲線であれば曲線上の距離を取得します。 |
| 半径(長径) | 円・円弧の半径または楕円・楕円弧の長径を取得します。 |
| 半径(短径) | 円・円弧の半径または楕円・楕円弧の短径を取得します。 |
[複数要素]ボタン
複数要素の長さを取得します。計算モードは以下の種類が有効です。
[複数要素]プルダウンメニュー
[複数要素]ボタンに対してのみ有効です。
| 平均 | 複数の要素の長さの平均を取得します。 |
| 合計 | 複数の要素の長さの合計を取得します。 |
| 最小値 | 複数の要素の長さのうち最小値を取得します。 |
| 最大値 | 複数の要素の長さのうち最大値を取得します。 |
[要素間隔]ボタン
二つの要素を選択し、その間隔を取得します。平行でない要素を選択した場合は最小間隔を取得します。
共通:
[×,+]エディットボックス
距離入力ツールパネルにおいてのすべての操作に対して有効です。
倍率と増分値を与えて距離を計算します。
角度入力ツールパネル
機能
角度を入力します。キーボードで入力する方法、マウスで指示する方法、図面上の図形を利用する方法があります。
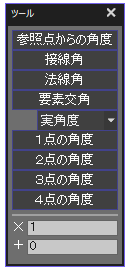
説明
キーボードで入力する方法:
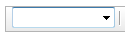
角度をデグリー(度)単位で入力します。
単位は通常、度で入力しますが、数値の後ろに単位を付けることによって以下の入力ができます。
| 指示なし | 度として解釈します。(15.234 → 15.234度) |
| d m s | 度分秒として解釈します。(15d23m15s → 15度23分15秒) |
| : | 比率を度として解釈します。(1:1 → 45度) |
| % | 比率を度として解釈します。(100% → 45度) |
図面上の図形を利用する方法:
[参照点からの角度]ボタン
参照点(RP)から指示した点への角度を取得します。
[接線角]ボタン
単一要素と計測する位置を指示し、要素の接線角度を取得します。直線であればその要素の方向角、曲線であれば接線の角度を取得します。
[法線角]ボタン
単一要素を選択し要素の法線角を取得します。
[要素交角]ボタン
二つの要素を選択しその交角を取得します。交点が複数ある場合は、要素を選択する場合に指示した点に最も近い点を交差位置より取得します。
[要素交角]プルダウンメニュー
[要素交角]ボタンに対してのみ有効です。
| 実角度 | 二つの要素の方向角の差分を0~360度の範囲で取得します。 |
| 傾き、狭角 | 狭いほうの開き角を取得します。 |
マウスで角度を計測する方法:
[1点の角度]ボタン
参照点(RP)から指示した点への角度を取得します。
[2点の角度]ボタン
2点を指示し、1点目から2点目への方向角度を取得します。
[3点の角度]ボタン
3点を指示し、1点目から2点目への方交角と2点目から3点目への方交角の交差角度を、反時計回りに取得します。
[4点の角度]ボタン
4点を指示し、1点目から2点目への方向角と3点目から4点目への方向角で構成される交差角度を取得します。1、2点目から3、4点目に向かって反時計回りに計測します。
共通:
[×,+]エディットボックス
角度入力ツールパネルにおいてのすべての操作に対して有効です。
倍率と増分値を与えて角度を計算します。
要素選択ツールパネル
機能
要素を選択します。
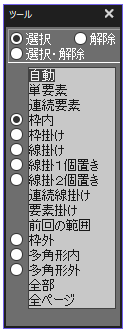
説明
[要素選択]リスト
| 自動 | 要素上をクリックした場合は単要素選択になり、要素のないところでクリックした場合は、枠内、枠掛け、線掛け、線掛け1個置き、線掛け2個置きの中からラジオボタンで選択されているモードで要素を選択します。 |
| 単要素 | 単一の要素を選択します。編集、変形、変更、ツール、施工コマンドにてグループ要素を選択すると、その要素が属しているグループまたは指示した要素のいずれかを選択できます。グループ内の要素を個別に選択する場合は『ウィンドウ-操作モード-グループ内要素の選択』コマンドをONに設定し、【グループ内要素の選択:ダイアログ】より選択します。 |
| 連続要素 | 選択した要素に加え、要素の端点同士がつながっている(連続)要素が一筆書のように複数同時に選択できます。 |
| 枠内 | 2点を指示し、それを対角とする矩形枠の中に全体が入っている要素を選択します。 |
| 枠掛け | 2点を指示し、それを対角とする矩形枠の中に一部でも掛かっている要素を選択します。 |
| 線掛け | 2点を指示し、その2点間を結ぶ直線に交差する要素を選択します。 |
| 線掛け1個置き | 線掛けと同じですが、要素が一つ置きに選択されます。 |
| 線掛け2個置き | 線掛けと同じですが、要素が二つ置きに選択されます。 |
| 連続線掛け | 連続で線掛けを行います。指示する2点目(終点)が次の線掛けの1点目(始点)になります。 |
| 要素掛け | 選択した要素に交差する要素が選択されます。 |
| 前回の範囲 | 前回要素選択した要素が選択されます。 |
| 枠外 | 2点を指示し、それを対角とする矩形枠の中に入りきっていない要素を選択します。 |
| 多角形内 | 任意に指示した点の範囲枠の中に全体が入っている要素を選択します。 |
| 多角形外 | 任意に指示した点の範囲枠の中に全体が入っていない要素を選択します。 |
| 全部 | 開いているページ内の選択可能な要素すべてが選択されます。 |
| 全ページ | すべてのページの選択可能な要素が選択されます。(コマンドによってはこのモードが選択不可の場合があります。) |
[選択/解除]ラジオボタン
選択・解除を切り替えます。
| 選択 | 要素を選択します。 |
| 解除 | 選択済みの要素を解除します。なお、コマンド終了後は自動的に[選択]に戻ります。 |
| 選択・解除 | すでに選択済みの要素を指定した場合は解除されます。未選択の要素を指定した場合は選択されます。 |
込み入った範囲で候補要素を指示する方法:
『ウィンドウ-操作モード-重複要素選択』コマンドがONになっている場合で、要素選択マウスカーソル内に候補要素が複数存在する場合(要素が重なっている場合など)、【重複要素選択:ダイアログ】を表示します。

【重複要素選択:ダイアログ】は、選択困難な要素(重なっている要素など)を選択するためのダイアログです。
各ボタンの機能は以下のとおりです。
[前候補]ボタン
現在ハイライトしている要素の次の要素をハイライトします。
[次候補]ボタン
現在ハイライトしている要素の前の要素をハイライトします。
[確定]ボタン
現在ハイライトしている要素を選択要素として確定します。
単要素選択ツールパネル
機能
一つの要素を選択します。(ツールパネルには何も表示されません。)
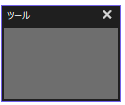
既存点選択ツールパネル
機能
既存点を選択します。マウスで指示する方法、または、図面上の図形を利用する方法があります。
既存点とは要素の構成点(端点、補完点、中心点)を指し、【座標指示ツールパネル】とは異なり、要素が存在しない任意点を指示することはできません。また複数の既存点を同時に取得できます。
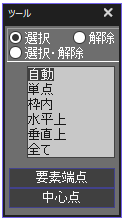
説明
マウスで指示する方法:
[要素選択]リスト
| 自動 | 追従カーソルに既存点がある場合はその点を単点として指示しますが、点がない場合は枠内で点を指示します。 |
| 単点 | 単一の既存点を指示します。 |
| 枠内 | 2点を指示し、その2点を対角とする矩形枠線で囲まれた複数の既存点を指示します。 |
| 水平上 | 指示した点の水平線上にある点で画面上にある点(見えている点)すべてを指示します。 |
| 垂直上 | 指示した点の垂直線上にある点で画面上にある点(見えている点)すべてを指示します。 |
| 全て | ページ内の既存点すべてを指示します。 |
図面上の図形を利用する方法:
[要素端点]ボタン
要素を選択する場合に、指示した点から近いほうの端点を取得します。
[中心点]ボタン
円や楕円を選択し、中心点を計算し指示します。
[選択/解除]ラジオボタン
選択・解除を切り替えます。
| 選択 | 既存点を選択します。 |
| 解除 | 既存点を解除します。 |
| 選択・解除 | すでに選択済みの点を指定した場合は解除されます。未選択の点を指定した場合は選択されます。 |
単既存点選択ツールパネル
機能
既存点を一つ選択します。座標点入力と違い存在しない点は指示できません。
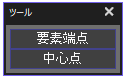
説明
図面上の図形を利用する方法:
[要素端点]ボタン
要素を選択する場合に指示した点から近いほうの端点を取得します。
[中心点]ボタン
円や楕円の中心点を計算し、指示します。
フィルタパネル
機能
要素のさまざまな属性条件を自由に指定して、条件に合致する要素のみを選択できるように限定するための機能です。
寸法のみを選択する、1/50で書いた要素のみを選択するなど、さまざまな設定方法があります。
要素検索フィルタ:ダイアログ
機能
項目ごとに有効無効を示すチェックボックスと項目内容を設定するボタンがあります。各ボタンをクリックするとそれぞれの項目の条件設定画面を表示します。チェックボックスにチェックが入っている項目のみ、条件設定が反映されます。

説明
[要素]ボタン
要素種別ごとのON・OFFを選択します。【要素フィルタ:ダイアログ】
[部分図]ボタン
部分図ごとのON・OFFを選択します。【部分図フィルタ:ダイアログ】
[レイヤ]ボタン
レイヤごとのON・OFFを選択します。【レイヤフィルタ:ダイアログ】
[色]ボタン
色ごとのON・OFFを選択します。【色フィルタ:ダイアログ】
[線種]ボタン
線種(実線、点線、一点鎖線等)ごとのON・OFFを選択します。【線種フィルタ:ダイアログ】
[線幅]ボタン
線幅ごとのON・OFFを選択します。【線幅フィルタ:ダイアログ】
[端点タイプ]ボタン
始終点別に端点タイプごとのON・OFFを選択します。【端点タイプフィルタ:ダイアログ】
[ページ]ボタン
ページ番号ごとのON・OFFを選択します。【ページフィルタ:ダイアログ】
[文字スタイル]ボタン
文字スタイルごとのON・OFFを選択します。【文字スタイルフィルタ:ダイアログ】
[仮想要素]ボタン
仮想要素と通常要素のON・OFFを選択します。【仮想要素フィルタ:ダイアログ】
[全OFF]ボタン
要素,部分図,レイヤ,色,線種,線幅,端点タイプ,ページ,属性,文字スタイル,仮想要素のチェックを全て解除します。
[図面参照]ボタン
図面から一要素を選択すると、その要素の持つ要素種別,レイヤ,スケール,色,線種,線幅,端点タイプ(※端点を持つ要素のみ),ページ,仮想要素,文字サイズ(※文字情報を持つ要素のみ)が条件となるように各項目が自動で設定されます。
[リセット]ボタン
フィルタパネルおよび要素種別,レイヤなどの各項目を初期状態(アプリケーション起動時の状態)に戻します。




