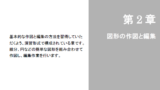第2章 図形の作図と編集
2 図形の作図と編集
本章では、簡単な図形を作成していく過程で、作図編集コマンドの基本を紹介します。
以下は演習課題の完成図面です。
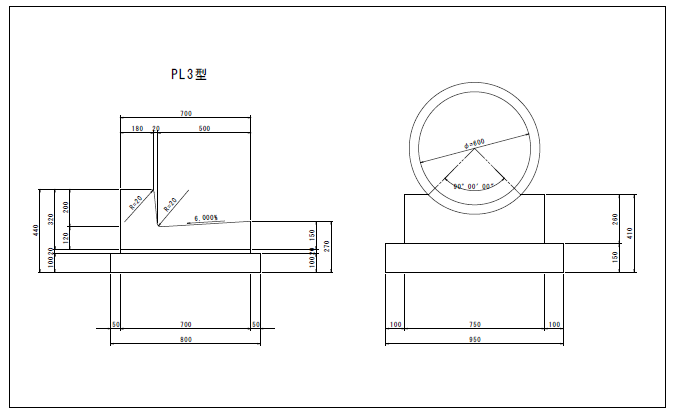
2-1 図面作成の準備
V-nas を起動し、用紙サイズやスケールを設定します。
① V-nas 起動時に、レイヤテンプレートの選択ダイアログが表示されます。そのままOK ボタ
ンを選択して下さい。

V-nas ではCAD 製図基準に合わせた図面を作成する場合、基準で決められたレイヤを自動的に作成する機能があります。
今回の入門編ではレイヤテンプレートは利用しません。
CAD製図基準に合わせたレイヤを利用する場合は、ツリービュー内から作成する図面の種類を選択し、OK ボタンを押します。
設定の詳細については別冊のV-nas コマンドリファレンスをお読み下さい。
② V-nas を起動し、システムウィンドウと図面のウィンドウを最大表示して下さい。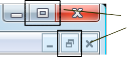 最大化ボタン
最大化ボタン
③ 『ファイル-図面設定』を選択して下さい。
表示されたダイアログ内で、用紙サイズを「A3」に、用紙方向を「横」に、図面枠A:~D:を「10」に設定しOKボタンをクリックして下さい。
④ ツールバーのスケールの設定コンボボックスから、1/10 を選択して下さい。
→![]()
《ツールバー》
ツールバーにスケールの設定コンボボックスを表示していない場合は、『設定-作図-共通』を選択し、スケールを変更して下さい。
《ツールバー》
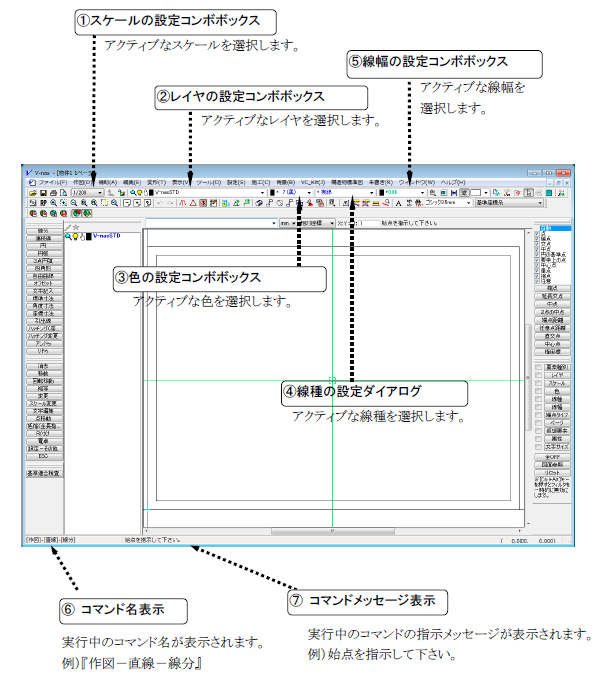
2-2 入門編での設定
入門編を進めるにあたり、以下の設定を行います。各設定の詳細については別冊のV-nas コマンドリファレンスをお読み下さい。
① 『ウィンドウ-オートズーム』を選択し、オートズーム機能を解除して下さい。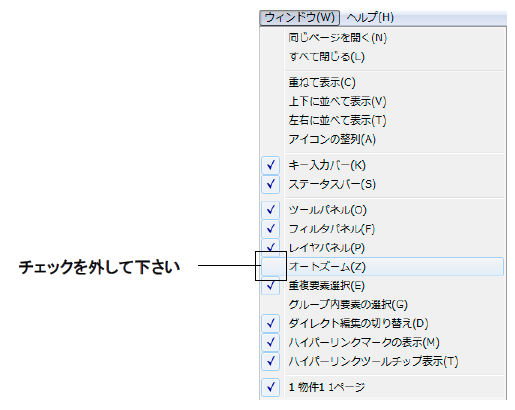
② 『ウィンドウ-重複要素選択』を選択し、重複要素選択機能を解除して下さい。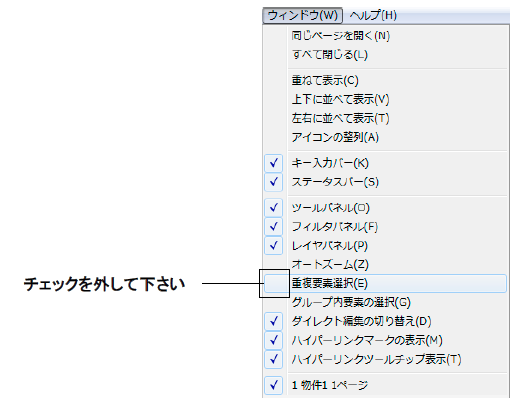
③ 『設定-ユーザー設定-ツールパネル』を選択して下さい。
座標指示のタブを選択し、通常ウィンドウで記号表示を行うのチェックボックスをON に設定してからOKボタンをクリックして下さい。
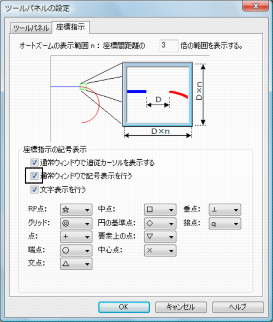
2-3 補助線の作図
下書き線となる補助線を作図します。
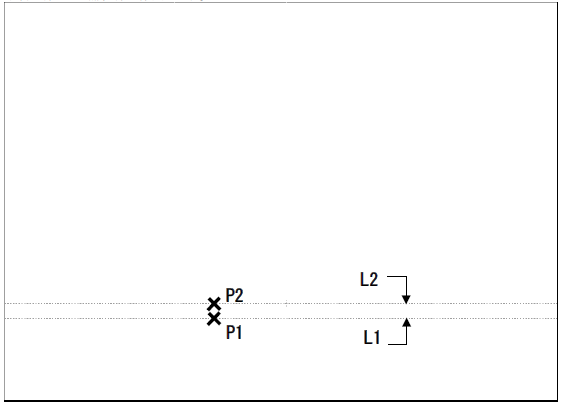
① 『補助-線-水平線』を選択して下さい。 《補助》
② 「位置を指示して下さい。」と表示されますので、上図の点P1 付近にカーソルを移動し、マウスの左ボタンをクリックして下さい。
図面枠一杯に、水平な補助線L1 が作図されます。
線種・線色は『設定-作図-仮想要素』で設定されている内容に従います。
③ 再び、「位置を指示して下さい。」と表示されます。
キーボードから。 0,100↓ と入力して下さい。 《相対座標入力》
カーソルが点P2 に移動し、②の水平補助線L1 から上に100mm 離れた補助線L2 が作図されます
《補助》
『補助-線』には以下のようなコマンドがあります。
『補助-線-水平線』
指示した位置に補助水平線を作図します。
『補助-線-垂直線』
指示した位置に補助垂直線を作図します。
『補助-線-角度線』
指定した角度で指示した位置に補助線を作図します。
『補助-線-間隔線』
基準線から指定した間隔で補助線を作図します。
《相対座標入力》
現在の参照点(RP)からの相対距離で座標を指示する方法です。
キーボードから、X 距離 ,Y 距離↓ と入力します。(マイナスの数値も入力可能です。)
例) -1000,-2500↓ と入力すると、参照点(RP)より左に1000mm、下に2500mm マウスカーソルが移動します。(数学座標の場合)
参照点とは、作図中に最後に指示した点のことです。
リファレンスポイント、RP 点とも呼びます。
参照点は、ツールバーの ![]() ボタンまたは『ツール-参照点移動』を使用して、任意の位置に移動できます。
ボタンまたは『ツール-参照点移動』を使用して、任意の位置に移動できます。
角度制限の基準点となるほか、相対座標値、相対極座標値の原点になります。
参照点の移動は割り込みコマンドのため、別コマンドの作業中に使用可能です。
参照点の座標値は、参照点座標表示ボックス(ステータスバー内)に表示されます。
『設定-その他』の“マウスカーソル指示座標”枠内にて、単位・小数点以下桁数・リアルタイム表示などの設定が可能です。
引き続き、垂直な補助線を2 本作図します。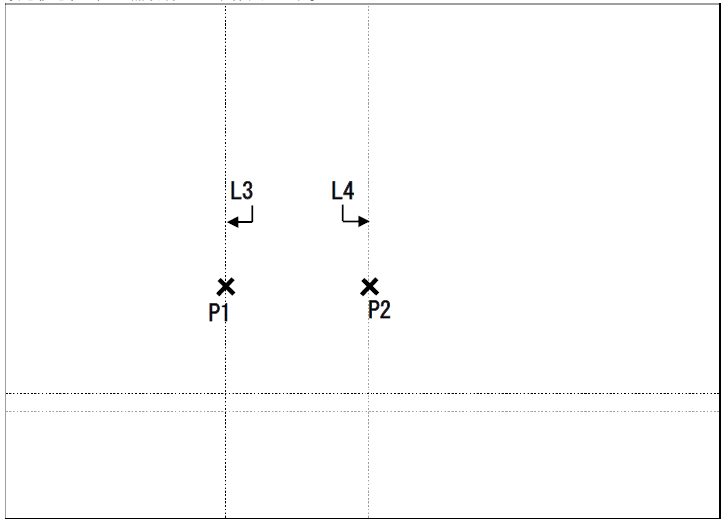
① 『補助-線-垂直線』を選択して下さい。
② 「位置を指示して下さい。」と表示されますので、点P1 付近にマウスカーソルを移動し、左ボタンをクリックして下さい。
図面枠一杯に、垂直な補助線L3 が作図されます。
③ 「位置を指示して下さい。」と表示されますので、キーボードから 800,0↓ と入力して下さい。
カーソルが点P2 に移動し、垂直補助線L3 から右に800mm離れた補助線L4 が作図されます。
2-4 四角形の作図
四角形を作図します。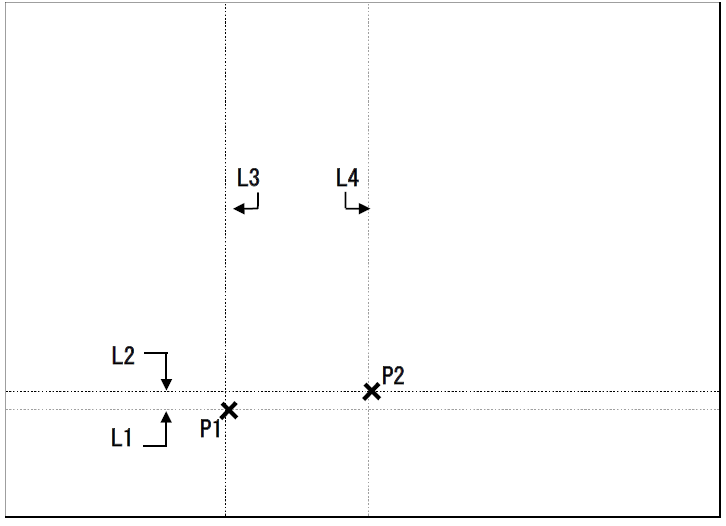
① ツールバーの色の設定コンボボックスから(□2黄)を選択して下さい。
② 『作図-四角形-四角形』を選択して下さい。 《四角形》
③ 「始点を指示して下さい。」と表示されますので、【種別選択:ダイアログ】にて「ポリライン」 ラジオボタンをON にして、補助線L1 とL3 の交点P1 にカーソルを移動し、マウスの左ボタンをクリックして下さい。
④ 「終点を指示して下さい。」と表示されますので、補助線L2 とL4 の交点P2 にカーソルを移動し、 マウスの左ボタンをクリックして下さい。
点P1 と点P2 を対角とする四角形が作図されます。
《四角形》
『作図-四角形』には以下のコマンドがあります。
『作図-四角形-四角形』
始終点を指示して、その点を対角とする四角形を作図します。
『作図-四角形-中心四角形』
中心と一点を指示し、四角形を作図します。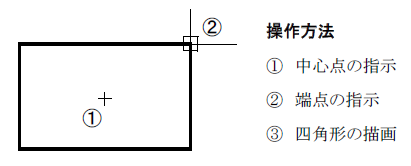
2-5 連続線の作図
外形を連続線で作図します。
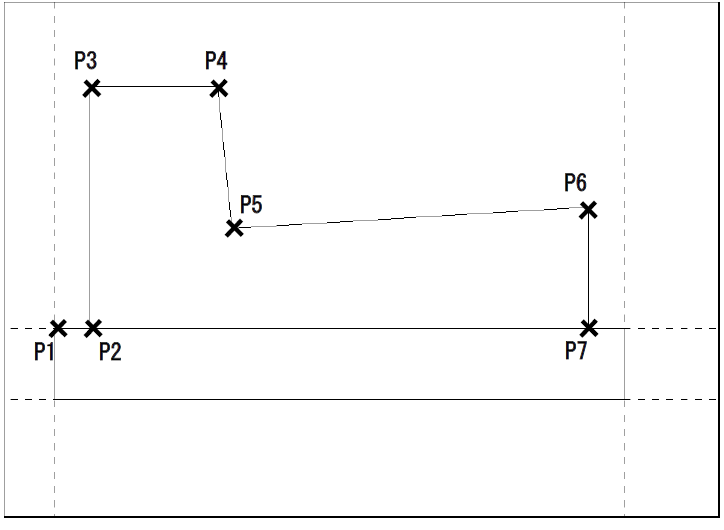
① 『作図-直線-連続線』を選択して下さい。 《直線》
② ツールバーのアイコン をクリックして、四角形の左上コーナーの点P1 を指示して下さい。
連続線の描き始めの点を座標で指示するため、参照点を移動します。
③ 「1点目を指示して下さい。」と表示されますので、キーボードから 50,0↓ と入力して下さい。
参照点がP1 からP2 に移動し、線分の1点目が決定します。
④ 「次の点を指示して下さい。(右ボタンで終了)」と表示されますので、キーボードから340,340↓ と入力して下さい。
斜めの線分が作図されますが、これは誤った指示により描かれたものです。
⑤ ここで、キーボードのEsc キーを押して下さい。 《ESC》
Esc キーを押すことにより、オペレーションを一手戻すことができます。
⑥ 「次の点を指示して下さい。(右ボタンで終了)」と表示されますので、正しい値である、0,340↓ をキーボードから入力して下さい。点P2 とP3 の線分が仮作図されます。
⑦ 「次の点を指示して下さい。(右ボタンで終了)」と表示されますので、以下の値をキーボードから入力して下さい。
180,0↓ (点P3 とP4 の線分)
20,-200↓ (点P4 とP5 の線分)
500,30↓ (点P5 とP6 の線分)
0,-170↓ (点P6 とP7 の線分)
入力し終えたら、右ボタンをクリックして下さい。
キーボード入力された座標値にしたがってRP 点が移動し、↓(リターンキー)を押すごとに座標点が確定します。
連続線コマンドを終了(右ボタンクリック)すると、仮作図されていた連続線が作図されます。
《ESC》
1つのコマンド内において、連続したオペレーションがある場合、Esc キーを押すことによって、一
手ずつ戻ることができます。
コマンドの先頭まで戻ると、「コマンドを選択して下さい。」とメッセージが表示されます。
アンドゥは、すでに完了した作業について取り消す場合に使用して下さい。
《直線》
『作図-直線』には以下のようなコマンドがあります。
『作図-直線-線分』
指示した2 点を結ぶ線分を作図します。
『作図-直線-連続線』
つながった線分を連続して作図します。
『作図-直線-平行線』
指示した要素に平行な直線を始点から終点まで作図します。
『作図-直線-直交線』
指示した要素に直交する直線を始点から終点まで作図します。
『作図-直線-角度線』
指示した角度の直線を始点から終点まで作図します。
『作図-直線-要素角度線』
指示した要素に、指定した角度を成す直線を始点から終点まで作図します。
『作図-直線-接線』
指示した点から指示した要素に接する直線を作図します。
『作図-直線-2要素接線』
指示した2つの要素の接線を作図します。
『作図-直線-2線間の等分割線』
指示した2つの線分間の等分割線を作図します。
『作図-直線-2辺長による三角形』
指定した1 本の直線を底辺として、2 辺の長さを入力して三角形を作図します。