
CALS Tools (キャルスツール) を使用できるのは、Autodesk サブスプリクションを契約している人だけです。まだの人はコチラ から↓↓↓
外部ファイル
ファイル(F) → 一括変換 [出力]→[ファイル]→[一括変換]

各種ファイルを一括変換する
選択した各種図面ファイル(SFC、SFZ、P21、P2Z、DWG、DXF、JWW、JWC、NDC)を、一括して各種ファイルに変換します。
・本コマンドを実行する前にすべての図面を閉じてください。
1 本コマンドを起動すると、「一括変換」ダイアログボックスが表示されます。
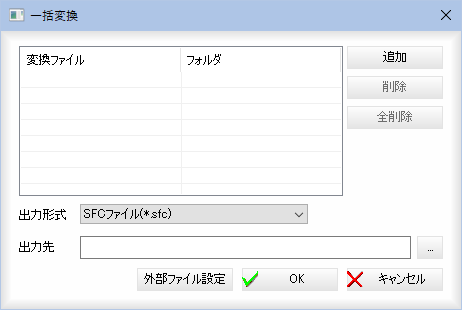
・[追加]を繰り返し行うことで複数のフォルダから選択することが可能です。
2 ファイルの追加
[追加]をクリックすると、「ファインダー」ダイアログボックスが表示されます。
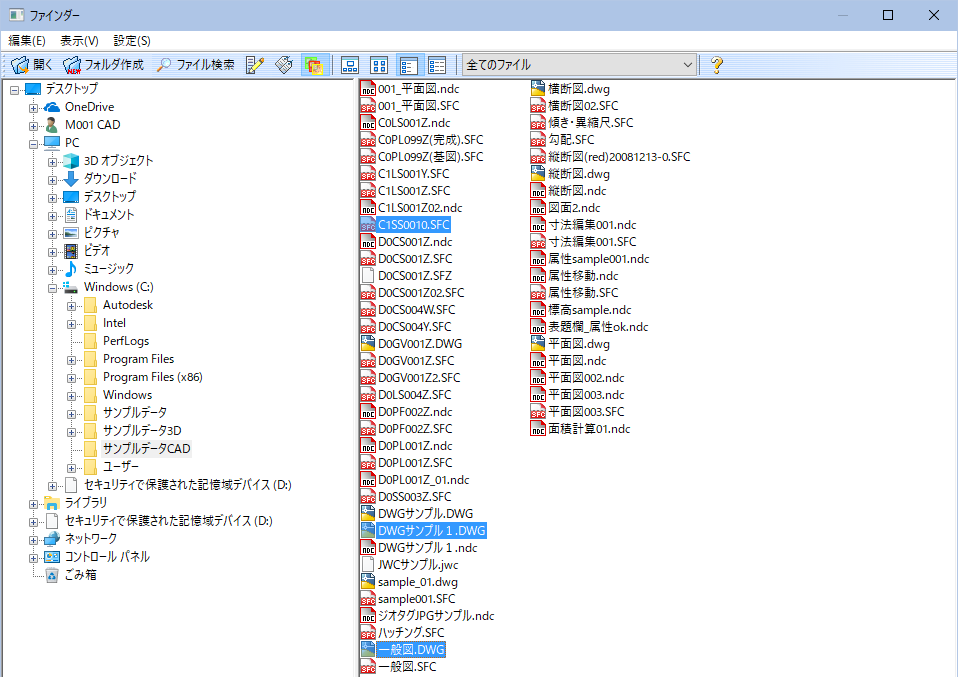
3 ファイルを選択し(Ctrl キーなどで複数選択も可能)、[開く]をクリックすると「一括変換」ダイアログボックス内に選択したファイルが表示されます。
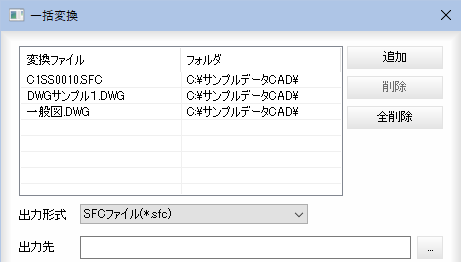
削除・全削除
ファイル名を選択し、[削除]をクリックすると、変換ファイル一覧内から削除されます。[全削除]をクリックすると変換ファイル一覧内のすべてのファイルが削除されます。
外部ファイル設定
[外部ファイル設定]をクリックすると、「外部ファイル設定」ダイアログボックスが表示されます。詳しい操作は、『4.外部ファイル、図面合成』の「外部ファイル設定」で説明しています。
4 出力形式
「出力形式」のドロップダウンリストよりいずれかの出力形式を選択します。
5 出力先
出力先入力欄内に直接出力先フォルダを入力、または[…]をクリックして表示される「フォルダーの参照」ダイアログボックスより出力先のフォルダーを選択し、[OK]をクリックします。
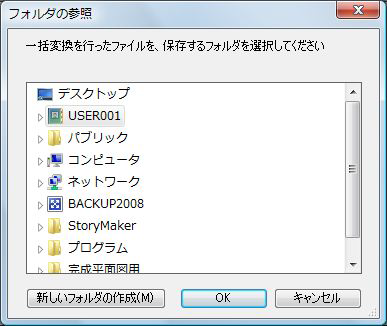
6 一括変換の実行
変換ファイルの選択と出力先フォルダを指定し、「一括変換」ダイアログボックスで[OK]をクリックします。
出力先に同じ名称のファイルが既に存在している場合のみ、「出力ファイル名の変更」ダイアログボックスが表示されます。
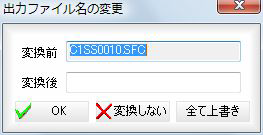
変換後のファイル名を入力し[OK]をクリックすると入力したファイル名で変換されます。
[変換しない]をクリックすると、変換を行わず処理を中断します。
[全て上書き]をクリックすると、上書きで処理を行います。
ファイル(F) → 外部ファイル保存[出力]→[ファイル]→[外部ファイル保存]

処理中の図面を外部ファイルとして保存する
1 本コマンドを起動すると、「外部ファイル保存」ダイアログボックスが表示されます。いずれかのファイル名を入力します。
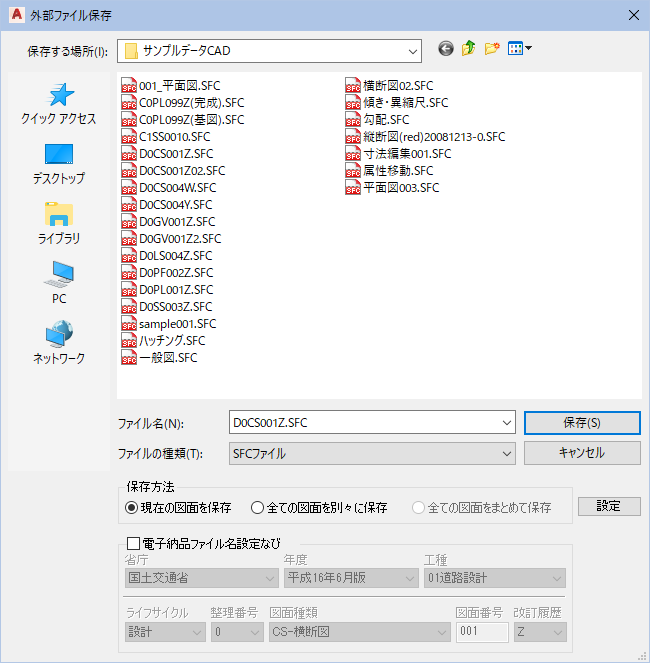
・「全ての図面をまとめて保存」を選択すると、モデルと全てのレイアウトをまとめて保存することができます。(DWG・DXFのみ)
・AutoCad2018 形式に対応ただし、一部機能については未対応の部分があります。
・sfz、p2z ファイルは、sfc、p21 の圧縮形式ファイルです。
詳細は、OCF のホームページを参照してください。(http://www.ocf.or.jp/ )
ファイルの種類
「ファイルの種類」のドロップダウンリストよりいずれかのファイル形式を選択します。
■保存方法
DWG、DXF ファイルの場合
「現在の図面を保存」、「全ての図面を別々に保存」、「全ての図面をまとめて保存」のいずれかのラジオボタンをクリックして選択します。
SFC(SFZ)、P21(P2Z)ファイルの場合「現在の図面を保存」、「全ての図面を別々に保存」のいずれかのラジオボタンをクリックして選択します。
[設定]をクリックすると「外部ファイル設定」ダイアログボックスが表示されます。
詳しい操作は、次ページ以降の「外部ファイル設定」で説明しています。
■電子納品ファイル名設定なび
「電子納品ファイル名設定なび」チェックマークをオンにすると、電子納品用のファイル名を補助するようになります。省庁、年度、工種、責任主体、整理番号、図面種類、図面番号、改訂履歴をドロップダウンリストから選択することができます。
2 ファイル名を入力し、[保存]をクリックすると、現在処理中のファイルが保存されます。DWG/DXF ファイルの場合、「外部ファイル設定」の「書込み-DWG/DXF」で「シートをビューポートに変換する」チェックマークがオフの場合は、「シート選択」ダイアログボックスが表示されます。基準となるシートを選択し[OK]をクリックすると、選択したシートを基準としてDWG/DXF ファイルに保存されます。

ファイル(F) → 外部ファイル設定[出力]→[ファイル]→[外部ファイル保存]→[外部ファイル設定]
外部ファイルの各種設定を行う
「外部ファイル設定」ダイアログボックスには大きく分けて「読込み」と「書込み」の設定項目があり、それぞれ以下のような詳細設定項目があります。
● 読込み
・ 共通
・ DWG/DXF
文字
線種
・ JWC/JWW
線種
● 書込み
・ 共通
・ SXF
・ DWG/DXF
文字
以下、「外部ファイル設定」ダイアログボックスの各種設定について説明します。
● 読込み
共通(読込み)
1 「外部ファイル設定」ダイアログボックスで「読込み」-「共通」をクリックします。
各種の設定を行います。[初期化]をクリックすると、設定を初期状態に戻します。
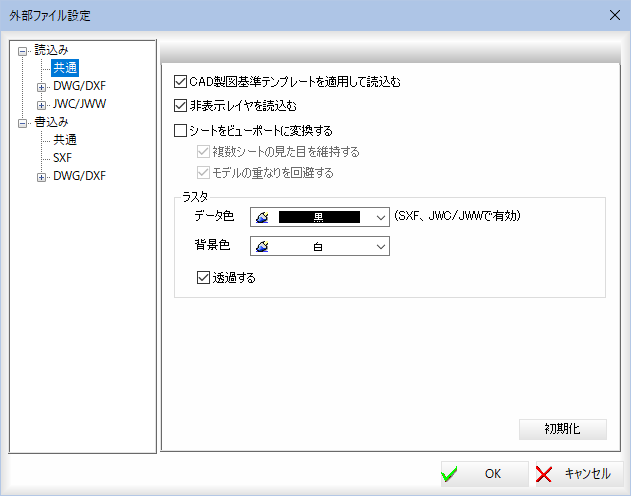
2 「CAD製図基準テンプレートを適用して読込む」チェックマークをオンにすると、CAD製図基準テンプレートを適用(レイヤを追加)してからファイルを読込みます(初期値はオンです)。
3 「非表示レイヤを読込む」チェックマークをオンにすると、非表示レイヤのデータを読み込みます(初期値はオンです)。オフにすることにより、方眼等の納品図面には必要の無い作業用のデータを非表示レイヤに残している場合、読み込まないように指定することができます。
4 「シートをビューポートに変換」チェックマークをオンにすると、各種の条件でシートをビューポートに変換して読み込みます。 「複数シートの見た目を維持する」チェックマークをオンにすると、変換先のモデル上で各シートの位置関係を維持します。 「モデルの重なりを回避する」チェックマークをオンにすると、モデル上でデータが重ならないようオフセット処理を行います。
5 「ラスタ」の各種設定では、「データ色」および「背景色」をドロップダウンリストから選択します。「透過する」チェックマークをオンにすると、ラスタの背景部を透過します。
6 [OK]をクリックすると、設定を有効にし、処理を終了します。
DWG/DXF(読込み)
1 「外部ファイル設定」ダイアログボックスで「読込み」-「DWG/DXF」をクリックします。各種の設定を行います。[初期化]をクリックすると、設定を初期状態に戻します。
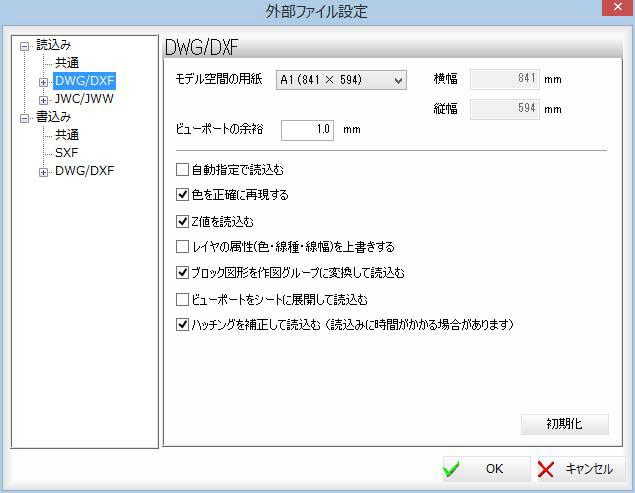
2 「モデル空間の用紙」はドロップダウンリストからいずれかの用紙サイズを選択します。「Free」を選択した場合のみ、横幅、縦幅の入力欄にサイズを入力します。
「ビューポートの余裕」入力欄内に、モデルを読み込む時に作成するビューポートの余裕幅を入力します。
3 「自動指定で読込む」チェックマークをオンにすると、レイアウトを選択するダイアログボックスを表示せずに、レイアウトが存在する場合は全てのレイアウトを、レイアウトが存在しない場合はモデルの全範囲を自動的に読み込みます(初期値はオフです)。
4 「色を正確に再現する」チェックマークをオンにすると、RGB カラーに対応します。
オフの場合は従来通り、最も近いAutoCAD カラーインデックスの色に変換して読み込みます(初期値はオンです)。
ユーザー定義色を超えた場合、その後は末尾の色に変換して読み込みます。
5 「Z 値を読込む」チェックマークをオンにすると、DWG/DXF 入力時、Z 座標に対応します(初期値はオンです)。
【対象要素】
点・線・ポリライン・スプライン・円・円弧・楕円・楕円弧・塗図形・ハッチング
6 「レイヤの属性(色・線種・線幅)を上書きする」チェックマークをオンにすると、読込むレイヤが既に存在する場合に、そのレイヤの色・線種・線幅を上書きします(初期値はオフです)。
7 「ブロック図形を作図グループに変換して読込む」チェックマークをオンにすると、ブロック図形を作図グループに分解して読込みます。ブロック図形を作図部品として読込むとレイヤの自動振り分けができないため、この設定を必要に応じて行います(初期値はオンです)。
8 「ビューポートをシートに展開して読込む」チェックマークをオンにすると、ビューポートをシートに変換し、読込みます(初期値はオフです)。
9 「ハッチングを補正して読込む」チェックマークをオンにすると、ハッチング枠外に配置された中抜きを分離または結合して読み込みます(初期値はオンです)。
10 [OK]をクリックすると、設定を有効にし、処理を終了します。
DWG/DXF-文字(読込み)
1 「外部ファイル設定」ダイアログボックスで「読込み」-「DWG/DXF」の下の階層「文字」をクリックします。各種の設定を行います。[初期化]をクリックすると、設定を初期状態に戻します。

2 「システムに存在しないフォントの変換」は、「フォント」ドロップダウンリストからいずれかのフォントを選択し、ベクトルフォント等、Windows システムに存在しないフォントを指定したフォントに置き換えます。
3 「文字の大きさを変換する」チェックマークをオンにすると、文字の大きさや位置等を保持するため、文字の大きさをリストで設定された係数で変換します(初期値はオンです)。
4 フォントの一覧表示では、高さ・幅入力欄を左クリックすることにより、数値の入力・変更を行うことができます。フォント毎に縦横係数を設定します。
5 「マルチテキストを分解する」チェックマークをオンにすると、マルチテキストを文字に分解して読込みます。
6 ここで変更した内容は、「書込み」-「DWG/DXF」-「文字」の設定にも反映されます。
[OK]をクリックすると、設定を有効にし、処理を終了します。
DWG/DXF-線種(読込み)
1 「外部ファイル設定」ダイアログボックスで「読込み」-「DWG/DXF」の下の階層「線種」をクリックします。各種の設定を行います。[初期化]をクリックすると、設定を初期状態に戻します。
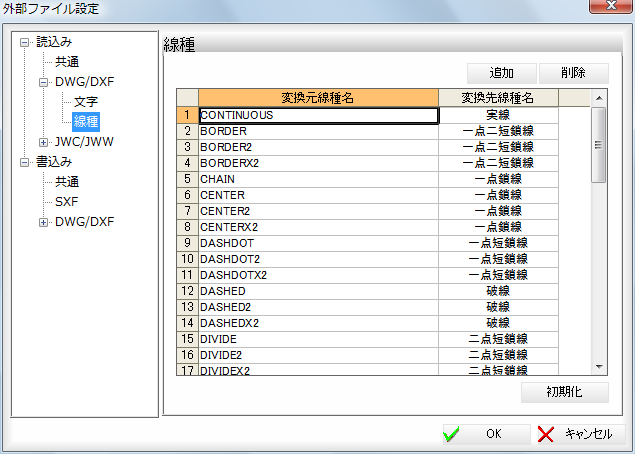
2 [追加]をクリックすると、リストに行を追加します。
[削除]をクリックすると、リストの行を削除します。
3 線種の一覧表示では、変換元線種名で設定した線種を、変換先線種名で設定した線種に変換します。変換元線種名欄内を左クリックすることにより、線種名変更を行うことができます。
また、変換先線種名欄内を左クリックするとドロップダウンリストが表示されますので、いずれかの線種名をクリックして選択します。
4 [OK]をクリックすると、設定を有効にし、処理を終了します。
JWC/JWW(読込み)
1 「外部ファイル設定」ダイアログボックスで「読込み」-「JWC/JWW」をクリックします。各種の設定を行います。[初期化]をクリックすると、設定を初期状態に戻します。
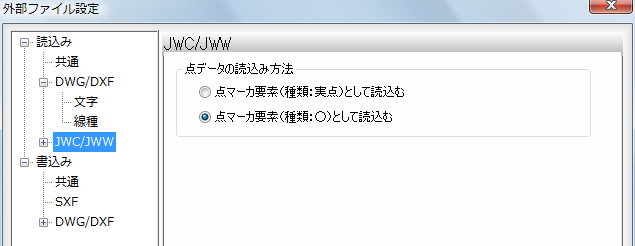
2 点データの読込み方法の選択
「点マーカ要素(種類:実点)として読込む」または「点マーカ要素(種類:○)として読込む」のいずれかのラジオボタンをオンにして選択します。
3 [OK]をクリックすると、設定を有効にし、処理を終了します。
JWC/JWW-線種(読込み)
1 「外部ファイル設定」ダイアログボックスで「読込み」-「JWC/JWW」の下の階層「線種」をクリックします。各種の設定を行います。[初期化]をクリックすると、設定を初期状態に戻します。
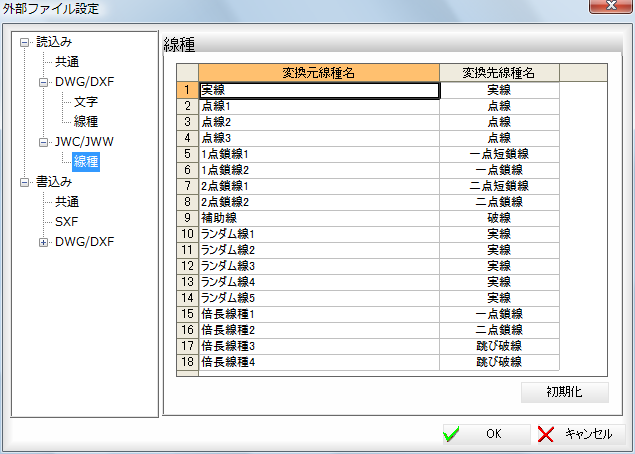
2 線種の一覧表示では、変換元線種名で設定した線種を、変換先線種名で設定した線種に変換します。
変換先線種名欄内を左クリックするとドロップダウンリストが表示されますので、いずれかの線種名をクリックして選択します。
3 [OK]をクリックすると、設定を有効にし、処理を終了します。
● 書込み
共通(書込み)
1 「外部ファイル設定」ダイアログボックスで「書込み」-「共通」をクリックします。
各種の設定を行います。[初期化]をクリックすると、設定を初期状態に戻します。
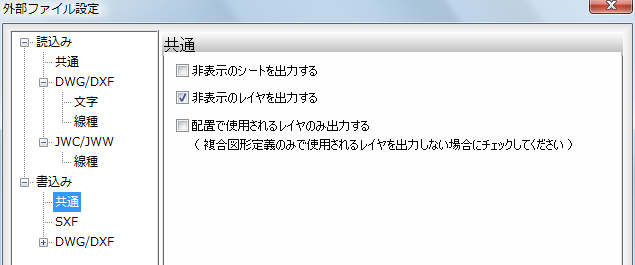
2 「非表示のシートを出力する」チェックマークをオンにすると、非表示のシートを出力します。ただし、出力ファイル上では表示されます(初期値はオフです)。
「非表示のレイヤを出力する」チェックマークをオンにすると、非表示のレイヤを出力します(初期値はオンです)。
3 「配置で使用されるレイヤのみ出力する」チェックマークをオンにすると、定義にのみ存在するレイヤを持った要素は、その要素が属する複合図形と同じレイヤに変換して出力します。(初期値はオフです)。
4 [OK]をクリックすると、設定を有効にし、処理を終了します。
SXF(書込み)
1 「外部ファイル設定」ダイアログボックスで「書込み」-「SXF」をクリックします。
各種の設定を行います。[初期化]をクリックすると、設定を初期状態に戻します。
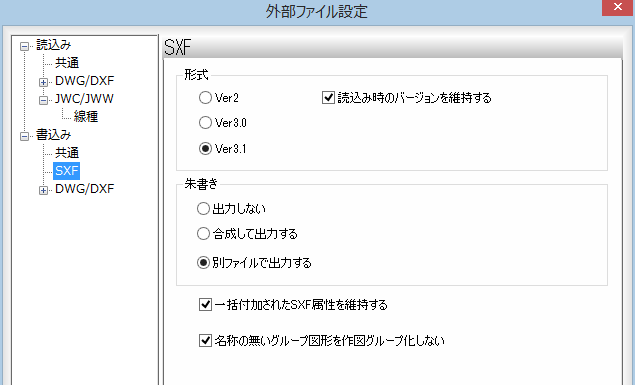
2 「形式」は「Ver2」、「Ver3.0」、「Ver3.1」のいずれかのラジオボタンをクリックして選択します。初期状態は「Ver3.1」です。
「読込み時のバージョンを維持する」チェックマークをオンにすると元ファイルの形式を保持して出力が行われます。
3 「朱書き」は「出力しない」、「合成して出力する」、「別ファイルで出力する」のいずれかのラジオボタンをクリックして選択します。初期状態は「別ファイルで出力する」です。別ファイルで出力する場合、以下のファイル名が自動的に設定されます。
“主ファイル名(red)管理日付-管理番号.SFC”
「合成して出力する」を選択した場合は、一つのファイルにして出力します。
4 「一括付加されたSXF 属性を維持する」チェックマークをオンにすると、付加されたSXF 属性を保持します。オフの場合は、それぞれの属性に分解されます。
「名称の無いグループ図形を作図グループ化しない」チェックマークをオンにすると、名称の無いグループ図形の作図グループ化を行いません。オフの場合は、各要素に分解されます。
5 [OK]をクリックすると、設定を有効にし、処理を終了します。
DWG/DXF(書込み)
1 「外部ファイル設定」ダイアログボックスで「書込み」-「DWG/DXF」をクリックします。[初期化]をクリックすると、設定を初期状態に戻します。
2 「形式」ドロップダウンリストからいずれかの形式を選択します。
初期値は「AutoCAD 2018/LT 2018」です。
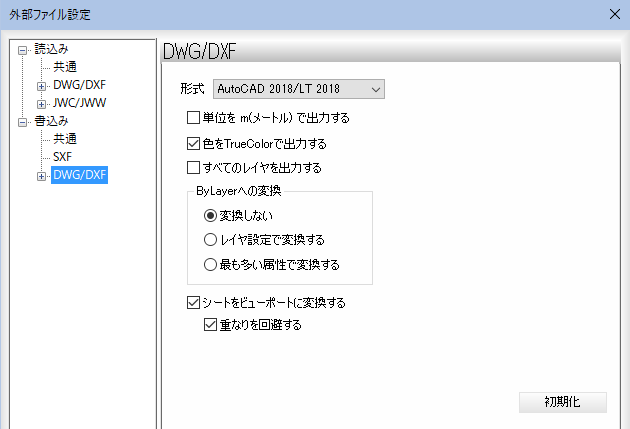
3 「単位を m(メートル)で出力」チェックマークをオンにすると、単位がm となります。オフの場合は、単位がmm となります。初期値はオフです。
4 「色を TrueColor で出力する」チェックマークをオンにすると、AutoCAD カラーインデックスの色と一致しない色をRGB カラーで出力します。オフの場合は従来通り、最も近いAutoCAD カラーインデックスの色に変換して出力します。初期値はオンです。
・DWG/DXF 出力時はZ 座標に対応します。
【対象要素】
マーカー・測点・線分・連続線・円・円弧・楕円・楕円弧・スプライン・ハッチング
5 「すべてのレイヤを出力する」チェックマークをオンにすると、要素が入っていないレイヤも出力します。初期値はオフです。
6 「ByLayer への変換」のいずれかのラジオボタンをオンにして、変換方法を選択します。
変換しない
線種、線色、線幅を ByLayer に変換しないで出力します。
レイヤ設定で変換する
レイヤに設定された線種、線色、線幅と一致する要素をByLayer に変換して出力します。
最も多い属性で変換する
同一レイヤの中で最も使用数の多い線種、線色、線幅の要素をByLayer に変換して出力します。
7 「シートをビューポートに変換する」チェックマークをオンにすると、シート上の要素をモデルに展開し、レイアウトにはビューポートを配置します。
重なり回避する
展開した図形範囲が重ならない場合は、そのままの座標値で出力し、重なる場合は、「重なりを回避する」チェックマークをオンの場合、重ならないようX軸+方向にずらします。初期値はオンです。
8 [OK]をクリックすると、設定を有効にし、処理を終了します。
DWG/DXF-文字(書込み)
1 「外部ファイル設定」ダイアログボックスで「書込み」-「DWG/DXF」の下の階層「文字」をクリックします。
各種の設定を行います。[初期化]をクリックすると、設定を初期状態に戻します。
ここで変更した内容は、「読込み」-「DWG/DXF」-「文字」の設定にも反映されます。
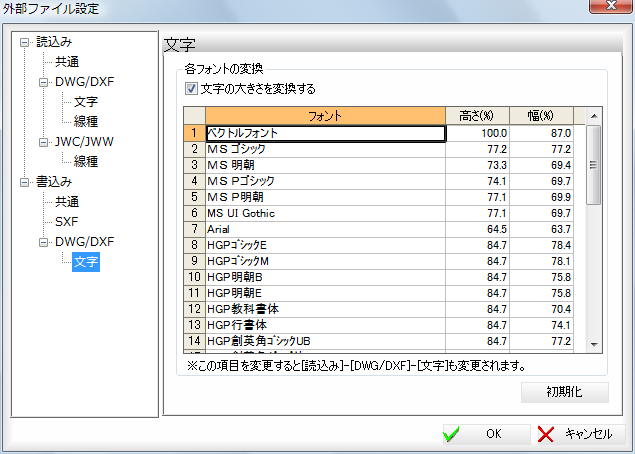
2 「文字の大きさを変換する」チェックマークをオンにすると、文字の大きさをリストで設定された係数で変換します(初期値はオンです)。
3 フォントの一覧表示では、高さ・幅入力欄を左クリックすることにより、数値の入力・変更を行うことができます。フォント毎に高さと幅の倍率を設定します。
4 [OK]をクリックすると、設定を有効にし、処理を終了します。



