
CALS Tools (キャルスツール) を使用できるのは、Autodesk サブスプリクションを契約している人だけです。まだの人はコチラ から↓↓↓
閉じる、保存する
ファイル(F) → 閉じる [アプリケーションメニュー]→[閉じる]

ファイルを閉じる
1 本コマンドを起動すると、システムを終了せずに、現在処理中のファイルを閉じます。
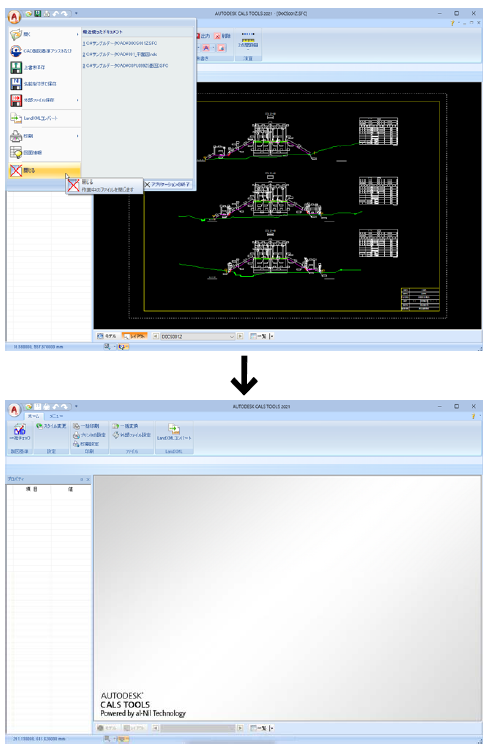
ファイル(F) → 上書き保存[アプリケーションメニュー]→[上書き保存]

ファイルを上書き保存する
1本コマンドを起動すると、編集中の図面ファイルに上書き保存します。
・ファイル名、保存場所等が設定されていない図面は、「名前を付けて保存」の動作になります。
ファイル(F) → 名前を付けて保存[アプリケーションメニュー]→[名前を付けて保存]

ファイルに名前を付けて保存する
各種ファイルを保存します。
1 本コマンドを起動すると、「名前を付けて保存」ダイアログボックスが表示されます。任意のファイル名を入力します。
「電子納品ファイル名設定なび」チェックマークをオンにすると、電子納品用のファイル名を補助するようになります。省庁、年度、工種、責任主体、整理番号、図面種類、図面番号、改訂履歴をドロップダウンリストから選択することができます。
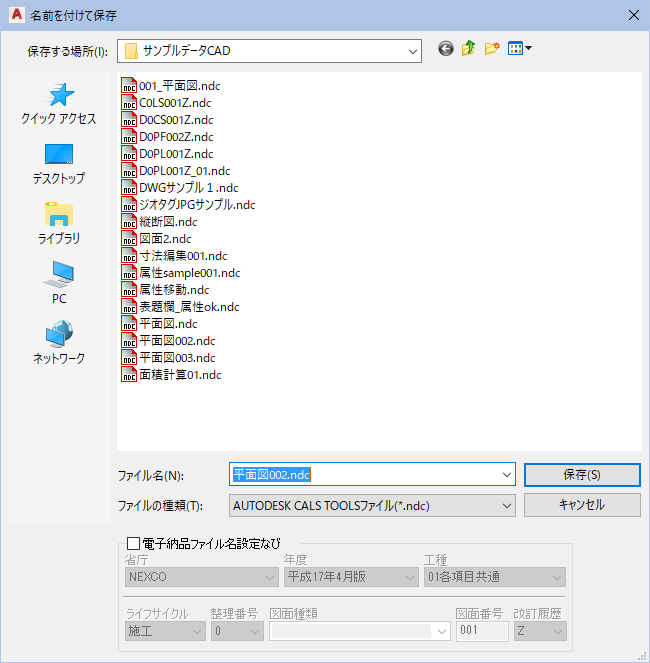
2 ファイル名を入力し、[保存]をクリックすると、現在処理中のファイルが保存されます。
ファイル(F) → 一括保存 [出力]→[ファイル]→[一括保存]

複数のファイルを一括して保存する
複数の各種ファイルを一括して保存します。
1 本コマンドを起動すると、「一括保存」ダイアログボックスが表示されます。各種の設定を行います。
[設定]をクリックすると「外部ファイル設定」ダイアログボックスが表示されます。
詳しい操作は、『4.外部ファイル』の「外部ファイル設定」で説明しています。
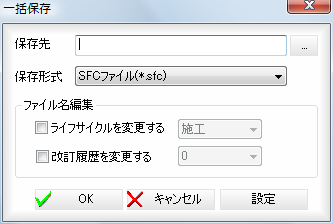
2 保存先・保存形式の設定
「保存先」の … をクリックすると、「フォルダの参照」ダイアログボックスが表示されますので、保存先のフォルダを選択し、[OK]をクリックします。
「保存形式」をドロップダウンリストから選択します。
3 ファイル名編集
「ライフサイクルを変更する」チェックマークをオンにして、ドロップダウンリストよりライフサイクルを選択します。
「改訂履歴を変更する」チェックマークをオンにして、ドロップダウンリストより改訂履歴を選択します。
4 [設定]をクリックすると、「外部ファイル設定」ダイアログボックスが表示されます。保存形式にSXFファイル形式を選択時には、[書込み(共通)]、[SXF]、の各種の設定を行います。その他詳しい操作は、『4.外部ファイル』の「外部ファイル設定」で説明しています。
各種の設定を行い、[OK]をクリックすると、「一括保存」ダイアログボックスに戻ります。
5 [OK]をクリックすると、現在開いているファイルが一括で保存されます。



