
CALS Tools (キャルスツール) を使用できるのは、Autodesk サブスプリクションを契約している人だけです。まだの人はコチラ から↓↓↓
図面を表示します
「ファインダー」ダイアログボックスの各表示
「ファインダー」ダイアログボックスにてその図面に指定した各種ファイルを読み込みます。
「製図基準テンプレート読み込み設定」アイコンをクリックしてオンにすると、CAD製図基準テンプレートを適用(レイヤを追加)してからファイルを読込みます。初期状態はオンです。
「ファインダー」ダイアログボックスでは、コンピュータの中のフォルダの階層構造と、選択したフォルダの中のファイルやフォルダの一覧を同時に表示できます。
対象ファイル形式はSXF(SFC/P21/SFZ/P2Z)、DWG(DWG/DXF)、JWW(JWW/JWC)、AUTODESK CALS TOOLS(ndc)です。
● 「ファインダー」ダイアログボックスの基本操作([開く])
1 クイックアクセスツールバーで ![]() アイコンをクリックまたはアプリケーションボタンをクリックし、アプリケーションメニューから[開く]をクリックすると、「ファインダー」ダイアログボックスが開きます。
アイコンをクリックまたはアプリケーションボタンをクリックし、アプリケーションメニューから[開く]をクリックすると、「ファインダー」ダイアログボックスが開きます。
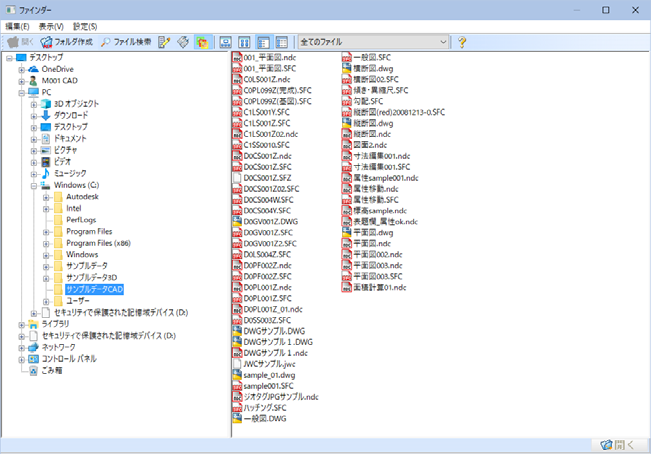
2 左側のディレクトリツリー表示と、右側の開いているフォルダ内の表示に分かれています。
左側のディレクトリツリー内のフォルダをクリックすると、右側にそのフォルダ内のフォルダ/ファイルが表示されます。
このとき、Shift キーやCtrl キーを押しながらファイル名をクリックすることにより複数のファイルを選択することができます。
フォルダを開き、同時に下の階層のフォルダを表示するには、ウィンドウの左側のボックスのフォルダをダブルクリックします。
3 右側のフォルダ内の表示から読み込むファイルをマウスでクリックします。
[開く]または ![]() をマウスでクリック、またはファイル名をダブルクリックします。画面上に指定した図面が読み込まれます。
をマウスでクリック、またはファイル名をダブルクリックします。画面上に指定した図面が読み込まれます。
・「ファインダー」ダイアログボックス内に、隠しファイル、隠しフォルダは表示されません。
・「製図基準テンプレート読み込み設定」がオンであるかオフであるかによって、読み込み時の操作は異なります。
● 「ファインダー」ダイアログボックスの表示メニュー
■ 縮小版
1 縮小版で表示するフォルダをクリックし、表示メニュー内の[縮小版]をクリックすると、ファイルが一覧内に縮小表示されます。
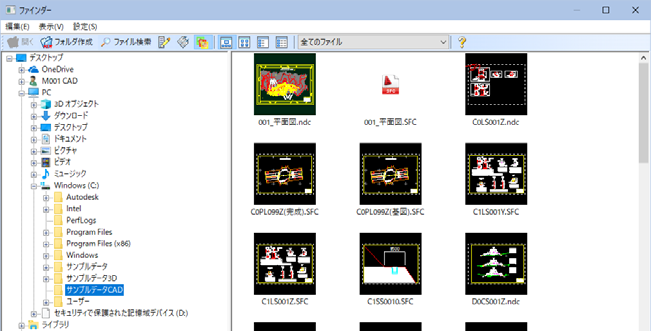
■ アイコン
1 アイコンで表示するフォルダをクリックし、表示メニュー内の[アイコン]をクリックすると、ファイルが一覧内にアイコン表示されます。
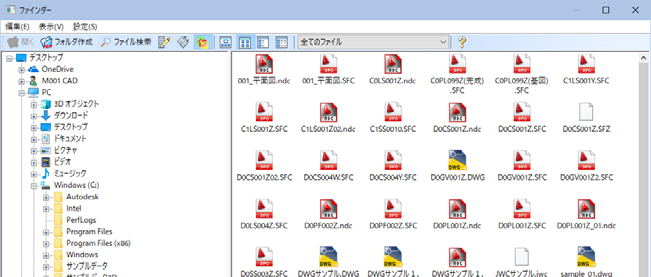
■ 一覧
1 一覧で表示するフォルダをクリックし、表示メニュー内の[一覧]をクリックすると、ファイルが一覧内にアイコン表示されます。
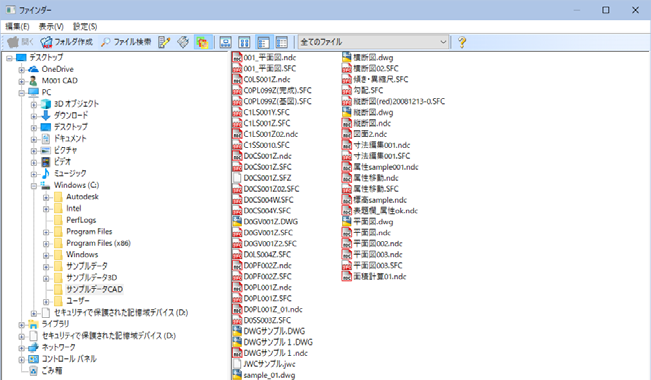
■ 詳細
1 アイコンで表示するフォルダをクリックし、編集メニュー内の[詳細]をクリックすると、ファイルが一覧内に詳細表示されます。
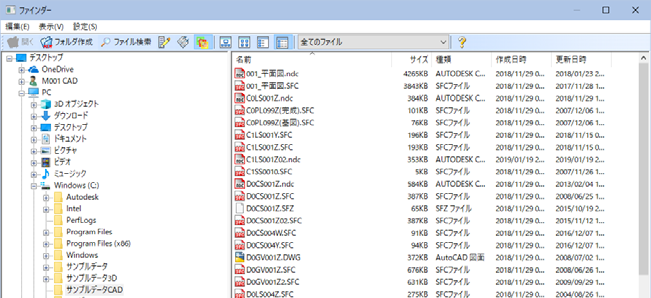
図面を読み込みます
図面を以下の操作で読み込みます。
1 クイックアクセスツールバーで アイコンをクリックまたはアプリケーションボタンをクリックし、アプリケーションメニューから[開く]をクリックすると、「ファインダー」ダイアログボックスが開きます。
ファイルを選択し、[開く]をクリックします。
2 「CAD製図基準テンプレート指定」ダイアログボックスが表示されますが、ここでは[スキップ]をクリックします。
3 次に「読込み図面選択」ダイアログボックスが表示されますので、「レイアウト」ラジオボタンを選択し、[OK]をクリックします。
次のような図面が表示されます。
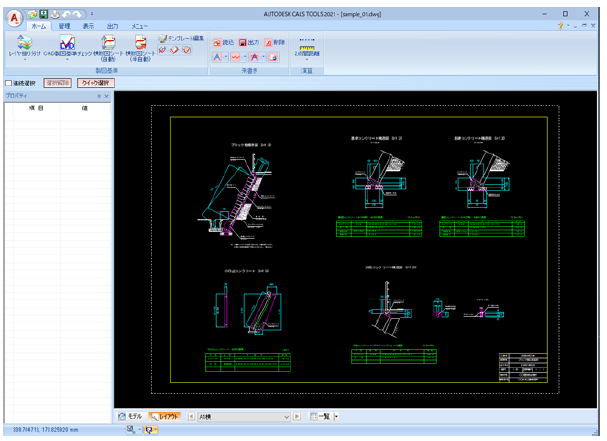
各種の表示を行います
読み込んだ図面を使って、各種の表示を行います。
リボンメニューの表示タブ内で各種の表示機能を実行することができます。
▼([表示]タブ-[画面])
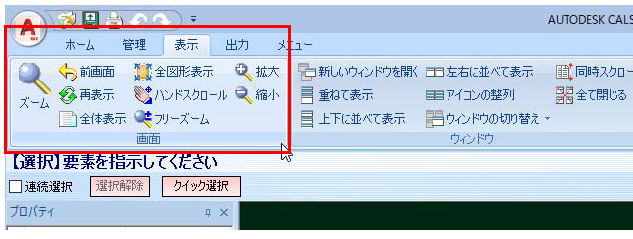
また、画面上で右ボタンをクリックし、表示されるポップアップメニューから表示機能を選択することもできます。
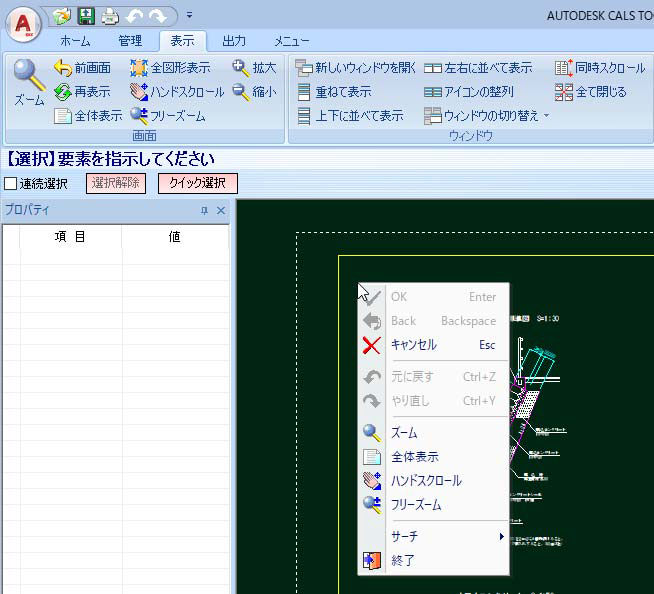
表示メニュー内には以下の表示機能があります。
● ズーム
● 前画面
● 再表示
● 全体表示
● 全図形表示
● ハンドスクロール
● フリーズーム
以下、各操作方法について説明します。
● 指定した範囲の拡大表示を行う([表示]タブ→[画面]→[ズーム])
1 [表示]タブ→[画面]→[ズーム]をクリックすると、ズーム範囲の始点指示のメッセージが表示されますので、マウスで始点をクリックします。
2 終点位置をクリックすると、ズーム処理が行われます。
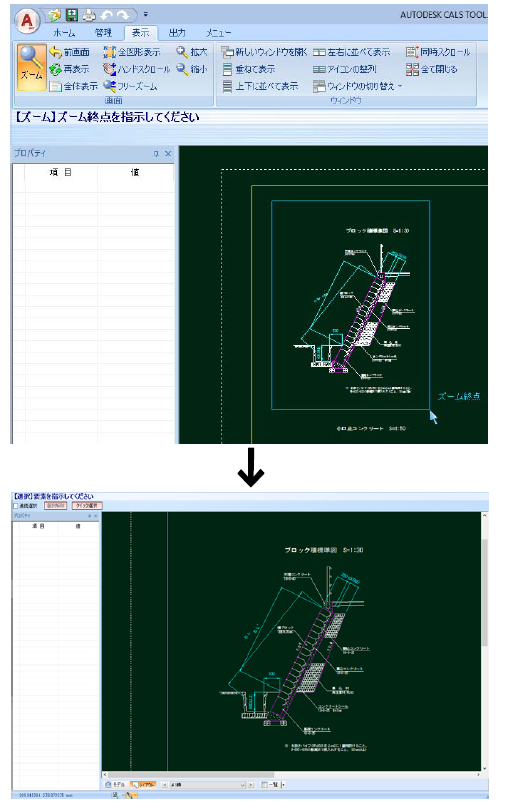
● 前回表示した拡大表示画面を表示する([表示]タブ→[画面]→[前画面])
1 [表示]タブ→[画面]→[前画面]をクリックすると、前回の表示に戻ります。
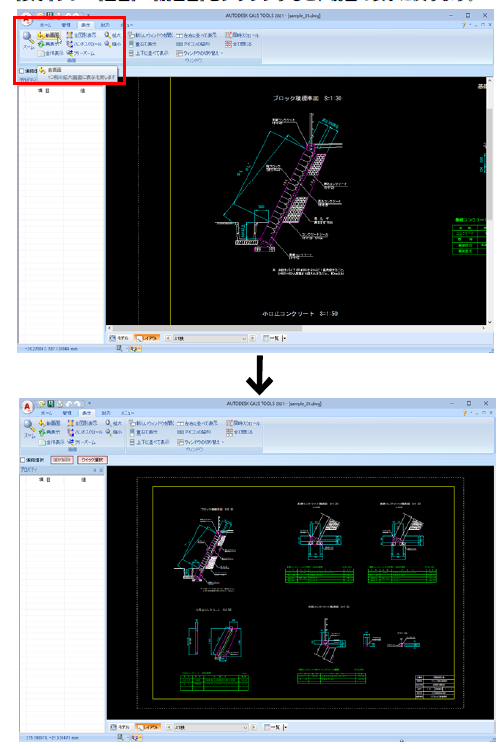
● 再表示([表示]タブ→[画面]→[再表示])
作業中のドキュメントの表示を再表示(描き直し)します。
線を消去したり、削除を行った後の画面の汚れを直す場合に有効です。
1 [表示]タブ→[画面]→[再表示]をクリックすると、再表示が行われます。
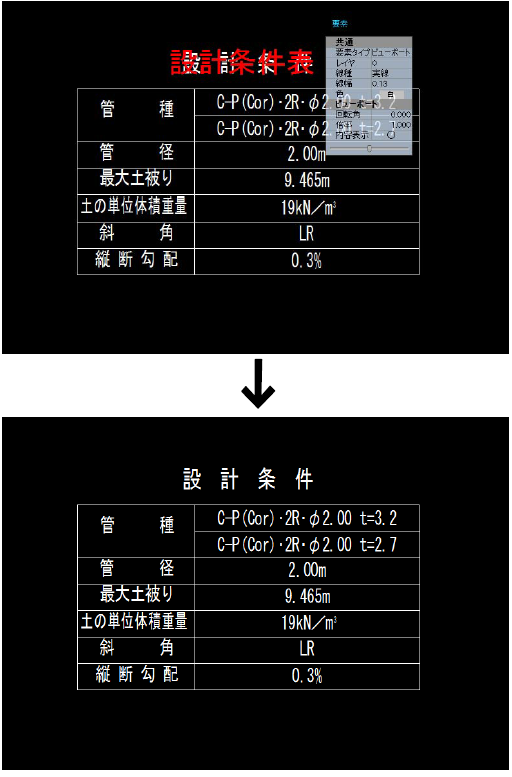
● ズーム画面を全画面表示に戻す([表示]タブ→[画面]→[全体表示])
1 [表示]タブ→[画面]→[全体表示]をクリックまたはマウスのホイールボタンをダブルクリックすると、全体表示に戻ります。
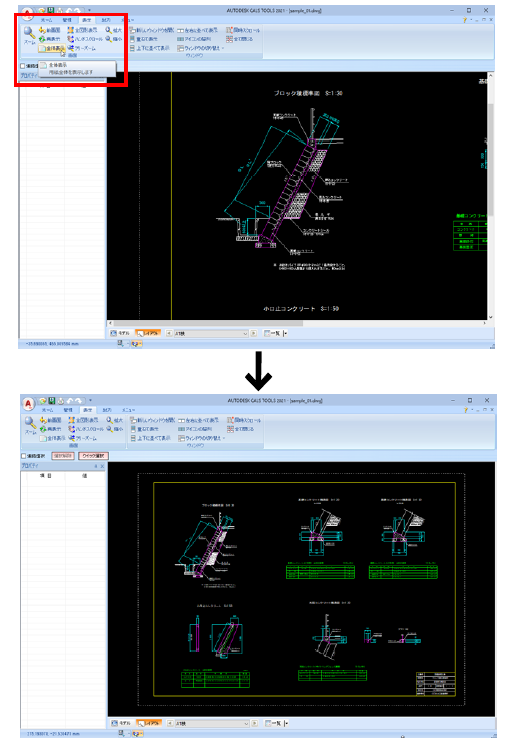
・ホイールボタンでの全体表示は、一部のマウスウェア(制御ソフト)では、動かない場合があります。
● 図面表示ウィンドウ内の全図形要素をウィンドウ内いっぱいに表示する([表示]タブ→[画面]→[全図形表示])
1 [表示]タブ→[画面]→[全図形表示]をクリックすると、全図形表示が行われます。
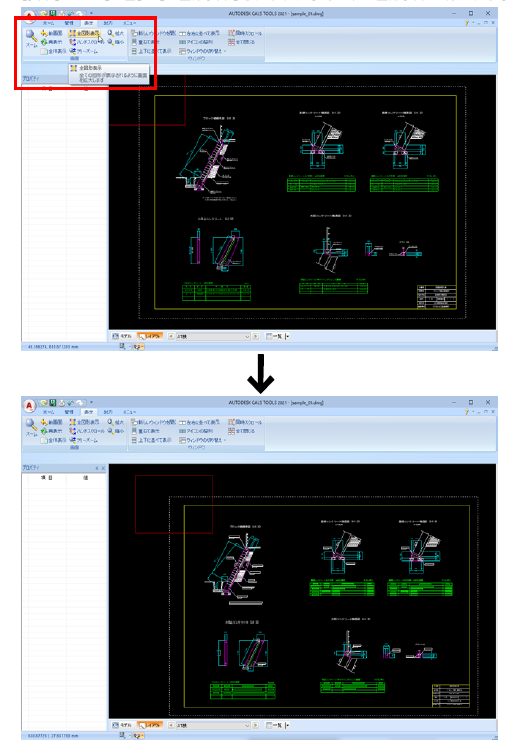
● マウスを動かす方向へ拡大表示ウィンドウをスクロールさせる([表示]タブ→[画面]→[ハンドスクロール])
1 [表示]タブ→[画面]→[ハンドスクロール]をクリックすると、マウスカーソルが手の形に変わります。
2 マウスの左ボタンを押したまま動かすと、その方向へスクロールします。
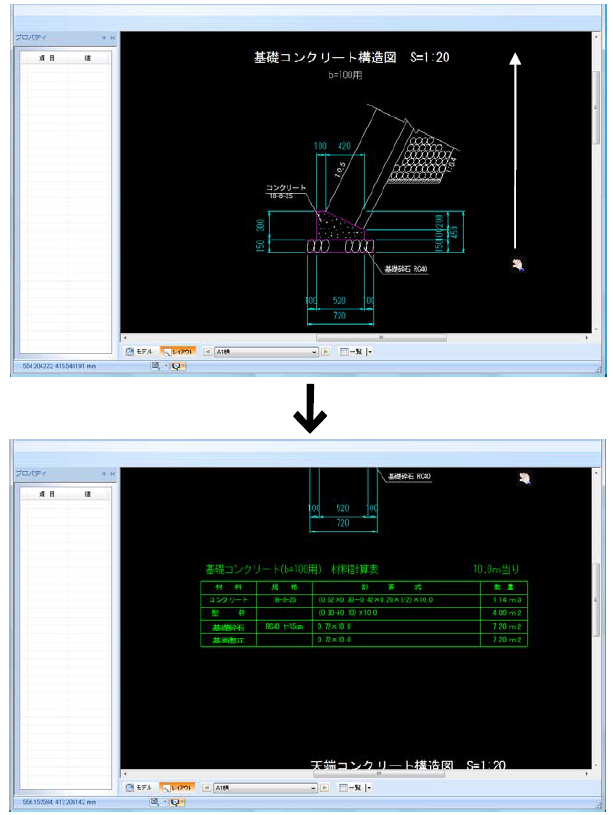
● マウスの移動によってズーム表示を行う([表示]タブ→[画面]→[フリーズーム])
1 [表示]タブ→[画面]→[フリーズーム]をクリックすると、マウスカーソルが虫眼鏡の形に変わります。
2 マウスの左ボタンを押したまま上方向に移動すると拡大表示し、マウスを下方向に移動すると縮小表示します。
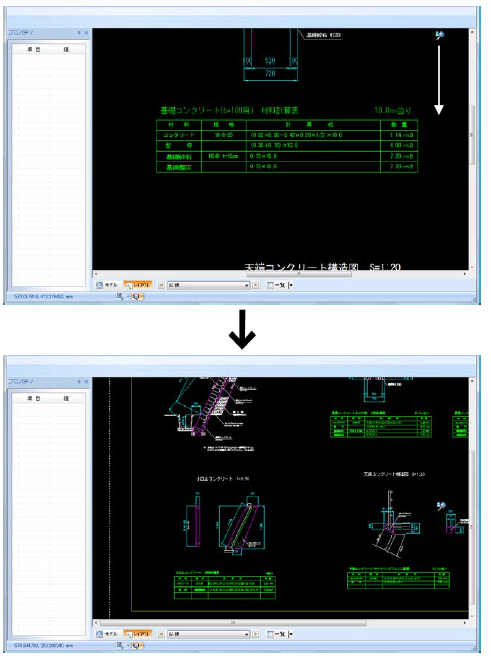
・用紙外も表示するように縮小表示されます。
シートの分割表示で表示シートを変更します
表示シート、非表示シートの設定により、図面データの表示を切り替えます。
1 [管理]→[レイヤ・シート]→[シート設定] をクリックします。
「シート設定」ダイアログボックスが表示されますので、[シート分割表示]をクリックします。
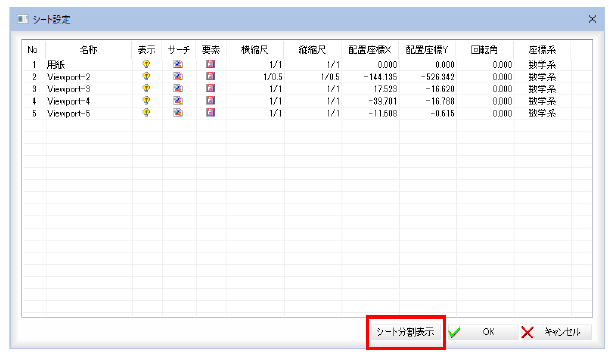
2 「シート分割表示」ダイアログボックスが表示されますので、「行」、「列」をドロップダウンリストから「1 行×3列」になるように選択し、[表示更新]をクリックします。
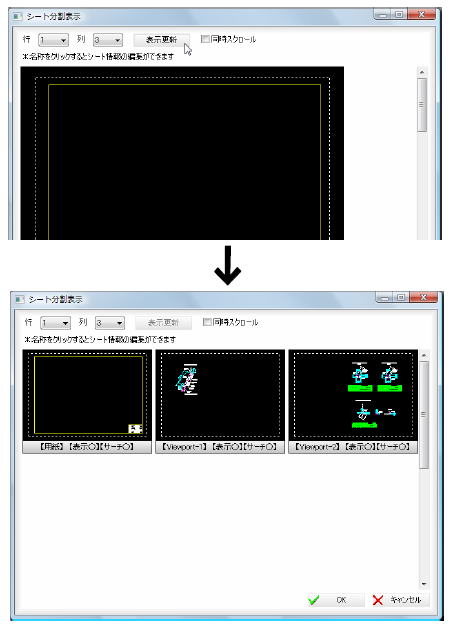
3 ここでは、例として 2シート を非表示シートにしてみます。
分割表示画面内の 【Viewport-2】 と表示されているボックスをクリックすると、「シート編集」ダイアログボックスが表示されます。
「表示対象にする」チェックマークをオフにして(「サーチ対象」チェックマークもオフになります)、[OK]をクリックします。
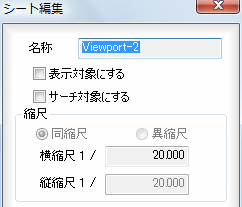
4 「シート分割表示」ダイアログボックスの【シート3】の表示が【表示×】に切り替わっていることを確認し、[OK]をクリックします。
「シート設定」ダイアログボックスのシート一覧内の[表示]欄内のアイコンも切り替わります。
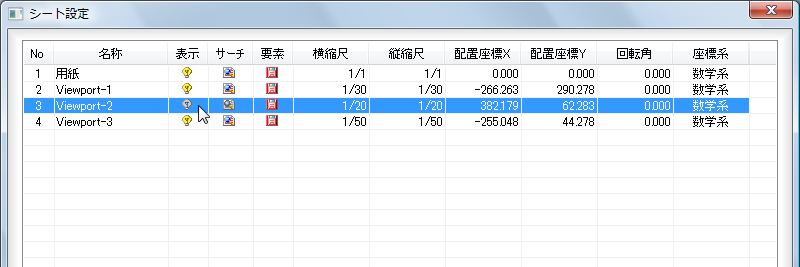
5 「シート設定」ダイアログボックスで[OK]をクリックすると、シートの設定が変更され、画面に戻ります。

図面を印刷します
プリンタの設定を行います
1 [出力]タブ→[印刷]→[プリンタの設定] をクリックすると、次のような「プリンタの設定」ダイアログボックスが表示されます。
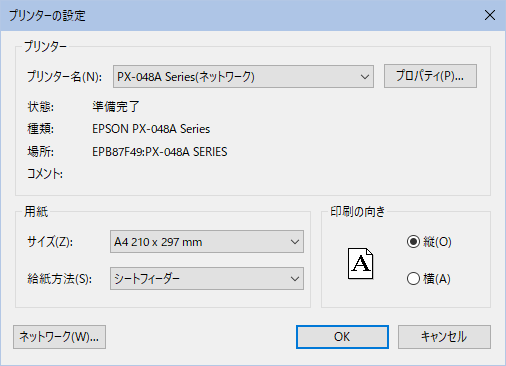
2 印刷処理に使用するプリンタが正しいか確認し、セットされている用紙のサイズ、向きは、以下のように設定します。
用紙サイズ:A4 用紙の向き:横
設定ができたら、[OK]をクリックします。
印刷する範囲を設定します
1 [出力]タブ→[印刷]→[印刷範囲の設定] をクリックすると、「印刷範囲設定」ダイアログボックスが表示されます。
「印刷範囲サイズ」が「A4横」であることを確認し、[設定]をクリックします。
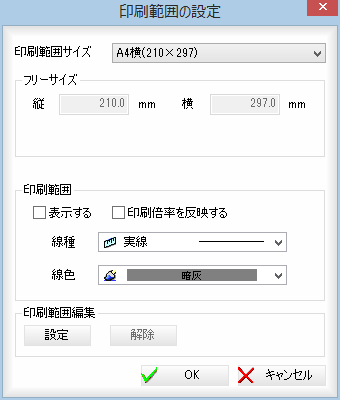
2 範囲の原点指示モードになり、印刷範囲の仮想線が表示されます。

ここでは、上記のように原点を指定し、マウスをクリックします。
印刷プレビューを表示します
1 [出力]タブ→[印刷]→[印刷プレビュー] をクリックすると、次のような印刷プレビューウィンドウが表示されます。
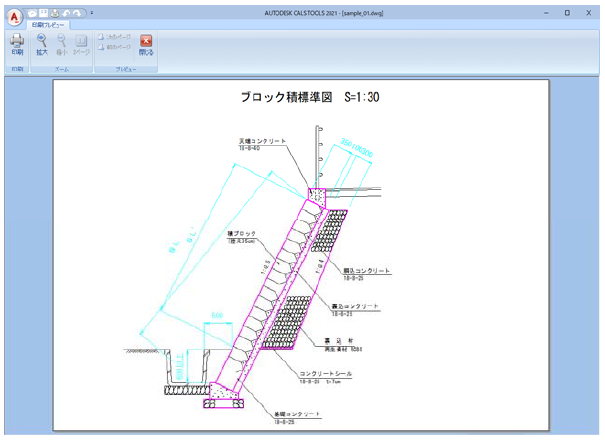
2 印刷プレビューウィンドウ内には、印刷結果と同じ状態でデータが表示されます。
表示されている図面ファイル上でマウスをクリックすると、拡大表示されます。
印刷を実行します
1 印刷プレビューウィンドウで 印刷 を、または[出力]タブ→[印刷]→[印刷]をクリックし「印刷」ダイアログボックスで[OK]をクリックすると、設定したプリンタへの出力が行われます。
2 印刷をキャンセルする場合は、印刷実行中ウィンドウ内が表示中に キャンセルをクリックしてください。




