
CALS Tools (キャルスツール) を使用できるのは、Autodesk サブスプリクションを契約している人だけです。まだの人はコチラ から↓↓↓
その他の共通操作
サーチモード、スナップモードの切り替え
プロパティの確認や線の消去、変更を行う場合、図面が込み入っていると、処理を行いたい線や文字等を選択することが困難になります。そのような時に利用すると便利なのが、処理を行う線や文字等を限定し、処理対象とするサーチ機能(サーチモード)です。また、処理を行う点を限定し、処理対象とするスナップ機能(スナップモード)があります。
いずれの機能も、以下のアイコンをクリックすることにより、モードを切り替えることができます。
● サーチモード
サーチ機能(サーチモード)により、処理を行う線や文字等を選択することができます。
| ポイント | 指示点に存在する要素を選択する | |
| ボックス | 指示矩形内に存在する要素を選択する | |
| 多角形 | 指定多角形内に存在する要素を選択する | |
| ライン | 指定ラインと交差する要素を選択する |
● スナップモード
スナップ機能(スナップモード)により、処理を行う点を限定することができます。
| 任意点 | 任意の位置をスナップする | |
| 端点 | 要素端点をスナップする | |
| 交点 | 要素と要素の交点をスナップする | |
| 点 | 点要素の中心をスナップする | |
| 中点 | 線や円弧の中間点をスナップする | |
| 中心点 | 円・円弧・楕円・楕円弧の中心をスナップする | |
| 線上点 | 線の上をスナップする | |
| 目盛 | 目盛上をスナップする | |
| 文字基準点 | 文字基準点上をスナップする | |
| 円8分割点 | 円の8分割点上をスナップする | |
| 2点中点 | 任意の2点間の中点をスナップする | |
| 4点交点 | 任意の4点の交点をスナップする | |
| 2線交点 | 任意の2線の交点をスナップする |
ペン種(線種・線幅・色)を確認する
「ペン設定」ダイアログボックスよりペン種の確認を行います。
● ペン設定([設定]-[ペン設定])
リボンメニューの[管理]タブ→[設定]→[ペン設定]をクリックすると、「ペン設定」ダイアログボックスが表示されます。
左側に表示されるツリー表示より各種の設定をクリックして切り替えます。
「ペン設定」ダイアログボックス内では以下の処理を行います。
● 線種設定
● 線幅設定
● 色設定
以下、各操作方法について説明します。
線種設定
1 「ペン設定」ダイアログボックスで、ツリー表示内の[線種設定]をクリックします。
線種一覧表示
線種一覧表示内で、反転表示した線種が「ペン設定」ダイアログボックス下部に表示されます。
線種一覧表示の要素欄内で、 表示している線種が現在図面内で使用されている線種です。
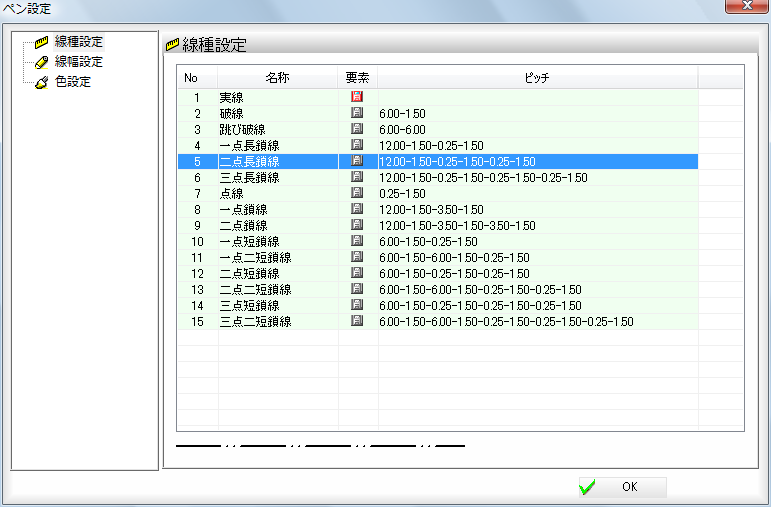
2 「線種設定」ダイアログボックスで[OK]をクリックすると処理を終了します。
線幅設定
1 「ペン設定」ダイアログボックスで、ツリー表示内の[線幅設定]をクリックします。
線幅一覧表示
線幅一覧表示内で、反転表示した線幅が「ペン設定」ダイアログボックス下部に表示されます。
線幅一覧表示の要素欄内で、 表示している線幅が現在図面内で使用されている線幅です。
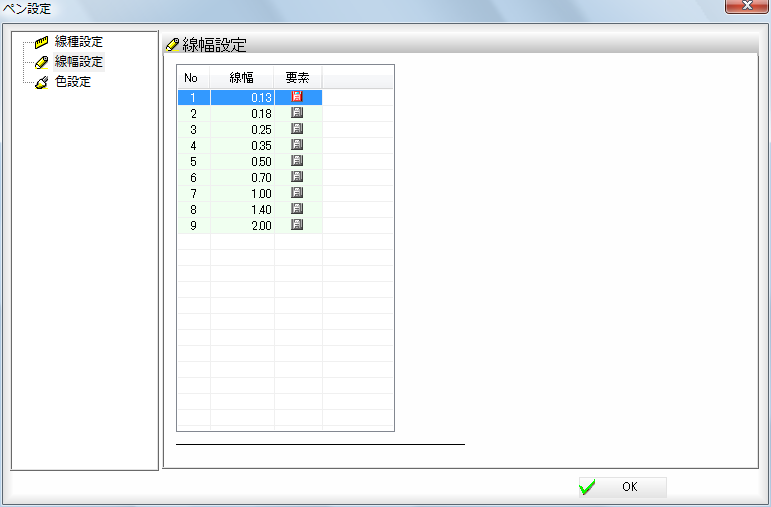
2 「線幅設定」ダイアログボックスで[OK]をクリックすると処理を終了します。
色設定
1 「ペン設定」ダイアログボックスで、ツリー表示内の[色設定]をクリックします。
色一覧表示
色一覧表示の要素欄内で、 表示している色が現在図面内で使用されている色です。
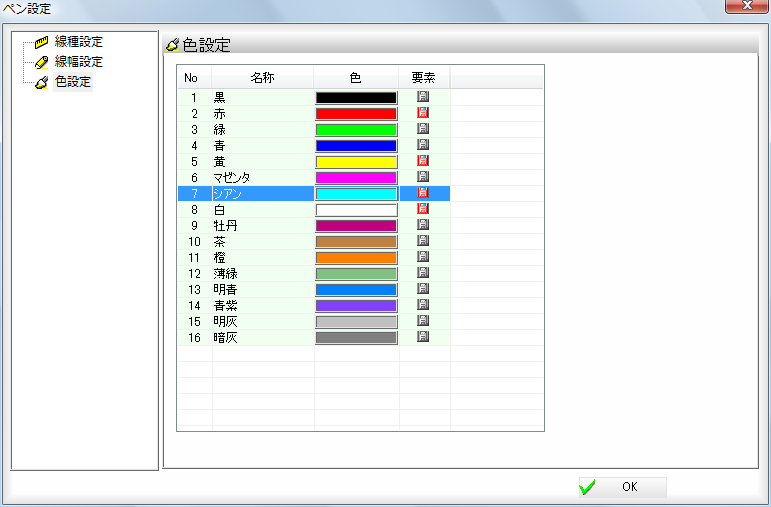
2 「色設定」ダイアログボックスで[OK]をクリックすると処理を終了します。
CAD製図基準アシストなび
「CAD製図基準アシストなび」では、データを指定して、レイヤ振分け、製図基準チェック、自動修正、電子納品ファイル出力を一連の流れで行います。
● アシストなびの処理の流れ
データを指定して、レイヤ振分け、製図基準チェック、自動修正、電子納品ファイル出力を一連の流れで行います。
アプリケーションボタンをクリックし、アプリケーションメニューから[CAD製図基準アシストなび]をクリックし、以下の順番で自動実行します。
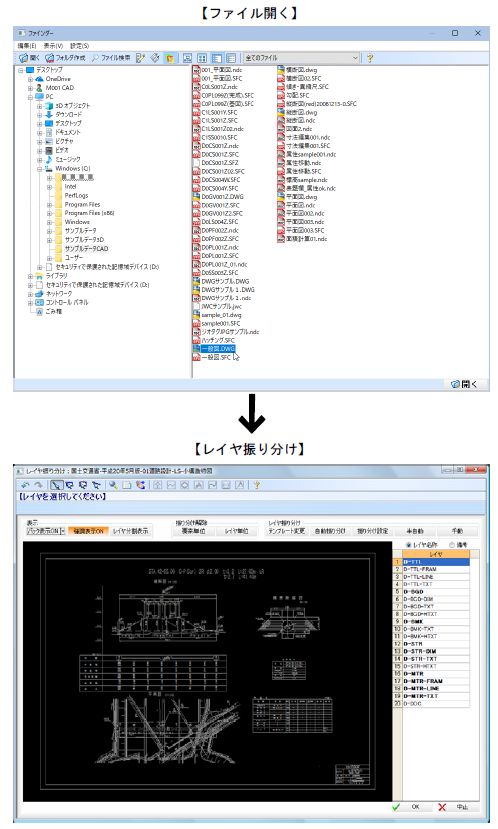
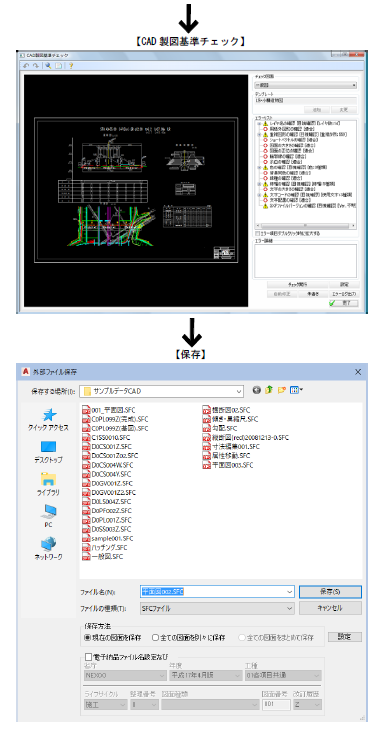
それぞれで[OK]をクリックした場合、次の動作に自動で移ります。
[中止]を押した場合は、今の状態を保持した状態でコマンドを終了します。




