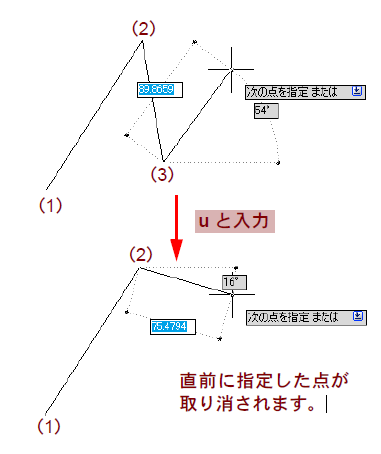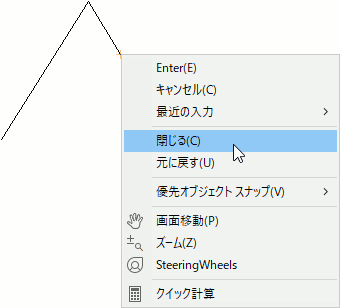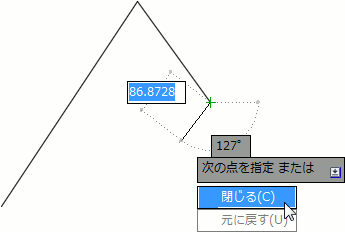新規図形のプロパティ
新しく図形を描くときの注意事項は?
どの画層に図形を描こうとしているかに注意します。
新しく描く図形のプロパティ(画層、色、線種、線の太さ、透過性、印刷スタイルなど)は、それらの現在の設定が使用されます。図形を描くときは、それらのプロパティの現在の設定を意識している必要があります。
通常、色や線種など画層以外のプロパティはByLayer に設定します(「図形の色、線種、線の太さはどのように設定すればいいですか?」を参照)。この場合、画層を選択すれば、他のプロパティは選択した画層のプロパティになります(「ByLayer とは何ですか?」を参照)。

つまり、画層以外の図形のプロパティをByLayer に設定しておけば、新しく図形を描くときは、現在、どの画層に設定されているかにのみ注意すれば良いということになります。
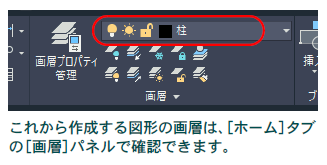
選択した図形と同じ画層、同じ色、同じ線種の図形を作成するには
[選択オブジェクトを追加]ツールを使用します。
図形を選択し、右クリック メニューから[選択オブジェクトを追加]を選択すると、選択した図形を作成するためのコマンドが自動的に起動されます。
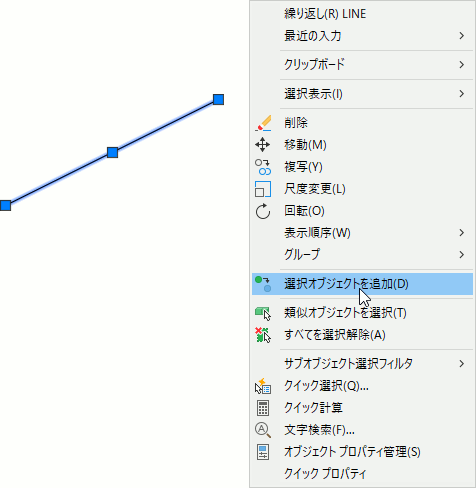
画層、色、線種、線の太さ、線種尺度など、基本的なオブジェクト プロパティは、自動的に設定され、選択した図形と同じになります。
図形の位置を指定
図形の作成に必要な位置を指定するには
グリッド/スナップ、オブジェクト スナップ、座標入力を効果的に使用します。
次の方法を使い分けて、あるいは組み合わせて効率よく指定します。
■ 画面上の点にカーソルを合わせ、マウスの左ボタンをクリックすることで指定します。
■ グリッド/スナップを設定し、グリッド点にスナップします。詳細は、「グリッド/スナップ」を参照してください。
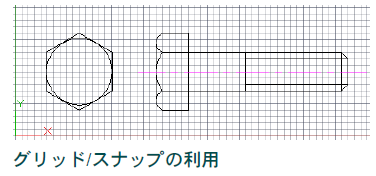
■ PolarSnap や直接距離入力、AutoTrack などを利用して、特定の点をすばやく検出します。詳細は、「極トラッキングと PolarSnap」、「直接距離入力」、「トラッキング」を参照してください。
■ 画面上の図形を利用して、指定位置にスナップします。詳細は、「オブジェクト スナップ」を参照してください。
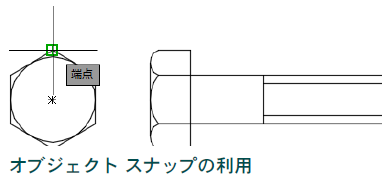
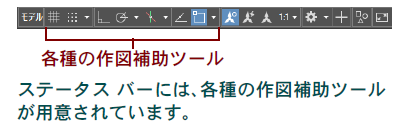
■ 長さや角度、座標を入力します。詳細は、「座標入力」を参照してください。
単一の線分を描くには
2 回目の終点指定に対して[Enter]キーを押します。
コマンド: line[Enter]
1点目を指定: 1点目(始点)の位置(1)を指定します。
次の点を指定 または[ 元に戻す(U)]: 2点目(終点)の位置(2)を指定します。
次の点を指定 または[ 元に戻す(U)]:[ Enter](または[Spacebar])
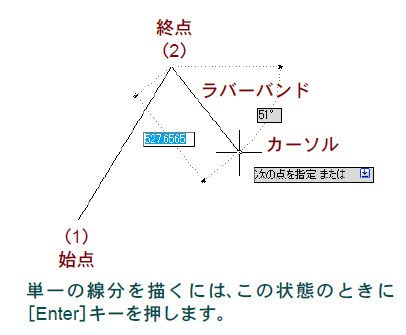
折れ線を描くには
最後に[Enter]キーを押します。
コマンド: line[Enter]
1点目を指定: 1点目(始点)の位置(1)を指定します。
次の点を指定 または[ 元に戻す(U)]: 2 点目(最初の線分の終点)の位置(2)を指定します。
次の点を指定 または[ 元に戻す(U)]: 3 点目(2 番目の線分)の終点の位置(3)を指定します。
|
(必要なだけ終点を指定します)
|
次の点を指定 または[ 閉じる(C)/元に戻す(U)]: [ Enter(]または[Spacebar])
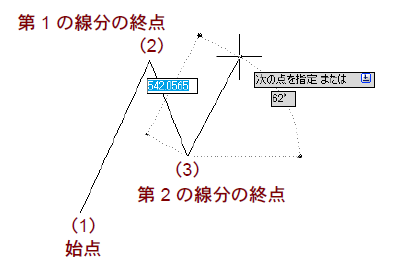
直前に描いた図形の終点から描き始めるには
1 点目を指定: に対して[Enter]キーを押します。
コマンド: line[Enter]
1 点目を指定: [ Enter]
次の点を指定 または[ 元に戻す(U)]: 2点目(終点)の位置を指定します。
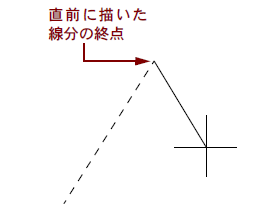
閉じた図形を作成するには
最後の頂点をしてから[閉じる(C)]オプションを選択します。
LINE[線分]コマンドで 3 点以上指定すると、[閉じる(C)]オプションが表示されます。
コマンド: line[Enter]
1 点目を指定: 1点目(始点)の位置(1)を指定します。
次の点を指定 または[ 元に戻す(U)]: 2点目(最初の線分の終点)の位置(2)を指定します。
次の点を指定 または[ 元に戻す(U)]: 3点目(2番目の線分の終点)の位置(3)を指定します。
次の点を指定 または[ 閉じる(C)/元に戻す(U)]: ( 必要なだけ終点を指定します)
次の点を指定 または[ 閉じる(C)/元に戻す(U)]: c[Enter]
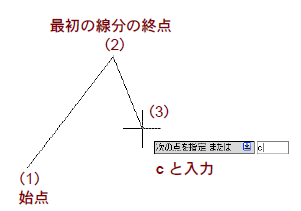
端点の位置を間違えて指定したら
[元に戻す(U)]オプションを選択します。
コマンド: line[Enter]
1 点目を指定: 1点目(始点)の位置(1)を指定します。
次の点を指定 または[ 元に戻す(U)]: 2点目(最初の線分の終点)の位置(2)を指定します。
次の点を指定 または[ 元に戻す(U)]: 3点目(2番目の線分の終点)の位置(3)を指定します。
次の点を指定 または[ 閉じる(C)/元に戻す(U)]: u[Enter]
次の点を指定 または[ 元に戻す(U)]: 3点目(2番目の線分の終点)の位置を指定し直します。