10章 コマンド『編集』
既に描かれている図形に対して編集を加えます。
アンドゥ 直前に行ったコマンドを取り消して、元に戻します。
リドゥ アンドゥにより取り消されたコマンドをやり直します。
切り取り ダイレクト編集で選択中の要素を切り取ってクリップボードにコピーします。
コピー ダイレクト編集で選択中の要素をクリップボードにコピーします。
貼り付け クリップボードにあるOLEオブジェクトをV-nas要素に変換します。
削除 ダイレクト編集で選択中の要素を消去します。
消去 選択した要素を消去します。
移動 選択した要素を移動します。拡縮して移動や、回転して移動など、さまざまな移動方法があります。
複写 選択した要素を複写します。倍率を変えて複写や、任意の軸で反転など、さまざまな複写方法があります。
変更 要素属性を変更します。
プロパティコピー 指定した要素の属性を他の要素にコピーします。
アクティブ属性に変更 指定した要素の属性をアクティブ属性にします。
ハッチングタイプ変更 ハッチングタイプを変更します。
スケール変更 選択した要素のスケールを変更します。スケールに合わせて図形の大きさを変更します。
向き反転 選択した要素の向きを反転します。
ポリライン 選択したポリラインを編集します。セグメントを編集したり、直線と円弧をポリライン化したりすることができます。
文字 選択した文字を編集します。文字内容を編集したり、配置位置を揃えたりすることができます。
寸法 選択した寸法を編集します。位置を編集したり、二つの寸法を合成することができます。
グループ化 選択した要素をグループ化します。
要素分解 選択した要素を分解します。
属性 選択した要素のユーザ属性を編集します。
SXF属性 選択した要素にSXF Ver3の属性を付加、編集します。
レイヤ レイヤを編集します。
責任主体変更 選択した要素のレイヤ名の責任主体を変更します。
部分図テーブル 部分図テーブルを編集します。
頂点 線分・ポリライン・ハッチング枠(線分)に頂点を挿入します。
最前面へ移動 指示した要素を最前面へ移動します。
最背面へ移動 指示した要素を最背面へ移動します。
重複要素削除 重なった要素を削除、合成します。
クリップボードコピー 選択された範囲をクリップボードにコピーします。
表編集 表図形を編集します。
オブジェクトの挿入 OLE機能を使いオブジェクトを作成します。
オブジェクトの削除 OLEオブジェクトを削除します。
オブジェクトの変換 選択されたOLEオブジェクトをV-nas要素に変換します。
クリップボードの変換 クリップボードにあるOLEオブジェクトをV-nas要素に変換します。
リンクの設定 OLEリンクオブジェクトを設定します。
オブジェクト OLEオブジェクトを編集します。
1 アンドゥ
![]() 『編集-アンドゥ』
『編集-アンドゥ』
機能
コマンドを実行すると、直前の操作を1つずつ取り消します。最大回数は『設定-その他』の[アンドゥ回数の制限]グループで設定した数です。
2 リドゥ
![]() 『編集-リドゥ』
『編集-リドゥ』
機能
アンドゥで取り消した操作を元に戻します。アンドゥが連続して行われた場合、リドゥもその回数分実行できますが、途中で何かのオペレーションが行われた場合、それらは無効になります。
3 切り取り
![]() 『編集-切り取り』
『編集-切り取り』
機能
ダイレクト編集で選択中の要素を切り取り、クリップボードにコピーします。
操作方法
1.ダイレクト編集で要素を選択して下さい。
2.『編集-切り取り』コマンドを実行して下さい。
4 コピー
![]() 『編集-コピー』
『編集-コピー』
機能
ダイレクト編集で選択中の要素をクリップボードにコピーします。
操作方法
1.ダイレクト編集で要素を選択して下さい。
2.『編集-コピー』コマンドを実行して下さい。
5 貼り付け
![]() 『編集-貼り付け』
『編集-貼り付け』
機能
クリップボードにあるOLEオブジェクトをV-nas要素に変換します。
操作方法
1.『編集-貼り付け』コマンドを実行して下さい。
6 削除
![]() 『編集-削除』
『編集-削除』
機能
ダイレクト編集で選択中の要素を消去します。
操作方法
1.ダイレクト編集で要素を選択して下さい。
2.『編集-削除』コマンドを実行して下さい。
7 消去
![]() 『編集-消去』
『編集-消去』
機能
選択した要素を消去します。
操作方法
1.消去する要素を選択して下さい。(右ボタンで終了)【要素選択モード】
8 移動
8-1 移動
![]() 『編集-移動-移動』
『編集-移動-移動』
機能
選択した要素を移動します。別のページに移動する場合も使用します。
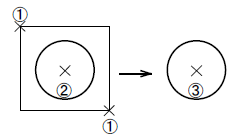
操作方法
1.移動する要素を選択して下さい。(右ボタンで終了)【要素選択モード】
2.基準点を指示して下さい。【座標指示モード】
3.配置位置を指示して下さい。(右ボタンで終了)【座標指示モード】
8-2 拡大縮小
![]() 『編集-移動-拡大・縮小』
『編集-移動-拡大・縮小』
機能
選択した要素を移動します。図形に倍率をかけることができます。
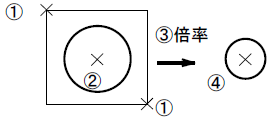
操作方法
1.移動する要素を選択して下さい。(右ボタンで終了)【要素選択モード】
2.基準点を指示して下さい。【座標指示モード】
3.拡大・縮小率を入力して下さい。
[設定-その他]の「移動・複写の拡縮/回転/反転を統合する」チェックボックス→ON:【移動:ダイアログ】 →OFF:【拡大・縮小率の指定:ダイアログ】
4.配置位置を指示して下さい。(右ボタンで終了)【座標指示モード】
◆ 拡大・縮小率の指定:ダイアログ
機能
拡大・縮小率を指定します。

説明
[倍率]エディットボックス
X,Yそれぞれの方向の倍率を指定します。
[文字と寸法を変更する]チェックボックス
ONにすると、文字と寸法も拡大・縮小します。
OFFにすると、文字と寸法は拡大・縮小しません。
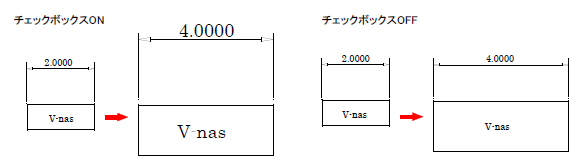
◆ 移動(拡大・縮小):ダイアログ
機能
拡大・縮小率を指定します。

説明
[拡大・縮小]チェックボックス
ONの時、下記の設定値で拡大・縮小移動します。
[倍率]エディットボックス
X,Yそれぞれの方向の倍率を指定します。
[文字と寸法を変更する]チェックボックス
ONにすると、文字と寸法も拡大・縮小します。
OFFにすると、文字と寸法は拡大・縮小しません。
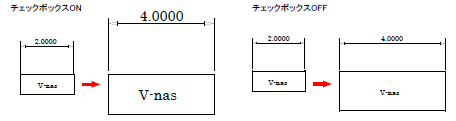
[回転]チェックボックス
ONの時、下記の設定値で回転移動します。
[回転角]エディットボックス
回転角を指定します。
[図面参照]ボタン
図面から回転角を取得します。【角度入力モード】
8-3 回転
![]() 『編集-移動-回転』
『編集-移動-回転』
機能
選択した要素を移動します。回転角の指定ができます。
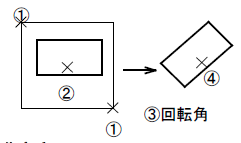
操作方法
1.移動する要素を選択して下さい。(右ボタンで終了)【要素選択モード】
2.基準点を指示して下さい。【座標指示モード】
3.回転角を入力して下さい。
[設定-その他]の「移動・複写の拡縮/回転/反転を統合する」チェックボックス→ON:【移動:ダイアログ】 →OFF:【角度入力モード】
4.配置位置を指示して下さい。(右ボタンで終了)【座標指示モード】
◆ 移動(回転):ダイアログ
機能
拡大・縮小、回転、反転の設定を行います。

説明
[拡大・縮小]チェックボックス
ONの時、下記の設定値で拡大・縮小複写します。
[倍率]エディットボックス
X,Yそれぞれの方向の倍率を指定します。
[文字と寸法を変更する]チェックボックス
ONにすると、文字と寸法も拡大・縮小します。
OFFにすると、文字と寸法は拡大・縮小しません。
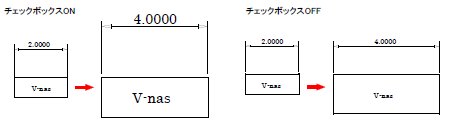
[回転]チェックボックス
ONの時、下記の設定値で回転移動します。
[回転角]エディットボックス
回転角を指定します。
[図面参照]ボタン
図面から回転角を取得します。【角度入力モード】
[反転]チェックボックス
ONの時、下記の設定値で反転複写します。
[タイプ]ラジオボタン
X軸、Y軸、任意のうちから一つ選択します。X軸,Y軸の場合は座標系を考慮した軸になります。任意の場合は軸の回転角度を指定します。
[回転軸角度]エディットボックス
回転軸の角度が任意の場合のみ、回転する角度を設定します。0度で回転しない、+で反時計回り、-で時計回りに回転します。単位は度です。
[図面参照]ボタン
図面から軸角度回転角を取得します。【角度入力モード】
ある線に対して反転などの場合に有効です。
8-4 フィット
![]() 『編集-移動-フィット』
『編集-移動-フィット』
機能
指示点(2点)の情報から選択した要素を倍率を変え、回転して移動します。
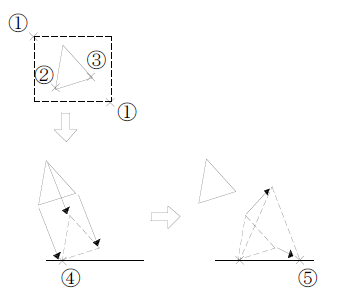
操作方法
1.要素を指定して下さい。(右ボタンで終了)【要素選択モード】
2.基準点の1点目を指示して下さい。【座標指示モード】
3.基準点の2点目を指示して下さい。【座標指示モード】
4.配置点の1点目を指示して下さい。【座標指示モード】
5.配置点の2点目を指示して下さい。【座標指示モード】
8-5 フィット(変形なし)
![]() 『編集-移動-フィット(変形なし)』
『編集-移動-フィット(変形なし)』
機能
指示点(2点)の情報から選択した要素を倍率を変えずに、回転して移動します。
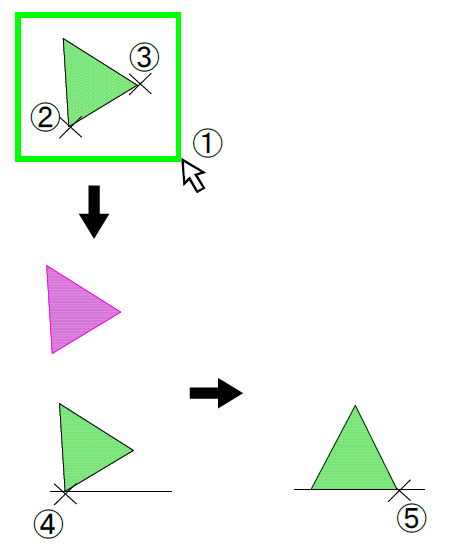
操作方法
1.要素を選択してください。(右ボタンで終了)【要素選択モード】
2.基準点の1点目を指示して下さい。【座標指示モード】
3.基準点の2点目を指示して下さい。【座標指示モード】
4.配置点の1点目を指示して下さい。【座標指示モード】
5.配置点の2点目を指示して下さい。【座標指示モード】
8-6 反転
![]() 『編集-移動-反転』
『編集-移動-反転』
機能
選択した要素を移動します。任意の軸により反転させることができます。
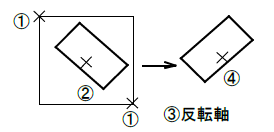
操作方法
1.移動する要素を選択して下さい。(右ボタンで終了)【要素選択モード】
2.基準点を指示して下さい。【座標指示モード】
3.移動条件を設定して下さい。
[設定-その他]の「移動・複写の拡縮/回転/反転を統合する」チェックボックス→ON:【移動:ダイアログ】 →OFF:【拡大・縮小率の指定:ダイアログ】
4.配置位置を指示して下さい。(右ボタンで終了)【座標指示モード】
◆ 移動(反転):ダイアログ
機能
反転のための基準となる軸を指定します。

説明
[回転]チェックボックス
ONの時、下記の設定値で回転移動します。
[回転角]エディットボックス
回転角を指定します。
[図面参照]ボタン
図面から回転角を取得します。【角度入力モード】
[反転]チェックボックス
ONの時、下記の設定値で反転複写します。
[タイプ]グループ
X軸、Y軸、任意のうちから一つ選択します。X軸,Y軸の場合は座標系を考慮した軸になります。任意の場合は軸の回転角度を指定します。
[回転軸角度]エディットボックス
回転軸の角度が任意の場合のみ、回転する角度を設定します。0度で回転しない、+で反時計回り、-で時計回りに回転します。単位は度です。
[図面参照]ボタン
図面から軸角度回転角を取得します。【角度入力モード】
ある線に対して反転などの場合に有効です。


