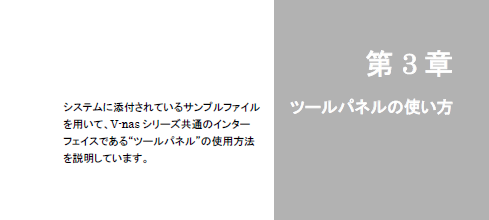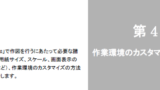第3章 ツールパネルの使い方
3 ツールパネルの使い方
ツールパネルは、V-nas シリーズで共通して使用されるツールです。
コマンド実行時にシステムが要求する数値や情報を、より効率的に取得するために利用します。
要求された数値や情報によって、数種類のツールパネルが自動的に選択され、画面に表示されます。
コマンドが完了した場合や、別のコマンドを選択した場合、コマンドを解除した場合などにおいて、ツールパネルは自動的に画面から消えます。
本章では、各種のツールパネルの利用方法を紹介します。
3-1 座標指示ツールパネル
演習課題1 L1 の線分要素をL1 とL2 の延長交点まで延縮してみよう!
サンプルファイルを用いて、座標指示ツールパネルの使用方法を演習します。
『ファイル-開く』コマンドを選択し、V-nas のインストールフォルダを表示させて下さい。フォルダ
内にある「Sample」フォルダを開き、「Example.bfo」ファイルを選択して、開くボタンをクリックし
て下さい。(スケール1/50)
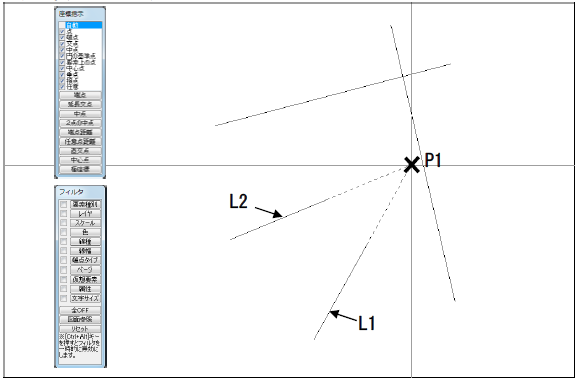
【延長交点ボタンを使用して座標を指示する】
① 2 ページを表示し、『変形-延縮-位置』を選択して下さい。
② 延縮する要素として、L1 を指示して下さい。
③ 延縮する端点として、点P1 側にマウスカーソルを寄せてクリックして下さい。
④ 配置位置を指示します。座標指示ツールパネルの延長交点ボタンをクリックし、1 要素目と2 要素目として、L1 とL2 をクリックして下さい。
⑤ 要素L1 が、L2 との交点(要素を延長した交点)まで延長します。
(演習1おわり)
演習課題2 円と円弧の中心点を始終点とする線分を作図してみよう!
引き続きExample.bfo を使用します。
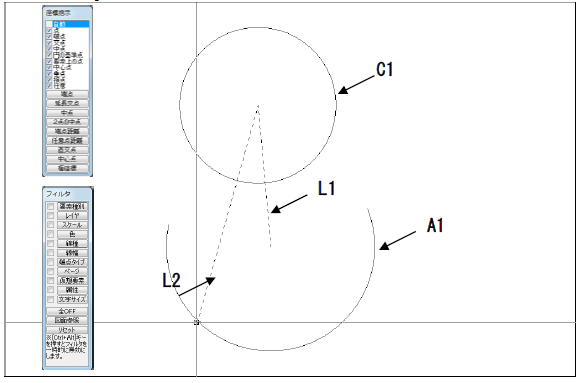
【中心点ボタンを使用して座標を指示する】
① 3 ページを表示し『作図-直線-線分』を選択して下さい。
② 「始点を指示して下さい。」と表示されます。
ツールパネルの中心点ボタンをクリックしてから円C1 を指示して下さい。
③ 「終点を指示して下さい。」と表示されます。中心点ボタンをクリックしてから円弧A1を指示して下さい。
④ 円C1 の中心点から円弧A1 の中心点までの線分L1 が描画されます。
【線分の作図:中心点ボタン、端点距離ボタン】
① (線分コマンドが続行している状態で)中心点ボタンをクリックしてから円C1 を指示して下さい。
② 端点距離ボタンをクリックし、要素として円弧A1 を指示します。円弧の左側にマウスカーソルを寄せてクリックして下さい。
③ キーボードから 3000↓と入力して下さい。
④ 円弧A1 の左端から円弧なりに3000mm 移動した点までの線分L2 が描画されます。
(演習2おわり)
座標指示ツールパネル
座標を指示する際に使用するツールパネルです。大別すると、キーボードから数値入力する方法と、
マウスで指示する方法があります。
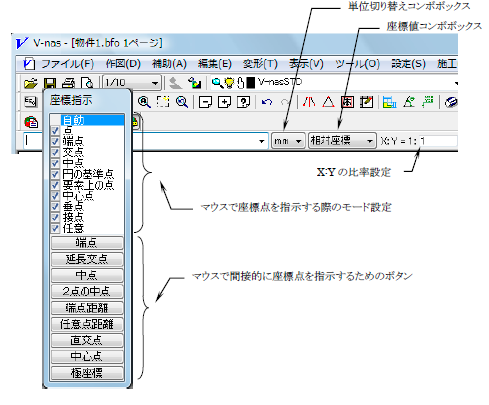
座標値をキーボード入力する
- 座標値をキーボード入力すると、キー入力ウィンドウに数値(X,Y 座標)が表示されます。
- キーボードからの座標値は、単位切り替えコンボボックスで設定された単位となります。
- 数値のうしろにcm やm を付けることにより、それらの単位として扱います。
- 入力後にリターンキーを押すと、数値が確定します。
- コンボボックスにて、次の4 つの座標値設定を選択することが可能です。
《座標値コンボボックス》
相対座標:入力値を、RP 点からの座標値として扱います。
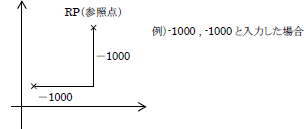
絶対座標:入力値を、原点(0,0)からの座標値として扱います。
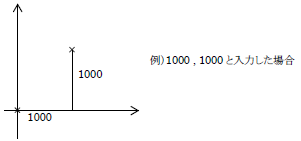
相対極座標:入力値を、RP 点からの[距離,角度]として扱います。
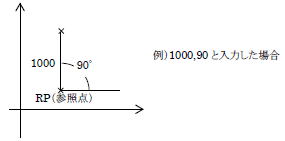
絶対極座標:入力値を、原点(0,0)からの[距離,角度]として扱います。
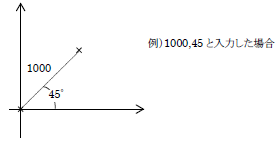
《 X:Y の比率設定 》
X:Y=1:□ X 距離に対するY 距離の比率を指定します。
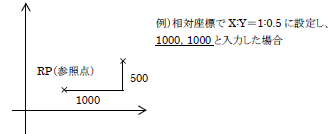
座標値をマウスカーソルで直接指示する
- 座標値(点)をマウスカーソルで指示する場合、各種のモード設定が行えます。
- モード名称をマウスでクリックすると反転表示され、設定が有効になります。
- 設定後は、マウスカーソルにて画面上で直接操作します。
自動モード:
マウスカーソルに入った点を、自動的に取得します。四角形の中に複数の点が存在した場合に
は、RP 点、点、[端点・交点]、中点、円の基準点、要素上の点、任意の点 の順に候補を検索
します。端点と交点は同列で、よりカーソルの中心に近い方が取得されます。円の中心点は、円
と離れて存在するため、“自動”モードの対象外です。
点モード:
『補助-点』コマンドで作図した点を取得します。
端点モード:
要素の端点を取得します。
交点モード:
要素同士の交点、または接点を取得します。
中点モード:
要素の2 分割点を取得します。
円の基準点モード:
円上の上下左右方向の点を取得します。
要素上の点モード:
要素上の点を取得します。
中心点モード:
円・円弧・楕円・楕円弧の中心点を取得します。
任意モード:
指示した任意の点を取得します。
座標点を間接的に指示する方法
- マウスで座標を指示する他に、座標を取得する方法としてツールパネルの各種ボタンを使
用します。 - これらのボタンは、要素または座標を間接的に指示して得た情報をもとに、座標を取得します。
- ボタンをクリックした時点で、作業中のコマンドに対し割り込んで操作が開始されます。
- 各々の操作が終了すると、作業中のコマンドに戻るか、コマンドが先へ進みます。
端点ボタン:
要素を指示し、指示点に近い方の端点を取得します。
延長交点ボタン:
指示した2要素の交点を取得します。指示した2要素が交差していない場合でも、要素が延長した交点を計算して取得します。
中点ボタン:
指示した要素の2 分割点を取得します。
2 点の中点ボタン:
指示した2 点の中点を取得します。
端点距離ボタン:
要素の端点からの距離を指示することにより座標を取得します。
任意点距離ボタン:
要素上の任意点からの距離を指示することで、座標を取得します。
直交点ボタン:
指示した要素に対し、指示した点からの直交点を取得します。
中心点ボタン:
指示した円・円弧・楕円・楕円弧の中心点を取得します。
極座標ボタン:
距離と方向で座標を指示します。
3-2 距離入力ツールパネル
演習課題1 要素を参照して円を作図してみよう!
サンプルファイルを用いて、距離入力ツールパネルの使用方法を演習します。
『ファイル-開く』を選択し、V-nas のインストールされているフォルダを表示させて下さい。フォル
ダ内にある「Sample」フォルダを開き、「Example.bfo」ファイルを選択して、開くボタンをクリック
して下さい。(スケール1/50)
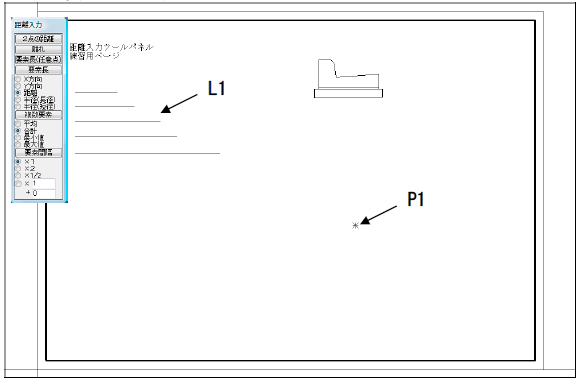
【要素の長さボタンを使用して半径を取得する】
① 4 ページを表示し、『作図-円-中心点、半径』コマンドを選択して下さい。
② 作図領域の任意の点に、円の中心点P1 を指示して下さい。
③ 半径を指示します。ツールパネルの要素長ボタンをクリックし、5 本の線分のうちどれか1
本L1 を指示して下さい。
④ ③で指示した線分の長さを半径として、円が描画されます。
【複数要素ボタンを使用して長さを取得する】
⑤ (円コマンドが続行している状態で)再度、円の中心点を任意に指示して下さい。
⑥ 半径を指示します。ツールパネルの複数要素ボタンの下にある、平均ラジオボタンをON
に設定し、複数要素ボタンをクリックして下さい。
5 本の線分から、任意に何本か要素選択して下さい。
⑦ ③で選択した要素の長さの平均長を半径として、円が描画されます。
(演習1おわり)
距離入力ツールパネル
長さまたは距離を指示する際に使用するツールパネルです。大別すると、キーボードから数値入力す
る方法と、図面上の図形情報を参照して利用する方法があります。
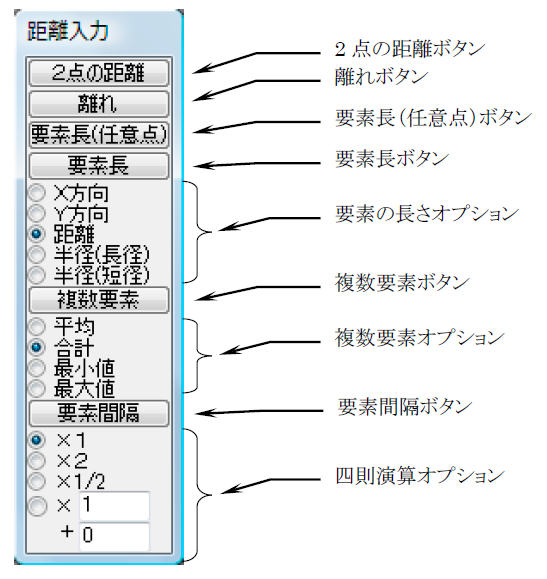
距離をキーボード入力する
- 距離をキーボード入力すると、キー入力ウィンドウに数値(距離)が表示されます。
- キーボードからの距離入力値は、単位を何も付けない場合mm 単位として扱います。
- 数値のうしろにcm やm を付けることにより、それらの単位として扱います。
- 入力後にリターンキーを押すと、数値が確定します。
図面上の図形情報を参照する
- 図面上にすでに作図されている図形を指示し、その要素の長さや半径を取得することが
できます。 - ボタンをクリックした時点で、作業中のコマンドに対し割り込んで操作が開始されます。
- 各々の操作が終了すると、作業中のコマンドに戻るか、コマンドが先へ進みます。
- 複数の図形を指示して、その要素群の平均・合計・最小値・最大値を取得することが可能
です。 - 取得した距離について、2 倍、1/2 倍などの四則演算をかけることができます。
2 点の距離ボタン:
指示した2 点の距離を取得します。
離れボタン:
指示した要素と点の最短距離を取得します。
要素長(任意点)ボタン:
要素の任意点間の距離を取得します。要素は複数選択可能です。
要素長ボタン:
指示した要素の長さを取得します。ラジオボタンの設定により、その要素のX 方向・Y 方向・距離・半径(楕円については長径または短径)のいずれかを取得可能です。(初期値は距離)
複数要素ボタン:
指示した複数要素の長さを取得します。ラジオボタンの設定により、平均・合計・最小値・最大値のいずれかを取得可能です。(初期値は合計)
要素間隔ボタン:
指示した2 要素間の最短距離を取得します。
四則演算オプションで数値を調整する
- 四則演算オプションを設定することにより、キーボード入力値および上記の6 種類のボタ
ンを使用して取得された数値に、四則演算をかけた距離を取得します。 - このボタンは、変更しないかぎりV-nas を終了するまで同じ位置に設定されています。
3-3 角度入力ツールパネル
演習課題1 長方形を斜線に対して平行に配置してみよう!
サンプルファイルを用いて、角度入力ツールパネルの使用方法を演習します。
『ファイル-開く』を選択し、V-nas のインストールフォルダを表示させて下さい。フォルダ内にあ
る「Sample」フォルダを開き、「Example.bfo」ファイルを選択して、開くボタンをクリックして下さ
い。(スケール1/50)
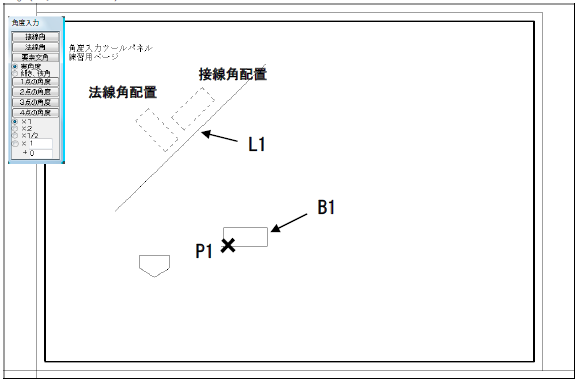
【接線角ボタンを使用して回転角度を取得する】
① 5 ページを表示し、『編集-複写-回転』コマンドを選択して下さい。
② 複写する要素として、長方形B1 を選択して下さい。
③ 点P1 を基準点として指示して下さい。
④ 下の様な複写ダイアログが表示されますので、図面参照ボタンを押して下さい。

⑤ ツールパネルの接線角ボタンをクリックし、要素L1 を指示して下さい。
⑥ 長方形がL1 の接線角度分 回転した状態で、配置基準点の指示を行います。L1 上に数
回配置して下さい。
(演習1おわり)
角度入力ツールパネル
角度を指示する際に使用するツールパネルです。大別すると、キーボードから数値で入力する方法と、
図面上の図形情報を参照して利用する方法があります。
角度をキーボード入力する
- 角度をキーボード入力すると、キー入力ウィンドウに数値(角度)が表示されます。
- キーボードからの角度入力値は、単位を何も付けない場合には “度” 単位として扱いま
す。 - 入力後にリターンキーを押すと、数値が確定します。
- 度分秒での数値入力も可能です。
例)
15.234° → 15.234 とキーボード入力します。
15°23′15″ → 15d23m15s とキーボード入力します。
なお、dms は大文字でも代用できます
図面上の図形情報を参照する
- 図面上に既に作図されている図形を指示し、その要素の角度を取得することができます。
- ボタンをクリックした時点で、作業中のコマンドに対し割り込んで操作が開始されます。
- 各々の操作が終了すると、作業中のコマンドに戻るか、コマンドが先へ進みます。
- 角度の範囲オプションにより、取得される角度が異なる場合があります。
- 取得した角度について、2 倍、1/2 倍などの四則演算をかけることができます。
接線角ボタン
指示した要素の接線角度を取得します。
法線角ボタン
指示した要素の法線角度を取得します。
要素交角ボタン
指示した2 要素の交角を取得します。交点が複数ある場合は、要素を指示した際にもっとも近い
点を交差位置とします。
角度の範囲オプションを使用する
- 実角度、傾き・狭角ラジオボタンの切り替えを行うことにより、上記の3 つのボタンで取得さ
れた角度の計測範囲が変ります。 - 実角度に設定すると、取得される実際の角度を0~360 度の範囲で取得します。
- 傾き・狭角に設定すると、取得される角度を -90~+90 度の範囲で取得します
- 変更しないかぎりV-nas を終了時までラジオボタンは、同じ位置に設定されています。
《接線角:実角度》
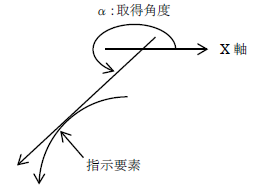
X 軸の0 度方向から、指示した要素の接線角ま
でを、反時計回りに計測して角度を取得します。
《接線角:傾き、狭角》
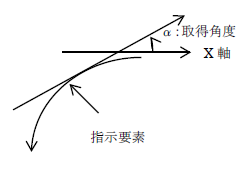
X 軸の0 度方向から、指示した要素の接線角ま
でを、反時計回りに計測して-90 度から+90 度
までの範囲内で角度を取得します。
《法線角:実角度》
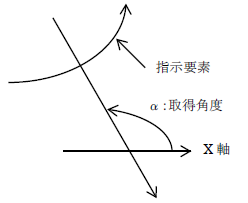
X 軸の0 度方向から、指示した要素の法線角ま
でを、反時計回りに計測して角度を取得します。
《法線角:傾き、狭角》
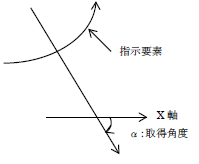
X 軸の0 度方向から、指示した要素の法線角ま
でを、反時計回りに計測して-90 度から+90 度
までの範囲内で角度を取得します。
《要素交角:実角度》
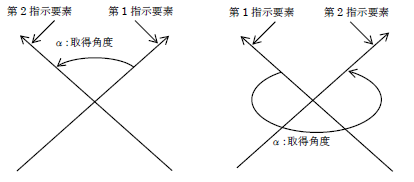
指示した2 要素のうち、1 要素目から2 要素目に向かって反時計回りに角度を取得します。
《要素交角:傾き、狭角》
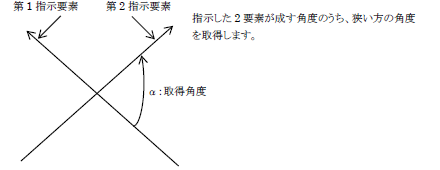
図面上で座標点を指示し、角度を取得する
図面上で座標点を指示し、RP 点との方向角や、その点を結んだ直線で構成される角度
を取得します。
《1 点の角度》
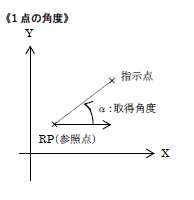
X 軸の0 度方向から、「RP 点と指示した点を
むすぶ線分」に向かって、反時計回りに計測
して角度を取得します。角度の取得範囲は
-180 度から+180 度です。
《2 点の角度》
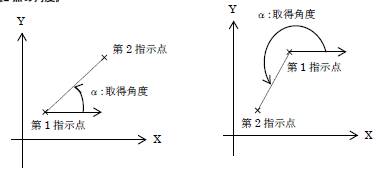
X 軸の0 度方向から、「指示した1 点目と2 点目をむすぶ線分」に向かって、反時計回りに角度を取得します。角度の取得範囲は-180 度から+180 度です。
《3 点の角度》
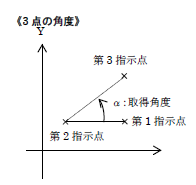
中心位置と2 点を指示し、3 点で構成される角度
を取得します。1 点目から2 点目に向かって反時
計まわりに計測します。角度の取得範囲は0 度
から360 度です。
《4 点の角度》
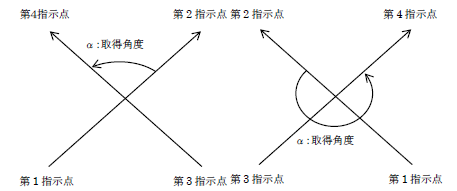
4 点を指示し、指示点1 と2、指示点3 と4 で構成される角度を取得します。角度の取得範
囲は-180 度から+180 度です。
四則演算オプションで数値を調整する
- 四則演算オプションを設定することにより、キーボード入力値および本ツールパネルの7
種類のボタンを使用して取得された数値に、四則演算をかけた距離を取得します。 - 変更しないかぎりV-nas を終了時までラジオボタンは、同じ位置に設定されています。
3-4 要素選択ツールパネル
演習課題1 自動モード“オプション”を利用して要素を削除してみよう!
サンプルファイルを用いて、要素選択ツールパネルの使用方法を演習します。
『ファイル-開く』を選択し、V-nas のインストールフォルダを表示させて下さい。フォルダ内にある「Sample」フォルダを開き、「Example.bfo」ファイルを選択して、開くボタンをクリックして下さい。(スケール1/50)
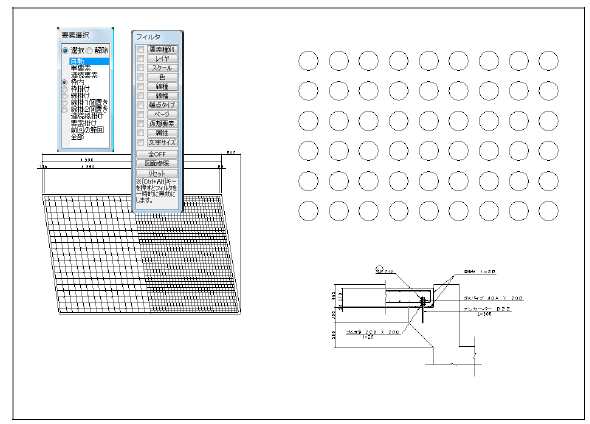
【自動、線掛けなどの要素選択モードで要素を選択する】
① 1ページを表示し、『編集-消去』を選択して下さい。
② ツールパネルの自動モードを選択し、ページ内の要素を指示して下さい。
要素の無いところでマウスをクリックすると、「自動モード時オプション」の設定値に従って要
素選択が行われることを確認して下さい。(自動モード時のオプション初期値は、枠内モードです。)
③ 全部モードを選択し、「選択/解除の設定」を解除に設定し、作図領域上でマウスをクリックして下さい。
④ ②で選択した要素が、解除されます。
枠内・枠掛け・線掛けなどのモードについても、動作を確認して下さい。
(演習1おわり)
演習課題2 フィルタを使ってみよう!
引き続きExample.bfo を使用します。
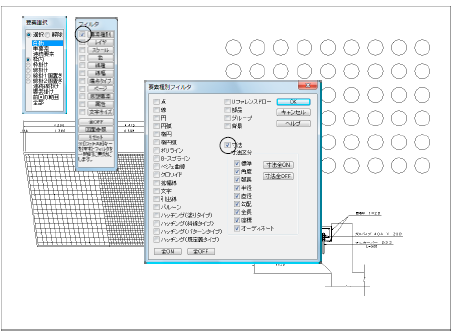
【フィルタボタンを使って寸法要素だけを選択する】
① 演習1 で選択された要素は、すべて解除して下さい。(前項③~④参照)
② 『編集-消去』を選択し、フィルタパネルの要素種別ボタンをクリックして下さい。
③ 要素種別フィルタダイアログが表示されたら、全OFF ボタンをクリックしてすべてのチェックボックスをOFF にします。その後、寸法チェックボックスのみチェックをON にして下さい。
④ OK ボタンで③のダイアログを閉じます。
フィルタパネルの要素種別ボタン左にあるチェックボックスがON になります。
⑤ 全部モードを選択し、「選択/解除の設定」を選択に設定し、作図領域上でマウスをクリックして下さい。ページ内の寸法要素のみが消去の対象として選択されます。
(演習2おわり)
要素選択ツールパネル
要素の選択を行う際に使用するツールパネルです。
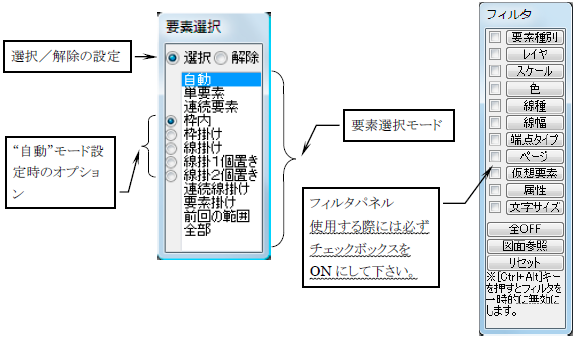
各種のモードで選択する
- 要素選択する図形の形状や分布範囲にあわせてモードを使い分けることにより、効率的
な選択作業が行えます。 - モード名称をマウスでクリックすると反転表示され、そのモードで要素選択を行えます。
- モードの設定後は、画面上をマウスカーソルにて直接指示します。
- 選択/解除の設定ラジオボタンで、選択がON になっている場合には要素選択を、解除
がON になっている場合はすでに選択した要素を解除します。
選択/解除の設定ラジオボタンは、Tab キーを押すことにより切り替えることができます。 - キーボードのShift キーを押しながら要素を選択した場合、選択済みの要素を解除しま
す。
自動モード
マウスで要素上をクリックするとその要素を選択します。要素の無いところでクリックすると、「自動モード設定時オプション」に従い、枠内や線掛けなどの要素選択を行います。
単要素モード
単一要素を選択します。同一座標上に図形が重なっている場合に、要素をひとつずつ選択します。
連続要素モード
端点同士が接している要素を、1 度の指示で選択します。
枠内モード
2 点を指示して描画される枠内に、完全に入っている要素を選択します。
枠掛けモード
2 点を指示して描画される枠内に、完全に入った要素と、枠に掛かっている要素をすべて選択します。
線掛けモード
2 点を指示して描画される線分に、掛かった要素をすべて選択します。
線掛け1 個置きモード
2 点を指示して描画される線分に掛かった要素を、一つ置きに選択します。
線掛け2 個置きモード
2 点を指示して描画される線分に掛かった要素を、二つ置きに選択します。
連続線掛けモード
線掛けを連続します。指示する2点目(終点)が次の線掛けの1点目(始点)になります。
要素掛けモード
選択した要素に掛かっている(交わっている)要素が選択されます。
前回の範囲モード
前回要素選択した要素が選択されます。
全部モード
図面上をクリックすると、ウィンドウ内(アクティブウィンドウ内)の要素をすべて選択します。
全ページモード
図面上をクリックすると、ファイル内(アクティブウィンドウのファイル内)の要素をすべて選択します。
フィルタを使用する
- V-nas 上の図形要素がもつ様々な属性に着目して、要素を検索できます。
- フィルタパネル内の各ボタンをクリックすると、さらに個々の設定ダイアログが表示されま
す。 - 個々の設定ダイアログ内で設定後、OK ボタンをクリックすると、設定ダイアログが閉じフィ
ルタパネルのチェックボックスがON になります。
個々の設定を有効にするには、各ボタンの前にあるチェックボックスをON にします。
個々の設定ダイアログの詳しい使用方法については、ヘルプまたはV-nas コマンドリファ
レンスを参照して下さい。
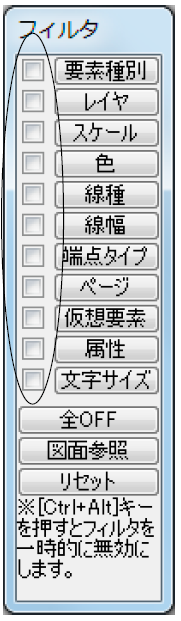
3-5 既存点選択ツールパネル
既存の点(要素の構成点)を選択するためのツールパネルです。
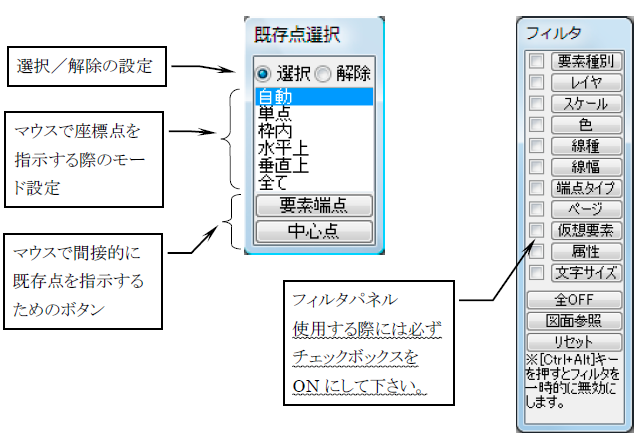
マウスカーソルで直接選択する
- コマンドの選択対象となる既存の点を選択します。
- 既存の点とは、端点、補完点、中心点などの、要素の構成点を指します。
選択/解除の設定ラジオボタンで、選択がON になっている場合には選択を、解除が
ON になっている場合はすでに選択した点を解除します。 - 選択/解除の設定ラジオボタンは、マウスで直接とTab キーを押すことにより切り替えを行
えます。また、キーボードのShift キーを押しながらの操作でも同様の切り替えが可能で
す。 - フィルタボタンをクリックすると、要素検索フィルタダイアログが表示されます。(詳細は前項
またはヘルプを参照して下さい。)
自動モード
マウスカーソルに入った既存点を、取得します。既存点の無いところを指示した場合、“枠内”モードと同様の処理を行います。
単点モード
単一の点を指示します。
枠内モード
2 点を指示して描画される枠内に、完全に入っている既存点を選択します。
水平上モード
指示した既存点の水平上に存在する既存点を全て選択します。
垂直上モード
指示した既存点の垂直上に存在する既存点を全て選択します。
全てモード
アクティブウィンドウのページ内に存在する全ての既存点を選択します。
図面上の図形情報を参照する
図面上にすでに作図されている図形を指示し、その要素の既存点を選択します。
選択/解除の設定ラジオボタンについて、選択がON になっている場合には選択を、解除が
ON になっている場合はすでに選択した既存点を解除します。
要素端点ボタン:
要素を指示し、指示点に近い方の端点を取得します。
中心点ボタン:
指示した円・円弧・楕円・楕円弧の中心点を取得します。
3-6 単既存点選択ツールパネル
単一の既存点を選択する場合に使用するツールパネルです。
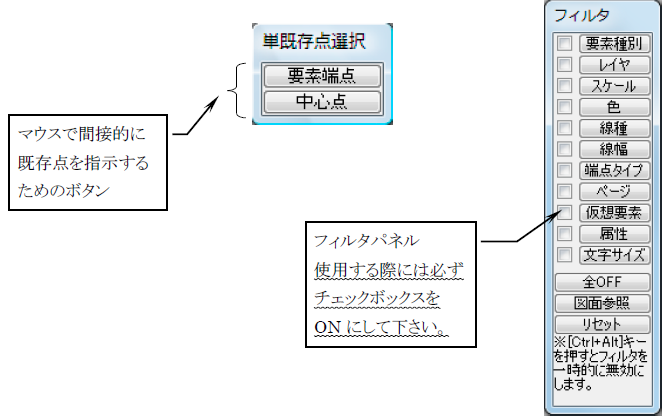
マウスカーソルで直接選択する
- コマンドの選択対象となる既存の点を、ひとつだけ選択します。
- 既存の点とは、端点、補完点、中心点などの、要素の構成点を指します。
- フィルタボタンをクリックすると、要素検索フィルタダイアログが表示されます。(詳細は前項
またはヘルプを参照して下さい。)
図面上の図形情報を参照する
- 図面上にすでに作図されている図形を指示し、その要素の既存点を選択します。
要素端点ボタン:
要素を指示し、指示点に近い方の端点を取得します。
中心点ボタン:
指示した円・円弧・楕円・楕円弧の中心点を取得します。
3-7 数値入力ツールパネル
数(個数)を指示するためのツールパネルです。大別すると、キーボードから入力する方法と、図面上で要素の数を選択しその個数を得る方法があります。
キーボード入力する
- コマンド処理のために必要な数(個数)をキーボードから直接入力できます。
- 入力後にリターンキーを押すと、数値が確定します。
図面上の図形情報を参照する
- 図面上にすでに作図されている図形を指示し、その要素の数(個数)取得することができ
ます。 - ボタンをクリックした時点で、作業中のコマンドに対し割り込んで操作が開始されます。
- 要素の選択が終了すると、作業中のコマンドに戻るか、コマンドが先へ進みます。
四則演算オプションで数値を調整する
- 四則演算オプションを設定することにより、キーボード入力値および要素数ボタンを使用し
て取得される数値に、四則演算をかけて数(個数)を取得します。 - このボタンは、変更しないかぎりV-nas を終了するまで同じ位置に設定されています。