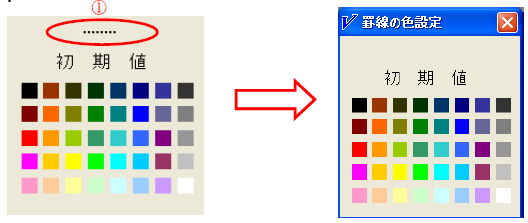- 8章 コマンド『作図』
- 21 表作図
- ◆ 設定:ダイアログ
- ◆ 表作成:ダイアログ
- ◆ 名前を付けて保存:ダイアログ
- ◆ ファイルを開く:ダイアログ
- ◆ シート選択:ダイアログ
- ◆ 検索:ダイアログ
- ◆ 置換:ダイアログ
- ◆ 書式設定:ダイアログ
- ◆ 表示形式:タブ(文字)
- ◆ 表示形式:タブ(数値)
- ◆ 表示形式:タブ(通貨)
- ◆ 表示形式:タブ(日付)
- ◆ 表示形式:タブ(時刻)
- ◆ 表示形式:タブ(パーセント)
- ◆ 表示形式:タブ(指数)
- ◆ 共通:タブ
- ◆ 行高さ:ダイアログ
- ◆ 列幅:ダイアログ
- ◆ 関数の設定:ダイアログ
- ◆ 関数の設定:ダイアログ
- ◆ オプション:ダイアログ
- ◆ 表示:タブ
- ◆ 計算方法:タブ
- ◆ スクロールバー/DD:タブ
- ◆ その他:タブ
- ◆ 罫線:タブ
- ◆ 作図:タブ
- ◆ コメントの編集:ダイアログ
- ◆ 色設定:ダイアログ
- 21 表作図
8章 コマンド『作図』
21 表作図
![]() 『作図-表作図』
『作図-表作図』
機能
Excelと同様の操作により表図形を作成します。
Excelファイルをインポートして、表図形として表示できます。
V-nas内で編集した表図形をエクスポートして、Excelで表示できます。
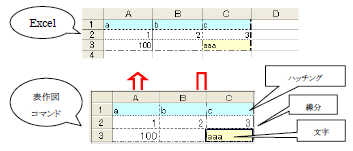
※インポート,エクスポートできるファイルの種類はCSVファイル(拡張子が.csv),Excel97~2013ファイル(拡張子が.xls、xlsx)の2種類となっています。ただし、xlsxファイルのエクスポートはできません。
※罫線は下記設定にて線分要素で作図します。
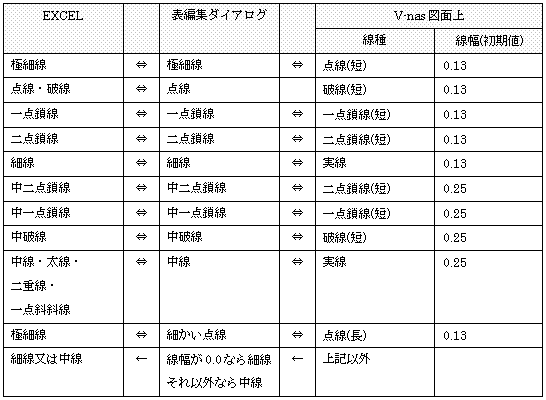
※表の罫線は線分要素で、表のセルは塗りハッチング要素で、表の入力値は文字要素で作図され、図面上にグループ化して作図します。
※表の入力値の太文字は区別しないで、設定されているフォントサイズで作図します。
※1つのセル内の入力値が複数行になっている場合は、行ごとに分解された文字要素として作図します。
※表のセルの結果が空欄になってしまう場合は半角スペースの文字要素として作図します。
※描画時の色、レイヤは表作成ダイアログで設定されているタイプで作図します。
※負数が赤色表示になっている場合は、元の色を赤色に変更して作図します。
操作方法
1.表図形の最大数を入力して下さい。【設定:ダイアログ】
2.作図する表図形を作成して下さい。【表作成:ダイアログ】
3.作図する位置を指定して下さい。【座標指示モード】
◆ 設定:ダイアログ
機能
作図する表図形の列数及び行数を設定します。
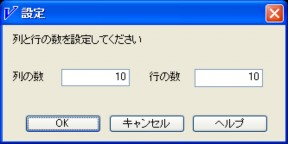
説明
[列の数]エディットボックス
列数を入力します。(最大:256列)
[行の数]エディットボックス
行数を入力します。(最大:65536行)
◆ 表作成:ダイアログ
機能
表の作成を行います。
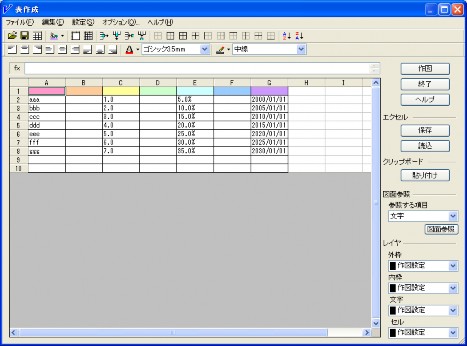
説明
[メニューバー]
『ファイル-保存』![]()
Excel/CSV形式で表を保存します。【名前を付けて保存:ダイアログ】
『ファイル-読込』![]()
Excel/CSVファイルを開きます。【ファイルを開く:ダイアログ】
(xlsファイルをインポートする時は、シートを選択します。【シート選択:ダイアログ】)
『編集-切り取り』
セルの入力値を切り取ります。(数式や書式設定を除き、値のみを切り取ります)
『編集-コピー』
セルの入力値をコピーします。(数式や書式設定を除き、値のみをコピーします)
『編集-貼付け』
クリップボードの内容を貼り付けます。
『編集-クリア-シート全体』
シート全体をクリアして初期状態に戻します。(列数と行数は現在設定されている状態を保持します)
『編集-クリア-セル-すべて』
選択されているセルをクリアして初期状態に戻します。(罫線や書式設定も初期化されます)
『編集-クリア-セル-数式と値』
選択されているセルの数式と値のみをクリアします。(罫線や書式設定は現在設定されている状態を保持します)
『編集-検索』
検索ダイアログを表示して文字の検索を行います。【検索:ダイアログ】
『編集-置換』
置換ダイアログを表示して文字の置換を行います。【置換:ダイアログ】
『設定-セルタイプの設定』
書式設定ダイアログを表示して、表示形式や共通項目を変更します。【書式設定:ダイアログ】
『設定-行-高さ』
行高さダイアログを表示して、行の高さを設定します。【行高さ:ダイアログ】
『設定-行-表示しない』
選択されている行を非表示にします。
『設定-行-再表示』
選択されている行を表示します。
『設定-列-幅』
列幅ダイアログを表示して、列の幅を設定します。【列幅:ダイアログ】
『設定-列-表示しない』
選択されている列を非表示にします。
『設定-列-再表示』
選択されている列を表示します。
『設定-関数の設定』
関数の設定ダイアログを表示し、関数及び数式を設定します。【関数の設定:ダイアログ】
『オプション』
オプションダイアログを表示して、各種オプションを設定します。【オプション:ダイアログ】
『ヘルプ-表作成ウィザードヘルプ』
表作成のヘルプを表示します。
『ヘルプ-バージョン情報』
表作成ウィザードのバージョン情報を表示します。
[ツールバー]
![]() [開く]
[開く]
Excel/CSVファイルを開きます。【ファイルを開く:ダイアログ】
(xlsファイルをインポートする時は、シートを選択します。【シート選択:ダイアログ】)
![]() [保存]
[保存]
Excel/CSV形式で表を保存します。【名前を付けて保存:ダイアログ】
![]() [サイズ設定]
[サイズ設定]
設定ダイアログを表示して列数,行数を変更します。【設定:ダイアログ】
![]() [セルの色]
[セルの色]
セルの色を変更します。(右側の矢印ボタンでセルの色設定ダイアログを表示します)
![]() [セル結合]
[セル結合]
選択範囲のセルを結合します。(※結合セルは既定義ハッチングの枠なしで作図します。)
![]() [セル分割]
[セル分割]
選択範囲のセル結合を解除します。
![]() [行削除]
[行削除]
選択範囲の行を削除します。
![]() [列削除]
[列削除]
選択範囲の列を削除します。
![]() [行挿入]
[行挿入]
選択範囲の前に選択数分の行を挿入します。
![]() [列挿入]
[列挿入]
選択範囲の前に選択数分の列を挿入します。
![]() [枠なし]
[枠なし]
選択範囲に罫線なしを設定します。
![]() [外枠]
[外枠]
選択範囲の外側に罫線を設定します。
![]() [格子]
[格子]
選択範囲内に罫線を設定します。
![]() [内側枠]
[内側枠]
選択範囲の内側に罫線を設定します。
![]() [左罫線]
[左罫線]
選択範囲の左側に罫線を設定します。
![]() [右罫線]
[右罫線]
選択範囲の右側に罫線を設定します。
![]() [上罫線]
[上罫線]
選択範囲の上側に罫線を設定します。
![]() [内側縦罫線]
[内側縦罫線]
選択範囲の内側に縦の罫線を設定します。
![]() [内側横罫線]
[内側横罫線]
選択範囲の内側に横の罫線を設定します。
![]() [下罫線]
[下罫線]
選択範囲の下側に罫線を設定します。
![]() [昇順で並び替え]
[昇順で並び替え]
選択範囲内のデータを昇順でソートします。
![]() [降順で並び替え]
[降順で並び替え]
選択範囲内のデータを降順でソートします。
![]() [左上揃え]
[左上揃え]
文字位置を左上に設定します。
![]() [中央上揃え]
[中央上揃え]
文字位置を中央上に設定します。
![]() [右上揃え]
[右上揃え]
文字位置を右上に設定します。
![]() [左中央揃え]
[左中央揃え]
文字位置を左中央に設定します。
![]() [中央揃え]
[中央揃え]
文字位置を中央に設定します。
![]() [右中央揃え]
[右中央揃え]
文字位置を右中央に設定します。
![]() [左下揃え]
[左下揃え]
文字位置を左下に設定します。
![]() [中央下揃え]
[中央下揃え]
文字位置を中央下に設定します。
![]() [右下揃え]
[右下揃え]
文字位置を右下に設定します。
![]() [フォントの色]
[フォントの色]
文字の色を変更します。(右側の矢印ボタンでフォントの色設定ダイアログを表示します)
![]() [フォントサイズ]
[フォントサイズ]
文字のフォントサイズを変更します。
『設定-システム-文字サイズ』に登録されている項目を表示します。
![]() [罫線の色]
[罫線の色]
作図後の罫線の色を変更します。(右側の矢印ボタンで罫線の色設定ダイアログを表示します)
![]() [罫線サイズ]
[罫線サイズ]
作図する罫線を変更します。
[右クリックメニュー]
『切り取り』
セルの入力値を切り取ります。(数式や書式設定を除き、値のみを切り取ります)
『コピー』
セルの入力値をコピーします。(数式や書式設定を除き、値のみをコピーします)
『貼り付け』
クリップボードの内容を貼り付けます。
『セルタイプの設定』
書式設定ダイアログを表示して、表示形式や共通項目を変更します。【書式設定:ダイアログ】
『セルのロック』
セルをロックします。
『セルのロックの解除』
セルのロックを解除します。(既にロックされているセルが含まれている場合のみメニューに表示されます)
『セルのクリア-すべて』
選択されているセルをクリアして初期状態に戻します。(罫線や書式設定も初期化されます)
『セルのクリア-数式と値』
選択されているセルの数式と値のみをクリアします。(罫線や書式設定は現在設定されている状態を保持します)
『コメントの編集』
コメントの編集ダイアログを表示して、セルにコメントを追加します。【コメントの編集:ダイアログ】
『コメントの削除』
追加したコメントを削除します。(既にコメントが設定されているセルが含まれている場合のみメニューに表示されます)
『挿入』(ヘッダーでの右クリックメニューでのみ表示されます)
選択範囲の前に選択数分の列または行を挿入します。
『削除』(ヘッダーでの右クリックメニューでのみ表示されます)
選択範囲の列または行を削除します。
『表示しない』(ヘッダーでの右クリックメニューでのみ表示されます)
選択されている列または行を非表示にします。
『再表示』(ヘッダーでの右クリックメニューでのみ表示されます)
選択されている列または行を表示します。
[作図]ボタン
V-nasに作図します。
[終了]ボタン
表作成ダイアログを終了します。
[エクセル]グループ
[保存]ボタン
Excel/CSV形式で表を保存します。【名前を付けて保存:ダイアログ】
[読込]ボタン
Excel/CSVファイルを開きます。【ファイルを開く:ダイアログ】
(xlsファイルをインポートする時は、シートを選択します。【シート選択:ダイアログ】)
[クリップボード]グループ
[貼り付け]ボタン
クリップボードの内容を貼り付けます。
[図面参照]グループ
[参照する項目]コンボボックス
図面参照を行う種類を「文字」,「文字(複数)」,「座標(X座標)」,「座標(Y座標)」,「座標(カンマ区切り)」,「角度(単位なし)」,「角度(単位あり)」,「距離/長さ」,「面積(ハッチング)」,「要素長」から選択します。
[図面参照]ボタン
図面参照して、図面から指定の値を取得して、選択範囲のセルに設定します。
※要素から文字を取得する場合は、強制的にセルタイプを文字型に変更します。
※文字(複数)を取得する場合は、【オプション:ダイアログ】[その他]タブ内、[図面参照の複数文字を同一の列・行と認識する判定率]グループで設定した判定率により取得します。
※X座標値の取得する場合は、強制的にセルタイプを数値型に変更します。
※Y座標値の取得する場合は、強制的にセルタイプを数値型に変更します。
※カンマ区切りでの座標値の取得する場合は、強制的にセルタイプを文字型に変更します。
※単位付きの角度を取得する場合は、強制的にセルタイプを文字型に変更します。
※単位なしの角度を取得する場合は、強制的にセルタイプを数値型に変更します。
※距離(長さ)を取得する場合は、強制的にセルタイプを数値型に変更します。
※面積(ハッチング)を取得する場合は、強制的にセルタイプを数値型に変更します。
※要素長を取得する場合は、強制的にセルタイプを数値型に変更します。
※上記の文字以外は丸め設定での設定値に合わせた状態で取得します。
[レイヤ]グループ
『外枠』コンボボックス
V-nasに作図する場合の外枠のレイヤを選択します。
『内枠』コンボボックス
V-nasに作図する場合の内枠のレイヤを選択します。
『文字』コンボボックス
V-nasに作図する場合の文字のレイヤを選択します。
『セル』コンボボックス
V-nasに作図する場合のセルのレイヤを選択します。
◆ 名前を付けて保存:ダイアログ
機能
Excel/CSV形式で表を保存します。
説明
『ファイル-名前を付けて保存』ダイアログと同じです。
エクスポートできるファイルの種類はCSVファイル(拡張子が.csv),Excel97~2003ファイル(拡張子が.xls)の2種類となっています。
※小数部分の有効桁数(Excelでは30桁ですが、表作成ダイアログ上では14桁)が変更します。
ヒント
・Excelで対応していない色は近い色に変更されます。
・コメントの内容は保存しません。
・標準ベクトルはMSゴシックに変換されます。
◆ ファイルを開く:ダイアログ
機能
Excel/CSVファイルを開きます。
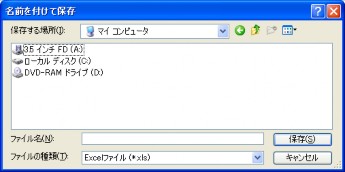
説明
『ファイル-開く』ダイアログと同じです。
インポートできるファイルの種類はCSVファイル(拡張子が.csv),Excel97~2013ファイル(拡張子が.xls、xlsx)の2種類となっています。
※表作成ダイアログで対応するセルタイプは日付型,数値型,文字型,通貨型,時刻型,パーセント型,指数型の7種類のみとなっています。
※小数部分の有効桁数(Excelでは30桁ですが、表作成ダイアログ上では14桁)が変更します。
※データが入力されている範囲内の列,行数のみを表示します。
※一つのセル内でフォントや色が違っていた場合は無視され、一つのフォントや色に統一します。
◆ シート選択:ダイアログ
機能
インポートするExcelファイルのシートを指定します。

説明
[インポートするシート]コンボボックス
インポートするExcelファイルのシートを指定します。
◆ 検索:ダイアログ
機能
指定した文字列を検索します。

説明
[検索する文字列]エディットボックス
検索する文字列を入力します。
[オプション]グループ
[方向]コンボボックス
検索する方向を列または行で指定します。
[大文字/小文字を区別する]チェックボックス
検索する場合に大文字と小文字を区別するかを指定します。
[現在の行(列)のみ]チェックボックス
現在選択枠がある列または行内だけを検索の対象にするかを指定します。
[セル内の値と完全に一致]チェックボックス
文字列が完全一致するかを指定します。
[次を検索]ボタン
次の検索結果セルに移動します。
◆ 置換:ダイアログ
機能
指定した文字列を置換します。

説明
[検索する文字列]エディットボックス
検索する文字列を入力します。
[置換する文字列]エディットボックス
置換する文字列を入力します。
[オプション]グループ
[方向]コンボボックス
置換する方向を列または行で指定します。
[大文字/小文字を区別する]チェックボックス
置換する場合に大文字と小文字を区別するかを指定します。
[現在の行(列)のみ]チェックボックス
現在選択枠がある列または行内だけを置換の対象にするかを指定します。
[セル内の値と完全に一致]チェックボックス
文字列が完全一致するかを指定します。
[次を検索]ボタン
次の検索結果セルに移動します。
[置換]ボタン
文字列を置換し、次の検索結果セルに移動します。
[全て置換]ボタン
全ての文字列を置換します。
◆ 書式設定:ダイアログ
機能
表示形式や共通項目の書式設定を行います。
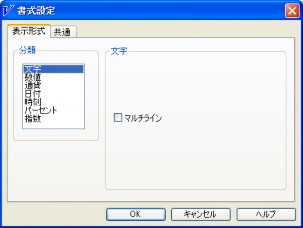
説明
[分類]リスト
セルタイプを一覧から選択します。
◆ 表示形式:タブ(文字)
機能
文字の表示形式設定を行います。
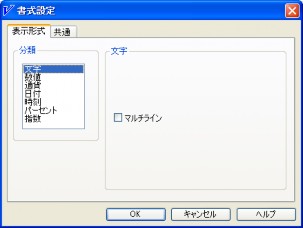
説明
[分類]リスト
セルタイプを一覧から選択します。
[文字]グループ
[マルチライン]チェックボックス
一つのセル内に複数行の文字が入力できます。
◆ 表示形式:タブ(数値)
機能
数値の表示形式設定を行います。
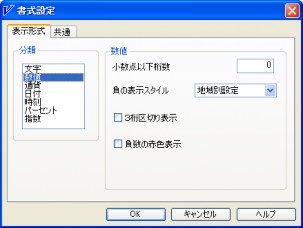
説明
[分類]リスト
セルタイプを一覧から選択します。
[数値]グループ
[小数点以下桁数]エディットボックス
小数点以下の桁数を入力します。(14桁まで)
[負の表示スタイル]コンボボックス
負数の場合の表示形式を選択します。
[3桁区切り表示]チェックボックス
3桁区切りで表示します。
[負数の赤色表示]チェックボックス
負数の場合は赤色で表示します。
◆ 表示形式:タブ(通貨)
機能
通貨の表示形式設定を行います。

説明
[分類]リスト
セルタイプを一覧から選択します。
[通貨]グループ
[小数点以下桁数]エディットボックス
小数点以下の桁数を入力します。(14桁まで)
[負の表示スタイル]コンボボックス
負数の場合の表示形式を選択します。
[3桁区切り表示]チェックボックス
3桁区切りで表示します。
[負数の赤色表示]チェックボックス
負数の場合は赤色で表示します。
[通貨記号表示]チェックボックス
通貨記号を表示します。
[通貨記号]エディットボックス
表示する通貨記号を入力します。
※[通貨記号表示]チェックボックスがONの場合のみ入力できます。
◆ 表示形式:タブ(日付)
機能
日付の表示形式設定を行います。

説明
[分類]リスト
セルタイプを一覧から選択します。
[日付]グループ
[区切り文字]エディットボックス
日付を区切るセパレータ文字を入力します。
[表示形式]コンボボックス
日付の表示形式を選択します。
[西暦4桁表示]チェックボックス
西暦を4桁で表示します。
[年月日を表示する]チェックボックス
セパレータ文字に変わり、年月日で表示します。
◆ 表示形式:タブ(時刻)
機能
時刻の表示形式設定を行います。

説明
[分類]リスト
セルタイプを一覧から選択します。
[時刻]グループ
[区切り文字]チェックボックス
時刻を区切るセパレータ文字を入力します。
[表示形式]コンボボックス
時刻の表示形式を選択します。
[秒表示]チェックボックス
時刻を秒まで表示します。
[時分秒を表示する]チェックボックス
セパレータ文字に変わり、時分秒で表示します。
◆ 表示形式:タブ(パーセント)
機能
パーセントの表示形式設定を行います。
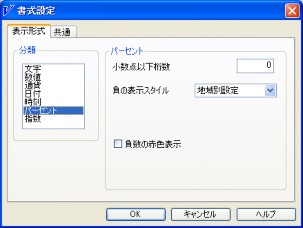
説明
[分類]リスト
セルタイプを一覧から選択します。
[パーセント]グループ
[小数点以下桁数]エディットボックス
小数点以下の桁数を入力します。(14桁まで)
[負の表示スタイル]コンボボックス
負数の場合の表示形式を選択します。
[負数の赤色表示]チェックボックス
負数の場合は赤色で表示します。
◆ 表示形式:タブ(指数)
機能
指数の表示形式設定を行います。
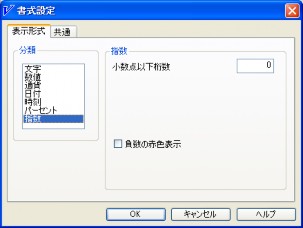
説明
[分類]リスト
セルタイプを一覧から選択します。
[指数]グループ
[小数点以下桁数]エディットボックス
小数点以下の桁数を入力します。(14桁まで)
[負数の赤色表示]チェックボックス
負数の場合は赤色で表示します。
◆ 共通:タブ
機能
共通項目の書式設定を行います。

説明
[スタイル]グループ
[サイズ]コンボボックス
フォントサイズを選択します。
変更すると[フォント]コンボボックスが対応するフォントに切り替わります。
[フォント]コンボボックス
フォント名を選択します。
変更すると[サイズ]コンボボックスが対応するフォントに切り替わります。
[太文字]チェックボックス
太文字で表示します。
[イタリック]チェックボックス
イタリック文字で表示します。
[下線]チェックボックス
下線を表示します。
[取り消し線]チェックボックス
取り消し線を表示します。
[配置位置]グループ
[水平位置]コンボボックス
文字の水平位置(横位置)を選択します。
[垂直位置]コンボボックス
文字の垂直位置(縦位置)を選択します。
[配置角度]コンボボックス
文字の配置角度を選択します。
◆ 行高さ:ダイアログ
機能
行の高さを設定します。
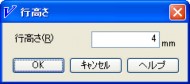
説明
[行高さ]エディットボックス
行の高さを指定します。単位はmmで用紙上の大きさです。
整数入力のみ可能です。
◆ 列幅:ダイアログ
機能
列の幅を設定します。
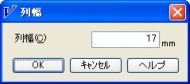
説明
[列幅]エディットボックス
列の幅を指定します。単位はmmで用紙上の大きさです。
整数入力のみ可能です。
◆ 関数の設定:ダイアログ
機能
関数及び数式を設定します。

説明
[書式]エディットボックス
関数及び数式を入力します。
[書式]ボタン
関数の一覧が表示される「関数の設定」ダイアログを表示します。【関数の設定:ダイアログ】
表示した「関数の設定」ダイアログにて選択した関数を、[書式]エディットボックスに設定します。
◆ 関数の設定:ダイアログ
機能
関数を一覧から選択します。

説明
[関数]リスト
一覧から関数を選択します。
[機能]スタティックテキスト
選択された関数の説明を表示します。
[書式]エディットボックス
選択された関数の書式を表示します。(直接入力もできます)
◆ オプション:ダイアログ
機能
表作図コマンドの各種オプションを設定します。

説明
[Excelインポート時の設定を保存する]チェックボックス
Excelファイルを開いた場合に、読み込んだオプションでの設定をデフォルト設定として保存します。
◆ 表示:タブ
機能
表示設定を行います。

説明
[マウスによる列/行の変更]コンボボックス
マウスでの列幅と行高さの変更方法を選択します。
[固定列/行]グループ
[セルのスクロール固定]チェックボックス
ONの場合、設定された列と行はスクロールしない固定された状態で表示します。
[列]エディットボックス
スクロールしない列数を、現在設定されている列数以内で入力します。
[行]エディットボックス
スクロールしない行数を、現在設定されている行数以内で入力します。
[オーバーフロー表示]チェックボックス
ONの場合、セル内にて表示できなかった入力値をはみ出して表示します。
※隣り合うセルに入力値がない場合に有効となります。
[ヘッダーを表示しない]チェックボックス
ONの場合、列(A,B,C,…)と行(1,2,3,…)のヘッダー部分を非表示にします。
[グリッド線を表示しない]チェックボックス
ONの場合、グリッド線を非表示にします。
[シート左下のタブを表示しない]チェックボックス
ONの場合、左下のタブを非表示にします。
[シートタブ名]エディットボックス
シート左下のタブに表示されるシートタブ名を入力します。
※[シート左下のタブを表示しない]チェックボックスがONの場合のみ入力できます。
◆ 計算方法:タブ
機能
計算方法の設定を行います。
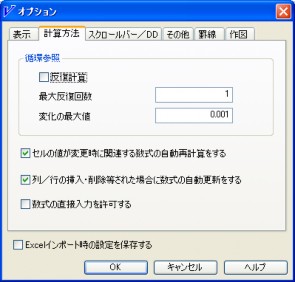
説明
[循環参照]グループ
[反復計算]チェックボックス
ONの場合、反復計算制御を設定します。
[最大反復回数]エディットボックス
反復計算終了時の最大反復回数を入力します。
[変化の最大値]エディットボックス
反復計算終了時の変化の最大値を入力します。
[セルの値が変更時に関連する数式の自動再計算をする]チェックボックス
ONの場合、数式が設定されていた場合に、セルの値が変更されると自動的に再計算します。
[列/行の挿入・削除等された場合に数式の自動更新をする]チェックボックス
ONの場合、数式が設定されていた場合に、関連する列(行)が削除,挿入された場合に自動的に再計算します。
[数式の直接入力を許可する]チェックボックス
ONの場合、セルへの数式入力が可能になります。
◆ スクロールバー/DD:タブ
機能
スクロールバーとドラック&ドロップの設定を行います。

説明
[スクロールバー設定]グループ
[スクロールバーの表示方向]コンボボックス
スクロールバーの表示方向を選択します。
[必要時のみ表示する]チェックボックス
ONの場合、スクロールがない場合に、スクロールバーを非表示にします。
[最終セルまでしかスクロールしない]チェックボックス
ONの場合、最後までスクロールした場合に、最後の列(行)が表作成の一番右(一番下)になります。
[ドロップ&ドラッグ]グループ
[列の移動を許可]チェックボックス
ONの場合、マウスによる列の移動が可能になります。
[行の移動を許可]チェックボックス
ONの場合、マウスによる行の移動が可能になります。
[セルの移動を許可]チェックボックス
ONの場合、マウスによるセルの移動が可能になります。
◆ その他:タブ
機能
その他の設定を行います。

説明
[キー設定]グループ
[Enterキー入力後の処理]コンボボックス
Enterキーを押した後の処理方法を選択します。※Ctrlキーを押しながら移動するとコピーとなります。
[TABキーで次のセルに移動する]チェックボックス
ONの場合、TABキーで選択枠が次のセルへ移動します。
[矢印キーで入力モードを終了する]チェックボックス
ONの場合、セルが入力モードの場合に、矢印キーで入力モードが終了可能になります。
[クリップボードを操作するショートカットキーを有効にする]チェックボックス
ONの場合、コピーやペーストのショートカットキーが有効になります。
[マウスポインタの設定]コンボボックス
マウスポインタの形状を選択します。
[複数のセル選択を許可]チェックボックス
ONの場合、Ctrlキーを押しながら選択すると離れた位置の複数セルが選択可能になります。
※列または行の「挿入」,「削除」,「表示しない」,「再表示」メニューは対応していません。
また、Shiftキーを押しながら選択すると連続した複数のセルが選択可能になります。
[図面参照の複数文字を同一の列・行と認識する判定率]グループ
[列]エディットボックス
【表作成:ダイアログ】内、[図面参照]グループの[参照する項目]コンボボックで、図面参照を行う種類を「文字(複数)」にして図面参照を行う場合、セルの結合などにより列の文字位置にずれが生じる場合は、以下の判定で同一列と判断します。
・「あいう」を基準文字列として d11/L1 >判定率なら同一列とする
・下例の場合「さしす」は、重複がないので「あいう」とは別列になる
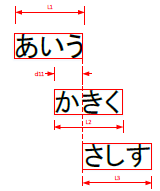
[行]エディットボックス
【表作成:ダイアログ】内、[図面参照]グループの[参照する項目]コンボボックで、図面参照を行う種類を「文字(複数)」にして図面参照を行う場合、セルの結合などにより行の文字位置にずれが生じる場合は、以下の判定で同一行と判断します。
・「かきく」を基準文字列として d1/H2 >判定率 なら同一行とする
・下例の場合「たちつ」は、重複がないので「かきく」とは別行になる
◆ 罫線:タブ
機能
罫線の設定を行います。

説明
[線幅]コンボボックス
罫線の線種ごとに線幅を指定します。同じ線種の罫線線種は同じ線幅に設定できません。
◆ 作図:タブ
機能
作図の設定を行います。

説明
[レイヤ依存の設定]グループ
作図する要素の色をレイヤ依存に設定します。
[外枠の色をレイヤ依存で作図する]チェックボックス
ONの場合、外枠を表作成ダイアログのレイヤ:外枠で指定したレイヤの色で作図します。
[内枠の色をレイヤ依存で作図する]チェックボックス
ONの場合、内枠を表作成ダイアログのレイヤ:内枠で指定したレイヤの色で作図します。
[文字の色をレイヤ依存で作図する]チェックボックス
ONの場合、文字を表作成ダイアログのレイヤ:文字で指定したレイヤの色で作図します。
[セルの色をレイヤ依存で作図する]チェックボックス
ONの場合、セルを表作成ダイアログのレイヤ:セルで指定したレイヤの色で作図します。
[セルの幅、高さ]グループ
セルの幅、高さを設定します。
[設定したサイズで作図]ラジオボタン
ONの場合、『設定-行-高さ』『設定-列-幅』で設定したセルの幅、高さで作図します。
[スプレッドの表示状態に合わせて調整して作図する]ラジオボタン
ONの場合、スプレッド上のセルと文字の表示状態に合わせて調整して作図します。
◆ コメントの編集:ダイアログ
機能
指示した1つのセルのコメントを編集します。
セルを複数選択した場合には、最初に選択したセルのコメントを編集します。

説明
[コメント]エディットボックス
設定するコメントを入力します。
※既にコメントが設定されている場合はコメントが表示されます。
[コメントの処理方法]コンボボックス
コメントの処理方法(表示方法)を選択します。
◆ 色設定:ダイアログ
機能
表作図コマンドでの罫線の色,フォントの色,セルの色を設定します。
表作図ダイアログ上で設定できる色はExcelに合わせて40色+塗り潰しなしとします。

説明
[初期値](罫線,フォントの色の設定時)
色を初期状態にします。
[初期値](セルの色の設定時)
塗り潰しなし(白色)にします。
[色の選択]グループ
選択した色を設定します。