14章 コマンド『設定』
2 作図
2-1 共通
![]() 『設定-作図-共通』
『設定-作図-共通』
機能
要素を作図した場合の共通属性(スケール,レイヤ,色,線種,線幅,端点タイプ)を設定します。
要素を作図した場合、通常要素にするか仮想要素にするかを設定します。
操作方法
1.タイプを設定して下さい。【共通設定:ダイアログ】
◆ 共通設定:ダイアログ
機能
共通属性(スケール,レイヤ,色,線種,線幅,端点タイプ)と仮想要素を設定します。

説明
[共通属性]コンボボックス
[スケール]コンボボックス
要素を作図した場合のスケールを設定します。
ツールバーの[スケールの設定]コンボボックス![]() と同じです。
と同じです。
コンボボックスに表示されるスケールは、『設定-システム-スケール』で登録したスケールすべてです。
[レイヤ]コンボボックス
要素を作図した場合のレイヤを設定します。
ツールバーの[レイヤの設定]コンボボックス![]() と同じです。
と同じです。
コンボボックスに表示されるレイヤは、『編集-レイヤ』で登録したレイヤすべてです。コンボボックスの1番下にある「他のレイヤ」を選択すると【レイヤ選択:ダイアログ】が表示されます。
[色]コンボボックス
要素を作図した場合の色を設定します。
ツールバーの[色の設定]コンボボックス![]() と同じです。
と同じです。
コンボボックスの1番下にある「他の色」を選択すると【色選択:ダイアログ】が表示されます。
[線種]コンボボックス
要素を作図した場合の線種を設定します。
ツールバーの[線種の設定]コンボボックス![]() と同じです。
と同じです。
コンボボックスに表示される線種は「レイヤ依存」と『設定-システム-線種』で登録した線種すべてです。コンボボックスの1番下にある「他の線種」を選択すると【線種選択:ダイアログ】が表示されます。
[線幅]コンボボックス
要素を作図した場合の線幅を設定します。
ツールバーの[線幅の設定]コンボボックス![]() と同じです。
と同じです。
コンボボックスに表示される線幅は、「レイヤ依存」と『設定-システム-線幅』で登録した線幅すべてです。
[図面参照]ボタン
選択した要素の属性を[スケール,レイヤ,色,線種,線幅]コンボボックスに設定します。
ツールバーの[アクティブ属性の設定]ボタン![]() と同じです。
と同じです。
[端点タイプ]グループ
[始点]コンボボックス
要素を作図した場合の始点側の端点タイプを設定します。
ツールバーの[始端点の設定]コンボボックス![]() と同じです。
と同じです。
コンボボックスに表示される端点タイプは『設定-システム-要素端部』で登録した端点タイプすべてです。コンボボックスの1番下にある「他の端点タイプ」を選択すると【端点タイプ選択:ダイアログ】が表示されます。
[終点]コンボボックス
要素を作図した場合の終点側の端点タイプを設定します。
ツールバーの[終端点の設定]コンボボックス![]() と同じです。
と同じです。
コンボボックスに表示される端点タイプは『設定-システム-要素端部』で登録した端点タイプすべてです。コンボボックスの1番下にある「他の端点タイプ」を選択すると【端点タイプ選択:ダイアログ】が表示されます。
[仮想要素にする]チェックボックス
ONにすると、通常の作図コマンドで作成した要素が仮想要素となります。
◆ レイヤ選択:ダイアログ
機能
レイヤを選択します。
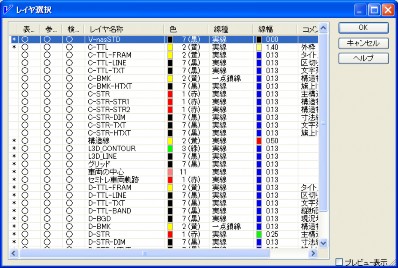
説明
[レイヤ選択]リスト
アクティブファイルに含まれるレイヤに要素が有・無、表示・非表示、参照・非参照、検索・非検 索、レイヤ名称、色、線種、線幅、コメントの順にすべて表示します。
色が反転して表示されているのが選択されているレイヤです。<Shift>または<Ctrl>を押しながら選択すると、レイヤを複数選択することができます。
[プレビュー表示]チェックボックス
レイヤごとにプレビューを表示します。
[全てのレイヤ]チェックボックス
ONの場合、すべてのレイヤをプレビュー表示します。
OFFの場合、[レイヤ]リストで選択したレイヤのみプレビュー表示します。
[ページ]エディットボックス
プレビュー表示するページを入力します。右隣のスピンボタンで1ページずつ増減します。
[基準画面]ボタン
選択した(青線で囲まれた)プレビュー画面にて、図面枠に戻して表示します。
[全体図]ボタン
選択した(青線で囲まれた)プレビュー画面にて、すべての要素が表示されるように拡大(縮小)率を設定し表示します。
[範囲拡大]ボタン
選択した(青線で囲まれた)プレビュー画面にて、指示した矩形範囲で拡大表示します。
[中心縮小]ボタン
選択した(青線で囲まれた)プレビュー画面にて、画面の中心点を中心に、設定された縮小率で縮小表示します。
[初期状態]グループ
プレビュー画面の初期設定をします。
[基準画面]ラジオボタン
システムの基準値(図面枠)を表示します。
[全体図]ラジオボタン
すべての要素が表示されます。
[現在の表示範囲]ラジオボタン
現在の画面の表示範囲を表示します。
[行・列]エディットボックス
プレビューを表示する数を入力します。右隣のスピンボタンで1行・列ずつ増減します。
◆ 色選択:ダイアログ
機能
色を選択します。

説明
[標準色]領域
ダイアログ上部に並んでいる16個の色がV-nas標準色となります。色をクリックすると、その色の名前または番号が[名称]コンボボックスに表示されます。![]()
[グレー]領域
色251~254まではグレーになっています。色をクリックすると、その色の名前または番号が[名称]コンボボックスに表示されます。![]()
[カラー]領域
色10~249までがダイアログ中央に表示されています。色をクリックすると、その色の名前または番号が[名称]コンボボックスに表示されます。
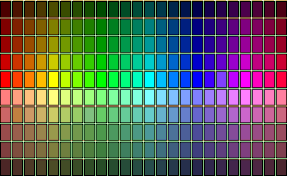
[名称]コンボボックス
色で選択された色の番号または名前が表示されます。またボタンをクリックして一覧から色を選択することもできます。
[R,G,B]スタティックテキスト
選択した色のRGB値がそれぞれ表示されます。
[ユーザー定義色]ボタン
ユーザー定義色の追加・変更・削除を行ないます。【ユーザー定義色:ダイアログ】
◆ ユーザー定義色:ダイアログ
機能
ユーザー定義色を追加・変更・削除します。
登録済みのユーザー定義色を一覧表示します。
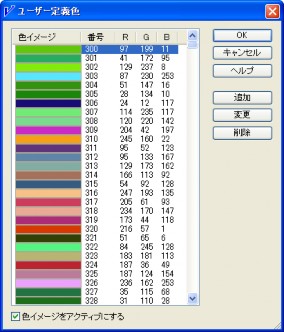
説明
[ユーザー定義色]リスト
登録済みのユーザー定義色を一覧表示します。
番号には300番からの一意な値が使用され、変更することはできません。
[追加]ボタン 新たなユーザー定義色を作成します。【色:ダイアログ】
[変更]ボタン [ユーザー定義色]リストで選択中の色を変更します。【色:ダイアログ】
[削除]ボタン [ユーザー定義色]リストで選択中の色を削除します。
<Shift>キーや<Ctrl>キーを使用して、複数選択することができます。
◆ 色の設定:ダイアログ
機能
ユーザー定義色を作成します。
基本的な利用方法は、Windowsの色ダイアログと同様です。
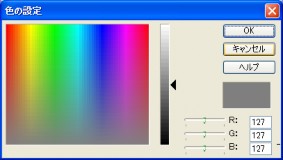
説明
[色]領域
任意の位置をマウスで指示してユーザー定義色を作成します。
[R,G,B]エディットボックス
任意の値を入力してユーザー定義色を作成します。
それぞれ対応するスライダーバーを使用して、この値を編集することも可能です。
◆ 線種選択:ダイアログ
機能
リストから、設定したい線種を選択します。左から、線種名,線種タイプ,SXF線種タイプ,ピッチの順に表示します。
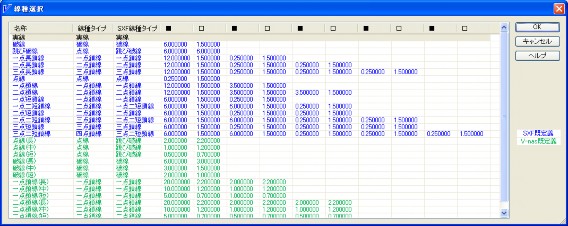
説明
[線種]リスト
名称,線種タイプ,SXF線種タイプ,ピッチの順に表示します。
■が、ペンダウン距離(描画する部分)、□がペンアップ距離(描画しない部分)です。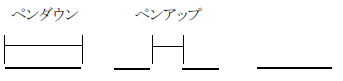
◆ 端点タイプ選択:ダイアログ
機能
リストから、設定したい端点タイプを選択します。

説明
[端点タイプ]リスト
端点タイプ名,タイプ,サイズ(水平線で見た場合、横方向長さ、線より上の高さ),突出長(矢印が外押さえになった場合の寸法線の飛び出している長さ)の順に表示します。
タイプが黒丸、白丸の場合、[サイズX]項目が半径になります。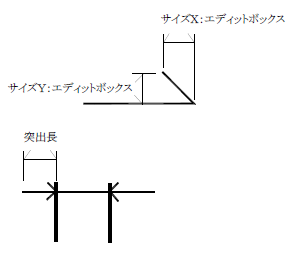
2-2 寸法
![]() 『設定-作図-寸法』
『設定-作図-寸法』
機能
寸法を作図した場合の文字サイズと端点タイプを設定します。
寸法を作図した場合の共通属性(レイヤ,色,線種,線幅)などを寸法の種類ごとに設定します。
操作方法
1.タイプを設定して下さい。【共通設定:タブ】,【寸法種別:タブ】,【勾配:タブ】
◆ 共通設定:タブ
機能
寸法の文字サイズと端点タイプを設定します。
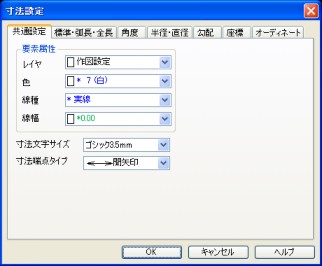
説明
[要素属性]グループ
[レイヤ]コンボボックス
寸法のレイヤを設定します。
[色]コンボボックス
寸法の色を設定します。
[線種]コンボボックス
寸法の線種を設定します。
[線幅]コンボボックス
寸法の線幅を設定します。
各コンボボックスの「作図設定」という項目は、『設定-作図-共通』の【共通設定:ダイアログ】で選択されたものを適用するということです。
[寸法文字サイズ]コンボボックス
寸法の文字サイズを選択します。
『設定-ユーザー設定-ツールバー』で、ツールバーに[寸法文字サイズの設定]コンボボックス![]() を割り当てれば同じことができます。
を割り当てれば同じことができます。
[寸法端点タイプ]コンボボックス
寸法の端点タイプを選択します。
『設定-ユーザー設定-ツールバー』で、ツールバーに[寸法端点タイプの設定]コンボボックス![]() を 割り当てれば同じことができます。
を 割り当てれば同じことができます。
◆ 標準・弧長・全長:タブ
機能
寸法を作図した場合の共通属性(レイヤ,色,線種,線幅)などを寸法の種類ごとに設定します。
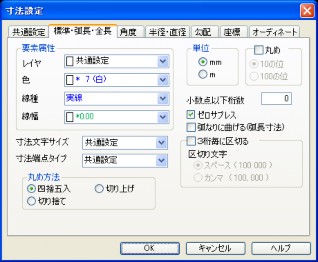
説明
[要素属性]グループ
[レイヤ]コンボボックス
寸法のレイヤを設定します。
[色]コンボボックス
寸法の色を設定します。
[線種]コンボボックス
寸法の線種を設定します。
[線幅]コンボボックス
寸法の線幅を設定します。
各コンボボックスの「共通設定」という項目は、【共通設定:タブ】で選択されたものを適用するということです。
[寸法文字サイズ]コンボボックス
寸法値の文字サイズを設定します。
コンボボックスの中の「共通設定」という項目は、【共通設定:タブ】の[寸法文字サイズ]コンボボックスで選択した文字サイズを適用するということです。
[寸法端点タイプ]コンボボックス
寸法の端点タイプを設定します。
コンボボックスの中の「共通設定」という項目は、【共通設定:タブ】の[寸法端点タイプ]コンボボックスで選択した端点タイプを適用するということです。
[丸め方法]グループ
[四捨五入]ラジオボタン
数値の丸めを四捨五入で行います。
[切り上げ]ラジオボタン
数値の丸めを切り上げで行います。
[切り捨て]ラジオボタン
数値の丸めを切り捨てで行います。
[単位]グループ
寸法値の単位を設定します。
標準寸法、弧長寸法、全長寸法、半径寸法、直径寸法、座標寸法、オーディネート寸法の場合、設定できる単位は、「mm」か「m」です。角度寸法の場合、設定できる単位は「度」「度分」「度分秒」です。
[丸め]グループ
寸法値の丸め表示を設定します。
標準寸法、弧長寸法、全長寸法、半径寸法、直径寸法、オーディネート寸法の場合、寸法値の丸め表示を「10の位」,「100の位」から設定します。
[小数点以下桁数]エディットボックス
寸法値の小数点以下の桁数を設定します。単位は桁です。
[ゼロサプレス]チェックボックス
寸法値の小数点以下の最後の桁が0ならば、その0を表示しません。10.0ならば10に20.10ならば20.1と表示されます。ONにするとゼロサプレスが有効になります。
[3桁毎に間隔をあける]チェックボックス
寸法値が分かりやすいように3桁おきにし間隔をあける機能です。「1000」の場合は「1 000」と表示されます。間隔は文字幅の1/2です。
[弧なりに曲げる(弧長寸法)]チェックボックス
弧長寸法の寸法値を弧なりにまげて表示する機能です。
[弧なりに曲げる]チェックボックス
角度寸法の寸法値を弧なりにまげて表示する機能です。
◆ 勾配:タブ
機能
勾配寸法を作図した場合の共通属性(レイヤ,色,線幅)などを設定します。

説明
[要素属性]グループ
[レイヤ]コンボボックス
寸法のレイヤを設定します。
[色]コンボボックス
寸法の色を設定します。
[線種]コンボボックス
寸法の線種を設定します。
[線幅]コンボボックス
寸法の線幅を設定します。
各コンボボックスの「共通設定」という項目は、【共通設定:タブ】で選択されたものを適用するということです。
[寸法文字サイズ]コンボボックス
寸法値の文字サイズを設定します。
コンボボックスの中の「共通設定」という項目は、【共通設定:タブ】の[寸法文字サイズ]コンボボックスで選択した文字サイズを適用するということです。
[寸法端点タイプ]コンボボックス
寸法の端点タイプを設定します。
コンボボックスの中の「共通設定」という項目は、【共通設定:タブ】の[寸法端点タイプ]コンボボックスで選択した端点タイプを適用するということです。
[丸め方法]グループ
[四捨五入]ラジオボタン
数値の丸めを四捨五入で行います。
[切り上げ]ラジオボタン
数値の丸めを切り上げで行います。
[切り捨て]ラジオボタン
数値の丸めを切り捨てで行います。
[小数点以下桁数]グループ
寸法値の小数点以下の桁数を設定します。単位は桁です。
[1:n]エディットボックス
寸法値の表示形式を1:nにした場合のnの小数点以下の桁数を設定します。
[%]エディットボックス
寸法値の表示形式を%にした場合の小数点以下の桁数を設定します。
[‰]エディットボックス
寸法値の表示形式を‰にした場合の小数点以下の桁数を設定します。
[ゼロサプレス]チェックボックス
寸法値の小数点以下の最後の桁が0ならば、その0を表示しません。10.0ならば10に20.10ならば20.1と表示されます。ONにするとゼロサプレスが有効になります。
[3桁毎に間隔をあける]チェックボックス
寸法値が分かりやすいように3桁おきにし間隔をあける機能です。「1000」の場合は「1 000」と表示されます。間隔は文字幅の1/2です。
2-3 点
![]() 『設定-作図-点』
『設定-作図-点』
機能
仮想要素の点の形状とサイズを設定します。
操作方法
1.タイプを設定して下さい。【点の設定:ダイアログ】
◆ 点の設定:ダイアログ
機能
仮想要素の点の形状およびサイズを設定します。

説明
[タイプ]グループ
点の形状タイプは24種類用意されています。クリックして選択します。
[サイズ]エディットボックス
点のサイズを設定します。単位はmmで、用紙上の大きさです。
[図面参照]ボタン
図面から点のサイズを取得します。【距離入力モード】
[回転角]エディットボックス
回転角を設定します。単位は度です。各形状の中心点を軸に回転します。
[図面参照]ボタン
図面から回転角を取得します。【角度入力モード】
2-4 文字
![]() 『設定-作図-文字』
『設定-作図-文字』
機能
アクティブな文字サイズと文字の配置基準点を設定します。
操作方法
1.タイプを設定して下さい。【文字の設定:ダイアログ】
◆ 文字の設定:ダイアログ
機能
アクティブな文字サイズを設定します。
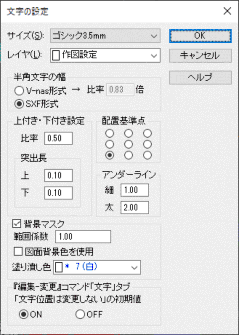
説明
[文字サイズ]コンボボックス
文字サイズを選択します。ボタンをクリックして文字サイズ一覧を表示して選択します。
ツールバーの[文字サイズの設定]コンボボックス![]() と同じです。
と同じです。
[レイヤ]コンボボックス
文字を作図するレイヤを選択します。
[半角文字の幅]グループ
半角文字の表示形式を設定します。
詳細は[1章 はじめに]にある[文字の属性]を参照して下さい。
[比率]エディットボックス
全角文字に対する半角文字の文字幅の比率を設定します。「1」で同じになります。
[上付き・下付き設定]グループ
[比率]エディットボックス
上付き下付き文字の通常文字との大きさの比率です。「1」で同じ大きさ、「0.5」で半分となります。
[下・突出]エディットボックス
下に突出する比率です。「1」で完全に飛び出し、「0.5」で半分飛び出します。
[上・突出]エディットボックス
上に突出する比率です。「1」で完全に飛び出し、「0.5」で半分飛び出します。
[配置基準点]グループ
ラジオボタンが基準点の位置を示します。左右方向が左・右・中央、上下方向が上・下・中央の組み合わせです。
[アンダーライン]グループ
[細]エディットボックス
文字にアンダーラインを付けた場合の間隔の狭い方の二重下線の間隔です。
単位はmmで用紙上の大きさです。
[太]エディットボックス
文字にアンダーラインを付けた場合の間隔の広い方の二重下線の間隔です。
単位はmmで用紙上の大きさです。
[背景マスク]チェックボックス
ONの場合、文字列の作図範囲の背景を指定した色で塗り潰します。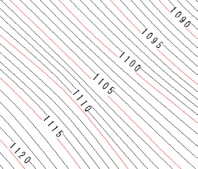
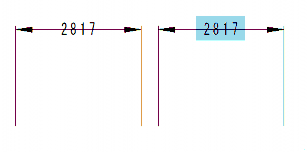
[範囲係数]エディットボックス
ONの場合、塗り潰す範囲を文字高さに対する比率で設定します。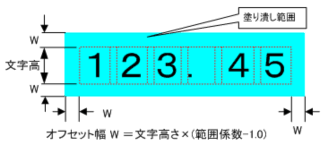
[図面背景色を使用]チェックボックス
ONの場合、塗り潰し色を背景色に設定します。
[塗り潰し色]コンボボックス
塗り潰し色を選択します。
[『編集-変更』コマンド文字タブ]グループ
[「文字位置は変更しない」の初期値]
[ON]ラジオボタン
『編集-変更』コマンドで文字を選択した場合、「文字位置は変更しない(弧なりは除く)」チェックボックスをONの状態で表示します。
[OFF]ラジオボタン
『編集-変更』コマンドで文字を選択した場合、「文字位置は変更しない(弧なりは除く)」チェックボックスをOFFの状態で表示します。
2-5 引出
![]() 『設定-作図-引出』
『設定-作図-引出』
機能
引出線の端点タイプと文字サイズおよび文字の前後の余白を設定します。
バルーンの端点タイプと文字サイズおよびバルーン半径を設定します。
操作方法
1.タイプを設定して下さい。【引出設定:ダイアログ】
◆ 引出設定:ダイアログ
機能
引出線の端点タイプ、文字サイズおよび文字の前後の空白を設定します。
バルーンの端点タイプ、文字サイズおよび半径を設定します。
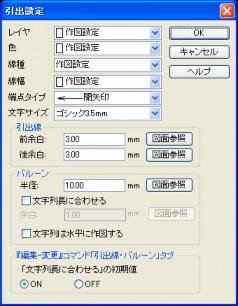
説明
[レイヤ]コンボボックス
引出線・バルーンのレイヤを設定します。
[色]コンボボックス
引出線・バルーンの色を設定します。
[線種]コンボボックス
引出線・バルーンの線種を設定します。
[線幅]コンボボックス
引出線・バルーンの線幅を設定します。
[端点タイプ]コンボボックス
引出線・バルーンの端点タイプを選択します。引出線は寸法線ではありませんので寸法の端点タイプ設定では変化しません。
[文字サイズ]コンボボックス
引出線・バルーンの文字サイズを選択します。
[引出線]グループ
[前余白]エディットボックス
引出線の文字を自動配置するための設定です。最後の折れ点から指定距離分、離れた所に文字が配置されます。単位はmmで用紙上の大きさです。
[後余白]エディットボックス
引出線の終端を自動決定するための設定です。文字から指定距離分、離れた所まで線が配置されます。
単位はmmで用紙上の大きさです。
[バルーン]グループ
[半径]エディットボックス
バルーンの半径を作図時に自動決定するための設定です。
単位はmmで用紙上の大きさです。
[文字列長に合わせる]チェックボックス
バルーンの大きさを文字列の長さに合わせて自動決定するための設定です。
[余白]エディットボックス
文字列とバルーンの余白を自動決定するための設定です。文字から指定距離分、離れた所にバルーンが作画されます。単位はmmで用紙上の大きさです。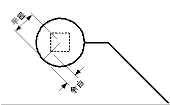
[文字列は水平に描画する]チェックボックス
ONの場合、バルーン内の文字列は水平方向に作図し、OFFの場合は引き出し方向に作図します
[『編集-変更』コマンド引出線・バルーンタブ]グループ
[「文字列長に合わせる」の初期値]
[ON]ラジオボタン
『編集-変更』コマンドで引出線またはバルーンを選択した場合、「文字列長に合わせる」チェックボックスをONの状態で表示します。
[OFF]ラジオボタン
『編集-変更』コマンドで引出線またはバルーンを選択した場合、「文字列長に合わせる」チェックボックスをOFFの状態で表示します。
2-6 アクセサリ
![]() 『設定-作図-アクセサリ』
『設定-作図-アクセサリ』
機能
土記号、矢視記号、破断記号、水位記号、地形図記号、法記号、仮設構造図、溶接記号の作図設定をします。
操作方法
1.タイプを設定して下さい。
【土記号:タブ】,【矢視記号:タブ】,【破断記号:タブ】,【水位記号:タブ】,【地形図記号:タブ】,【法記号:タブ】、【仮設構造図:タブ】、【溶接記号:タブ】
◆ 土記号:タブ
機能
土記号を作図する際のサイズを設定します。
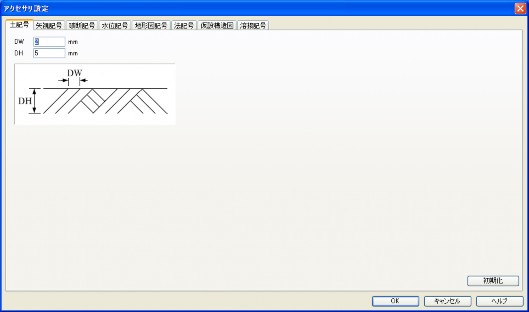
説明
[DW]エディットボックス
間隔を入力します。単位はmmです。
[DH]コンボボックス
高さを入力します。単位はmmです。
[初期化]ボタン
出荷時の設定に戻します。
◆ 矢視記号:タブ
機能
矢視記号を作図する際のサイズを設定します。
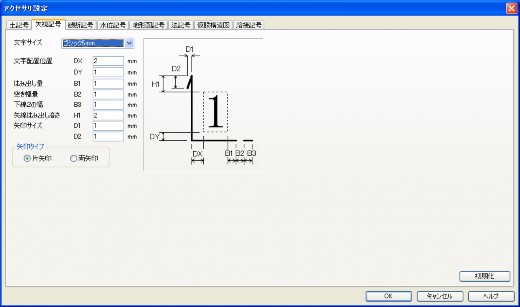
説明
[文字サイズ]コンボボックス
文字サイズを選択します。
[各設定]エディットボックス
各値を入力します。単位はmmです。
ダイアログの右側のサンプル図を参照して下さい。
[矢印タイプ]エディットボックス
矢印の形状を選択します。
[初期化]ボタン
出荷時の設定に戻します。
◆ 破断記号:タブ
機能
破断記号を作図する際のサイズを設定します。
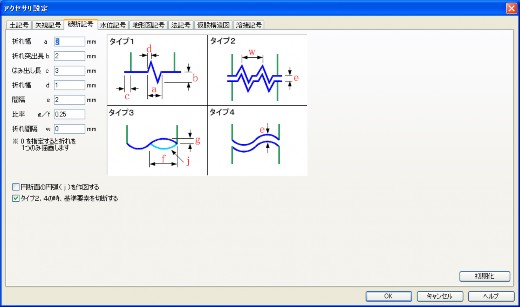
説明
[各設定]エディットボックス
各値を入力します。単位はmmです。
ダイアログの右側のサンプル図を参照して下さい。
[円断面の円弧(j)を作図する]チェックボックス
タイプ3の円断面の円弧作図設定を行います。
[タイプ2,4基準要素を切断する]チェックボックス
タイプ2、4の基準要素を切断して破断記号を作図します。
[初期化]ボタン
出荷時の設定に戻します。
◆ 水位記号:タブ
機能
水位記号を作図する際のサイズを設定します。
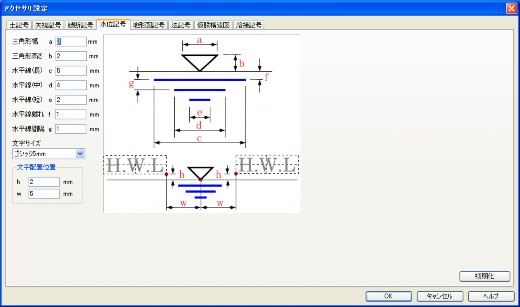
説明
[各設定]エディットボックス
各値を入力します。単位はmmです。
ダイアログの右側のサンプル図を参照して下さい。
[文字サイズ]コンボボックス
文字サイズを選択します。
[文字配置位置]グループ
文字配置位置を入力します。
[初期化]ボタン
出荷時の設定に戻します。
◆ 地形図記号:タブ
機能
地形図記号を作図する際のサイズを設定します。
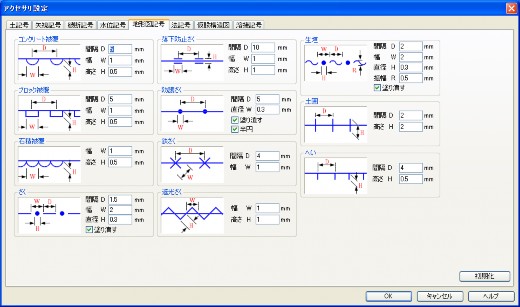
説明
[各設定]エディットボックス
各サンプル図に従い寸法値を入力します(単位mm)。
[塗り潰す]チェックボックス
ONにすると円を塗り潰します。「さく」「防護さく」「生垣」で有効です。
[半円]チェックボックス
ONにすると円を半円にします。「防護さく」で有効です。
[初期化]ボタン
出荷時の設定に戻します。
◆ 法記号:タブ
機能
法記号を作図する際のサイズを設定します。
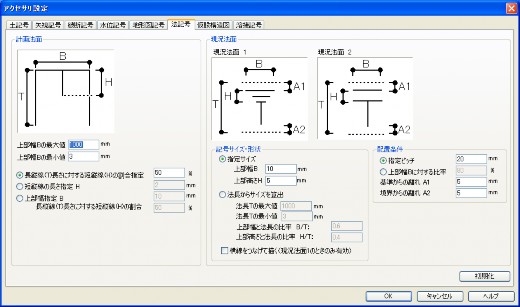
説明
[計画法面]グループ
[最大上部幅]エディットボックス
上部幅(B)の最大値です。この値より大きい法面は最大幅で作図します。
[最小上部幅]エディットボックス
上部幅(B)の最小値です。この値より小さい法面は最小幅で作図します。
[長縦線(T)長さに対する短縦線(H)割合指定]ラジオボタン
長縦線に対して短縦線の長さを割合で設定します。
[短縦線(H)の長さ指定]ラジオボタン
短縦線の長さを設定します。
[上部幅指定B縦線(T)長さに対する短縦線(H)割合指定]ラジオボタン
上部幅のサイズ設定です。長縦線に対して短縦線の長さを割合で設定します。
[現況法面]グループ
[記号サイズ形状]グループ
[指定サイズ・形状]グループ
[指定サイズ]ラジオボタン
上部幅、上部高さのサイズを設定します。
[法長からサイズを算出]ラジオボタン
法長からの法面のサイズを設定します。
[法長Tの最大値]エディットボックス
法長Tの最大値です。この値より大きい法面は作図しません。
[法長Tの最小値]エディットボックス
法長Tの最小値です。この値より小さい法面は作図しません。
[横線をつなげて描く(現況法面1のときのみ有効)]チェックボックス
現況法面1の横線をつなげて作図します。

[配置条件]グループ
[指定ピッチ]ラジオボタン
入力したピッチ間隔で作図します。
[上部幅に対する比率]ラジオボタン
上部幅Bに対して指定した比率で配置間隔を決め、法面を作図します。
[基準からの離れA1]エディットボックス
基準要素からの離れ量をmmで指定します。
[境界からの離れA2]エディットボックス
境界要素からの離れ量をmmで指定します。
[初期化]ボタン
出荷時の設定に戻します。
◆ 仮設構造図:タブ
機能
仮設構造図を作図する際のサイズを設定します。
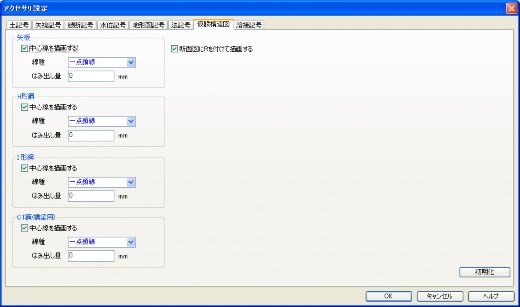
説明
[矢板]グループ
[中心線を描画する]チェックボックス
中心線の有無を選択します。
[線種]エディットボックス
中心線の線種を設定します。
[はみ出し量]エディットボックス
中心線のはみ出し量を設定します。
[H形鋼]グループ
[中心線を描画する]チェックボックス
中心線の有無を選択します。
[線種]エディットボックス
中心線の線種を設定します。
[はみ出し量]エディットボックス
中心線のはみ出し量を設定します。
[I形鋼]グループ
[中心線を描画する]チェックボックス
中心線の有無を選択します。
[線種]エディットボックス
中心線の線種を設定します。
[はみ出し量]エディットボックス
中心線のはみ出し量を設定します。
[CT鋼(橋梁用)]グループ
[中心線を描画する]チェックボックス
中心線の有無を選択します。
[線種]エディットボックス
中心線の線種を設定します。
[はみ出し量]エディットボックス
中心線のはみ出し量を設定します。
[断面図にRを付けて描画する]チェックボックス
ONにすると、Rを考慮して断面図を作図します。
OFFにするとRを考慮せずに断面図を作図します。
[初期化]ボタン
出荷時の設定に戻します。
◆ 溶接記号:タブ
機能
溶接記号を作図する際のサイズを設定します。
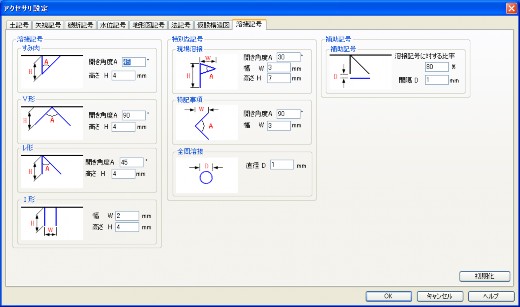
説明
[開き角度A]エディットボックス
各サンプル図に従い寸法値を入力します(単位 °)。
[高さ H],[幅 W],[直径 D],[間隔 D]エディットボックス
各サンプル図に従い寸法値を入力します(単位mm)。
[溶接記号に対する比率]エディットボックス
補助記号の幅を溶接記号の幅との比率で入力します。
[初期化]ボタン
出荷時の設定に戻します。
2-7 仮想要素
![]() 『設定-作図-仮想要素』
『設定-作図-仮想要素』
機能
仮想要素の表示色と線種を設定します。
操作方法
1.タイプを設定して下さい。【仮想要素の設定:ダイアログ】
◆ 仮想要素の設定:ダイアログ
機能
仮想要素の表現を設定します。
画面表示上の色と線種を設定します。

説明
[表示色]グループ
[色]チェックボックス
ONにすると、すべての仮想要素は[色]コンボボックスで指定した色で表示します。
OFFにすると、要素が持つ色で表示します。
[色]コンボボックス
仮想要素の画面表示上の色を選択します。
[線種]グループ
[点]チェックボックス
ONにすると、すべての点仮想要素は、[点の線種]コンボボックスで指定した線種で表示します。
OFFにすると、要素が持つ線種で表示します。
[点の線種]コンボボックス
点仮想要素の線種を選択します。
[文字]チェックボックス
ONにすると、すべての文字仮想要素は、[文字の線種]コンボボックスで指定した線種で表示します。
OFFにすると、要素が持つ線種で表示します。
[文字の線種]コンボボックス
文字仮想要素の線種を選択します。
[点・文字以外]チェックボックス
ONにすると、点・文字以外のすべての仮想要素は、[点・文字以外の線種]コンボボックスで指定した線種で表示します。
OFFにすると、要素が持つ線種で表示します。
[点・文字以外の線種]コンボボックス
点・文字以外の仮想要素の線種を選択します。


