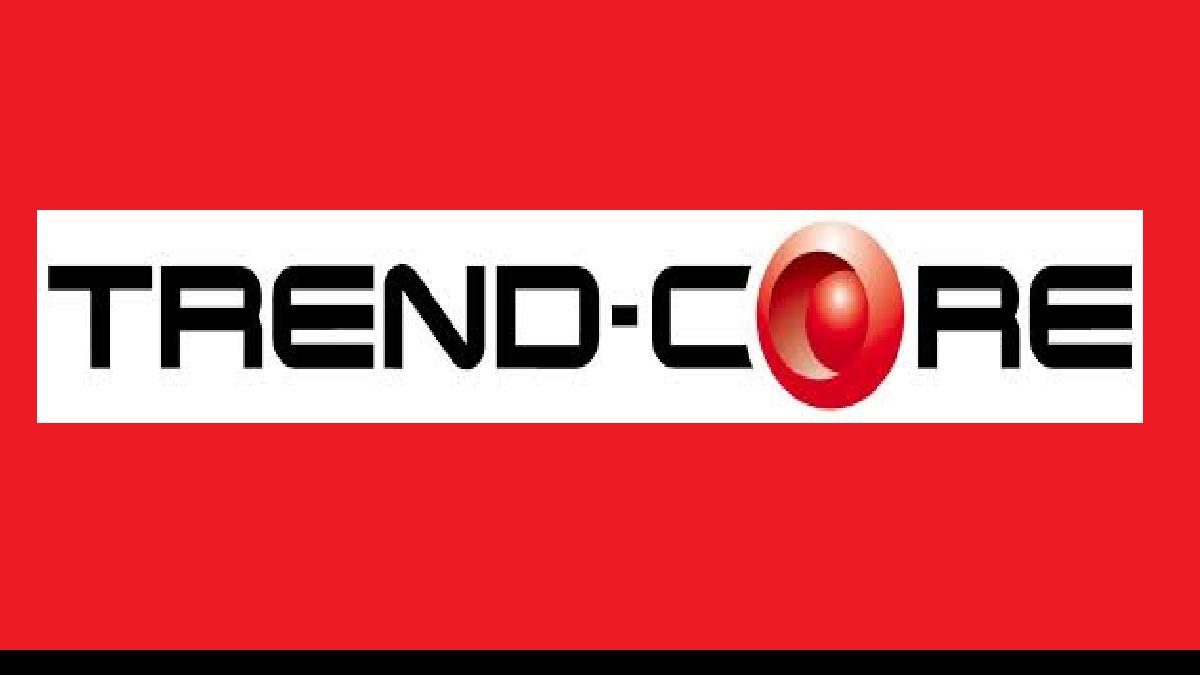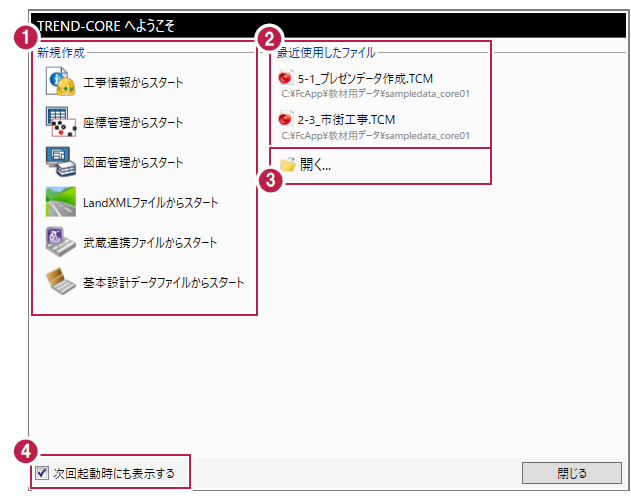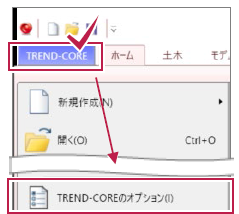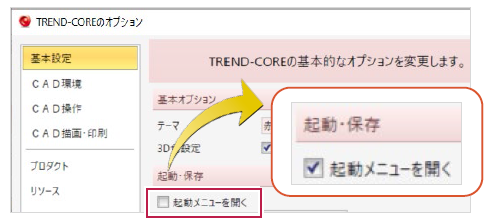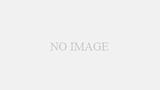1.起動と終了
TREND-COREの起動、データの保存、終了の方法について説明します。
1-1 TREND-COREの起動
![]() TREND-COREを起動し、新しいプロジェクトを開始します。
TREND-COREを起動し、新しいプロジェクトを開始します。
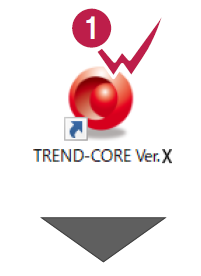
![]() [TREND-COREへようこそ]ダイアログが 表示されます。
[TREND-COREへようこそ]ダイアログが 表示されます。
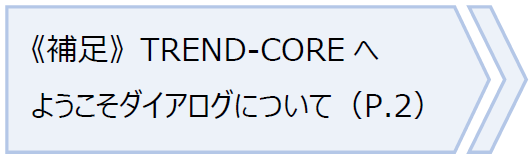
![]() [閉じる]をクリックします。
[閉じる]をクリックします。
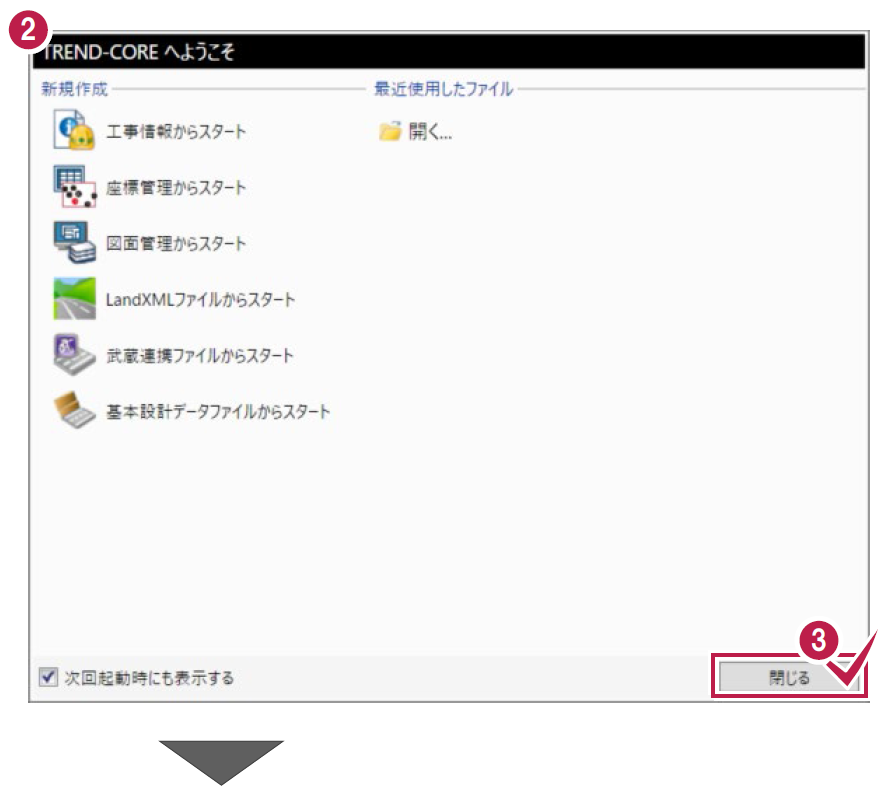
![]() TREND-COREが起動します。
TREND-COREが起動します。
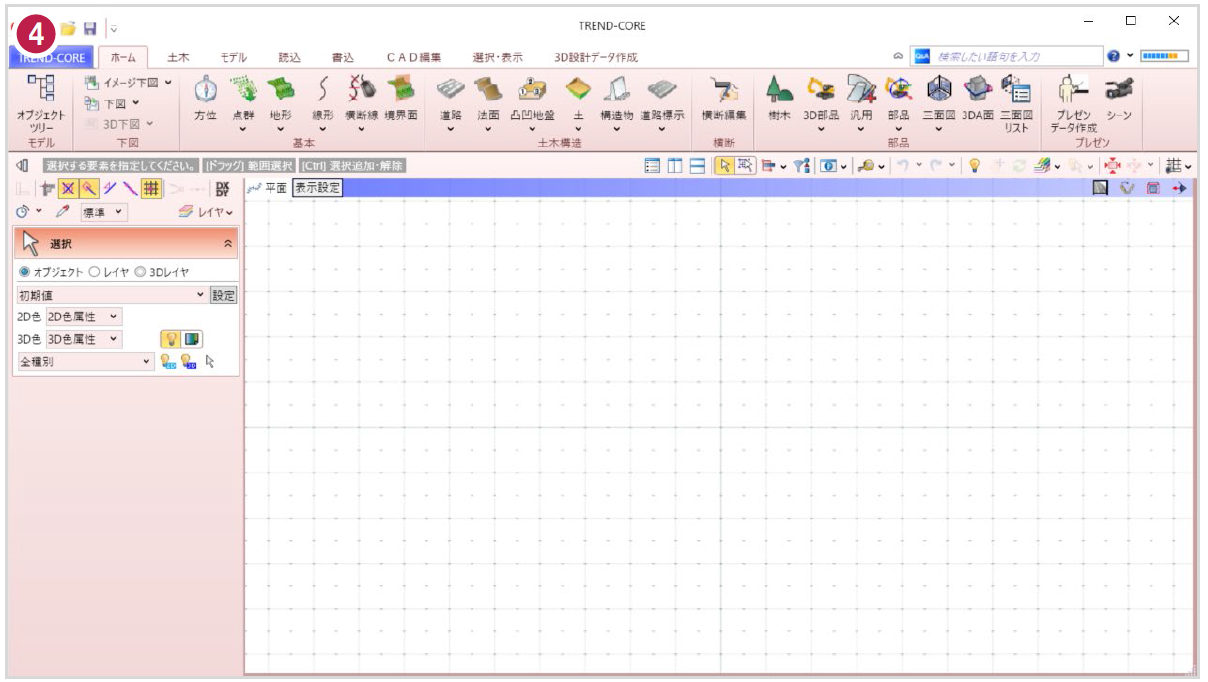
1-2 データの保存と終了
データを保存し、TREND-COREを終了する操作を説明します。
■データの保存
![]() [TREND-CORE]ボタンをクリックします。
[TREND-CORE]ボタンをクリックします。
![]() [名前を付けて保存]をクリックします。
[名前を付けて保存]をクリックします。
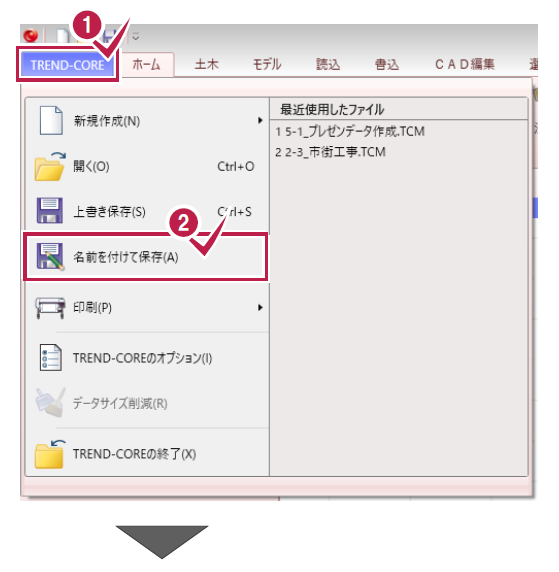
![]() [名前を付けて保存]ダイアログが開きます。
[名前を付けて保存]ダイアログが開きます。
任意の場所に任意のファイル名で保存します。 ここでは、マイドキュメントフォルダーに
フォルダー名:TREND-CORE_練習 ファイル名:練習
として保存します。
![]() [保存]をクリックします。
[保存]をクリックします。
データが保存されます。
保存した後でさらに編集したデータファイルは、 [上書き保存]で更新します。
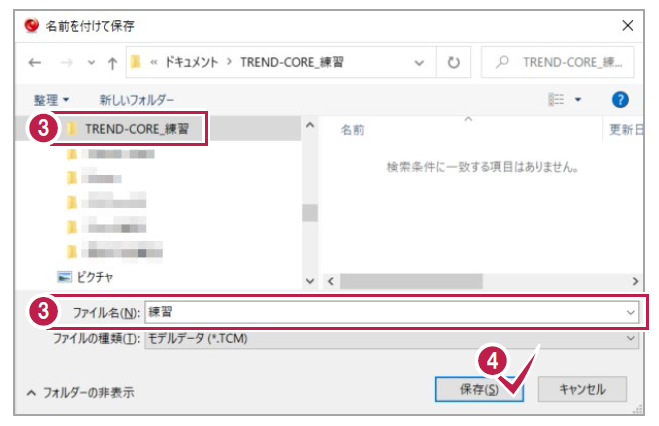
■TREND-COREの終了
![]() [TREND-CORE]ボタンをクリックします。
[TREND-CORE]ボタンをクリックします。
![]() [TREND-COREの終了]をクリックします。
[TREND-COREの終了]をクリックします。
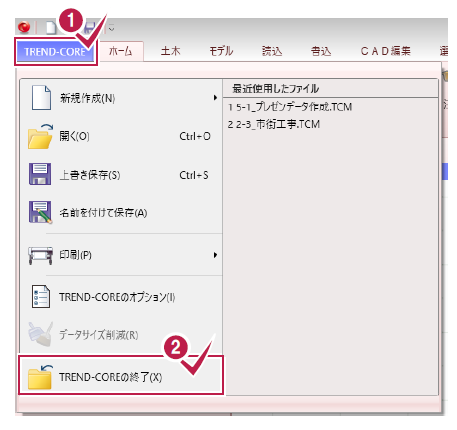
一度もデータを保存していない場合は[名前を付けて保存]ダイアログ、 変更したのに上書きしていない場合は保存を促すメッセージが表示されます。 最新のデータを残す場合は、必ず保存してください。
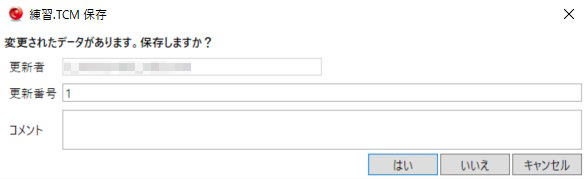
以下の方法でも終了します。
・ 画面左上の ![]() をクリックして[閉じる]をクリックする
をクリックして[閉じる]をクリックする
・ 画面右上の × をクリックする
・ Alt + F4キーを押す
■起動時に開く
![]() [TREND-CORE]ボタンをクリックします。
[TREND-CORE]ボタンをクリックします。
![]() [開く]をクリックします。
[開く]をクリックします。
![]() 保存先を開き、データを選択します。
保存先を開き、データを選択します。
![]() [開く]をクリックします。
[開く]をクリックします。
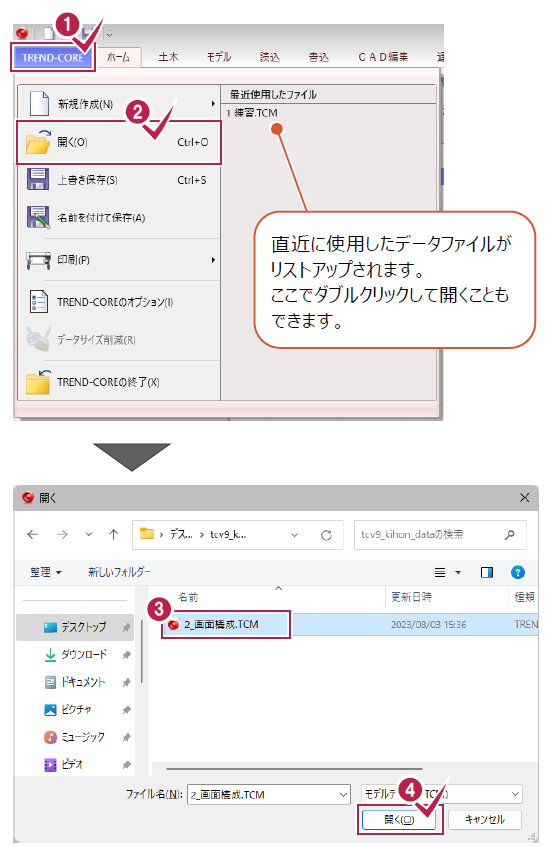
起動直後に[TREND-COREへようこそ]ダイアログが 表示されない場合は、こちらの方法で開いてください。
2.画面とコマンド
TREND-COREについての基本的な事項を説明します。
サンプルデータ「2_画面構成.TCM」を開いた状態で説明します(「1-3 データを開く」を参照してください)。
2-1 画面の構成
TREND-COREの画面は次のように構成されています。
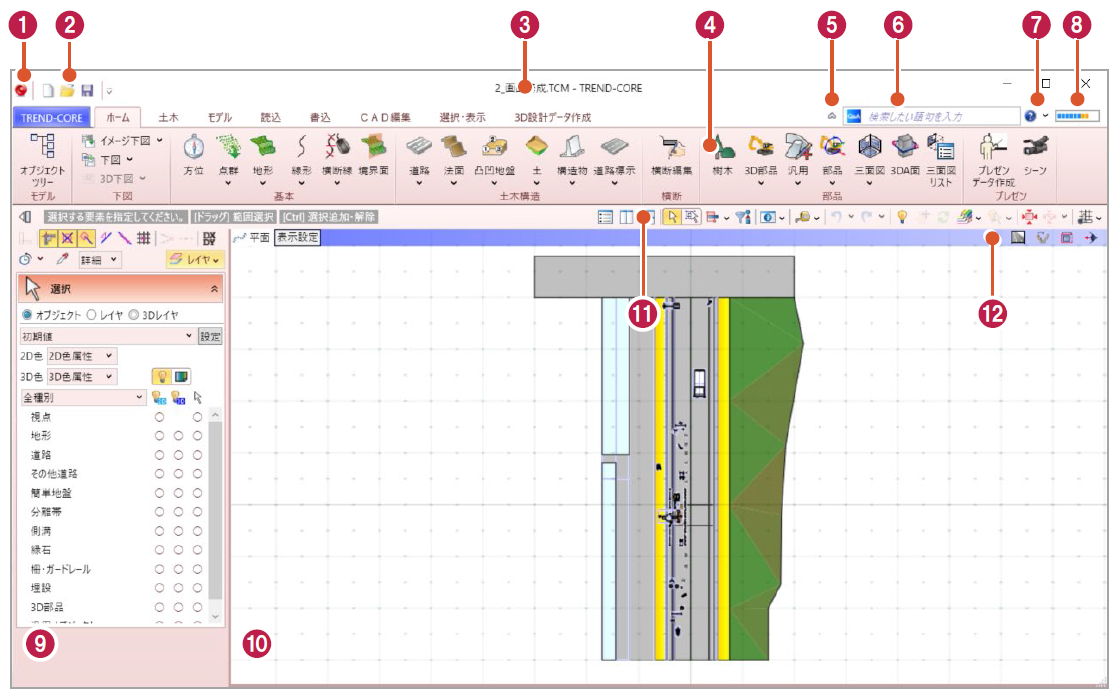
![]() TREND-COREボタン
TREND-COREボタン
Windowsアプリケーションに共通のコマンドを配置しています。
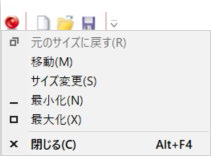
![]() クイックアクセスツールバー
クイックアクセスツールバー ![]()
Windowsアプリケーションに共通のツールバーで、使用頻度の極めて高いコマンドを配置しています。
TREND-COREでは、[新規作成][ファイルを開く][保存]が設定してあります。[▼]ボタン-[ツールバーのカスタマイズ]でリボンとパネルの表示状態が変更できます。
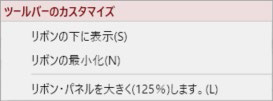
![]() タイトルバー
タイトルバー
アプリケーション名(TREND-CORE)と、編集中のファイル名を表示します。
起動直後に、ファイルを開かない状態ではファイル名は表示されません。
ファイルを開いた後で、[新規作成]を使ってデータを新しく作ると、「無題」と表示されます。
![]() リボンメニュー
リボンメニュー
リボンメニューには、目的に合わせたタブを配置しています。
[ホーム]タブは土木工事全般、[3D設計データ作成]タブは 3D設計データを手際よく作成、と言う具合です。
タブには、作業内容ごとのコマンドをグループ化して配置しています。
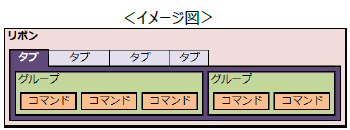
![]() リボン最小化状態の切り替え
リボン最小化状態の切り替え
ビューを広く使いたい時などは、リボンメニューを非表示にすることができます。![]() をクリックすると、リボンメニューの表示と非表示が切り替わります。
をクリックすると、リボンメニューの表示と非表示が切り替わります。
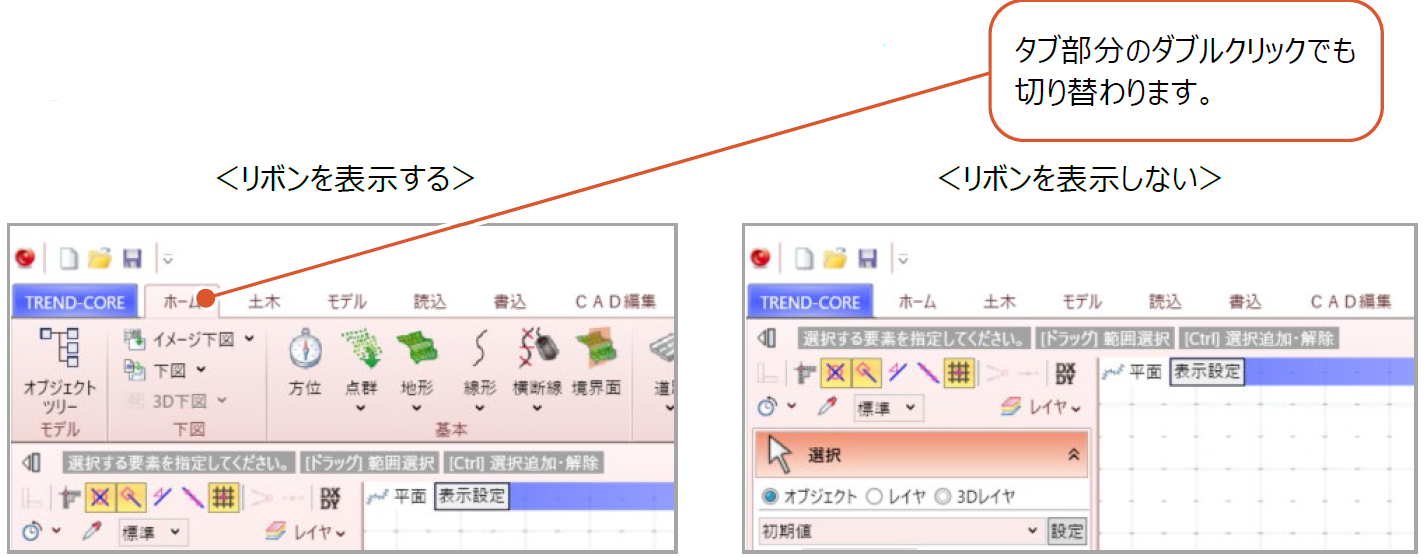
![]() ヘルプ、FAQ検索
ヘルプ、FAQ検索
コマンドの操作方法がわからない、設定値の意味を知りたい時など、特定の語でヘルプやFAQを検索することができます。
複数の語を入力して、次のような検索ができます。![]()
and :道路 and 側溝 → 「道路」も「側溝」も含む項目を検索。and の代わりに空白も使えます。
or :道路 or 側溝 → 「道路」か「側溝」を含む項目を検索
not :道路 not 側溝 → 「道路」は含むが「側溝」は含まない項目を検索
![]() ヘルプ
ヘルプ
![]() をクリックすると、直接ヘルプを呼び出します。
をクリックすると、直接ヘルプを呼び出します。![]() をクリックすると、サポート方法を呼び出すことができます。
をクリックすると、サポート方法を呼び出すことができます。
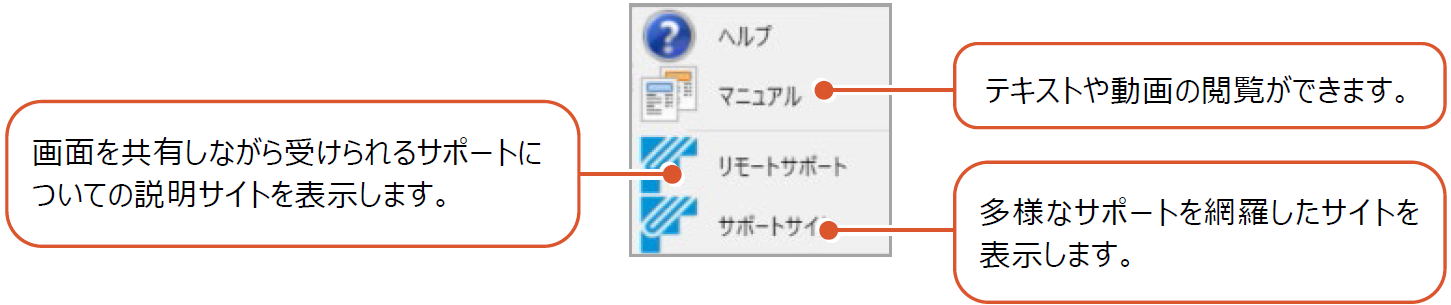
![]() メモリ使用状況
メモリ使用状況
コンピュータのメモリの使用状況を表示します。
Windowsのタスクマネージャーでも確認できるものです。
詳しくはヘルプを参照してください。
![]() コマンドサポートウィンドウ
コマンドサポートウィンドウ
1.コマンドの実行を補助する機能を配置しています。
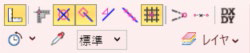
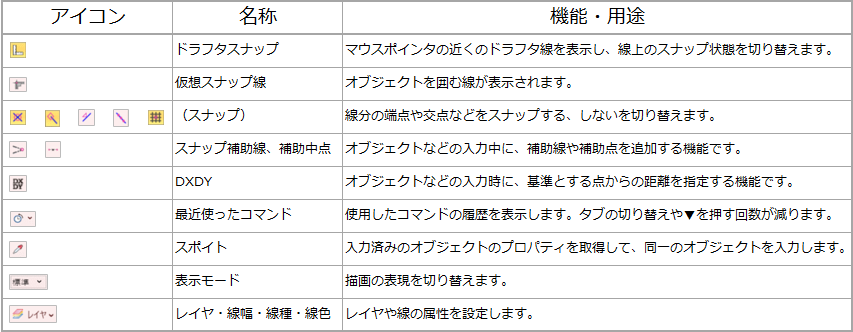
2.コマンドを実行していない時は、オブジェクトの表示状態が確認できます。
配置済みのオブジェクトがあれば、一覧に表示します。
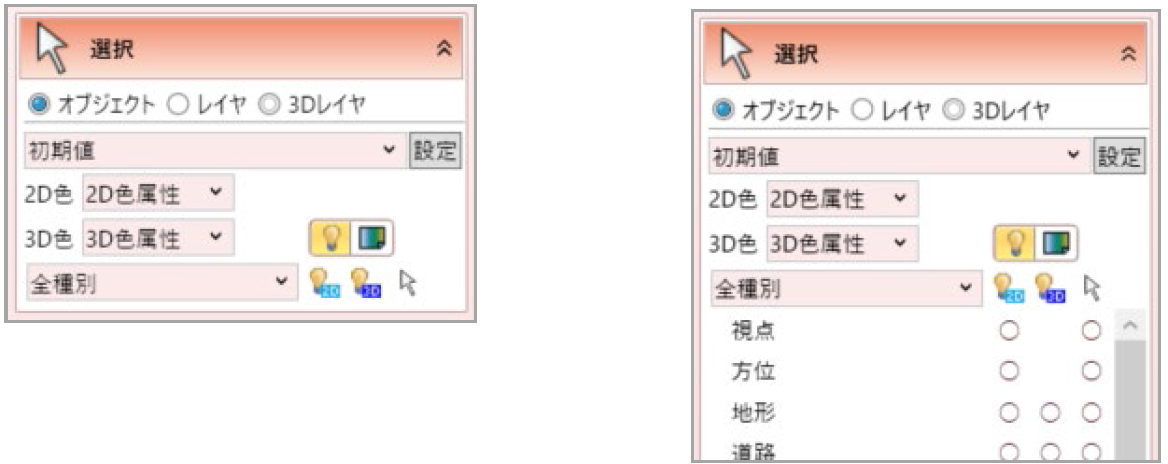
3.コマンドの実行時に、入力方法や条件などを表示します。
また、配置した要素のプロパティ(属性)を表示します。編集もできます。
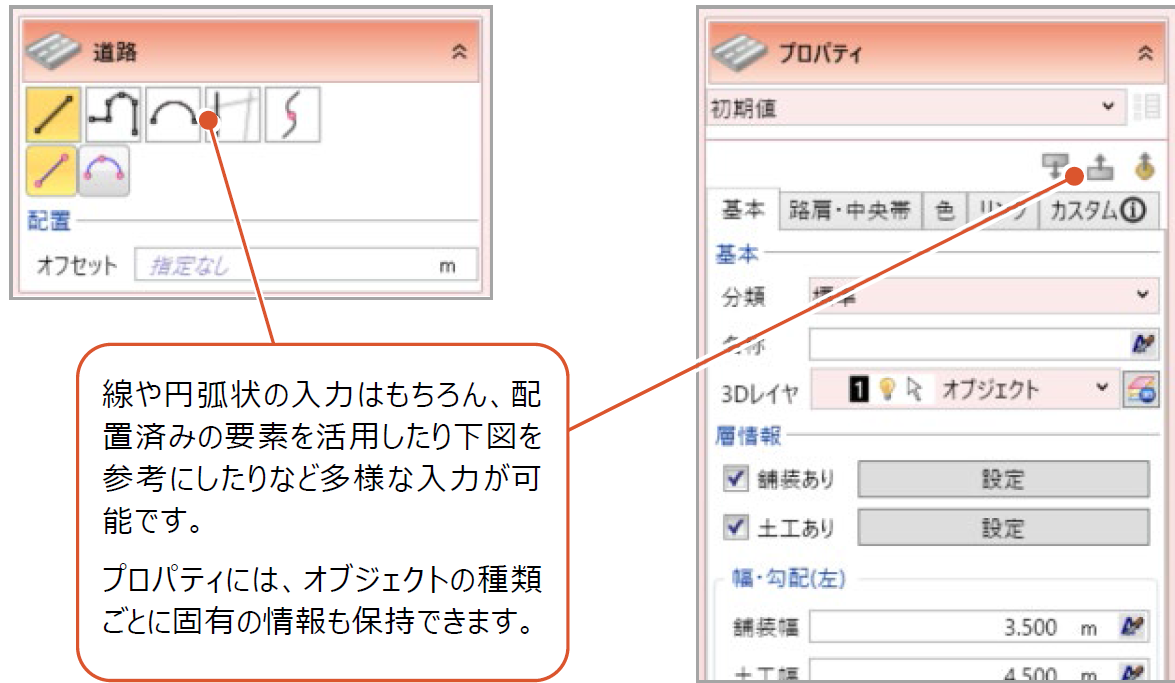
![]() ビュー
ビュー
データを入力、表示、編集する領域です。
ビューは表示する視点によって、大きく平面・断面・3Dに分かれます。
平面ビュー:常に真上からの視点で表示します。
断面ビュー:平面図を任意の線で切断し、その位置での断面形状を表示します。
3Dビュー:あらゆる視点での表示ができます。
また、任意の範囲を切り取って表示することができます。
【 平面ビューのみ 】
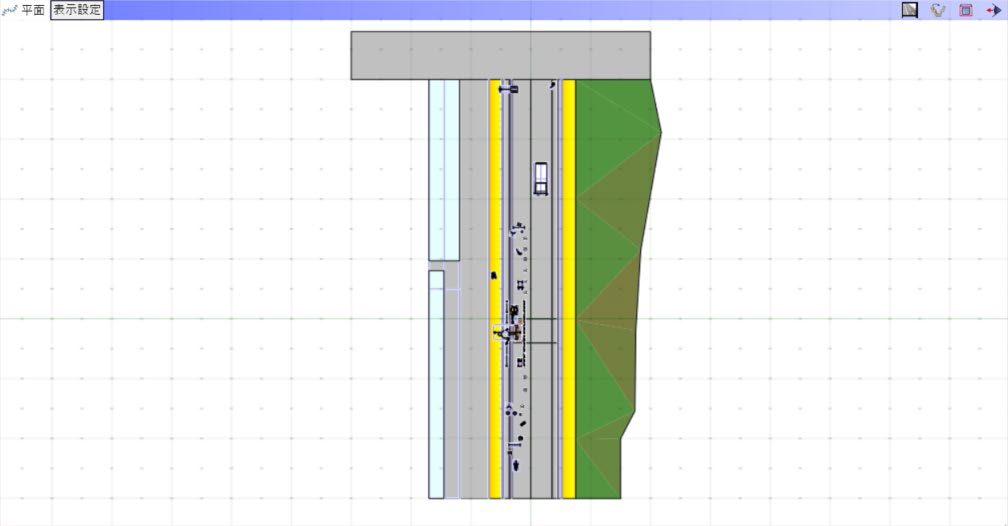
【 平面+3Dビュー 】
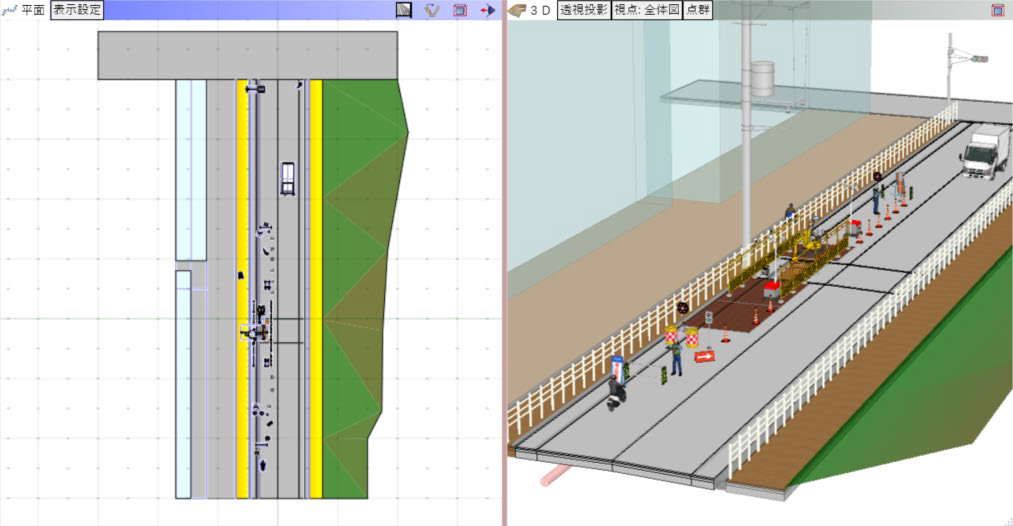
【 平面+3D+断面ビュー 】
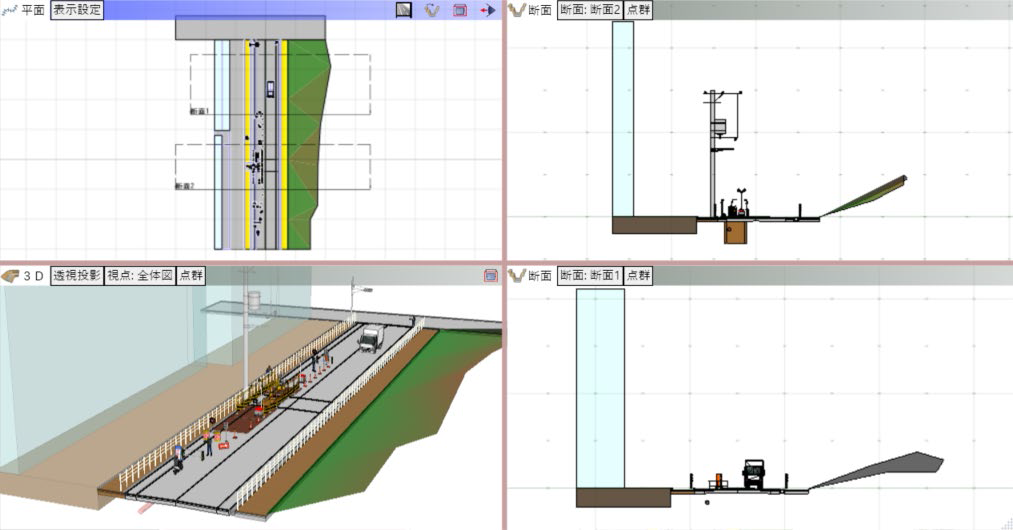
![]() ビューツールバー
ビューツールバー
どのビューを表示するか、3Dビューのどこに視点を置くか、などを設定します。

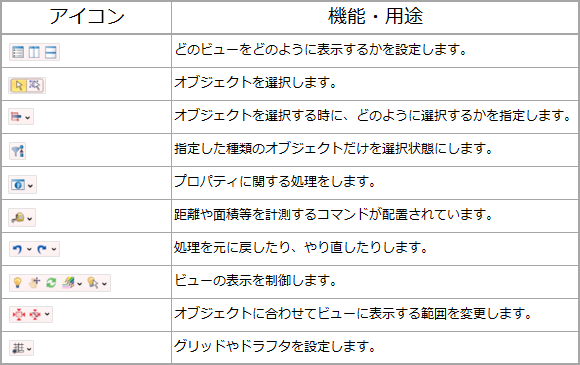
![]() ツールバー
ツールバー
表示に関する設定や計測コマンドなどを配置しています。

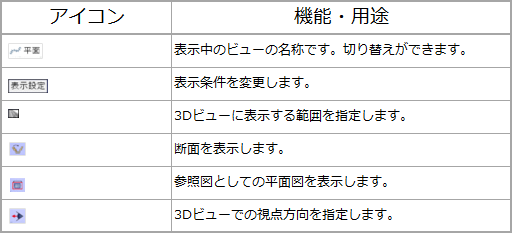
2-2 ビューの操作
ビューの使い方について説明します。
■ CADの設定
ビューに関する設定は[TREND-COREのオプション]で行います。
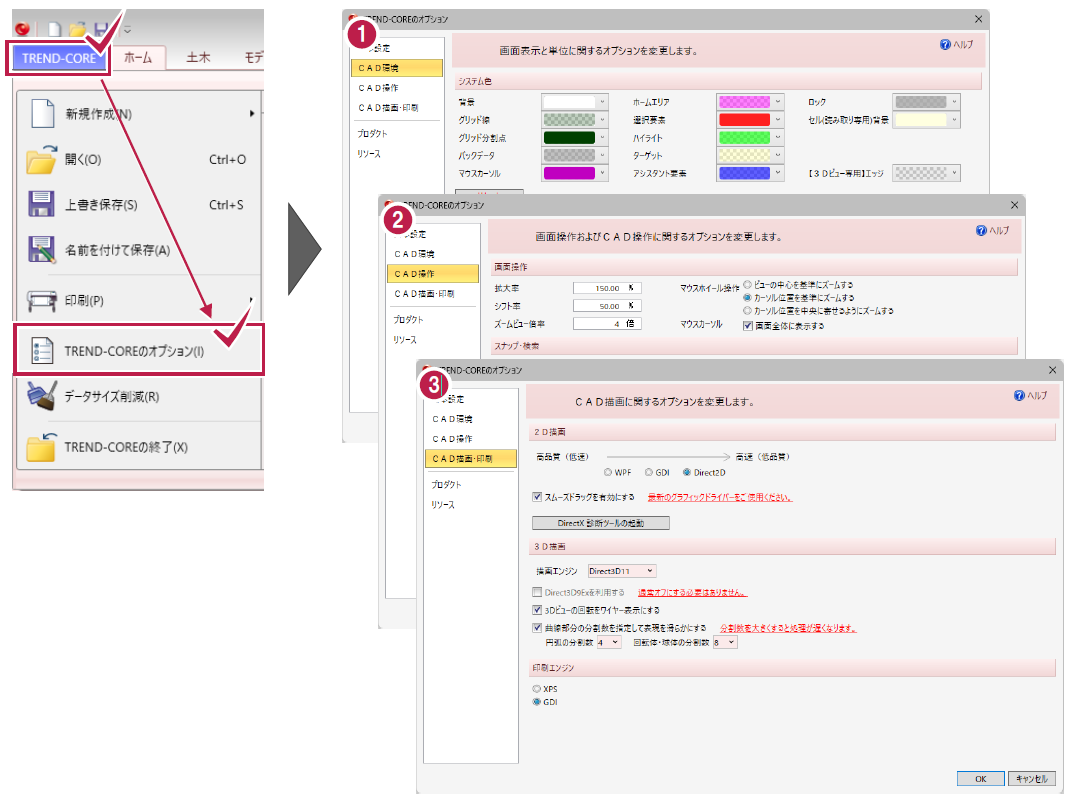
![]() CAD描画・印刷
CAD描画・印刷
表示や印刷時の品質を設定します。
![]() CAD環境
CAD環境
背景、グリッド線、マウスカーソルなど、ビューで表示する要素の色を設定します。
また、座標や距離など度量衡の表記方法なども設定します。
![]() CAD操作
CAD操作
主に表示やマウスの挙動に関する事項を設定します。
■マウスの操作
どのビューでも、マウスホイールを奥に回すと画面が拡大し、手前に回すと画面が縮小します。
拡大・縮小の基準となる位置は、前述の[CAD操作]で変更できます。
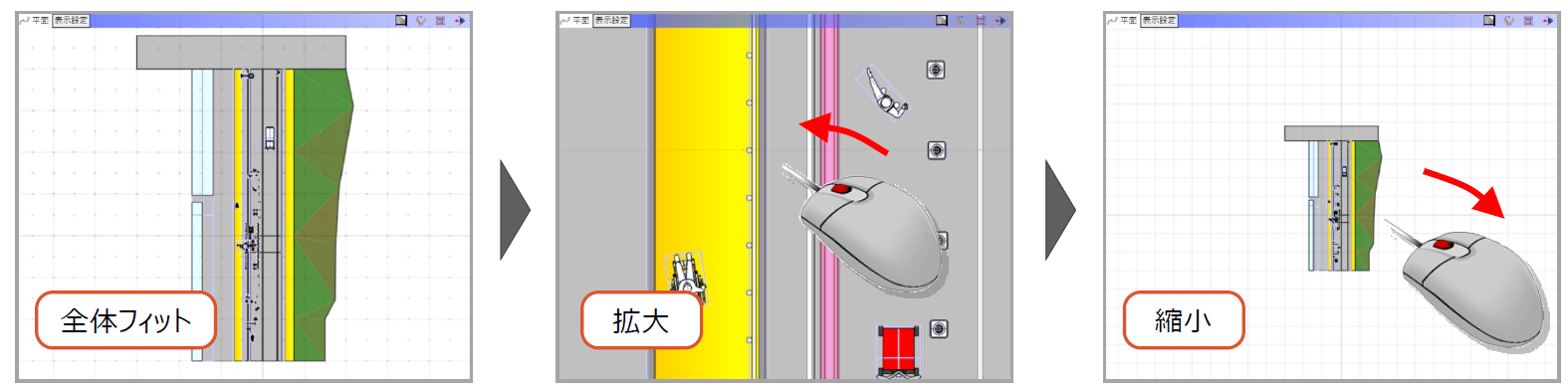
マウスホイールを押したまま、マウスを動かすと画面が移動します。
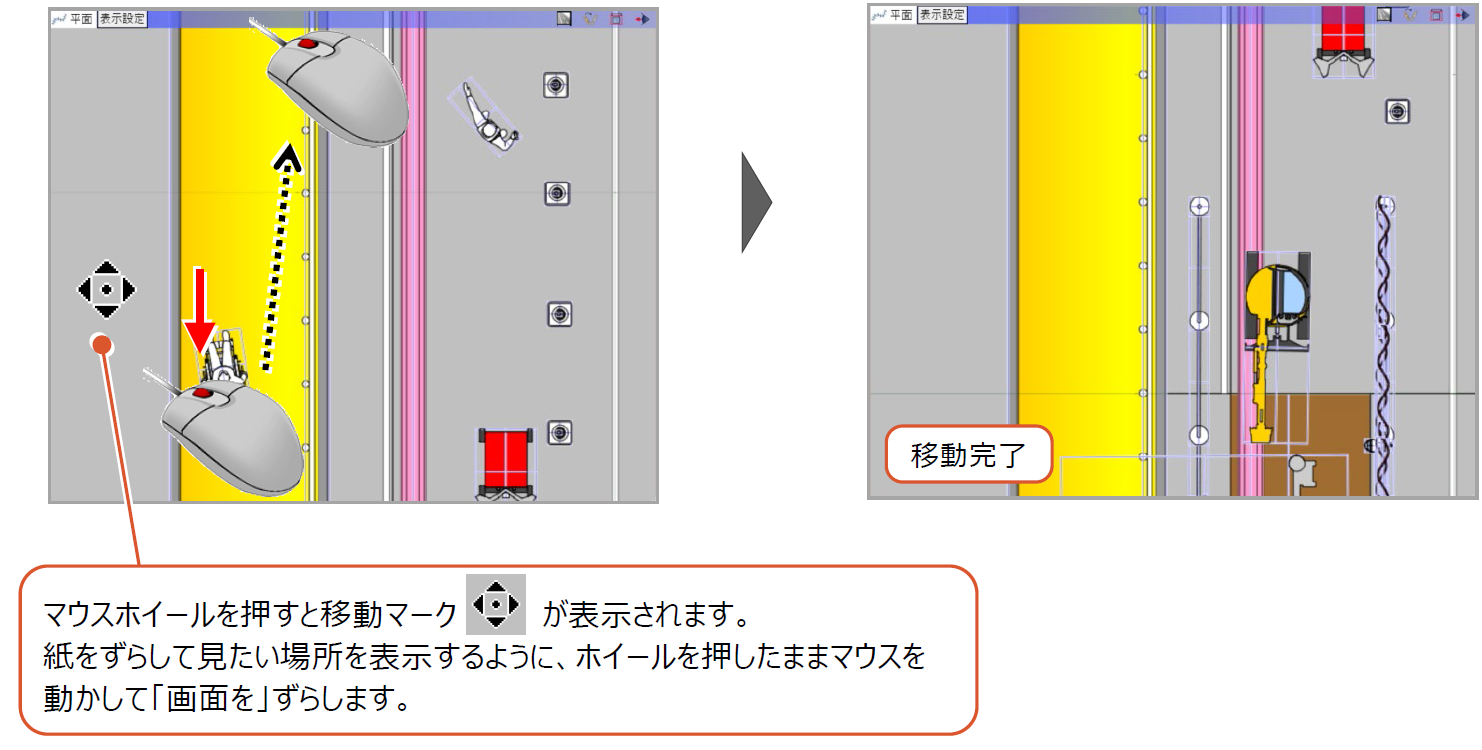
3Dビューでは、マウスの右ボタンを押したまま動かすと画面が回転します。

2-3 コマンドの概要
コマンドの機能や用途を説明します。▼が付いているものはコマンドが細分化されており、クリックすると全体が表示されます。 また、タブの切り替えを減らす目的で、同一のコマンドが違うタブに配置されていることがあります。
■[ホーム]タブ
主に土木施工で扱うオブジェクトを配置するコマンド群です。

【 モデル 】
IFC検定を受けるためのデータを編集するのに用います。
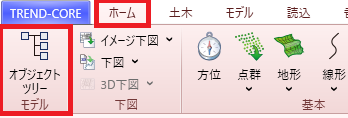
オブジェクトツリー モデルの階層構造をツリー状に表現した[オブジェクトツリー]ダイアログが 開きます。
【 下図 】
オブジェクトを配置するための補助となる下図を読み込むコマンドです。
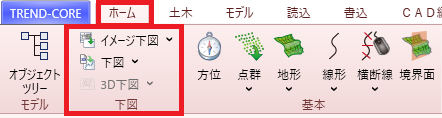
イメージ下図▼ 画像など、おおよその見当が付くファイルを読み込みます。
下図▼ 2次元汎用の図面を読み込み、必要に応じて補正します。
3D下図▼ 読み込んだ下図を3Dビューで閲覧できるようにします。
【 基本 】
地形や線形等を配置するコマンドです。

方位 方位マークを入力します。
点群 ▼ 点群ファイルを読み込みます。テキスト形式のファイルだけでなく、 TREND-POINTから出力した連携ファイルも対象です。
地形▼ 地形を入力します。 座標値から入力したりSIMAやDXF/DWGファイルから読み込んだりが可能です。 国土地理院の標高タイルから範囲の取得もできます。
線形▼ 線形を入力します。 直接入力したりSIMAファイルを読み込んだりできます。
横断線▼ 入力した線形に対して、横断線を配置します。
境界面 施工を行う範囲を視覚的に明示します。 3Dビューでは、施工範囲が立体的に表示されます。

【 土木構造 】
土木工事で使用する代表的な要素を、3次元の物体として配置するコマンドです。

道路 ▼ 道路を入力します。舗装等の設定もできます。
法面 ▼ 法面を入力します。摺り付けもできます。
凸凹地盤▼ 凹凸のある地盤を入力します。SIMAファイルの読み込みも可能です。
土▼ 平場や盛土や単純な地盤等を入力します。 まき出し層の表現もできます。
構造物▼ 擁壁や埋設物等の構造物を入力します。
道路標示▼ 道路上に標示する線や記号等を入力します。
【 横断 】
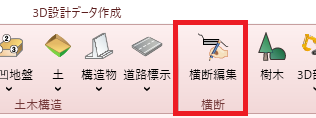
横断編集 横断面の編集ができる画面が開きます。 編集した横断面はDWG/DXF、SXFファイルに出力が可能です。
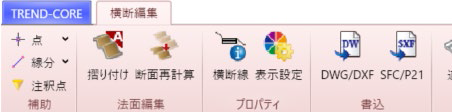

【 部品 】
図面に臨場感を持たせるためのオブジェクトを配置します。 『TREND-CORE』では、重機や標識などをはじめ作業員や消火器まで多種多様の オブジェクトが入力できます。一から作成することもできます。
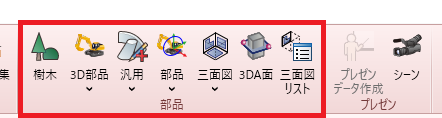
樹木 樹木を配置します。
3D部品▼ 重機や資材などの様々な部品を配置します。 部品の一部を動かしたり可動範囲を表示したりすることで 工事のシミュレーションができます。
汎用▼ 3D部品は豊富に準備していますが、線や面や立体を 組み合わせることで任意の部品の作成、登録ができます。
部品 ▼ 動線を作成し、配置した部品を動かすことで、工事の シミュレーションができます。
三面図▼ 平面図・正面図・側面図からオブジェクトが作成できます。
3DA面 3Dモデルの断面に注釈などを記入するものです。
三面図リスト 三面図でオブジェクトの作成時に、主となる図面をリストから 選択します。
【 プレゼン 】
プレゼンテーションに使用できる画像ファイルや動画を作成します。
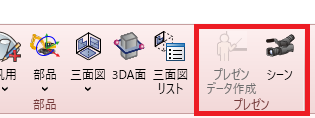
プレゼンデータ作成 3Dビューに表示したモデルデータをレンダリングして画像ファイルとして 保存します。 また、TREND-CORE VR用のデータを作成します。
シーン 3Dビューに表示したモデルを任意の視点で切り取って静止画を登録し、 複数の静止画を繋げて動画を作成します。
■[土木]タブ
土木の施工管理に有用なコマンドを配置しています。シミュレーション機能もあります。

【 管理 】
現場全体の情報や座標等を管理します。
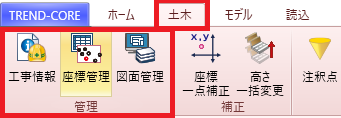
工事情報 現場の情報を入力し保持します。
座標管理 座標の読み込み、編集をします。
図面管理 読み込んだ図面ファイルに含まれる個々の図面を全て 管理する場所です。 図面ごとに縮尺や基準点等を設定します。
【 補正 】
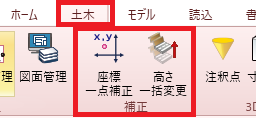
座標一点補正 座標値を1点ずつ補正します。
高さ一括変更 指定範囲内のモデルのZ座標値を変更します。
【 3D注釈 】
3次元で表現できる寸法線などを入力します。
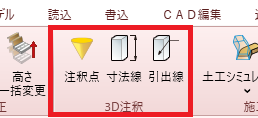
注釈点 3Dビュー上で位置を示す場合に使用します。 リンク先の指定もできます。
寸法線 3Dビュー上で寸法線を表示する場合に使用します。
引出線 3Dビュー上に説明書きなどを表示する場合に使用します。

【 施工計画 】
ドローンなどで取得した現況地形を元に設計のシミュレーションを行います。
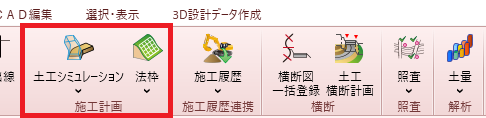
土木シミュレーション▼ 画面上で、現況の地形に対して仮に道路を 配置し、算出された盛土・切土量を参考に、 道路を設計していきます。
法枠▼ 法枠の施工計画立案に有用な機能です。 数量の算出や、着工前・完成後のイメージの共有 なども可能です。
【 施工履歴連携 】
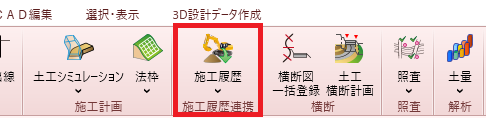
施工履歴▼ 転圧に関する施工の履歴を可視化して、 作業を効率化します。
【 横断 】
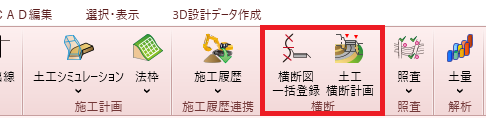
横断図一括登録 横断図面を読み込み、線形に対して
横断面を一括で設定します。
土工横断計画 土工モデルを作成、編集、出力します。
【 照査 】
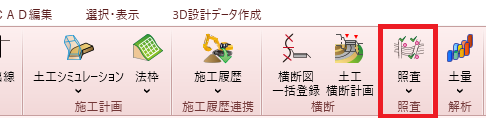
照査▼ 計画した座標、平面・縦断線形、 横断図が正しいかをチェックします。
【 解析 】
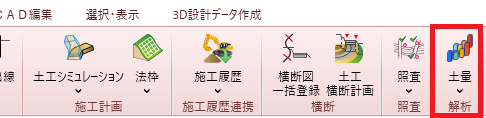
土量▼ 地形から土量を算出、確認します。
■[モデル]タブ
3Dモデルを扱うコマンドを配置しています。

【 管理 】
モデルを一覧表でまとめて管理します。
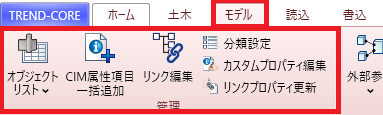
オブジェクトリスト▼ オブジェクトを一覧で表示します。 属性の確認や一括での変更が できます。
CIM属性項目一括追加 IFC(※)情報をユーザープロパティとして追加します。
リンク編集 オブジェクトごとに設定したリンクを一覧で 管理します。
分類設定 同じ種類のオブジェクトを分類することで、 それぞれに違う属性を持たせることが できます。
カスタムプロパティ編集 ユーザーが自由に設定できる属性を 編集します。
リンクプロパティ更新 要素に設定してあるリンクを一覧で 表示します。リンク切れを明示し、繋ぎ直すことができます。
【 チーム 】
複数人で分担して作業する場合、各担当者が作成したモデルデータをまとめて 扱います。

外部参照▼ 主となるモデルデータに、別途作成して保存した モデルのファイルを読み込んで合わせます。
分岐モデル▼ 作業中のモデルデータを分岐します。 複数案を検討する際に有用です。
更新履歴確認 分担しているモデルの作業履歴が確認できます。
リンクモデル確認 作業中のモデルにリンクされているモデルが参照 できます。
ローカルモデル更新 複数人で共有しているモデルを、常に最新の状態に 保つことができます。
モデル統合 2つのモデルから新たにモデルを作成します。
モデル合成 作業中のモデルに、別に作成したモデルを合成します。
※IFCとは
建設に関わる全てのオブジェクトを、システム的に表現するために定義した仕様を指します。 建設業界におけるデータの共有化と、相互運用を目的として活動する国際団体 buildingSmart が提唱しています。
■[読込]タブ
EX-TREND武蔵、TREND-POINTの連携データや線形・地形データなど、様々なファイルを読み込むコマンド群です。

【 基本モデル 】

LandXML LandXMLファイルを読み込み、計画モデルを作成します。
武蔵連携データ EX-TREND武蔵で出力した連携ファイルを読み込みます。 基本設計データ、モデルデータ等が取り込めます。
基本設計データ 読み込んだ基本設計データからモデルデータを作成します。
【 基本 】

点群 点群ファイルを読み込み、表示します。
基盤地図 基盤地図情報を読み込み、含まれている地面や建物を、オブジェクトとして 配置します。
路線SIMA▼ 路線が記載されているSIMAファイルを読み込み、線形モデルを作成します。
【 地形 】
色々な種類のファイルを読み込み、地形モデルを作成します。
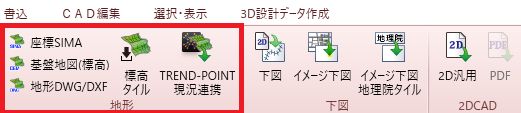
座標SIMA 座標が記載されているSIMAファイルを読み込みます。
基盤地図(標高) 基盤地図情報を読み込みます。
地形DXF/DWG 3次元のDXF/DWGファイルを読み込みます。
標高タイル 国土地理院の標高タイルを読み込みます。
TREND-POINT現況連携 TREND-POINTで出力した連携ファイルを読み 込みます。 TREND-POINTを同時に起動していれば、 ファイルを介することなく直接連携できます。
【 下図 】
下書き的な図面を読み込み、モデル作成の目印とします。
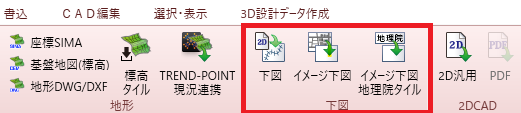
下図 2次元汎用ファイルを読み込みます。
イメージ下図 画像ファイルを読み込みます。
イメージ下図地理院タイル 地理院タイルから範囲を指定して読み込みます。
【 2DCAD 】

2D汎用 Jw_cad、AutoCAD、SFC/P21形式の2次元データを 読み込みます。
PDF PDFファイルを読み込みます。
【 3DCAD 】
3次元データを読み込み、汎用オブジェクトとして配置します。
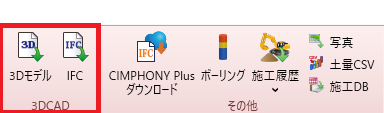
3Dモデル 3次元汎用データを読み込みます。
IFC IFCファイルを読み込みます。
【 その他 】

CIMPHONY Plusダウンロード TREND-CORE連携ファイルをダウンロードします。 座標値や立体形状データ等が取り込まれます。
ボーリング ボーリング交換用データを読み込み、ボーリングを配置します。
施工履歴▼ 転圧ファイルを読み込み、施工履歴を可視化します。
写真 画像ファイルを読み込みます。
土量CSV TREND-CORE、TREND-POINTで出力した土量CSVファイルを読み込み、 土量要素を作成します。
施工DB データベース(.mdb)に登録したTREND-COREの情報を読み込みます。
■[書込]タブ
モデルデータ、IFC、PDF、2次元CAD、電子納品…等々、色々な状況で活用できるファイルを出力するコマンド群です。


【 3D形状 】
3次元のモデルを様々なファイル形式で出力します。
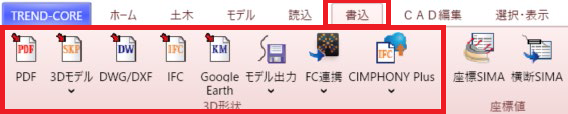
PDF 3次元で閲覧できるPDFファイルを出力します。
3Dモデル▼ 他社製のソフトウェア(SketchUp、XVL Player等)で閲覧できる ファイル形式で出力します。
DWG/DXF DWG/DXF形式で出力します。
IFC IFC形式で出力します。
GoogleEarth GoogleEarthファイル形式で出力します。
モデル出力▼ 線形、土工、構造物、まき出し層のモデルを、DWG・LandXML等の ファイルに出力します(モデルにより出力可能なファイル形式は異なります)。
FC連携▼ TREND-POINT、EX-TREND武蔵、FIELD-TERRACEで 読み込める形でモデルを出力します。
CIMPHONY Plus▼ CIMPHONY Plusにアップロードします。 出力できるファイル形式は「IFC+3DA」「SketchUp」「FBX」です。
【 座標値 】
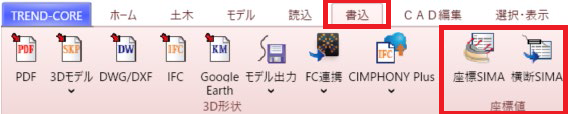
座標SIMA モデル内の座標をSIMA形式等で出力します。
横断SIMA モデル内の横断現況をSIMA形式で出力します。
【 2DCAD 】
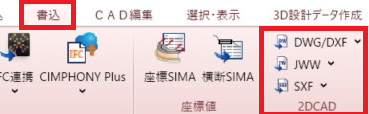
平面・断面ビューに表示したモデルを、下記のファイル形式で出力します。 また、ファイル形式ごとにレイヤの定義ファイルも作成できます。
DWG/DXF▼、JWW▼、SXF▼
【画像 】
選択しているビューに表示されているイメージを画像として出力できます。
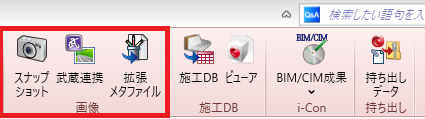
スナップショット 画像をクリップボードにコピーします。 ファイルへの出力も可能です。
武蔵連携 EX-TREND武蔵がインストールされている場合に有効です。
拡張メタファイル emf形式の画像ファイルとして出力できます。
【 施工DB 】
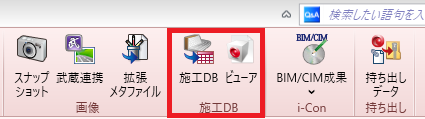
施工DB Microsoft Accessで使用できるmdbファイルを出力します。 Excelでも活用できます。
ビューア TREND-CORE CIMビューアで閲覧できるファイル形式で出力します。
選択しているビューに表示されているイメージを画像として出力できます。
【 i-Con 】
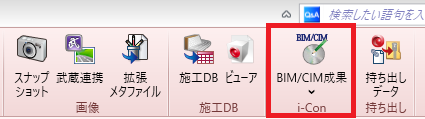
BIM/CIM成果▼ 電子納品成果物のうち、 BIMCIMフォルダに収めるファイルを 出力します。
【 持ち出し 】
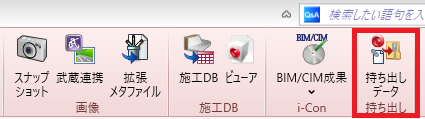
持ち出しデータ 別のPCで作業する場合などに、必要なデータを 一括してコピーできる形式にします。
■[CAD編集]タブ
2次元データの入力、編集をするコマンドを配置しています。

【 点・線・塗り 】
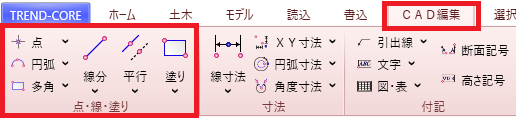
点▼ 単独の点はもとより、線分や円弧を分割する点、線分や 円弧の交点等の点を入力します。
円弧▼ 色々な方法で円弧を入力します。楕円弧も入力できます。
多角形▼ 三角形を始め、多角形、円、楕円弧等を色々な方法で 入力します。
線分▼ 2点を指定する線分だけでなく垂線、接線、分割線を入力 します。円弧を組み合わせた連続線やベジェ曲線、複線も 入力できます。
平行線▼ 線分、円、円弧等に平行な線を入力します。
塗りつぶし▼ 塗りつぶす領域を入力します。指定した図形の塗りつぶしも できます。ハッチングもここで入力します。
【 寸法 】
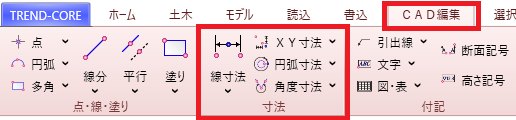
線寸法▼ 点間、線間に寸法線を入力します。
XY寸法▼ 水平・垂直な寸法線を入力します。
円弧寸法▼ 円・円弧に対して寸法線を入力します。
角度寸法▼ 角度、勾配を入力します。
【 付記 】
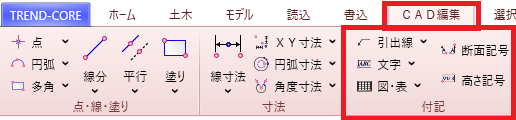
引出線▼ 引出線を入力します。
図・表▼ 画像や表を入力します。表には任意の文字が配置できます。
高さ記号▼ 「▽」を付した文字列を高さ記号として入力します。
文字 ▼ 文字を入力します。
断面記号▼ 断面記号を入力します。
【 IN-OUT 】
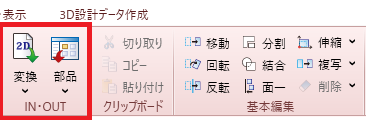
変換▼ 2次元汎用データを読み書きします。
部品 ▼ 属性を持った部品を配置、登録、管理します。
【 クリップボード 】
クリップボードに対する処理をします。
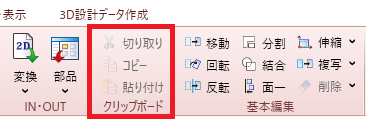
切り取り 選択した範囲にある要素をクリップボードにコピーします。 元の要素は削除されます。
コピー 選択した範囲にある要素をクリップボードにコピーします。 元の要素は削除されません。
貼り付け クリップボードにある要素をビューに貼り付けます。
【 基本編集 】
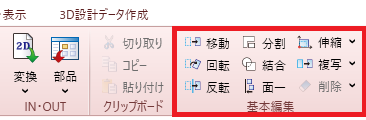
移動 、回転、反転 基準点を指定して図形の位置を変更します。
分割、結合 要素を分けたり合わせたりします。
面一 複数の要素の任意の面が同一線上に並ぶようにします。
伸縮 ▼ 縦横等倍や部分的な伸縮ができます。
複写▼ 要素を複写します。
削除▼ 指定した範囲に含まれる要素を、くり抜くように 削除します。
【 ライン編集 】
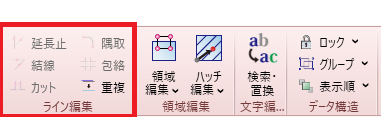
延長止 指定した線を、別に指定した線まで伸縮します。
結線 同一線上にない2つの線を結合します。
カット 線の一部を削除します。
隅取 交差している線の交点部分を隈取りします。
包絡 平行する線分が交差するような場合、内側の線分を 削除します。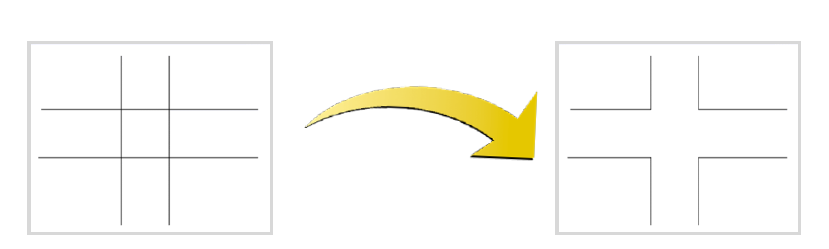
重複 重なっているデータを削除します。
【 領域編集 】
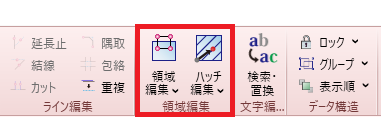
領域編集▼ 閉じた領域に対して、辺に分解、重複部分を削除、面取り等を行います。
ハッチ編集▼ 入力済みのハッチングの基準点を変更したり、角度を変えたりします。 また、シンボルの登録・管理をします。 登録したシンボルは「塗りつぶし」で使用します。
【 文字編集 】
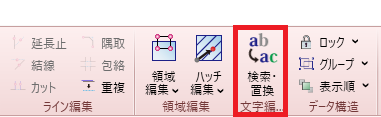
検索・置換 配置済みの文字を検索します。 また、検索した文字を別の文字に置き換えます。 部分一致、完全一致のどちらも可能です。
【 データ構造 】
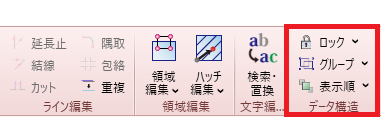
ロック▼ 個別に指定した要素を編集できないようにします。 種別ごとにロックする場合はコマンドサポートウィンドウで設定します。
グループ▼ 個別に入力した要素を1つのグループにできます。
表示順▼ 要素を重ねて配置してある場合、描画順を変更することができます。
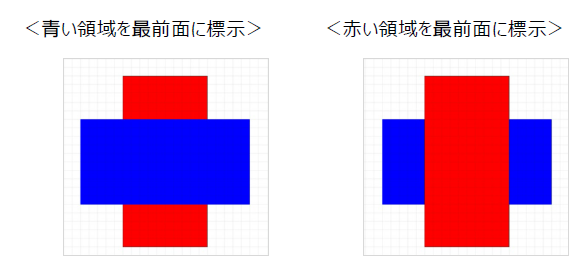
■[選択・表示]タブ
選択と表示に関するコマンドを配置しています。

【 設定 】
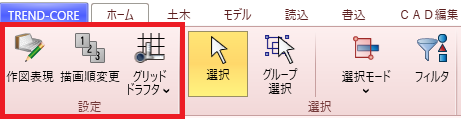
作図表現 要素の表現に関する初期値を設定します。
描画順変更 オブジェクトごとに、描画する順番を設定します。
グリッド・ドラフタ▼ グリッド線の表示や、ドラフタ機能を設定します。
【 選択 】
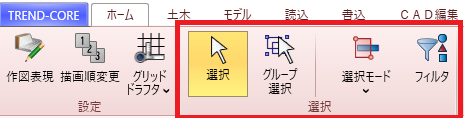
選択 1つの要素を選択します。
グループ選択 グループ化された要素を選択します。
選択モード▼ 要素を選択する時の指定方法を設定します。
フィルタ 指定した条件で要素を選択します。
【 属性 】

プロパティ▼ 同じプロパティを持たせたい時に使用します。 あるオブジェクトからプロパティをコピーし、 別のオブジェクトに貼り付けます。
【 ビュー管理 】

ビュー切替▼ 表示するビューを切り替えます。
ビューリスト 既定のビューだけでなく、視点を特定して追加したビュー等を 一覧にしたものです。 リストから任意のビューを選択して、瞬時に切り替えることができます。
並べて表示▼ 複数のビューを水平、垂直方向に並べて表示します。
最大化▼ ウィンドウを画面全体に表示したり、元の大きさに戻したりできます。
【 表示 】

再表示 描画の途中で表示が乱れた場合に使用します。 かすれなどが改善されます。
平行移動 3Dビューで、視点を変更せずに画面を平行に移動します。
回転 3Dビューで、モデルを回転します。
表示パレット▼ オブジェクトの表示状態の変更ができます。 コマンドを実行していない時のコマンドサポートウィンドウよりも詳細な 設定ができます。
一時表示設定 ▼ 特定の要素を一時的に非表示にすることができます。
【 フィット 】

全体フィット 全ての要素をビューに収まるように表示します。 一時的に非表示にしている要素は含まれません。
選択フィット▼ 選択した要素がビューに収まるように、拡大して表示します。
【 計測 】

計測▼ 距離、面積、体積の計測に加え、指定位置の 座標値や描画している要素の取得ができます。 計測は3次元でも可能です。
■[3D設計データ作成]タブ
このタブにあるコマンドの多くは、他のタブに配置してあるものの抜粋です。
該当するタブからコマンドを探さなくても、このタブのコマンドを左から順に実行すれば、3次元設計データが作成できます。
【 座標・下図 】

工事情報 → 土木タブ:【 管理 】
座標管理 → 土木タブ:【 管理 】
図面管理 → 土木タブ:【 管理 】
下図 ▼ → ホームタブ:【 下図 】
下図2点補正 → ホームタブ:【 下図 】下図▼
【 地形 】

LandXML →読込タブ:【 基本モデル 】
地形 ▼ →ホームタブ:【 基本 】地形▼
【 線形 】

線形入力▼ →ホームタブ:【 基本 】線形▼
基本設定 線形の開始距離や測点ピッチ等を設定します。
平面編集 平面線形を編集するダイアログが開きます。
縦断編集 縦断線形を編集するダイアログが開きます。
【 横断 】

横断図 一括登録 横断線に横断図を割り付けます。
土工横断計画 横断面の計画形状を編集します。