4章 標準入力モード
1 座標指示ツールパネル
機能
座標を指示します。
キーボードで入力する方法、マウスで指示する方法、図面上の図形を利用する方法があります。
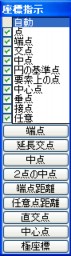
説明
キーボードで入力する方法:
[座標]コンボボックス
絶対座標
原点からの絶対座標で座標を指示します。キーボードでX距離,Y距離を入力します。 例) 原点から右に1000mm上に1000mmの位置を指示するには1000,1000 <Enter>または1m,1m<Enter>と入力します。(数学座標の場合)
相対座標
現在の参照点(RP)からの相対距離で座標を指示します。キーボードでX距離,Y距離を入力します。 例) (参照点)RPから左に1000mm、下に1000mmの位置を指示するには-1000,-1000<Enter>または-1m,-1m<Enter>と入力します。(数学座標の場合)
絶対極座標 原点からの絶対極座標で座標を指示します。キーボードで距離,方向角を入力します。 例)原点から45度方向(右上方向)に1000mmの位置を指示するには、1000,45 <Enter>または1m,45<Enter>と入力します。(数学座標の場合)
相対極座標
現在の参照点(RP)からの相対極座標で座標を指示します。キーボードで距離,方向角を入力します。 例) (参照点)RPから90度方向(上方向)に1000mmの位置を指示するには、1000,90<Enter>または1m,90<Enter>と入力します。(数学座標の場合)
キー入力ウィンドウ
XY座標または距離と方向を入力します。通常は数学座標系で考えますが、座標系を使用している場合は座標系の指定に従います。
単位はウィンドウの右のコンボボックスで指定できます。数値の後ろに単位を入力した場合は入力した単位指定に従います。


mm ミリメートルとして解釈します。
cm センチメートルとして解釈します
m メートルとして解釈します。
km キロメートルとして解釈します。
マウスで指示する方法:
[座標指示]リスト
自動 チェックボックスをONにした中から、RP、(端点、交点、点)、中点、円の基準点、要素上の点、任意点の順に検索します。
グリッド グリッド上の点を指示します。 『設定-グリッド』にて[グリッドの表示]チェックボックスをONにすると、表示されます。
点 点要素の位置を指示します。
端点 要素の構成点を指示します。ただし円や楕円の中心点は除きます。
交点 要素同士の交点、接点を指示します。
中点 要素上の2分割点を指示します。
円の基準点 円や円弧の上下左右方向の点、または楕円の頂点を指示します。
要素上の点 要素上の点を指示します。
中心点 円や楕円の中心点を指示します。
垂点 RP点からの要素上の垂点を指示します。
接点 RP点からの要素上の接点を指示します。
任意 追従カーソルがある任意の位置を指示します。
図面上の図形を利用する方法:
以下のコマンドは間接的に要素や座標点を指示することによって、目的の座標を指示します。
[端点]ボタン
要素を指示することにより指示した位置から近いほうの端点を指示します。
[延長交点]ボタン
二つの要素を指示することによりその交点を指示します。交差していない場合の延長上交点も計算します。
[中点]ボタン
要素を指示することによりその要素の中点(2分割点)を指示します。
[2点の中点]ボタン
2点を指示することによりその中点を指示します。
[端点距離]ボタン
要素と端点を指示し、そこからの距離を入力することにより要素上の座標を指示します。
[任意点距離]ボタン
要素と要素上の任意点を指示し、そこからの距離を入力し、方向を指示することにより要素上の座標を指示します。
[直交点]ボタン
要素に対しての直交線と要素の交点を指示します。
[中心点]ボタン
円や楕円の中心点を計算し、指示します。
[極座標]ボタン
距離と方向で点を指示します。キーボード入力の相対極座標と似ていますが、図面上の距離・角度が利用できます。
込み入った範囲で候補点を指示する方法:
『ウインドウ-オートズーム』がONになっている場合で、かつ、座標指示マウスカーソル内に候補点が複数存在する場合、指示した点を中心とした拡大図面を表示する、オートズームウインドウが起動します。(『設定-ユーザー設定-画面表示』の[Ctrlキーを押している間 有効/無効]ラジオボタンで<Ctrl>キーを押している間、オートズームウインドウの起動を制御することができます。)
オートズームウインドウ上では、候補点選択の補助機能として、要素構成点(端点や交点など)に対してマークを表示します。マークの種類、及びマーク表示方法に関しては、【ツールパネルの設定:ダイアログ】の【座標指示:タブ】で設定します。ただしマークは、座標指示パネルの選択状況に依存するため、表示しないものもあります。
オートズームウインドウは、候補点を指示するか、キーを押下するか、『設定-ユーザー設定-マウス』の【右ボタン:タブ】の[マウス右ボタンでショートカットメニューを表示する]チェックボックスがONであれば、ショートカットメニューの<キャンセル>を選択することにより終了します。
オートズームウインドウ内での画面の拡大縮小は<Ctrl>キー+ホイール回転で可能です。
2 距離入力ツールパネル
機能
長さまたは距離を入力します。キーボードで入力する方法、図面上の図形を利用する方法があります。

説明
キーボードで入力する方法:
長さまたは距離を入力します。単位は通常mmですが数値の後ろに単位を付けることによって以下の入力ができます。
mmまたは指示なし ミリメートルとして解釈します。
cm センチメートルとして解釈します
m メートルとして解釈します。
図面上の図形を利用する方法:
[2点の距離]ボタン
2点を指示しその2点間距離を取得します。
[離れ]ボタン
点と要素との最短距離を取得します。
[要素長(任意点)]ボタン
要素の任意点間の距離を取得します。要素は複数選択可能です。
[要素長]ボタン
単一要素の長さを取得します。計算モードは以下の種類が有効です。
[要素長]ラジオボタン
[要素長]ボタンに対してのみ有効です。
・X方向 要素の始終点間のX方向の長さを取得します。
・Y方向 要素の始終点間のY方向の長さを取得します。
・距離 要素の長さを取得します。曲線であれば曲線上の距離を取得します。
・半径(長径) 円・円弧の半径または楕円・楕円弧の長径を取得します。
・半径(短径) 円・円弧の半径または楕円・楕円弧の短径を取得します。
[複数要素]ボタン
複数要素の長さを取得します。計算モードは以下の種類が有効です。
[複数要素]ラジオボタン
[複数要素]ボタンに対してのみ有効です。
・平均 複数の要素の長さの平均を取得します。
・合計 複数の要素の長さの合計を取得します。
・最小値 複数の要素の長さのうち最小値を取得します。
・最大値 複数の要素の長さのうち最大値を取得します。
[要素間隔]ボタン
二つの要素を選択しその間隔を取得します。平行でない要素を選択した場合は最小間隔となります。
共通:
[数値調整項目]ラジオボタン
以上のほかに計算モードとして以下の項目があります。
距離入力ツールパネルにおいてのすべての操作に対して有効です。
・×1 通常のモードです。入力した値が距離になります。
・×2 入力した値の2倍が距離になります。
・×1/2 入力した値の1/2倍が距離になります。
・任意 倍率と増分値を与えて距離を計算します。
3 角度入力ツールパネル
機能
角度を入力します。キーボードで入力する方法、マウスで指示する方法、図面上の図形を利用する方法があります。

説明
キーボードで入力する方法:
角度をディグリー(度)単位で入力します。
単位は通常度ですが数値の後ろに単位を付けることによって以下の入力ができます。
指示なし 度として解釈します。(15.234 → 15.234度)
d m s 度分秒として解釈します。(15d23m15s → 15度23分15秒)
: 比率を度として解釈します。(1:1 → 45度)
% 比率を度として解釈します。(100% → 45度)
図面上の図形を利用する方法:
[接線角]ボタン
単一要素と計測する位置を指示し要素の接線角度を取得します。直線であればその要素の方向角、 曲線であれば接線の角度となります。
[法線角]ボタン
単一要素を選択し要素の法線角を取得します。
[要素交角]ボタン
二つの要素を選択しその交角を取得します。交点が複数ある場合は、要素を選択する場合に指示した点に最も近い点を交差位置とします。
[要素交角]ラジオボタン
[要素交角]ボタンに対してのみ有効です。
・実角度 二つの要素の方向角の差分を返します。
・傾き、狭角 狭いほうの開き角を返します。
マウスで角度を計測する方法:
[1点の角度]ボタン
参照点(RP)から指示した点への角度を取得します。
[2点の角度]ボタン
2点を指示し1点目から2点目への方向角度を取得します。
[3点の角度]ボタン
中心位置と2点を指示し3点で構成される角度を取得します。1点目から2点目に向かって反時計回りに計測します。
[4点の角度]ボタン
4点を指示し1、2点の方向角と3、4点の方向角で構成される交差角度を取得します。1、2点目から3、4点目に向かって反時計回りに計測します。
共通:
[数値調整項目]ラジオボタン
以上のほかに計算モードとして以下の項目があります。
角度入力ツールパネルにおいてのすべての操作に対して有効です。
・×1 通常のモードです。入力した値が角度になります。
・×2 入力した値の2倍が角度になります。
・×1/2 入力した値の1/2倍が角度になります。
・任意 倍率と増分値を与えて角度を計算します。
4 要素選択ツールパネル
機能
要素を選択します。
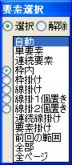
説明
[要素選択]リスト
自動 要素上をクリックした場合は単要素選択になり、要素のないところでクリックした場合は、枠内、枠掛け、線掛け、線掛け1個置き、線掛け2個置きの中からラジオボタンで選択されているモードになります。
単要素 単一の要素を選択します。編集、変形、変更、ツール、施工コマンドにてグループ要素を選択すると、その要素が属しているグループまたは指示した要素のいずれかを選択できます。【グループ内要素の選択:ダイアログ】
連続要素 選択した要素につながっている要素が一筆書のように複数同時に選択できます。要素の端点同士がつながっている必要があります。(<Esc>キーを押すと連続要素選択処理が途中で終了します。)
枠内 範囲枠の2点を指示するとその枠の中に入りきっている要素を選択します。
枠掛け 範囲枠の2点を指示するとその枠の中に少しでも入っている要素を選択します。
線掛け 2点を指示しその2点間直線に掛かる要素を選択します。
線掛け1個置き 線掛けと同じですが要素が一つ置きに選択されます。
線掛け2個置き 線掛けと同じですが要素が二つ置きに選択されます。
連続線掛け 線掛けを連続します。指示する2点目(終点)が次の線掛けの1点目(始点)になります。
要素掛け 選択した要素に掛かっている(交わっている)要素が選択されます。
前回の範囲 前回要素選択した要素が選択されます。
全部 ページ内の要素すべてが選択されます。
全ページ すべてのページの要素が選択されます。(コマンドによりこのモードが選択不可の場合があります。)
[選択/解除]ラジオボタン
選択・解除を切り替えます。
選択 要素を選択します。
解除 要素を解除します。
込み入った範囲で候補要素を指示する方法:
『ウインドウ-オートズーム』がONになっている場合で、かつ、要素選択マウスカーソル内に候補要素が複数存在する場合、指示した点を中心とした拡大図面を表示する、オートズームウインドウが起動します。(『設定-ユーザー設定-画面表示』の[Ctrlキーを押している間 有効/無効]ラジオボタンで<Ctrl>キーを押している間、オートズームウインドウの起動を制御することができます。)
『ウインドウ-重複要素選択』がONになっている場合で、要素選択マウスカーソル内に候補要素が複数存在する場合(要素が重なっている場合など)、【重複要素選択:ダイアログ】を表示します。
【重複要素選択:ダイアログ】は、選択困難な要素(重なっている要素など)を選択するためのダイアログです。各ボタンの機能は以下のとおりです。
[前候補]ボタン
現在ハイライトしている要素の前の要素をハイライトします。
[次候補]ボタン
現在ハイライトしている要素の次の要素をハイライトします。
[確定]ボタン
現在ハイライトしている要素を選択要素として確定します。オートズームウインドウを表示している場合は、オートズームウインドウを閉じます。
[キャンセル]ボタン
【重複要素選択:ダイアログ】を閉じます。(オートズームウインドウと一体化している場合は表示しません。)
『ウインドウ-オートズーム』と『ウインドウ-重複要素選択』の両方がONになっている場合、【重複要素選択:ダイアログ】は、オートズームウインドウに結合した形で起動します。
オートズームウインドウは、候補要素を選択するか、キーを押下するか、『設定-ユーザー設定-マウス』の【右ボタン:タブ】の[マウス右ボタンでショートカットメニューを表示する]チェックボックスがONであれば、ショートカットメニューの<キャンセル>を選択することにより終了します。
『ウインドウ-オートズーム』と『ウインドウ-重複要素選択』共に、『設定-ユーザー設定-画面表示』の[ホイール回転で要素を変更]チェックボックスがONの場合、ホイール回転で選択候補を変更することができます。(画面の拡大縮小は<Ctrl>キー+ホイール回転で可能です。)
また、『設定-ユーザー設定-画面表示』の[右クリックで現在の選択を確定]チェックボックスがONの場合、要素選択を右クリックで確定することができます。
◆ グループ内要素の選択:ダイアログ
機能
要素選択モードにてグループ要素を選択すると、その要素が属しているグループと指示した要素がツリー状に表示されます。コマンドの対象にしたい要素またはグループを選択してOKを押すと、その項目に対しコマンドを実行します。

説明
[グループ]ツリービュー
選択した要素が属するグループを階層状に表示します。
5 単要素選択ツールパネル
機能
一つの要素を選択します。
6 既存点選択ツールパネル
機能
既存点を選択します。マウスで指示する方法、図面上の図形を利用する方法があります。
座標指示ツールパネルとは異なり存在しない点を指示することはできません。また複数の点を同時に取得できます。既存点とは要素の構成点(端点、補完点、中心点)を指します。

説明
マウスで指示する方法:
[要素選択]リスト
自動 追従カーソルに点がある場合はその点を選択しますが、点がない場合は枠内の点を指示します。
単点 単一の点を指示します。
枠内 複数の点を枠内で指示します。
水平上 指示した点の水平線上にある点で画面上にある点(見えている点)すべてを指示します。
垂直上 指示した点の垂直線上にある点で画面上にある点(見えている点)すべてを指示します。
全て ページ内の点すべてを指示します。
図面上の図形を利用する方法:
[要素端点]ボタン
要素を選択する場合に指示した点から近いほうの端点を取得します。
[中心点]ボタン
円や楕円の中心点を計算し、指示します。
[選択/解除]ラジオボタン
選択・解除を切り替えます。
選択 既存点を選択します。
解除 既存点を解除します。
7 単既存点選択ツールパネル
機能
既存点を一つ選択します。座標点入力と違い存在しない点は指示できません。

説明
図面上の図形を利用する方法:
[要素端点]ボタン
要素を選択する場合に指示した点から近いほうの端点を取得します。
[中心点]ボタン
円や楕円の中心点を計算し、指示します。
8 数値入力ツールパネル
機能
数値を入力します。キーボードで入力する方法、図面上の図形を利用する方法があります。

説明
キーボードで入力する方法:
数値を入力します。
図面上の図形を利用する方法:
[要素数]ボタン
要素を選択し、その要素の数を取得します。
共通:
[数値調整項目]ラジオボタン
以上のほかに計算モードとして以下の項目があります。
・×1 通常のモードです。取得した数を入力します。
・×2 取得した数の2倍を入力します。
・×1/2 取得した数の半分を入力します。
・任意 倍率と増分値を与えて数を計算します。
9 フィルタパネル
機能
要素のさまざまな属性を自由に指定して限定した要素を選択するための機能です。
寸法のみを選択したり、1/50で書いた要素のみを選択するなど、さまざまな設定方法があります。【要素検索フィルタ:ダイアログ】
◆ 要素検索フィルタ:ダイアログ
機能
項目ごとに有効無効を示すチェックボックスと項目内容を設定するボタンがあります。ボタンをクリックするとそれぞれの詳細項目を表示します。

説明
[要素種別]ボタン
要素種別ごとのON・OFFを選択します。【要素種別フィルタ:ダイアログ】
[レイヤ]ボタン
レイヤごとのON・OFFを選択します。【レイヤフィルタ:ダイアログ】
[スケール]ボタン
スケールごとのON・OFFを選択します。【スケールフィルタ:ダイアログ】
[色]ボタン
色ごとのON・OFFを選択します。【色フィルタ:ダイアログ】
[線種]ボタン
線種(実線、点線、一点鎖線等)ごとのON・OFFを選択します。【線種フィルタ:ダイアログ】
[線幅]ボタン
線幅ごとのON・OFFを選択します。【線幅フィルタ:ダイアログ】
[端点タイプ]ボタン
始終点別に端点タイプごとのON・OFFを選択します。【端点タイプフィルタ:ダイアログ】
[ページ]ボタン
ページ番号ごとのON・OFFを選択します。【頁フィルタ:ダイアログ】
[仮想要素]ボタン
仮想要素と通常要素のON・OFFを選択します。【仮想要素フィルタ:ダイアログ】
[属性]ボタン
属性名および値で検索の条件を与えます。属性名のみ指定した場合には、属性値に関係なくその属性名が付いているものが選択されます。【属性フィルタ:ダイアログ】
[文字サイズ]ボタン
文字サイズで検索の条件を与えます。指定した文字サイズが選択されます。【文字サイズフィルタ:ダイアログ】
[全OFF]ボタン
要素種別,レイヤ,スケール,色,線種,線幅,端点タイプ,ページ,仮想要素,属性,文字サイズの選択を解除します。
[図面参照]ボタン
図面から一要素を選択すると、その要素の要素種別,レイヤ,スケール,色,線種,線幅,端点タイプ(※端点を持つ要素のみ),ページ,仮想要素,文字サイズ(※文字情報を持つ要素のみ)が選択されます。
※属性は要素に、複数付加されている場合がある為、選択されません。
[リセット]ボタン
フィルタパネルおよび要素種別,レイヤなどの各項目を初期状態(アプリケーション起動時の状態)に戻します。
◆ 要素種別フィルタ:ダイアログ
機能
要素種別ごとのON・OFFを選択します。チェックボックスがONの場合、その要素は選択可能になります。
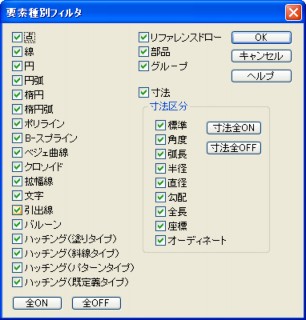
説明
[全ON]ボタン
すべての要素を選択します。
[全OFF]ボタン
選択された要素をすべて解除します。
[寸法区分]グループ
[寸法全ON]ボタン
寸法をすべて選択します。
[寸法全OFF]ボタン
選択された寸法をすべて解除します。
◆ レイヤフィルタ:ダイアログ
機能
レイヤごとのON・OFFを選択します。リストがON(反転している状態)の場合、そのレイヤの要素は選択可能になります。
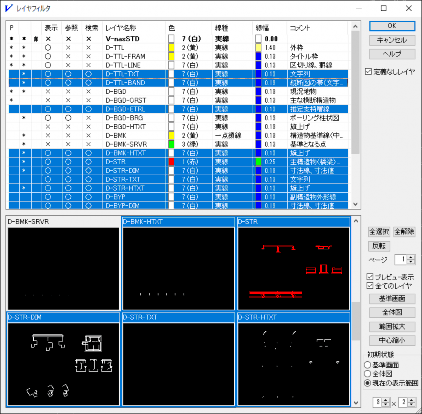
説明
[レイヤ選択]リスト
対象となるファイルに含まれるレイヤ一覧を表示します。[ページごとのレイヤ設定の有効・無効],[要素の有・無],[表示・非表示],[参照・非参照],[検索・非検索],[レイヤ名称],[色],[線種],[線幅],[コメント]の順に表示します。
<Shift>または<Ctrl>を押しながら選択すると、レイヤを複数選択することができます。色が反転して表示されているのが選択されているレイヤです。
ヘッダーをクリックすることで、その列のデータによるソートが可能です。クリックするごとにマーク無:登録準、▲:昇順、▼:降順の順番で表示が切り替わります。
[P]列に「」マークがついたレイヤはページごとに[表示・非表示],「参照・非参照」,「検索・非検索」を設定する機能が有効になっていることを意味します。 [P]の隣の列に「」マークがついたレイヤは要素が存在している、作図設定指定されている、アクティブに指定されていることを意味します。
「#」マークがついたレイヤは、アクティブレイヤに指定されていることを意味します。
[定義なしレイヤ]チェックボックス
ONの場合、図形要素にレイヤが定義されていない要素も検索対象になります。グループ要素、部品要素において『ツール-要素情報』コマンドでレイヤ名に「定義なし」と表示されている要素です。
[全選択]ボタン
[レイヤ選択]リストに表示されたレイヤをすべて選択します。
[全解除]ボタン
[レイヤ選択]リストで選択されたレイヤをすべて解除します。
[反転]ボタン
[レイヤ選択]リストで選択されたレイヤは解除、非選択のレイヤは選択します。
[プレビュー表示]チェックボックス
レイヤごとにプレビューを表示します。
[全てのレイヤ]チェックボックス
ONの場合、すべてのレイヤをプレビュー表示します。
OFFの場合、[レイヤ]リストで選択したレイヤのみプレビュー表示します。
[ページ]エディットボックス
プレビュー表示するページを入力します。右隣のスピンボタンで1ページずつ増減します。
[基準画面]ボタン
選択した(青線で囲まれた)プレビュー画面にて、図面枠に戻して表示します。
[全体図]ボタン
選択した(青線で囲まれた)プレビュー画面にて、すべての要素が表示されるように拡大(縮小)率を設定し表示します。
[範囲拡大]ボタン
選択した(青線で囲まれた)プレビュー画面にて、指示した矩形範囲で拡大表示します。
[中心縮小]ボタン
選択した(青線で囲まれた)プレビュー画面にて、画面の中心点を中心に、設定された縮小率で縮小表示します。
[初期状態]グループ
プレビュー画面の初期設定をします。
[基準画面]ラジオボタン
システムの基準値(図面枠)を表示します。
[全体図]ラジオボタン
すべての要素が表示されます。
[現在の表示範囲]ラジオボタン
現在の画面の表示範囲を表示します。
[行・列]エディットボックス
プレビューを表示する数を入力します。右隣のスピンボタンで1行・列ずつ増減します。
◆ 色フィルタ:ダイアログ
機能
色ごとのON・OFFを選択します。リストがON(反転している状態)の場合、その色の要素は選択可能になります。

説明
[色選択]リスト
色が反転して表示されているのが、選択されている色です。なお、<Shift>や<Ctrl>を押しながらクリックすると色を複数選択することができます。
[全ON]ボタン
[色選択]リストに表示された色をすべて選択します。
[全OFF]ボタン
[色選択]リストで選択された色をすべて解除します。
◆ 線種フィルタ:ダイアログ
機能
線種(実線、点線(長)、一点鎖線(中)等)ごとのON・OFFを選択します。リストがON(反転している状態)の場合、その要素は選択可能になります。
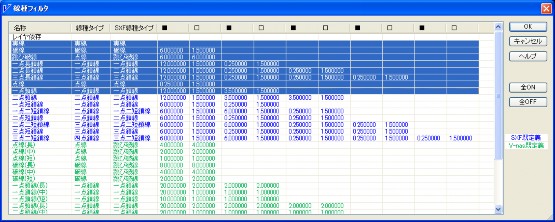
説明
[線種選択]リスト
名称,線種タイプ,SXF線種タイプ,線を描画する部分・描画しない部分の順に表示します。
色が反転して表示されているのが、選択されている線種です。なお、<Shift>や<Ctrl>を押しながらクリックすると線種を複数選択することができます。
[全ON]ボタン
[線種選択]リストに表示された線種をすべて選択します。
[全OFF]ボタン
[線種選択]リストで選択された線種をすべて解除します。
◆ 線幅フィルタ:ダイアログ
機能
線幅ごとのON・OFFを選択します。リストがON(反転している状態)の場合、その線幅の要素は選択可能になります。

説明
[線幅選択]リスト
線幅、色の順に表示します。
色が反転して表示されているのが、選択されている線幅です。なお、<Shift>や<Ctrl>を押しながらクリックすると線幅を複数選択することができます。
[全ON]ボタン
[線幅選択]リストに表示された線幅をすべて選択します。
[全OFF]ボタン
[線幅選択]リストで選択された線幅をすべて解除します。
◆ スケールフィルタ:ダイアログ
機能
スケールごとのON・OFFを選択します。リストがON(反転している状態)の場合、そのスケールの要素は選択可能になります。

説明
[スケール選択]リスト
色が反転して表示されているのが、選択されているスケールです。なお、<Shift>や<Ctrl>を押しながらクリックするとスケールを複数選択することができます。
[全ON]ボタン
[スケール選択]リストに表示されたスケールをすべて選択します。
[全OFF]ボタン
[スケール選択]リストで選択されたスケールをすべて解除します。
◆ 端点タイプフィルタ:ダイアログ
機能
始終点別に端点タイプごとのON・OFFを選択します。リストがON(反転している状態)の場合、その端点タイプの要素は選択可能になります。
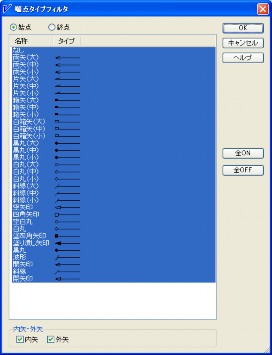
説明
[始終点選択]ラジオボタン
始点か終点か設定する側を切り替えます。
[端点タイプ選択]リスト
名称、タイプの順に表示します。
色が反転して表示されているのが、選択されている端点タイプです。なお、<Shift>や<Ctrl>を押しながらクリックすると端点タイプを複数選択することができます。
[内矢・外矢]グループ
[内矢]チェックボックス
内矢になっている要素すべてが選択可能になります。
端点タイプが”なし”の要素はこちらに含めます。
[外矢]チェックボックス
外矢になっている要素すべてが選択可能になります。
[全ON]ボタン
[始終点選択]ラジオボタンにて選択した側の端点タイプをすべて選択し、[内矢・外矢]チェックボックスをONにします。
[全OFF]ボタン
[始終点選択]ラジオボタンにて選択した側の端点タイプをすべて解除し、[内矢・外矢]チェックボックスをOFFにします。
◆ 頁フィルタ:ダイアログ
機能
ページ番号ごとのON・OFFを選択します。0~299ページが100ページずつ別れて各ページ番号のチェックボックスが正方に配置されています。ONの場合、そのページにある要素は選択可能になります。
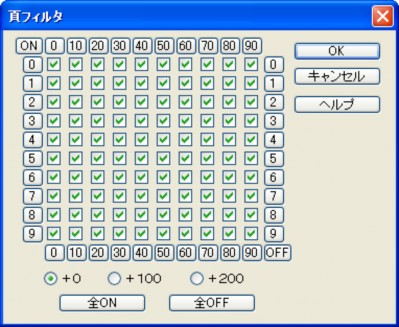
説明
[ON]ボタン
すべて選択します。[+0]ラジオボタンを選択した状態でこのボタンをクリックした場合、0~99ページを選択します。
[OFF]ボタン
すべて解除します。[+100]ラジオボタンを選択した状態でこのボタンをクリックした場合、100~199ページを解除します。
[左の数字]ボタン
横一列をすべて選択します。[0]ボタンをクリックした場合、0,10,20,30,40...ページを選択します。
[右の数字]ボタン
横一列をすべて解除します。[0]ボタンをクリックした場合、0,10,20,30,40...ページを解除します。
[上の数字]ボタン
縦一列をすべて選択します。[10]ボタンをクリックした場合、10,11,12,13,14...ページを選択します。
[下の数字]ボタン
縦一列をすべて解除します。[10]ボタンをクリックした場合、10,11,12,13,14...ページを解除します。
[+0,+100,+200]ラジオボタン
0から299ページを3つのグループに分けてどのページの指定かを選択します。+0で0~99ページ、+ 100で100~199ページ、+200で200~299ページの指定になります。
[全ON]ボタン
今指定しているページに関わりなくすべてのページ(0~299ページ)を選択します。
[全OFF]ボタン
今指定しているページに関わりなくすべてのページ(0~299ページ)を解除します。
◆ 仮想要素フィルタ:ダイアログ
機能
仮想要素として登録されている要素(補助作図)は通常印刷されません。仮想要素か通常要素を区別して選択します。

説明
[要素種別]ラジオボタン
通常要素または仮想要素を選択します。
◆ 属性フィルタ:ダイアログ
機能
属性名および値で検索の条件を与えます。属性名のみ指定した場合には、属性値に関係なくその属性名が付いているものが選択されます。
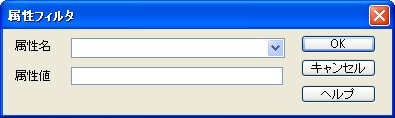
説明
[属性名]コンボボックス
現在付けられている属性名が一覧表示されますので選択して下さい。
[属性値]エディットボックス
属性値を入力して下さい。属性値は省略できます。属性値を省略すると属性値に関わらず指定した属性名が付いているものすべてが選択されます。
◆ 文字サイズフィルタ:ダイアログ
機能
文字サイズごとのON・OFFを選択します。リストがON(反転している状態)の場合、その文字サイズの要素は選択可能になります。
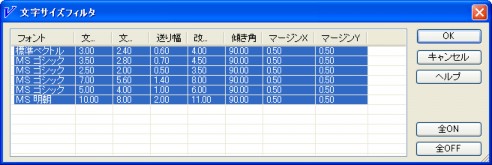
説明
[文字サイズ選択]リスト
色が反転して表示されているのが、選択されている文字サイズです。なお、<Shift>や<Ctrl>を押しながらクリックすると文字サイズを複数選択することができます。
[全ON]ボタン
[文字サイズ選択]リストに表示された文字サイズをすべて選択します。
[全OFF]ボタン
[文字サイズ選択]リストで選択された文字サイズをすべて解除します。


