
1 Autodesk Civil 3D
1.1 Civil3Dとは
Autodesk Civil 3Dは、AutoCADをベースに土木設計機能を兼ね備えたBIM/CIMツールです。
土木設計機能
・現況地形(サーフェス)作成 ・クロソイド線形
・縦断図/横断図作成 ・線形構造物
・土量算出



1.2 ワークスペース
Civil 3Dには、AutoCADの2Dや3D、Map 3Dの機能も兼ね備えています。
[ワークスペース]を切り替えて目的に応じた機能を利用します。
クイックアクセスツールバー右横にある[ワークスペース]の[▼]をクリックし、プルダウンメニューから、目的の[ワークスペース]を選択します。
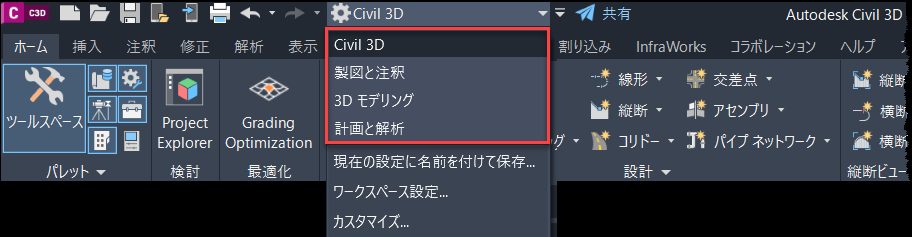
選択した[ワークスペース]によってリボンメニューは以下のように変わります。
・Civil 3D

・製図と注釈

・3Dモデリング

・計画と解析

1.3 AutoCADとCivil 3Dの比較
① 単位系
AutoCADは、単位系が[㎜]であるのに対し、Civil 3Dで使用する単位系は[m]です。
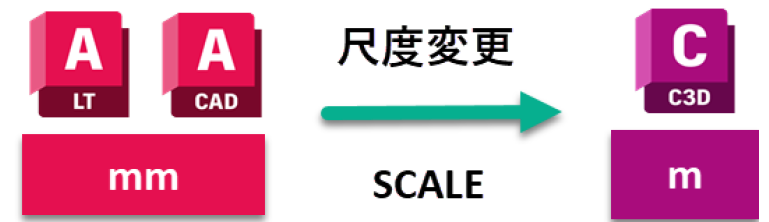
[㎜]で作成された従来の図面をCivil 3Dで使用するには、[SCALE]コマンドでサイズを変更してから、Civil3Dに取りみます。このように利用すれば、従来の図面も有効に活用することが出来ます。
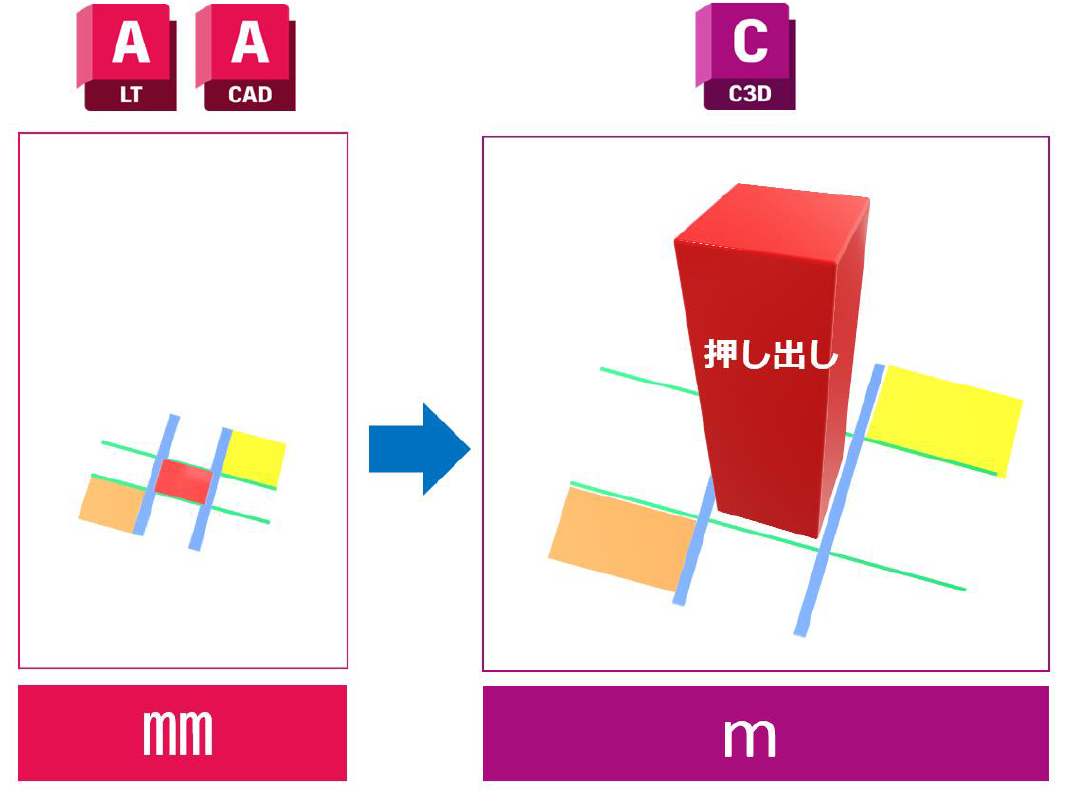
② ファイル拡張子
Civil3Dのファイル拡張子は、AutoCADと同じ「dwg」です。
但し、Civil 3Dで土木設計機能を使用したdwgファイルをAutoCADで編集できるようにするには、データを変換する必要があります。モデルの閲覧だけであれば、Autodesk Docsを利用する方法もありますので、順番に紹介します。
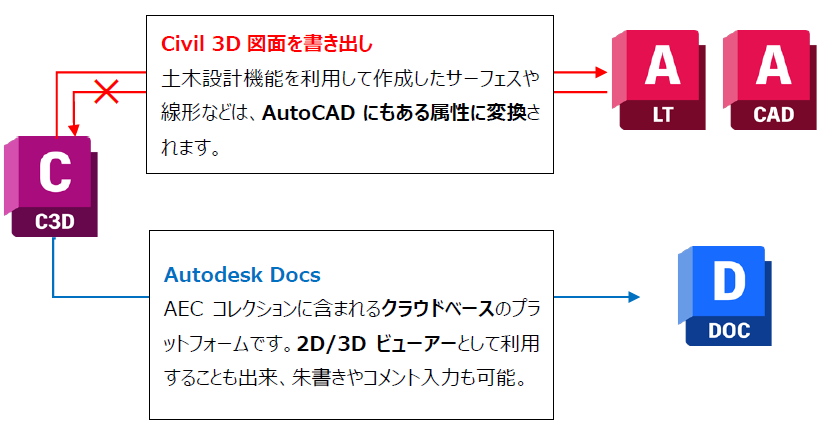
⚫ Civil 3D図面を書き出し
土木設計機能で作成されたサーフェスや線形などの属性をAutoCADの属性に変換します。
STEP1 アプリケーションメニューより、[書き出し]-[Civil 3D図面を書き出し]を選択します。
STEP2 [Autodesk Civil 3D図面を書き出し]ダイアログで、書き出すシートやDWGファイルのバージョンなどを設定し[書き出し]ボタンを押します。
STEP3 最後は[書き出しステータス]の[OK]ボタンを押します。
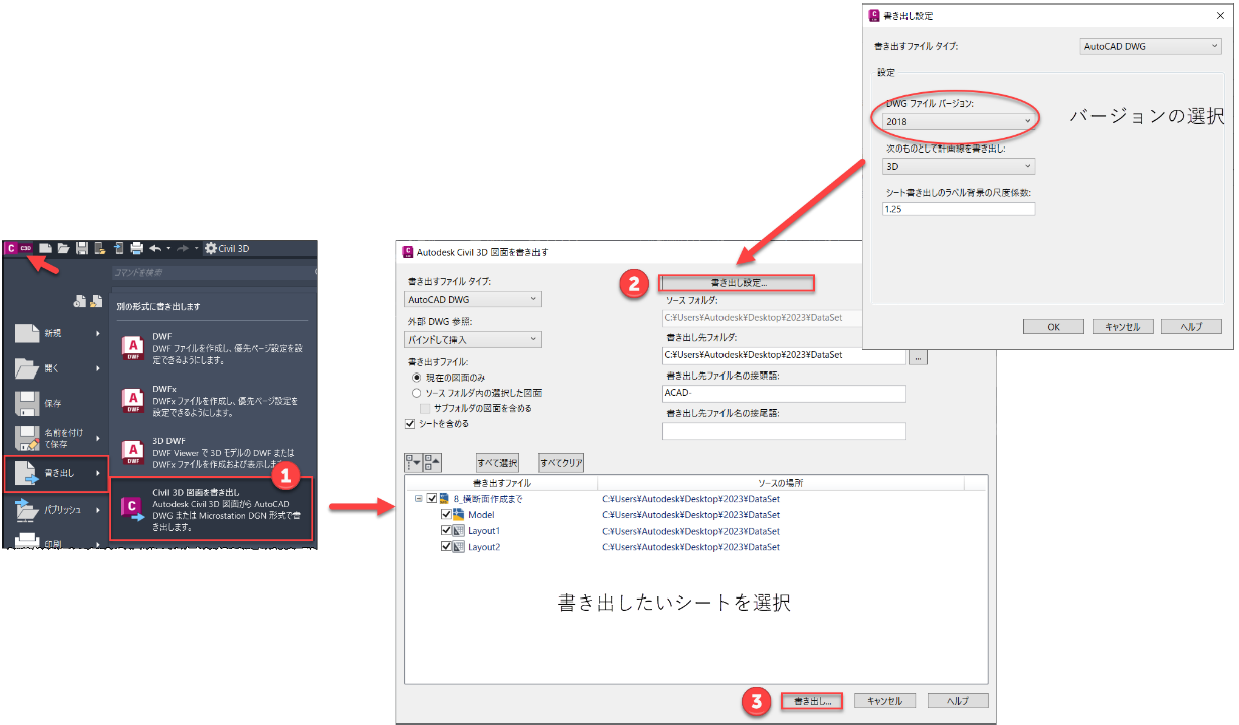
⚫ Autodesk Docs
Autodesk Docsは、AECコレクションに含まれている施工ドキュメント管理ツールです。
クラウト経由の2D/3Dのビューアーとして利用できるため、Civil 3DやAutoCADなどの専用ソフトウェアがなくてもデータを閲覧することができます。また、インターネット環境さえあれば、出張先や現場からもデータを閲覧することができ、遠隔地からのデータ確認手段としても有効です。
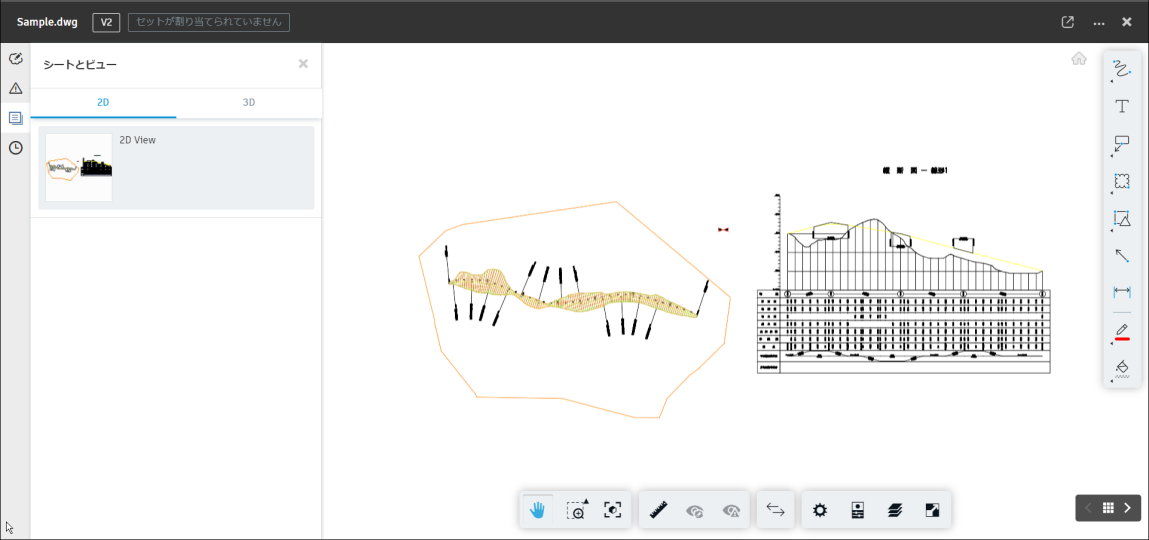
Autodesk Docsでは、断面を作成して計測することや、モデルにマークアップやコメントを記入することができます。コメントは、プロジェクトメンバー共有の指摘事項として利用することができ、ステータスを設定すると進捗状況を確認することも可能です。
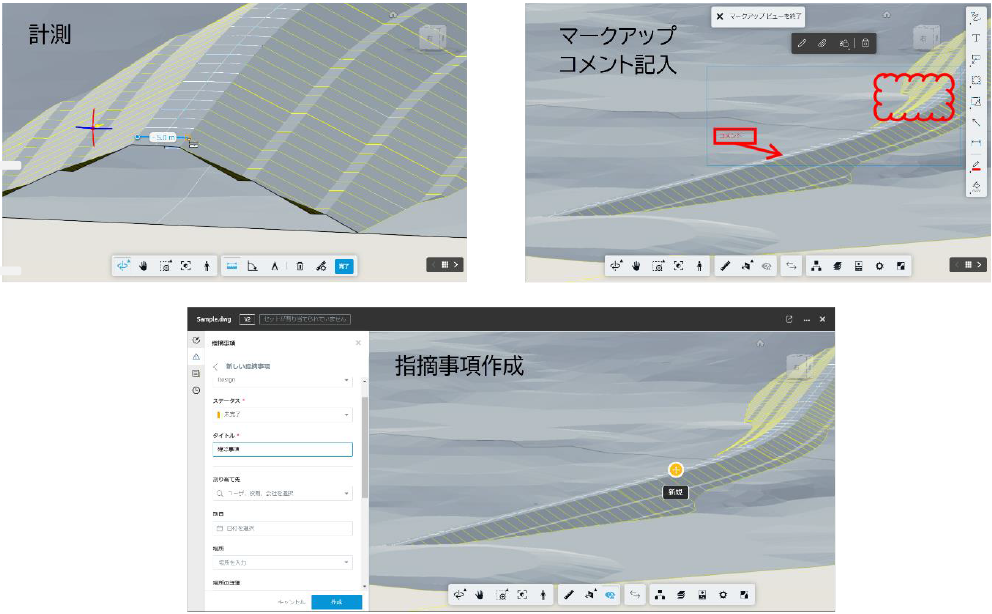
1.4 日本仕様プログラム(Jツール)
Civil 3Dには、日本国内の仕様に合わせたテンプレートやツールが用意されています。
本テキスト内でも、[日本仕様プログラム]を使用しています。
[日本仕様プログラム]は、サブスクリプションの特典で、別途、インストールが必要になります。
Autodesk App Storeより[Autodesk Civil 3D 2023 日本仕様 プログラム]をダウンロードし、インストールを行います。[日本仕様プログラム]をインストールすると、[Jツール]タブが追加されます。
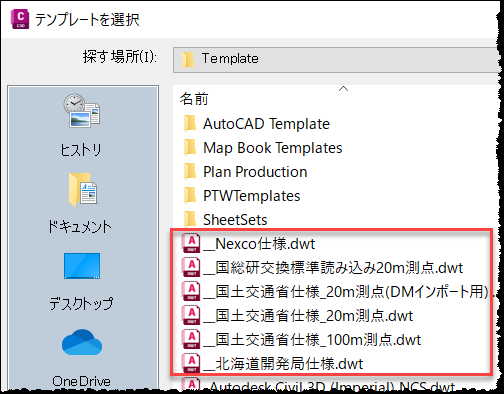

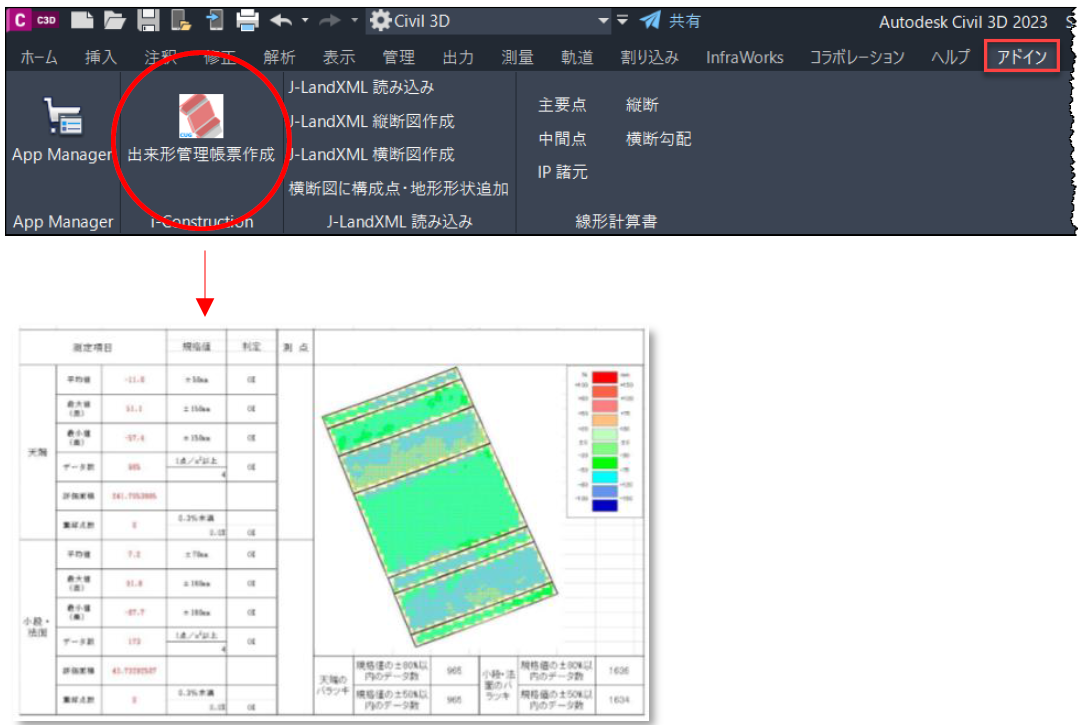
2 新規作成
2.1 起動
デスクトップにある[Civil 3D 2023]のアイコン をダブルクリックし、[Civil 3D 2023]を起動します。
をダブルクリックし、[Civil 3D 2023]を起動します。
下記のように、Civil 3Dの画面が表示されます。
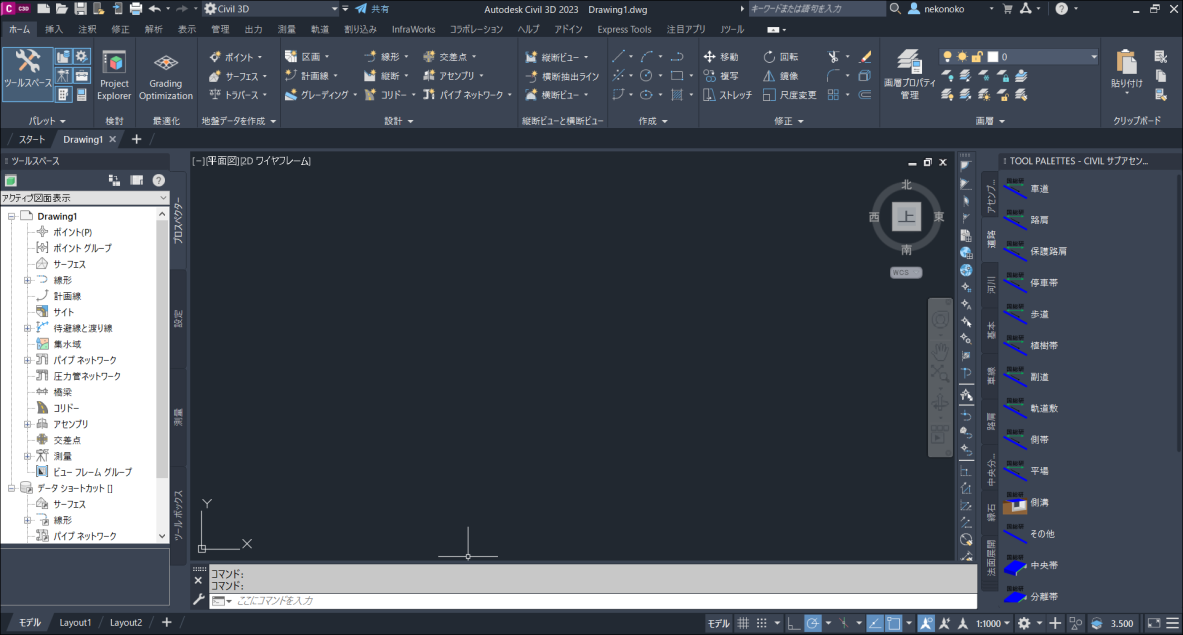
2.2 テンプレートを開く
[アプリケーションメニュー]-[新規]-[図面]をクリックします。
[_国土交通省仕様100m測点.dwt]を選択し、[開く]ボタンを押します。
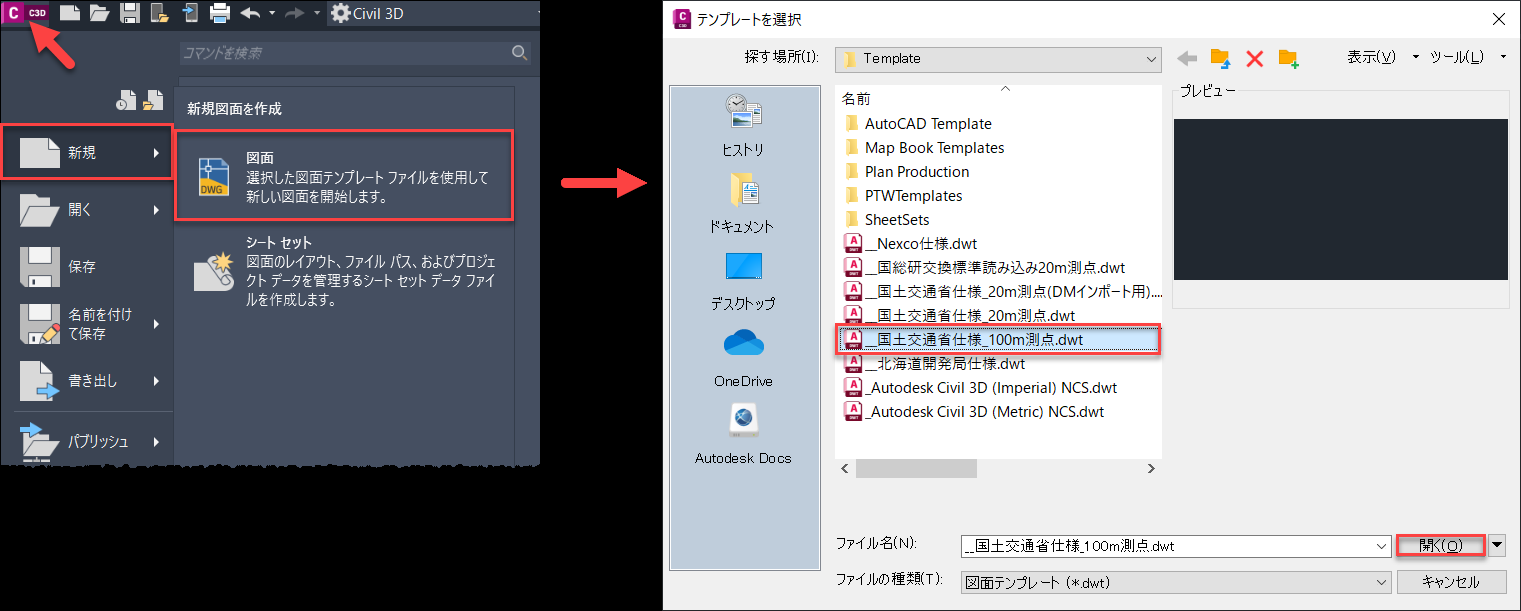
3 現況地形作成
Civil 3Dでは様々なデータを基に地形を作成することが出来ます。
| 座標 | 座標値(XYZ)で作られているデータ。*.csv、*.txt ファイルなど |
| 点群 | 点(XYZ)の集合データ。*.las、*.pts、*.ptx など |
| GIS | 地理情報(道路、建物など)を重ね合わせ合わせて作成された地理情報システ ム。*.shp など |
| DM | 国土交通省公共測量の規定によって作成された数値地形図データ。*.dm、 *.dmf など |
| SIMA | 日本測量機器工業会が作成した測量データ共通フォーマット。*.sim |
| 基盤地図情報 | 電子地図における位置の基準となる情報。国土地理院基盤地図情報ダウンロード サービスよりダウンロードできる。*.zip、*.xml |
| GeoTIF | TIFF に位置情報が埋め込まれたメタデータ。*.tif、*.tiff |
3.1 等高線データ読み込み
本テキストでは、右のような等高線データを基に地形を作成します。
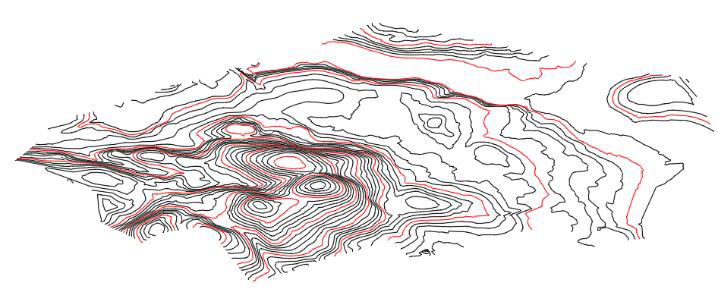
STEP1
[挿入]タブ-[ブロック]パネルより[挿入]を選択し、[ライブラリのブロック]をクリックします。
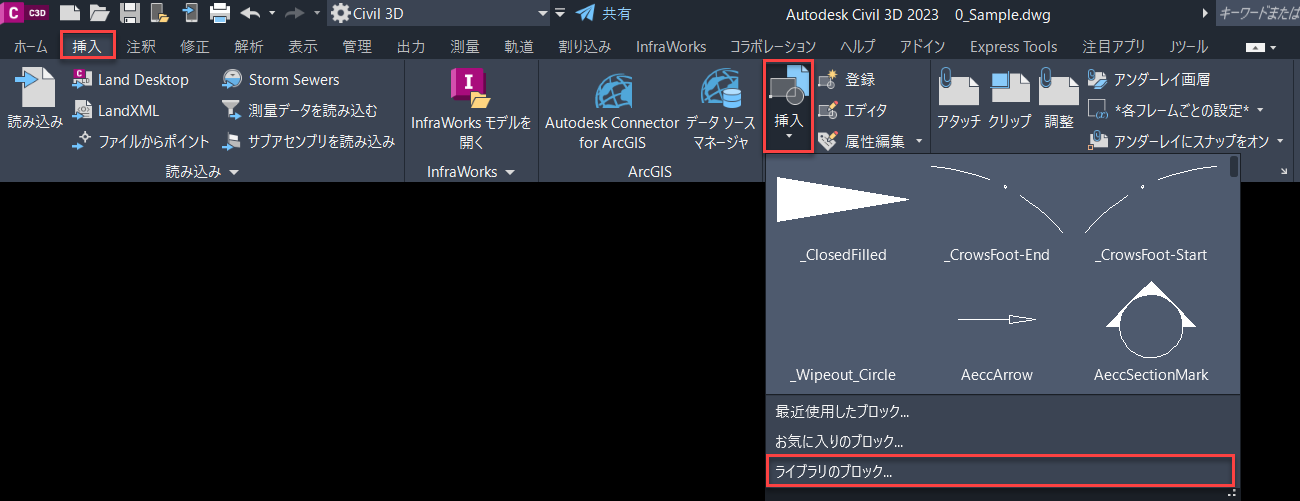
※Civil3Dのバージョンによって、ブロック挿入ダイアログが異なります。
[挿入]タブ-[ブロック]パネルより[挿入]を選択し、異なるブロック挿入ダイアログが表示された場合は、P.11 memoを参照してください。
STEP2
[DataSet]フォルダより[1_等高線.dwg]を選択し、[開く]ボタンを押します。
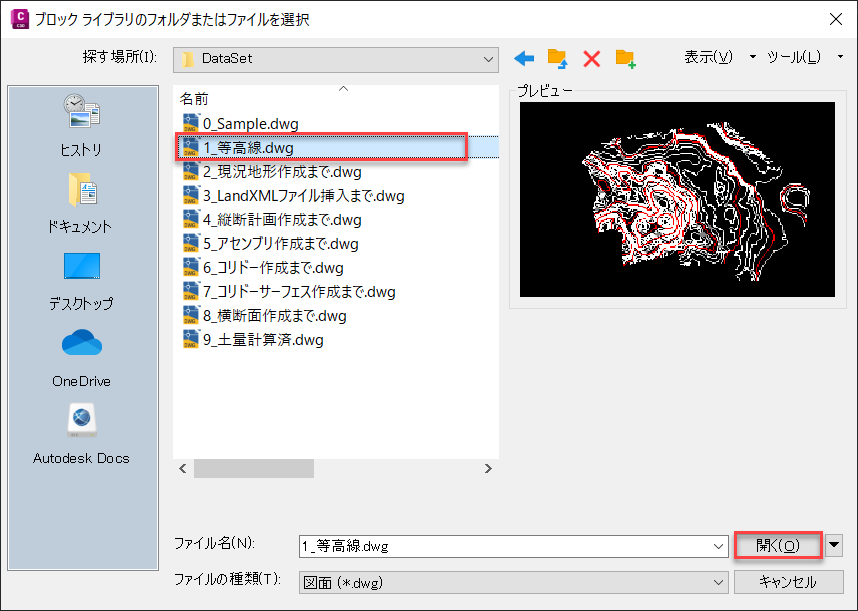
STEP3
[オプション]の✓をすべて外します。サムネイルが表示されたら、「1_等高線.dwg]の右クリックメニューより、「挿入して分解」を選択して挿入します。右上の「×」でブロック挿入ダイアログを閉じます。
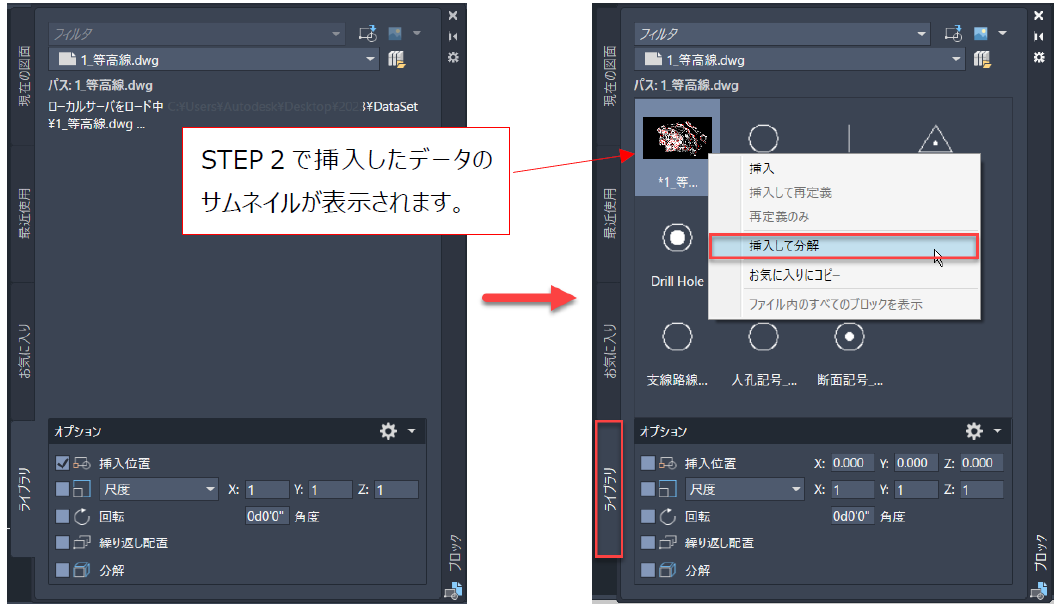
異なるブロック挿入ダイアログが表示されたる場合
Civil3Dのバージョンによって、ブロック挿入ダイアログが異なります。
上記テキスト手順とダイアログが異なる場合は、下記手順で操作してください。
[挿入]タブ-[ブロック]パネルより[挿入]を選択します。
[ブロック挿入ダイアログ]が表示されますので、[参照]ボタンをクリックして、[DataSet]フォルダより[1_等高線.dwg]を選択し、[開く]ボタンを押します。
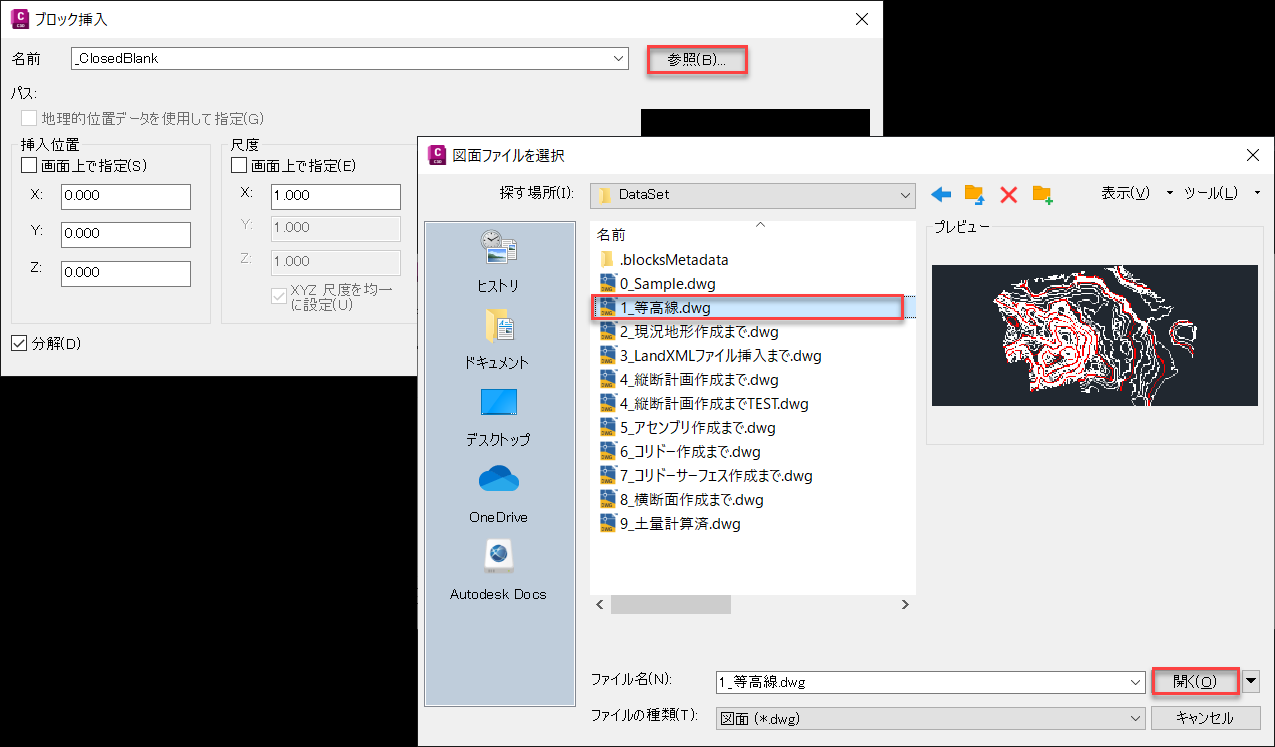
[ブロック挿入ダイアログ]に戻りますので、[分解]以外のオプションの✓を外し、[OK]ボタンを押します。
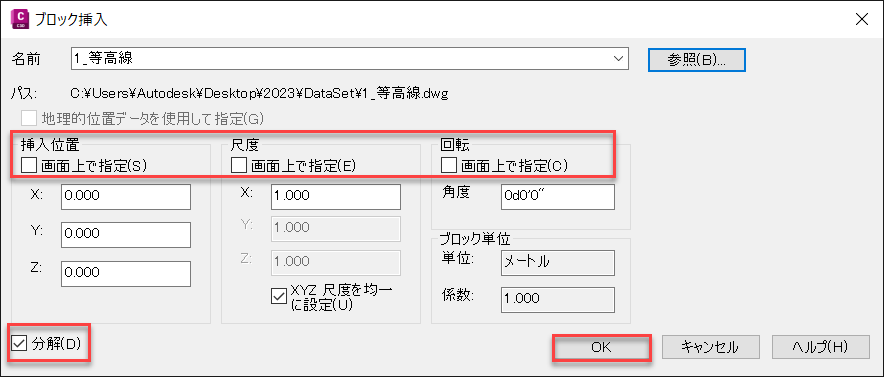
STEP4
[表示]タブ-[2Dナビゲーション]-[オブジェクト範囲]をクリックすると、下記のように等高線が表示されます。
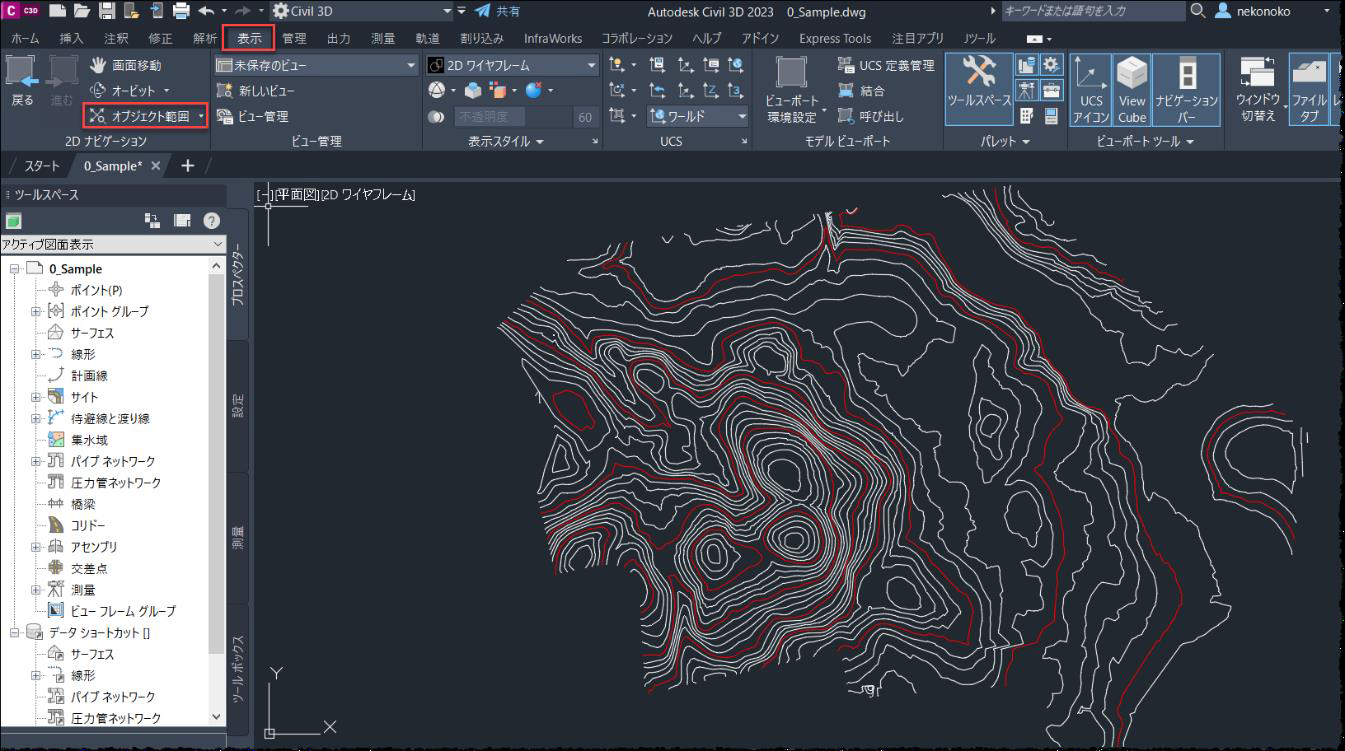
ブロック挿入補足
[1_等高線.dwg]が位置情報を保有しているため、[挿入位置]等の✓を外しています。
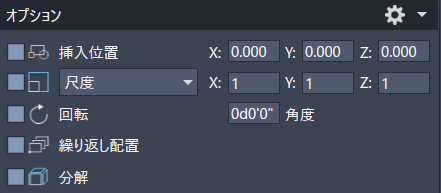
[1_等高線.dwg]は、サーフェスを作成するためのデータとしてブロック挿入しているため、等高線1本1本を認識させたいので[分解して挿入]しています。
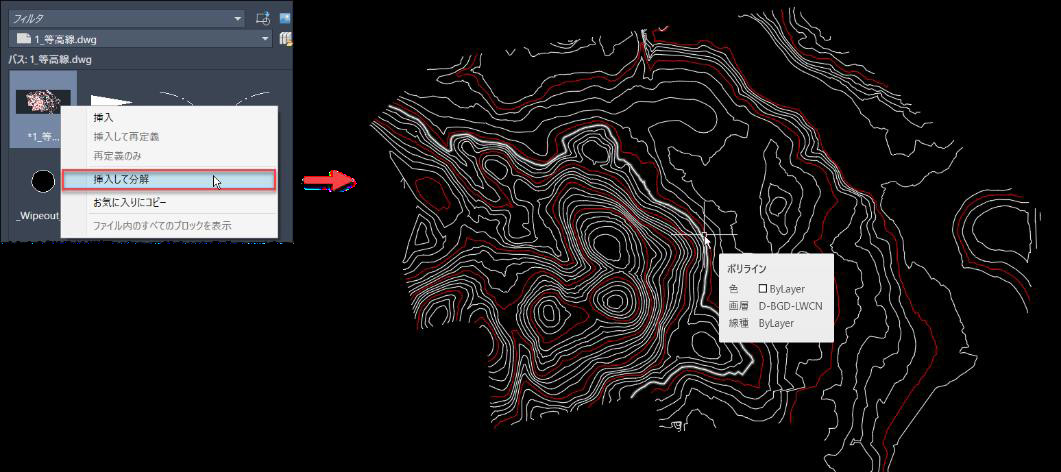
3.2 サーフェス作成
現況地形を作成します。
STEP1
[ツールスペース]-[プロスペクター]タブ-[サーフェス]を選択して右クリックし、[サーフェスを作成]を選択します。
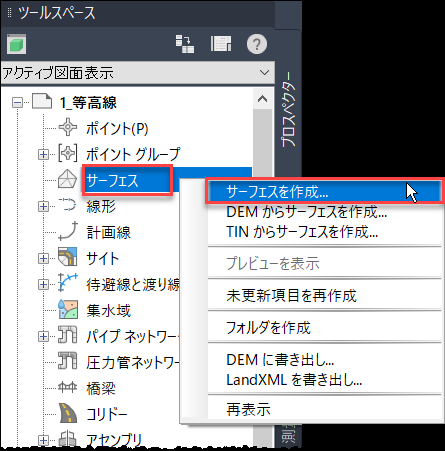
STEP2
サーフェスを定義します。
[名前]を[現況地形]に変更し、[OK]ボタンを押します。
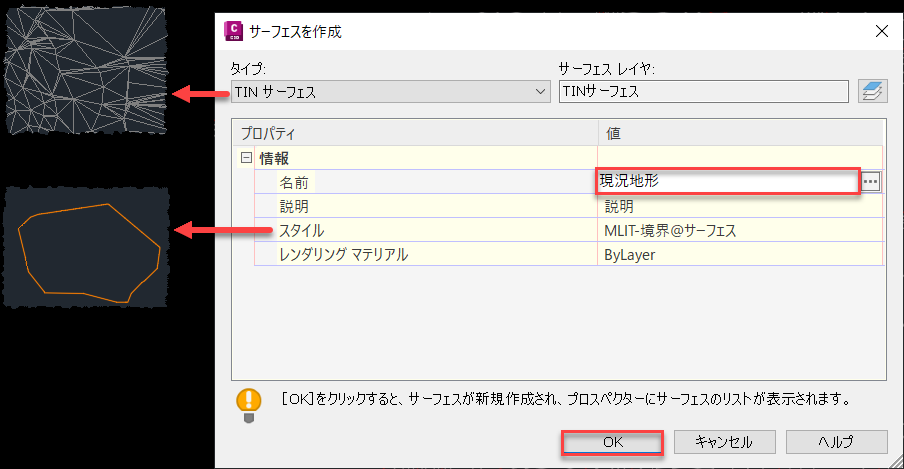
STEP3
[ツールスペース]-[サーフェス]に[現況地形]が追加されたことが確認できます。
ここに地形の基となるデータを追加することによってサーフェスが作成されます。
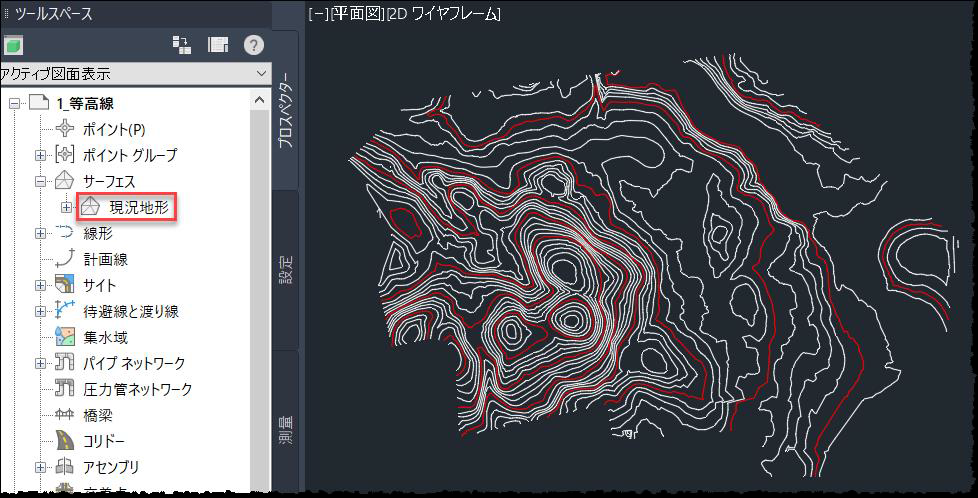
STEP4
[現況地形]の前にある[+]をクリックして展開します。
[定義]も同様に[+]をクリックして展開し、 [等高線]を選択して右クリックから[追加]を選択します。
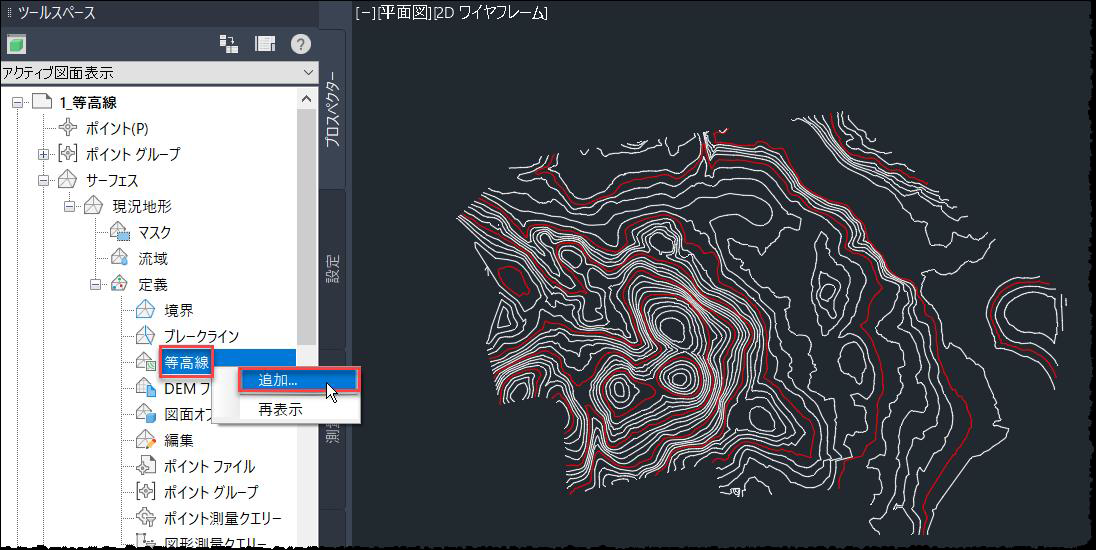
STEP5
そのまま[OK]ボタンを押します。
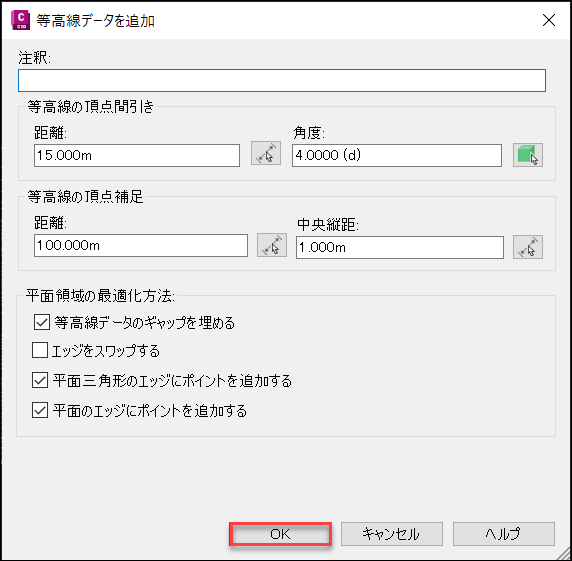
STEP6
窓選択で等高線データを選択します。
①→②の順にクリックし、最後にEnterキーで確定します。
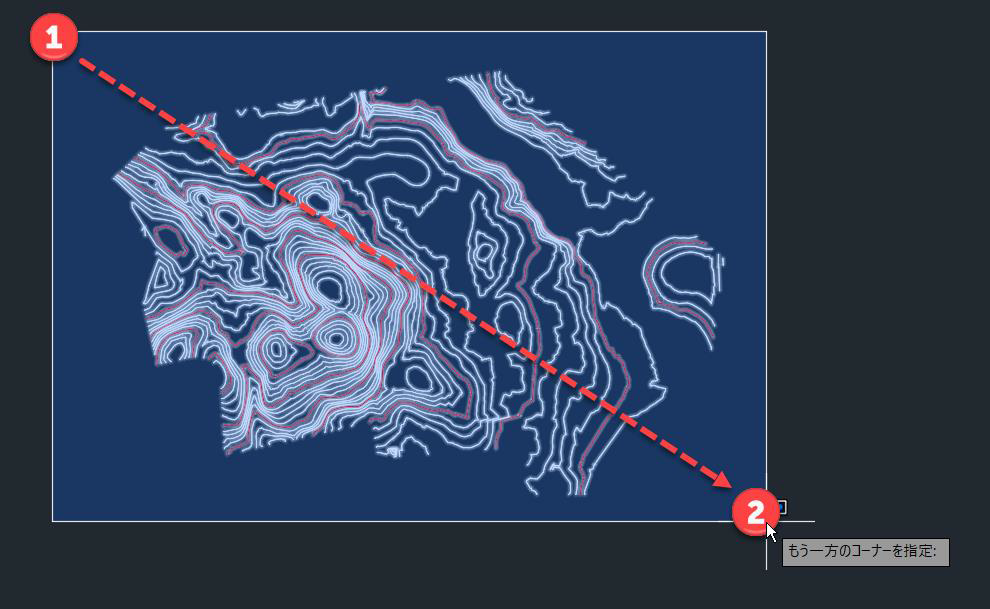
STEP7
このように、サーフェスが作成されます。
サーフェスが作成されると目印として、等高線の周りに茶色い線が作成されます。
マウスを重ねてみると[現況地形]とに表示されます。
等高線は、これ以降の工程では使用しないため非表示にします。
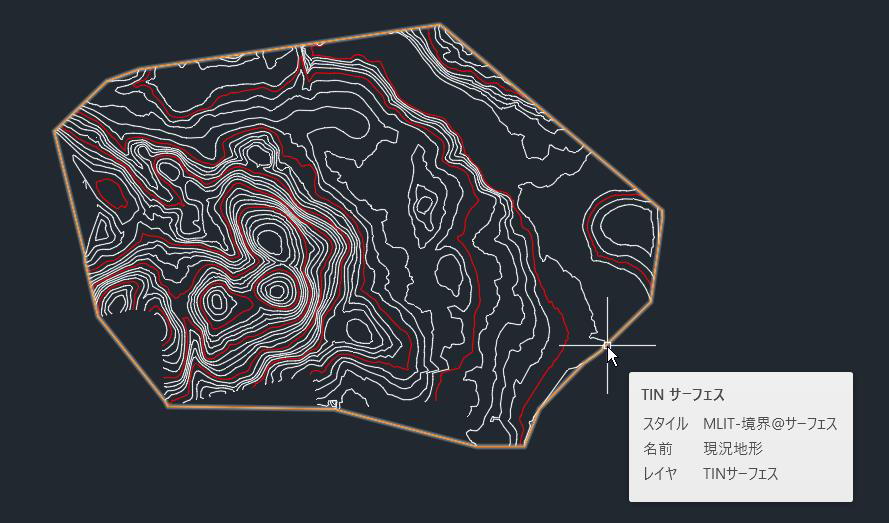
STEP8
[ホーム]タブ-[画層]-[現在画層(テキストは0画層)]をクリックします。

STEP9
画層リストから、等高線が書かれている画層[D-BGD-HICN]、[D-BGD-LWCN]の![]() (表示)をクリックし、
(表示)をクリックし、![]() (非表示)に変更し、[Esc]キーを押します。
(非表示)に変更し、[Esc]キーを押します。
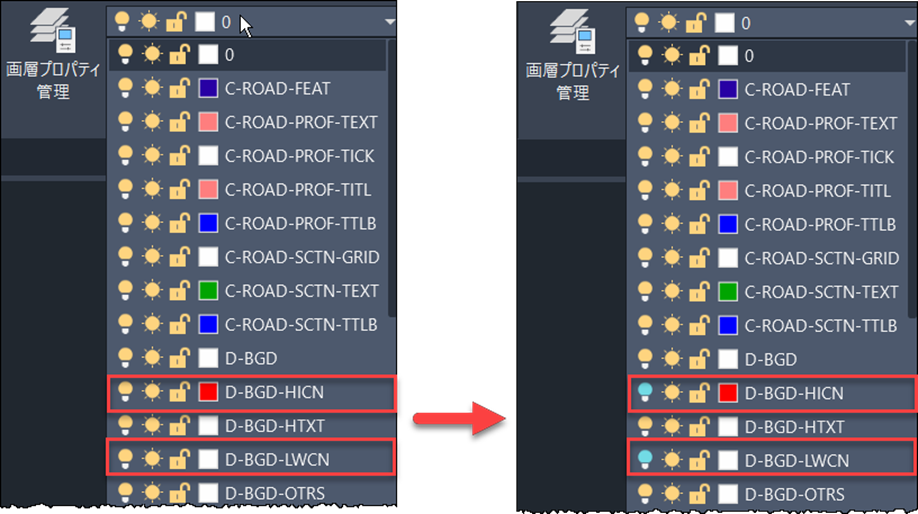
STEP10
にサーフェスの境界だけが表示されます。
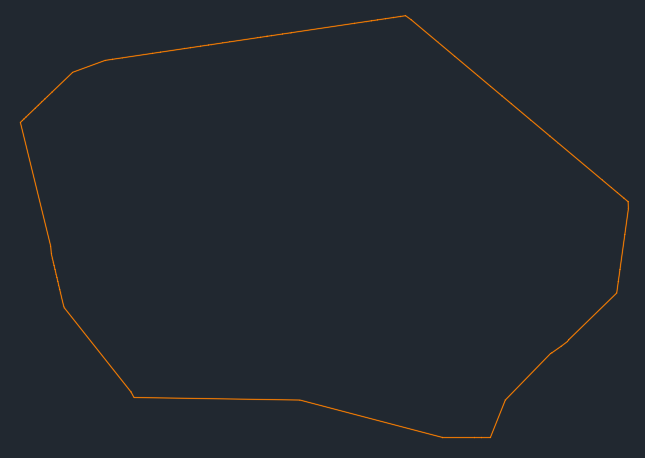
STEP11
サーフェスを選択して右クリック、[オブジェクトビューア]を選択します。
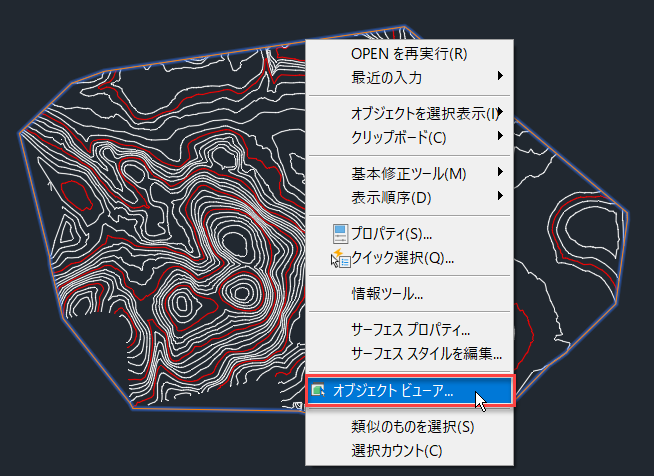
STEP12
[オブジェクトビューア]が表示されますので、マウスの左ボタンを押しながら、マウスを動かして地形の形状を確認します。確認後は、右上の[×]をクリックして[オブジェクトビューア]を閉じます。
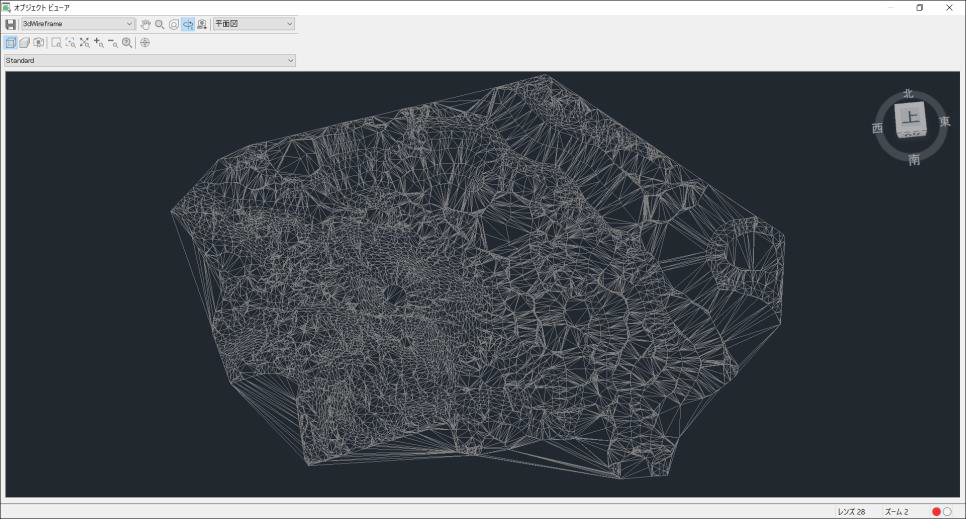
ビューの表示スタイルを変更すると様々な表示スタイル変更することが出来ます。
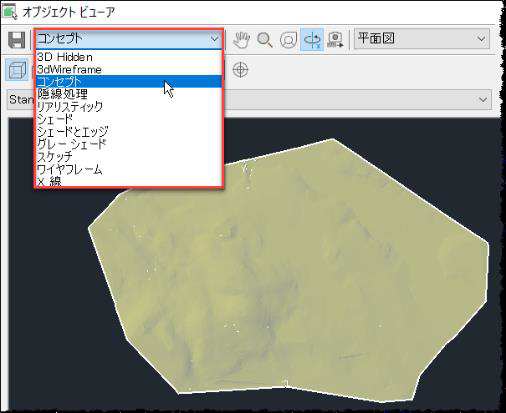
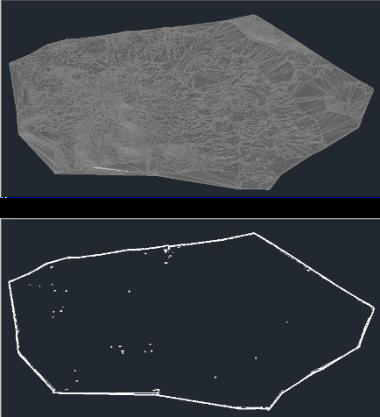
4 LandXMLファイル挿入
平面線形を作成します。
このテキストでは、平面線形はLandXMLデータを挿入して作成します。
LandXMLは、建設土木、測量データのやりとりを行うことが出来るデータ交換用の標準ファイルです。
STEP1
[挿入]タブ-[読み込み]-[LandXML]を選択します。
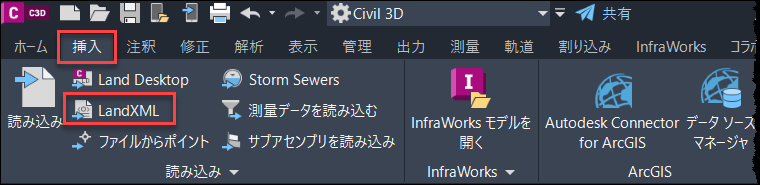
STEP2
[DataSet]-[平面線形.xml]を選択し、[開く]ボタンを押します。
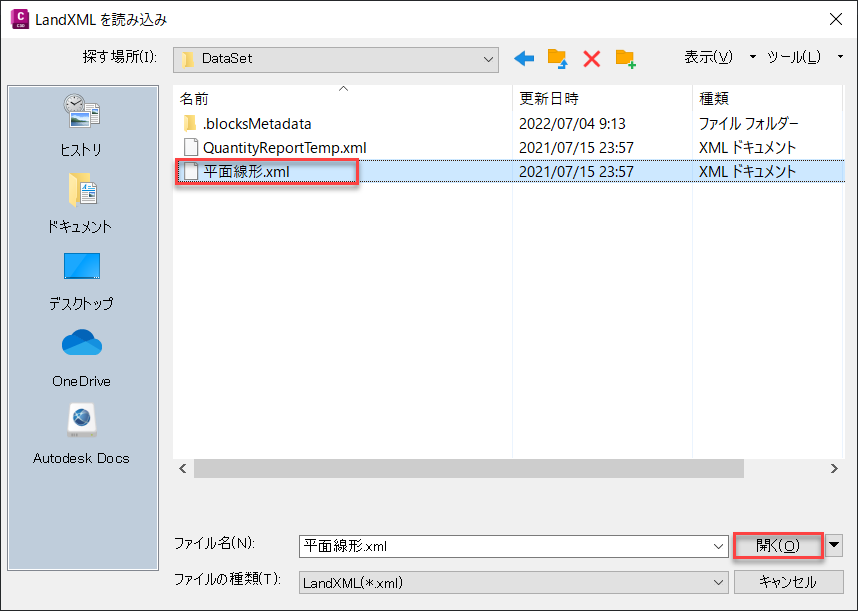
STEP3
そのまま[OK]ボタンを押します。
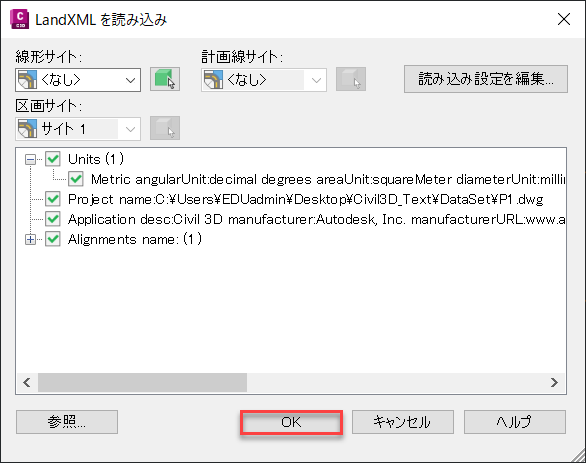
STEP4
下記のように、平面線形が作成されます。
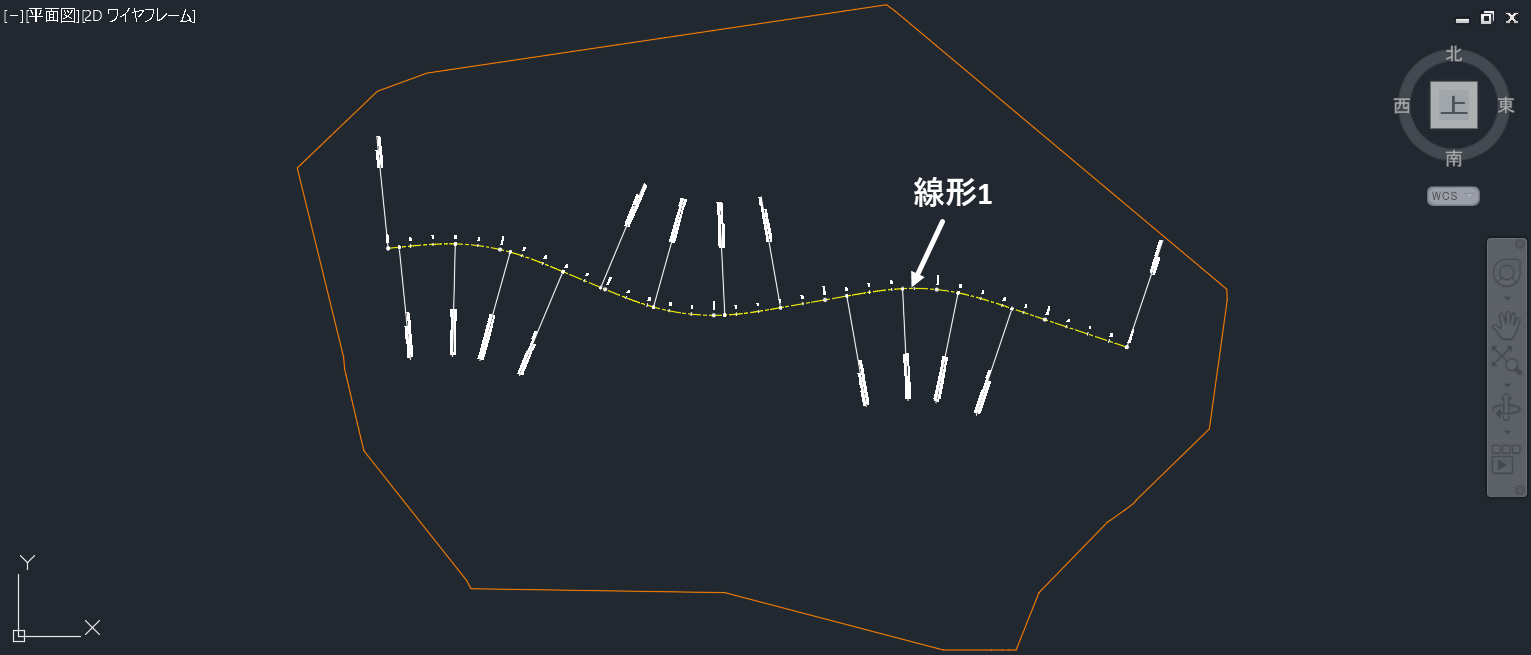
5 縦断ビュー作成
縦断ビューを作成し、縦断計画を作成します。
STEP1
[ホーム]タブ-[設計]-[縦断]-[サーフェスから縦断を作成]をクリックします。
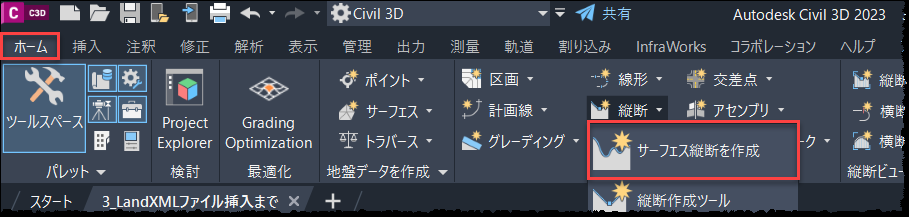
STEP2
[サーフェスを選択]より[現況地形]が選択されていることを確認し、[追加]ボタンを押します。
[縦断リスト]に[現況地形]が追加されますので、次に[縦断ビューを作成]ボタンを押します。
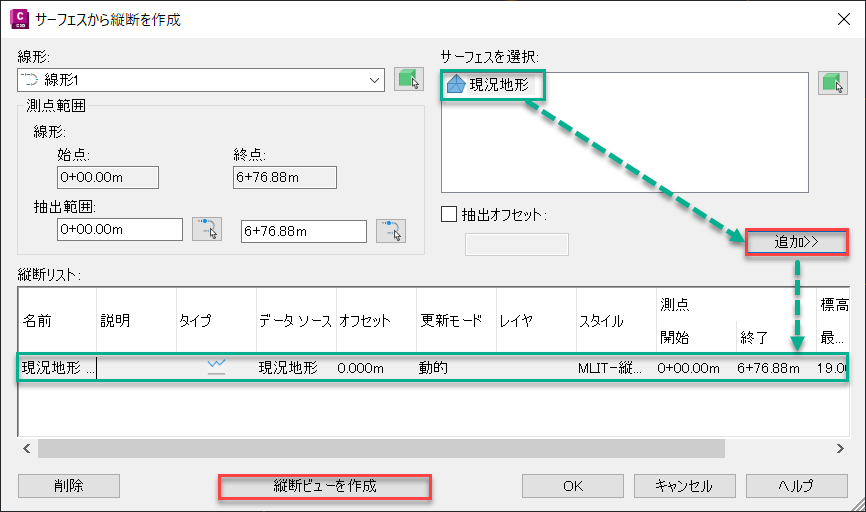
STEP3
[縦断ビューを作成]ボタンを押します。
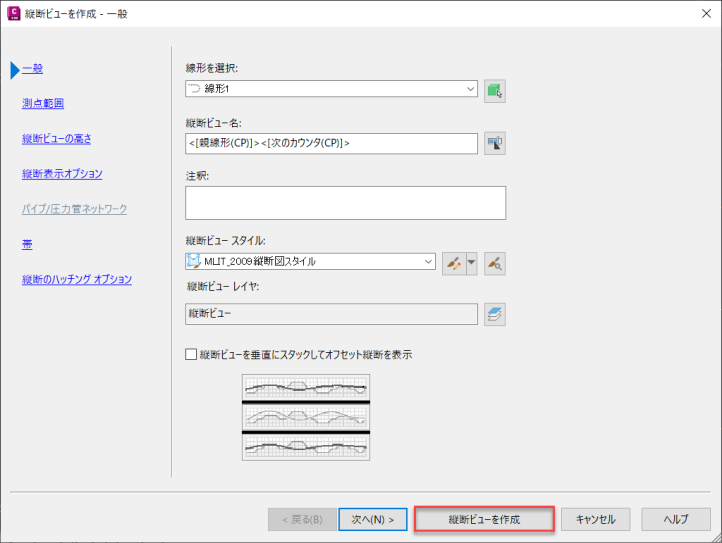
STEP4
[縦断ビューの原点を選択]とコマンドラインに表示されますので、作図領域で任意の場所をクリックします。
クリックした位置を基点に[縦断ビュー]が配置されます。
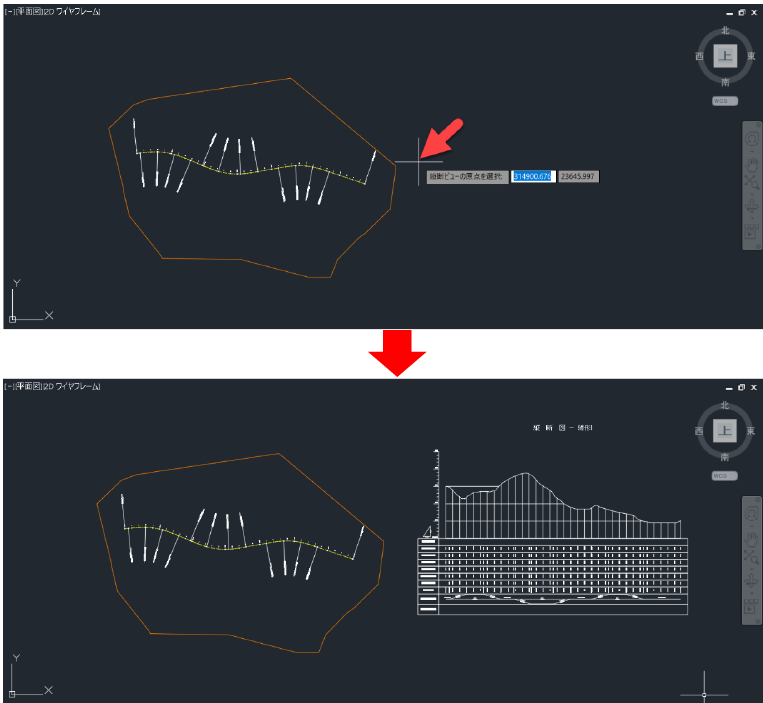
次に、縦断線形を作成し、パラメータを変更する手順を説明します。
STEP5
[ホーム]タブ-[設計]-[縦断]-[縦断作成ツール]をクリックします。
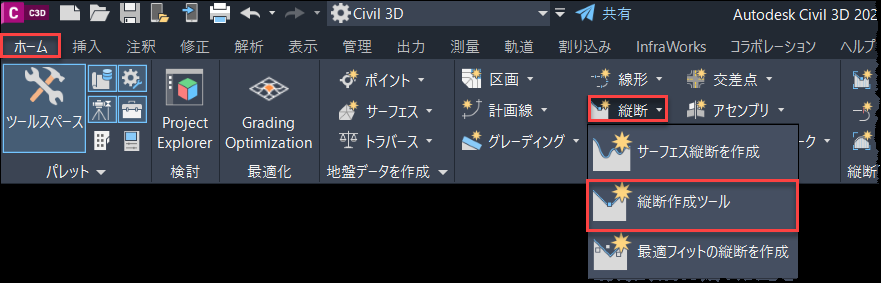
STEP6
コマンドラインに[縦断を作成する縦断ビューを選択]と表示されますので、[縦断図]のタイトルをクリックします。
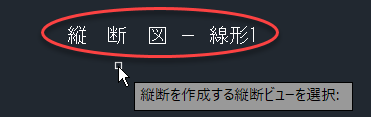
STEP7
[名前]を[縦断計画]と入力し、 [OK] ボタンを押します。
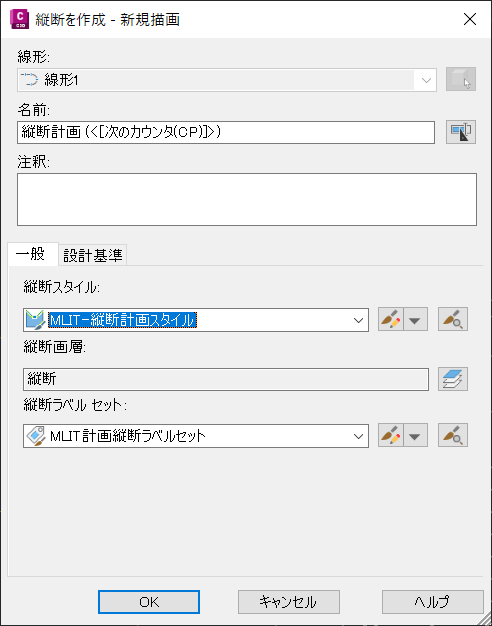
STEP8
接線のタイプを選択します。
ここでは、[接線を引く(曲線あり)]を選択します。

STEP9
IP点をマウスでクリックし、最後にEnterキーを押します。
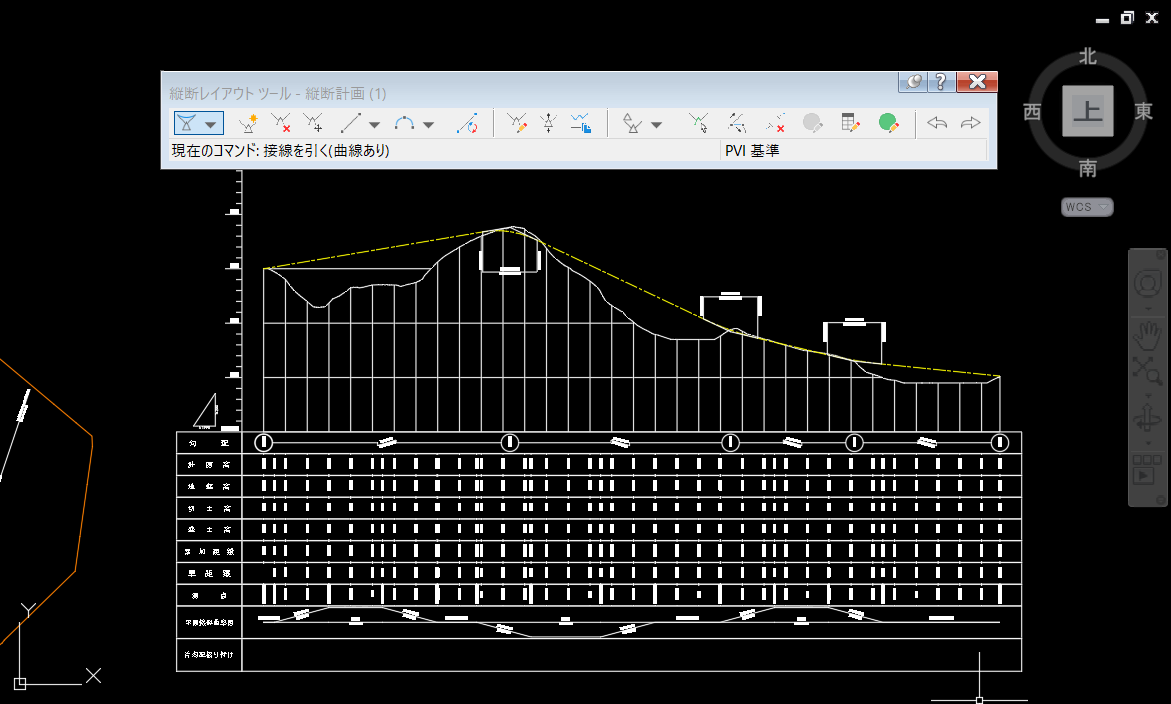
縦断線形の始点と終点は、オブジェクトスナップを利用して、地形の端をしっかりクリックします。
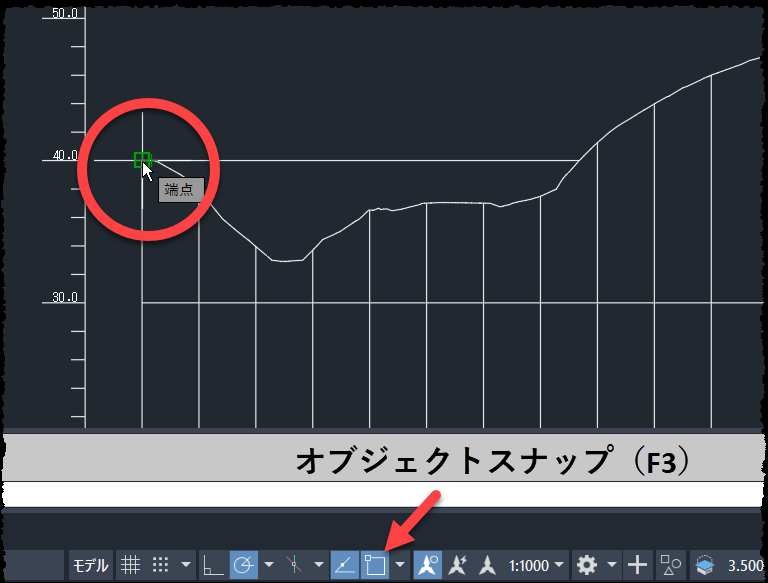
STEP10
次に、パラメータを変更しますので[縦断グリッドビュー]を選択します。

STEP11
[縦断グリッドビュー]が表示されますので、[PVI測点]と[PVI標高]を次のように変更します。
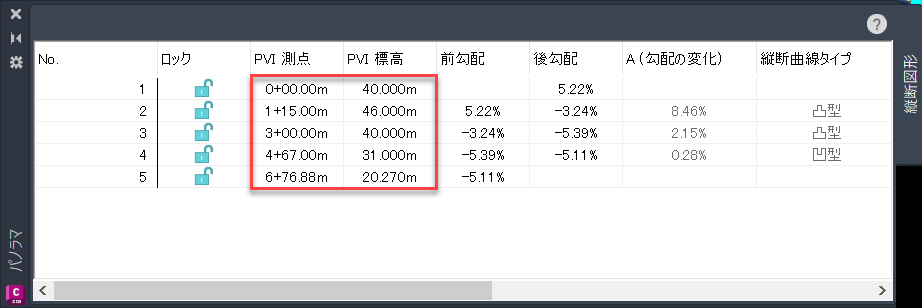
変更したい値をダブルクリックすると編集できるようになります。
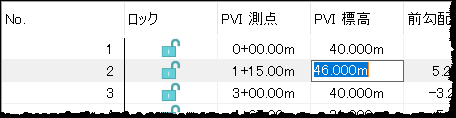
このように縦断計画が変更されます。
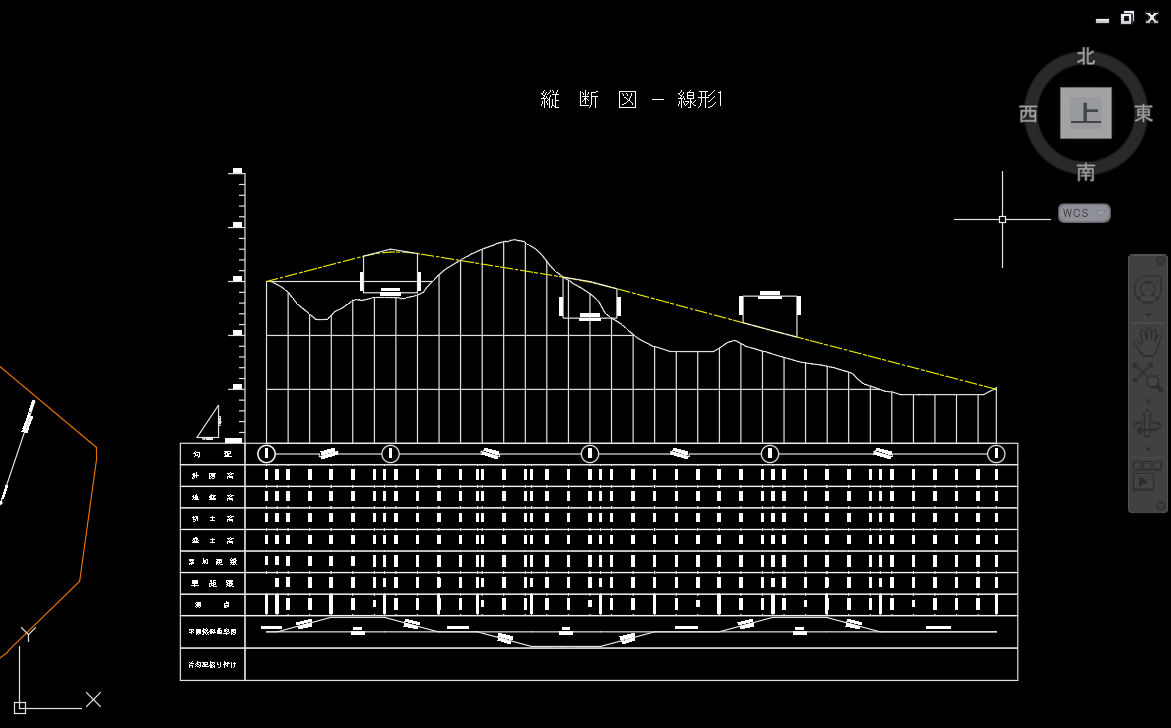
STEP12
[勾配]、[計画高]、[切土]、[盛土]の設定を変更します。
[縦断ビュー]を選択し、右クリックメニューより[縦断ビュープロパティ]を選択します。
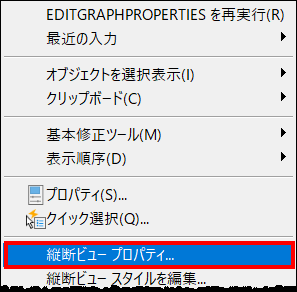
STEP13
[勾配]、[計画高]、[切土]、[盛土]の[縦断1]の値を[縦断計画]に変更し、[OK]ボタンを押します。
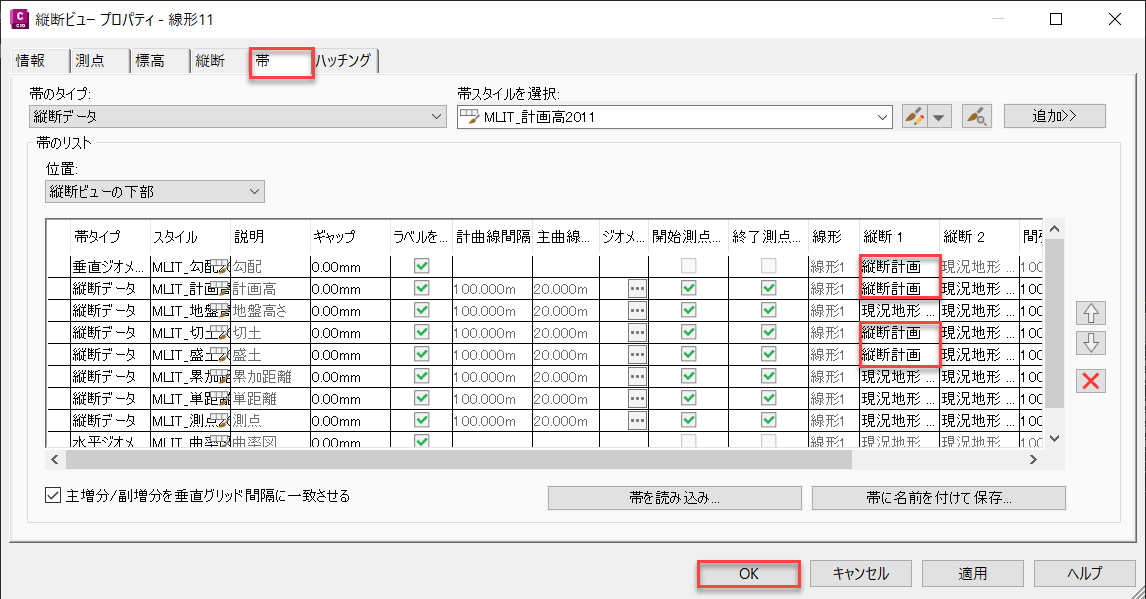
STEP14
下記のように、[勾配]、[計画高]、[切土]、[盛土]の値が変更されます。
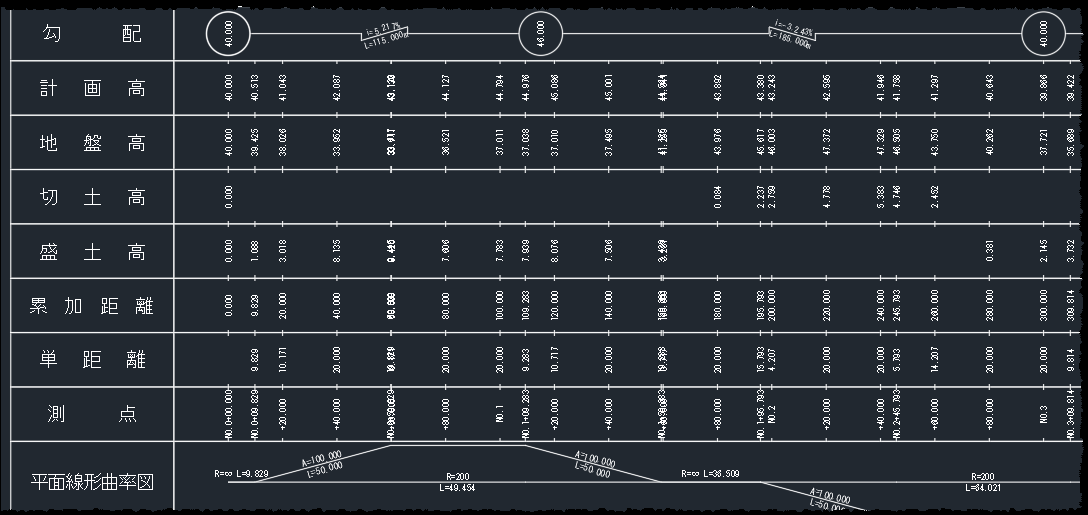
6 アセンブリ作成
Civil 3Dでは、[標準断面]を[アセンブリ]と呼びます。
6章では、下のようなアセンブリを作成します。
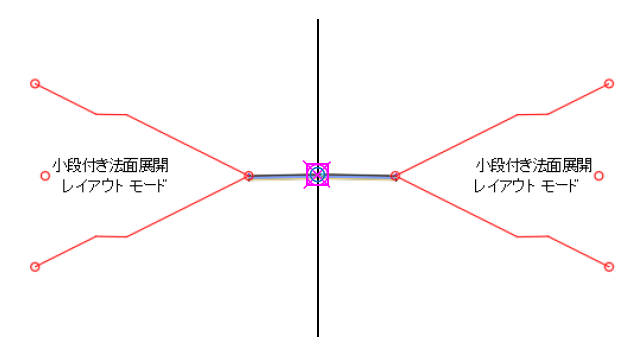
[ツールパレット]には、アセンブリを作成するためのパーツ(サブアセンブリ)が用意されています。Civil 3Dでは、このサブアセンブリの組み合わせによって、様々なアセンブリを作成することが出来ます。
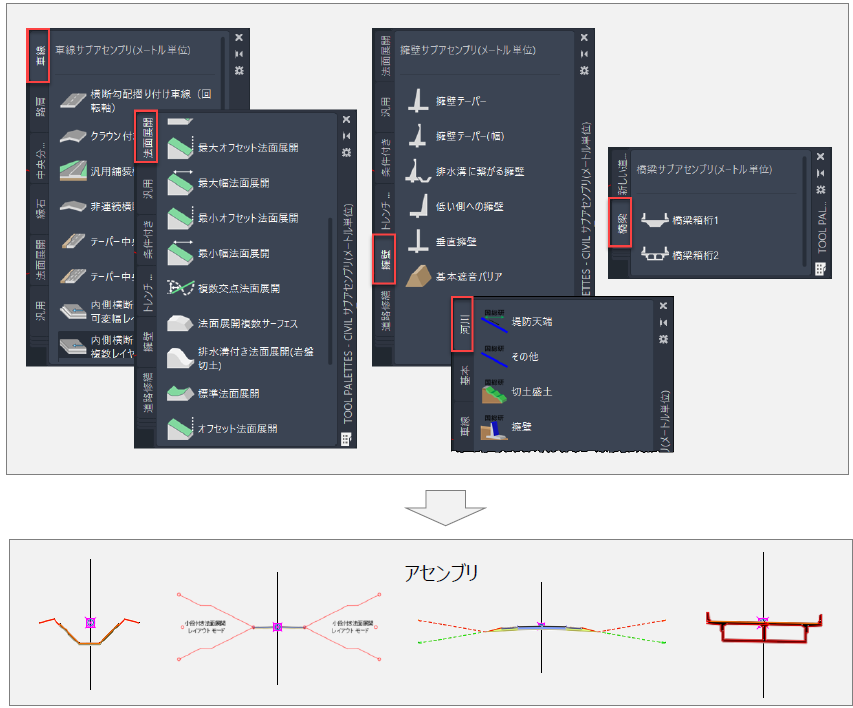
[ツールパレット]は、[ホーム]タブ-[パレット]-[ツールパレット]で表示/非表示([Ctrl+3])を切り替えることが出来ます。
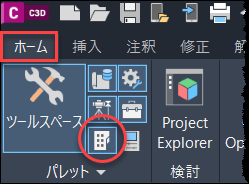
STEP1
[ホーム]タブ-[設計]-[アセンブリ]-[アセンブリを作成]をクリックします。
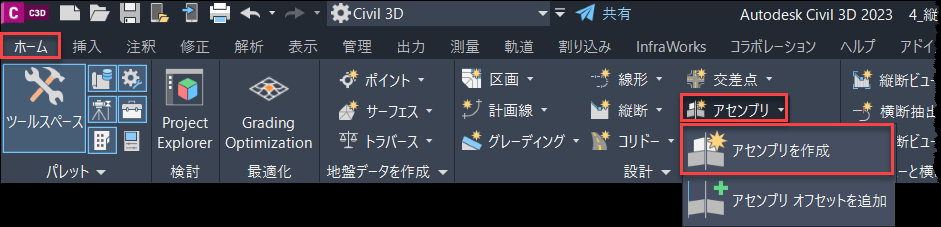
STEP2
[名前]に[標準断面]と入力し、[OK]ボタンを押します。
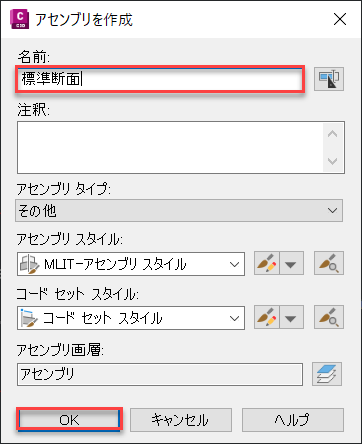
STEP3
任意の場所に、[アセンブリ]を配置します。
画面が、このようにズームされます。
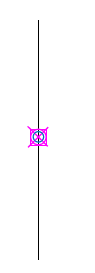
STEP4
[ツールパレット]-[基本]タブ-[基本車線]をクリックします。
希望のタブが表示されていない場合は、タブの一番下でマウスを右クリックして、タブの一覧リストを表示します。
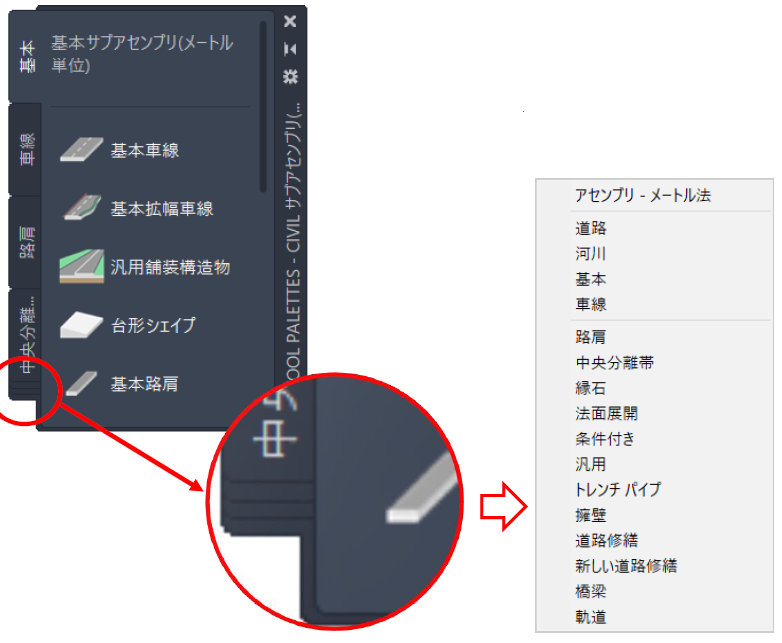
STEP5
[プロパティ]が表示されますので、[パラメータ]の[幅]を[2.5m]に変更します。
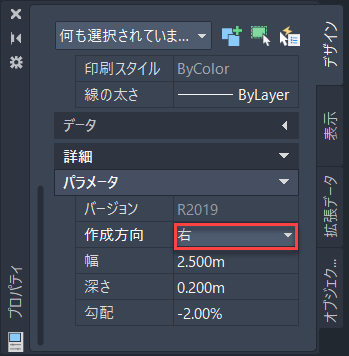
STEP6
アセンブリの右側をクリックします。
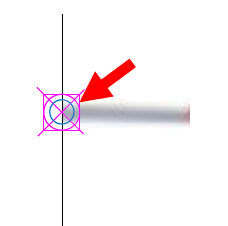
STEP7
作成方向を[左]に変更して、左側をクリックします。
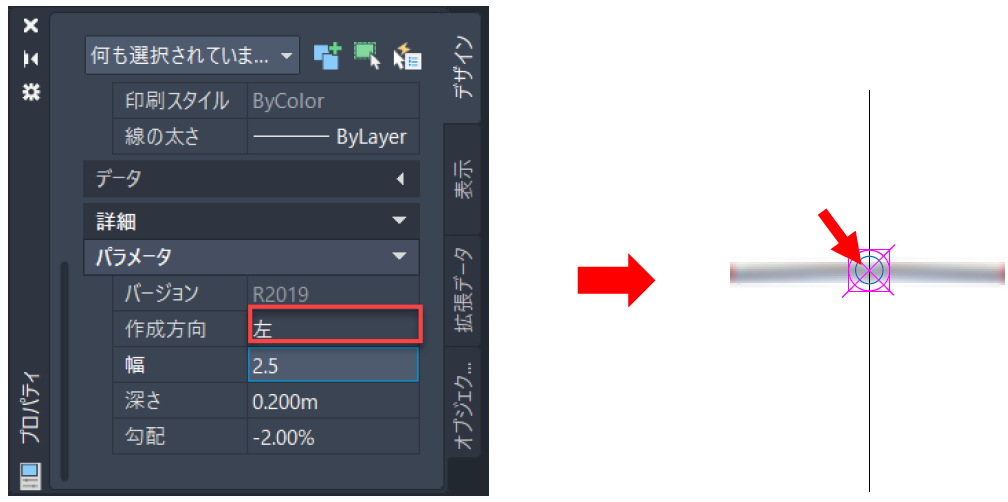
STEP8
同様の手順で、法面展開を作成します。
[ツールパレット]-[法面展開]-[小段付き法面展開]を選択し、[切土法面]、[切土の最大の高さ]を以下のように変更します。
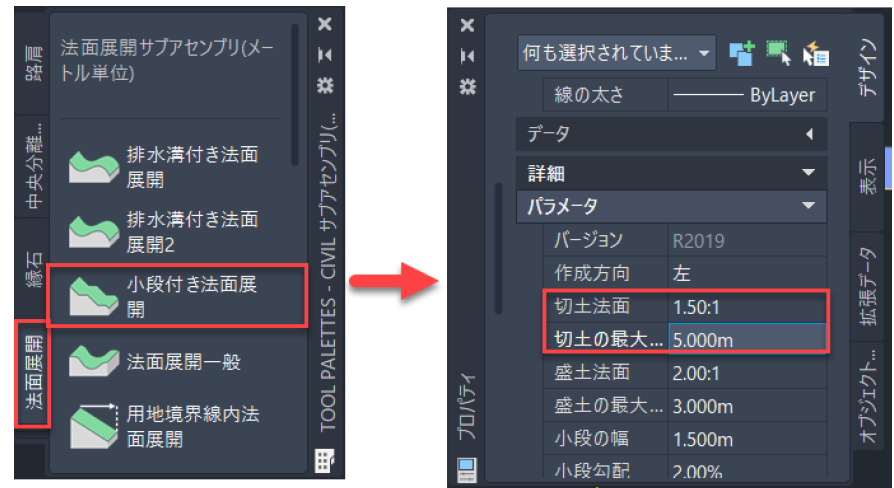
STEP9
[基本車線]の両端に[小段付き法面展開]を追加し、このように作成します。
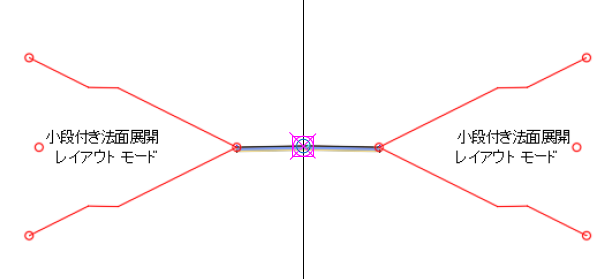
7 コリドー作成
[コリドー]とは、道路中心線上に[アセンブリ](標準断面)を等間隔に配置した3次元のワイヤーフレームモデルです。
[コリドー]を作成すると、計画モデルの形状を確認することが出来るようになります。
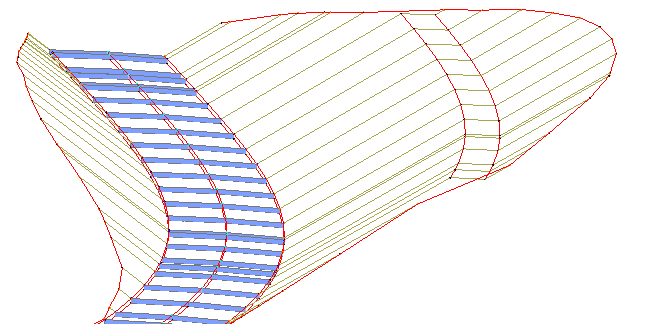
STEP1
[ホーム]タブ-[コリドー]-[コリドー]を選択します。
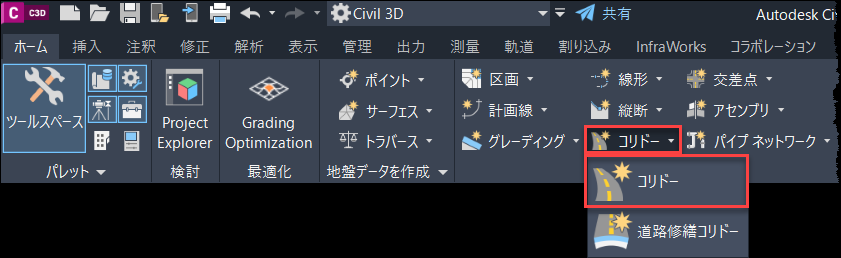
STEP2
[コリドーを作成]ダイアログが開きますので、以下のように設定します。
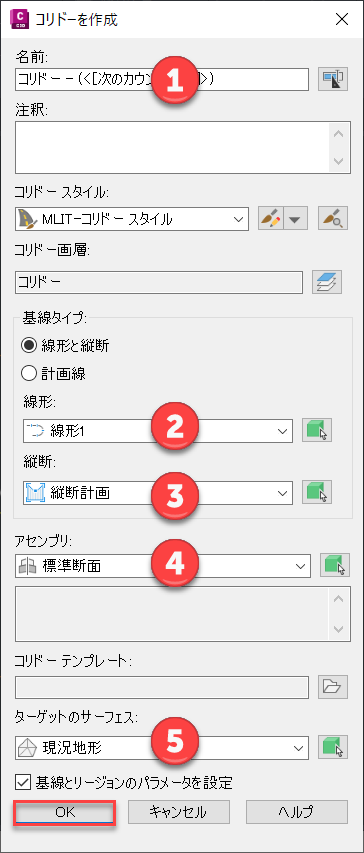
①コリドーの名前を入力します。
基線タイプは[線形と縦断]を選択していますので、②と③にはそれぞれの線形名称を指定します。
②線形:線形1
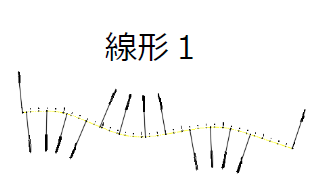
③縦断:縦断計画

④アセンブリ:道路中心線上に配置する標準断面名称を指定します。
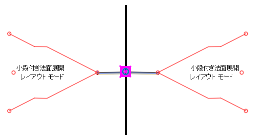
⑤ターゲットのサーフェス:小段付き法面展開が擦りつくターゲットとして[現況地形]を指定します。設定忘れると、法面のないコリドーになってしまいます。
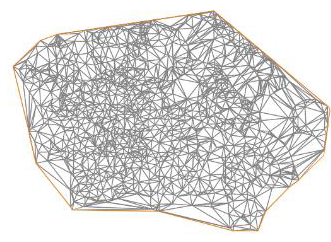
最後に、「OK」ボタンを押します。
STEP3
[OK]ボタンを押します。
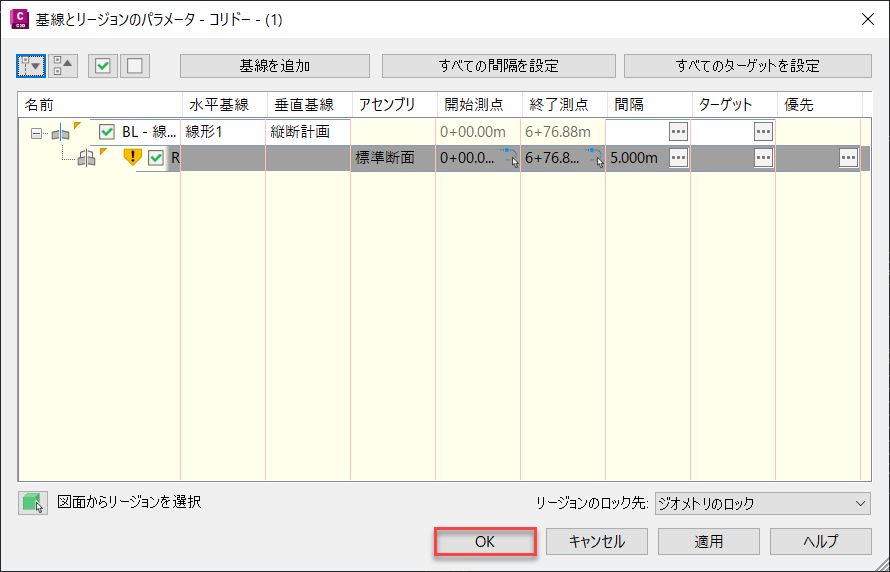
STEP4
[コリドーを再作成]をクリックします。
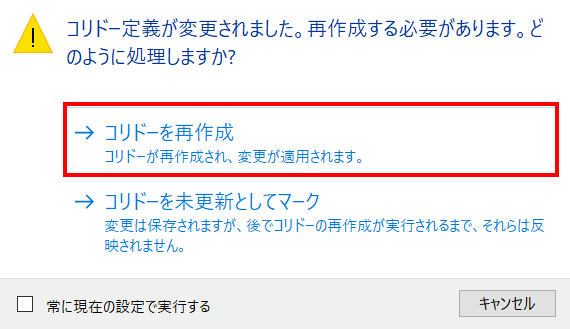
STEP5
このようにコリドーが作成されます。
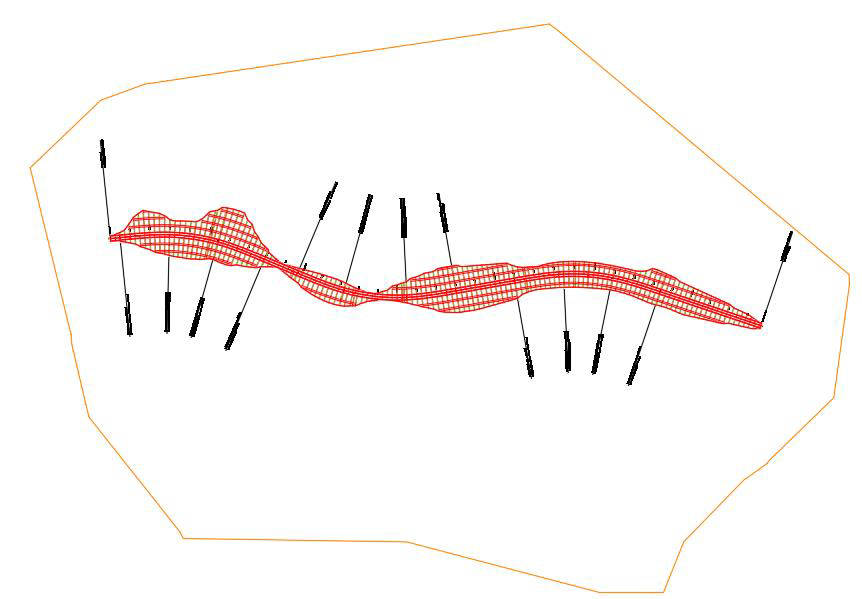
STEP6
作成したコリドーをオブジェクトビューアで確認します。
コリドーをクリックし、[コリドー:コリドー-(1)]-[一般ツール]-[オブジェクトビューア]を選択します。

STEP7
このようにコリドーの形状を確認することが出来ます。
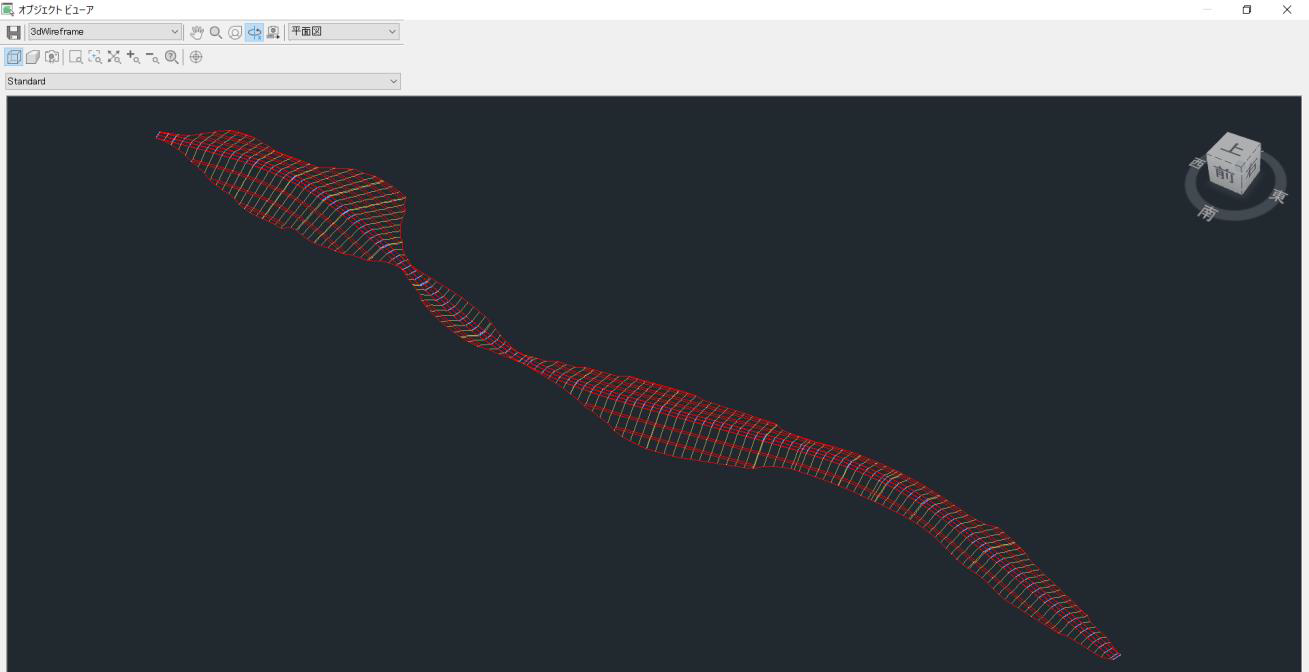
8 コリドーサーフェス作成
[コリドー]の形状から、[コリドーサーフェス]を作成します。
STEP1
コリドーを選択して右クリックメニューより[コリドーサーフェス]を選択します。
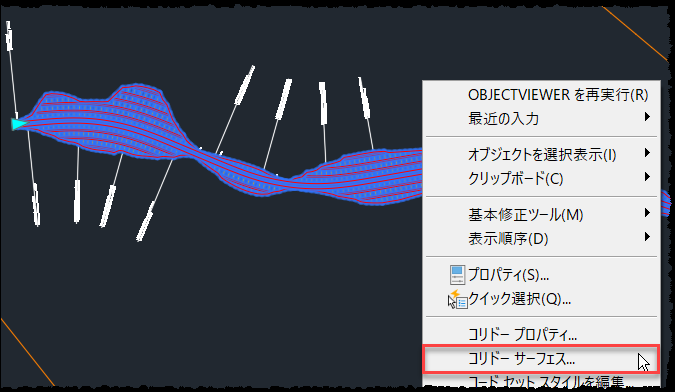
STEP2
[コリドーサーフェスを作成]をクリックします。
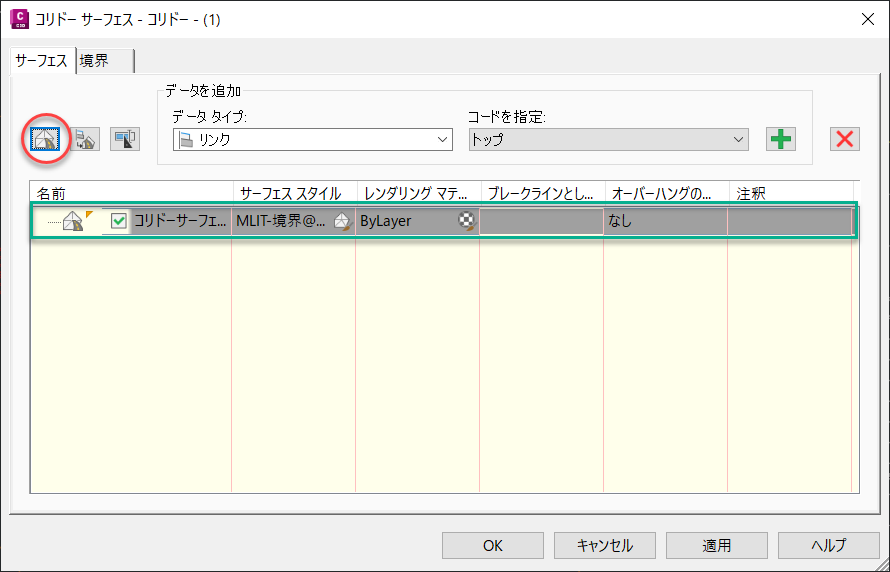
STEP3
次に、コードを指定します。
[トップ]が選択されていることを確認し、[サーフェス項目を追加]ボタンを押します。
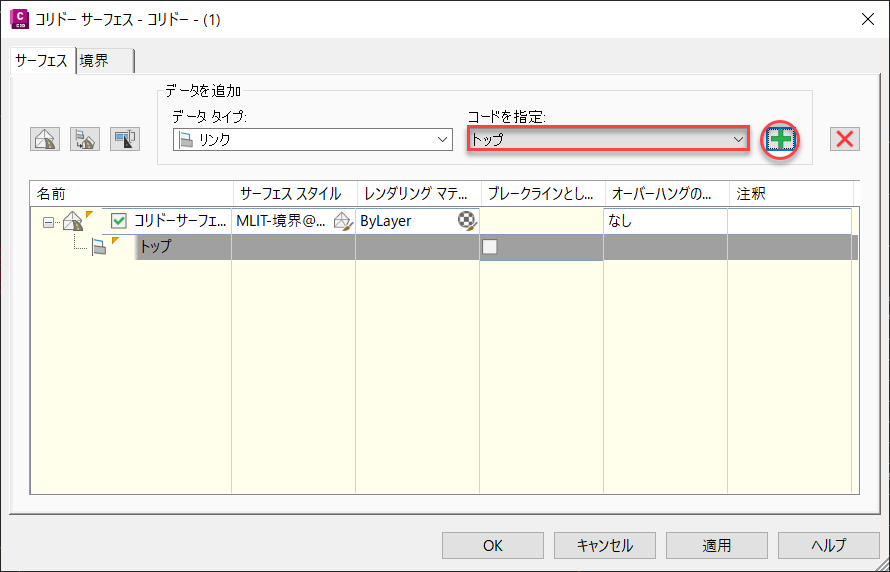
コード
アセンブリのポイントや線、シェイプにはコードが設定されており、このコードを利用してコリドーサーフェスを作成します。コードに[TOP(トップ)]を指定すると、計画する道路の表面で、コリドーサーフェスを作成します。
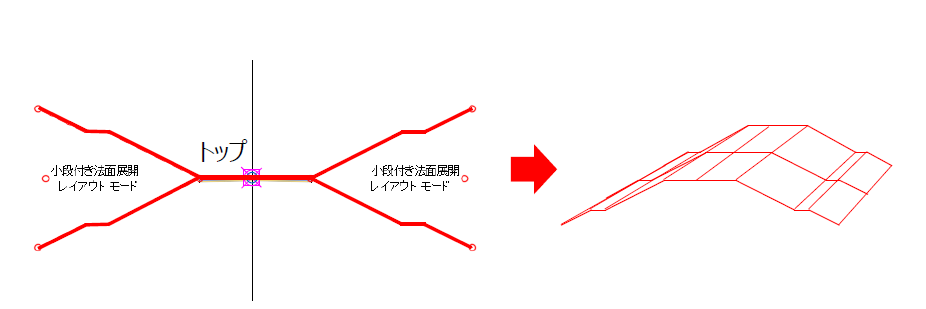
STEP4
[境界]タブをクリックします。
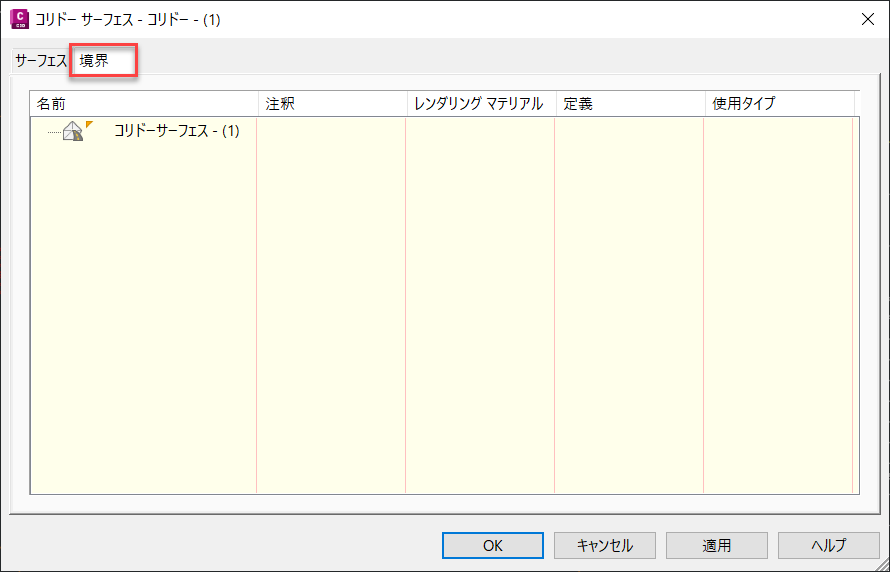
STEP5
[コリドーサーフェス-(1)]を選択して右クリック、[外側境界としてのコリドー領域]を選択し、[OK]ボタンを押します。
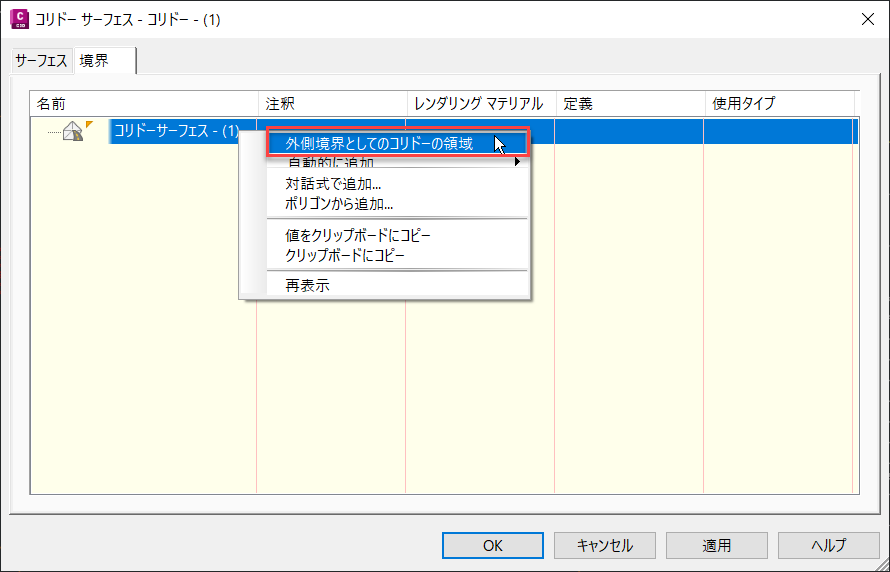
STEP6
[コリドーを再作成]をクリックします。
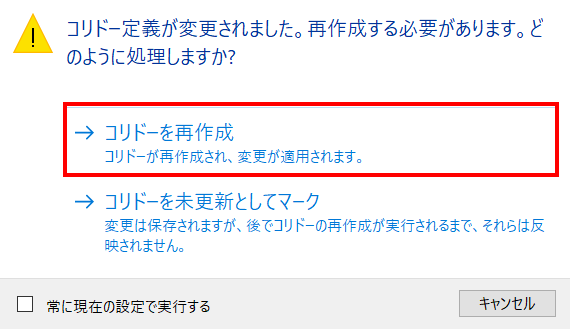
STEP7
コリドーサーフェスが作成されます。
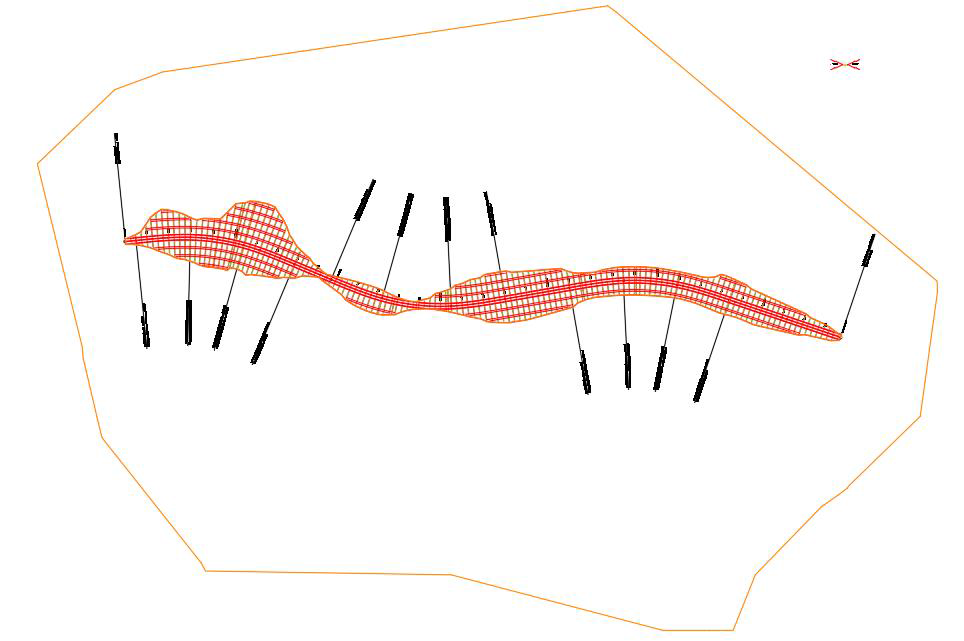
9 横断面作成
複数の横断面を作成する場合は、予め[横断抽出ライン]で、測点範囲や左右の抽出幅等の設定を行います。
STEP1
[ホーム]タブ-[縦断ビューと横断ビュー]-[横断抽出ライン]をクリックします。

STEP2
[線形を選択<または、Enterを押してリストから選択>]とコマンドラインに表示されます。
Enterキーを押します。
STEP3
平面線形の[線形1]が選択されていますので、[OK]ボタンを押します。
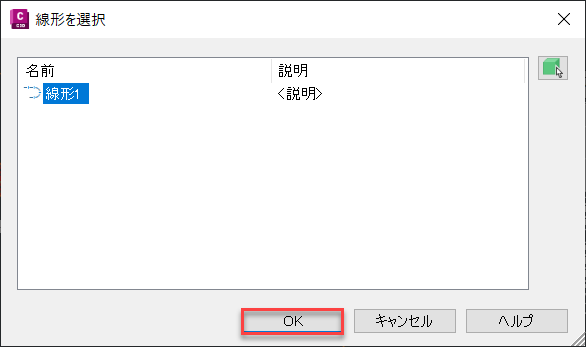
STEP4
名前に[土量算出用]と入力します。
[抽出するデータソース]-[コリドー]の☑を外し、[OK]ボタンを押します。
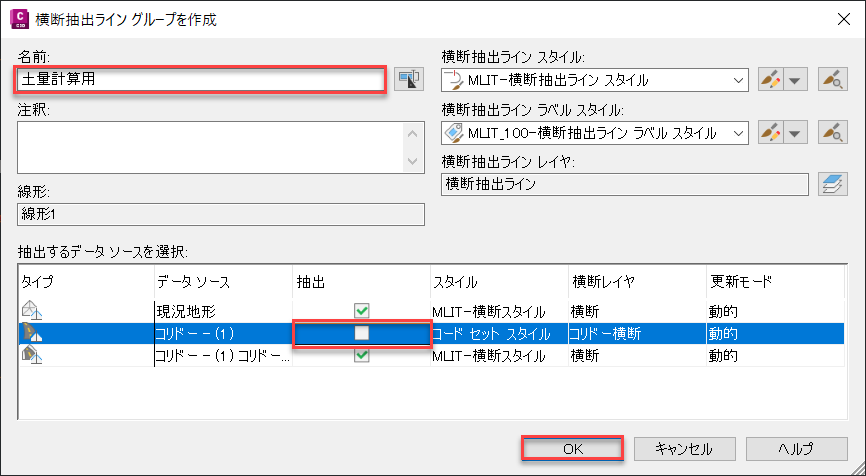
STEP5
[横断抽出ライン作成法]をクリックし、[測点の範囲から]を選択します。
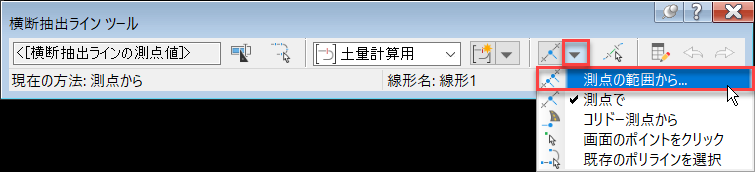
STEP6
[左右の抽出幅]を[40m]に変更し、[OK]ボタンを押します。
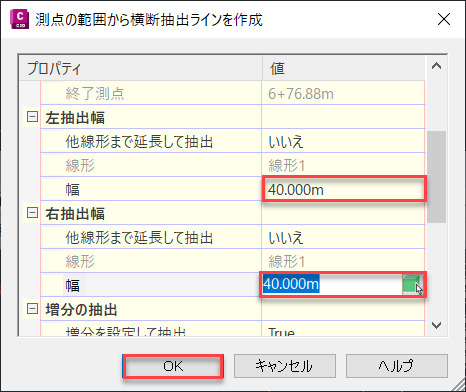
STEP7
このように[横断抽出ライン]が作成されます。
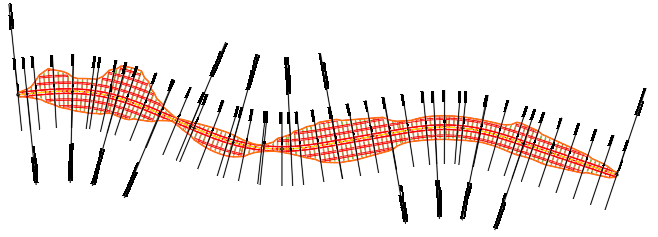
STEP8
横断ビューを作成します。
[ホーム]タブ-[縦断ビューと横断ビュー]-[横断ビュー]-[複数の横断ビューを作成]をクリックします。
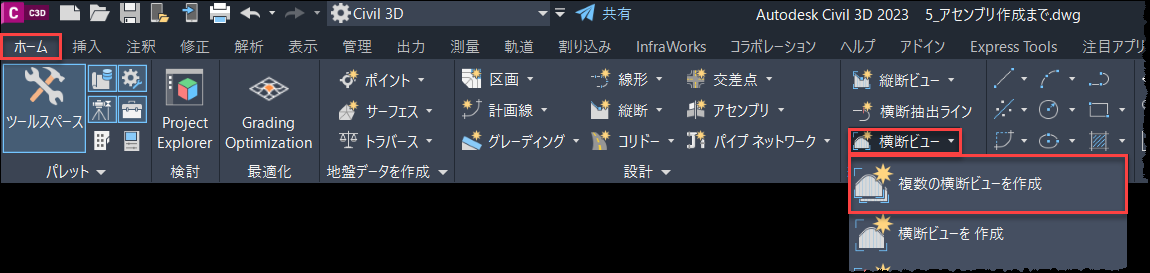
STEP9
[次へ]をクリックします。
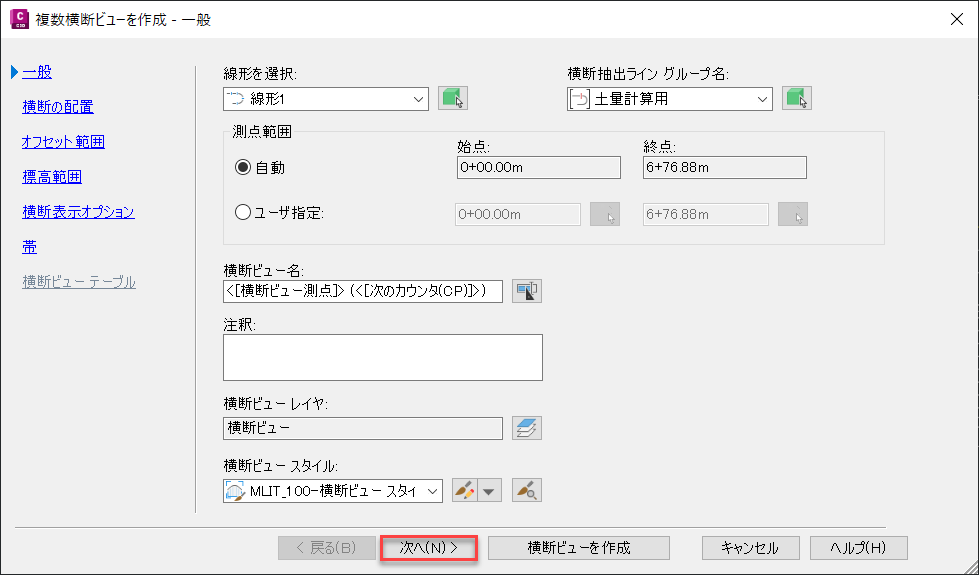
STEP10
[配置オプション]を[製図]に変更し、[横断ビューを作成]をクリックします。
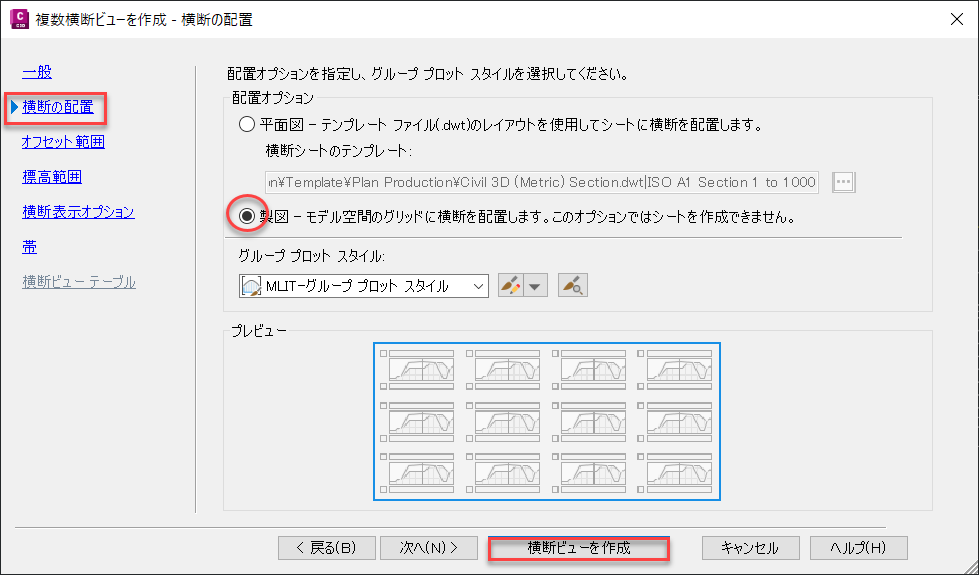
STEP11
[横断ビューの原点を識別]とコマンドラインに表示されます。
作図領域で、原点をクリックすると、このように横断面が作成されます。
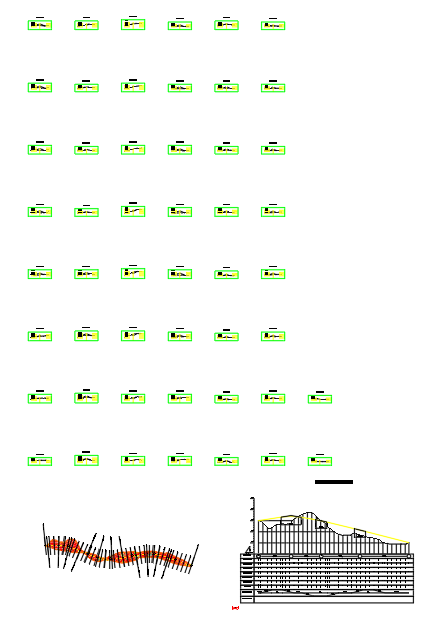
横断ビューの切土/盛土表示
横断ビュー作成時は現況地形、切土/盛土はすべて黒線で表示されます。土量算出後は、切土/盛土の境界ラインの色が変わります。
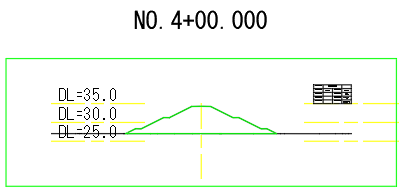
Tips クイック縦断
[横断抽出ライン]を設定すると複数の横断ビューを一度に作成する事が出来ますが、作業の合間に、断面をちょっと確認したいような場合には、[クイック縦断]を利用すると便利です。
STEP1
横断ビューを作成したい場所に、線分(ポリラインや計画線など)を作成します。
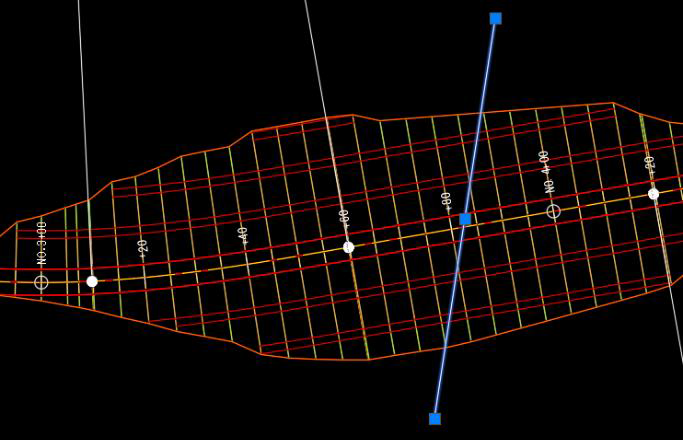
STEP2
作成した線分を選択して右クリック、[クイック縦断]を選択します。
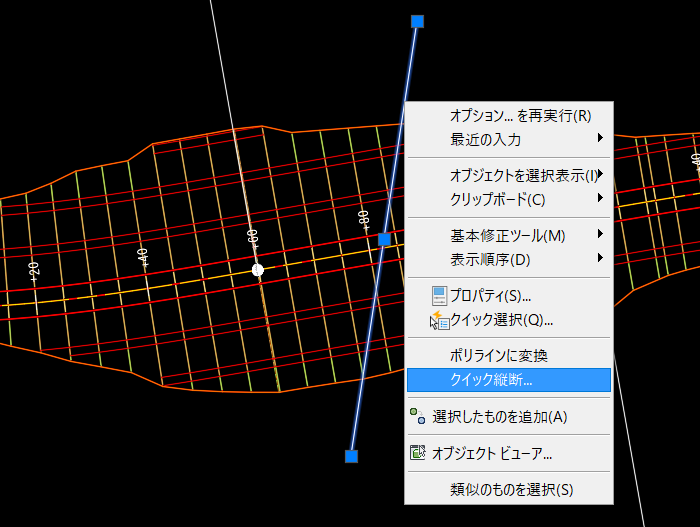
STEP3
[縦断ビュースタイル]を[MLIT-断面ビュースタイル]に変更し、[OK]ボタンを押します。
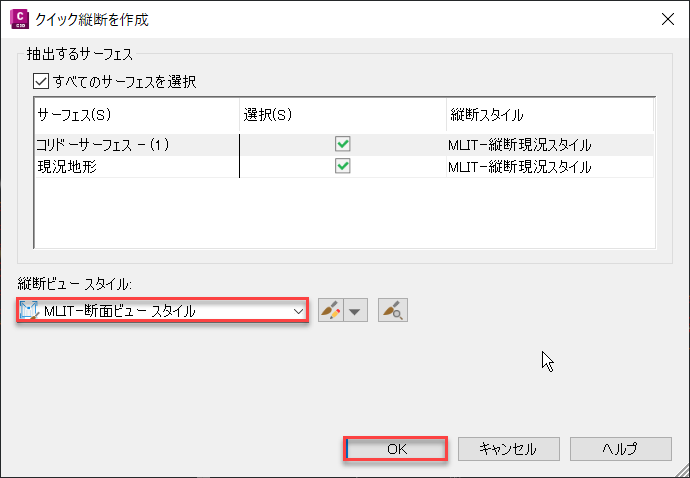
STEP4
このように横断ビューが作成されます。
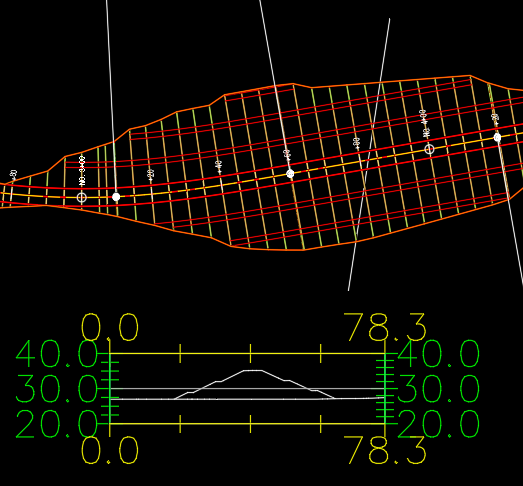
STEP5
線分のグリッドを移動させると、このように、[クイック縦断]は横断面も追従して変更されます。
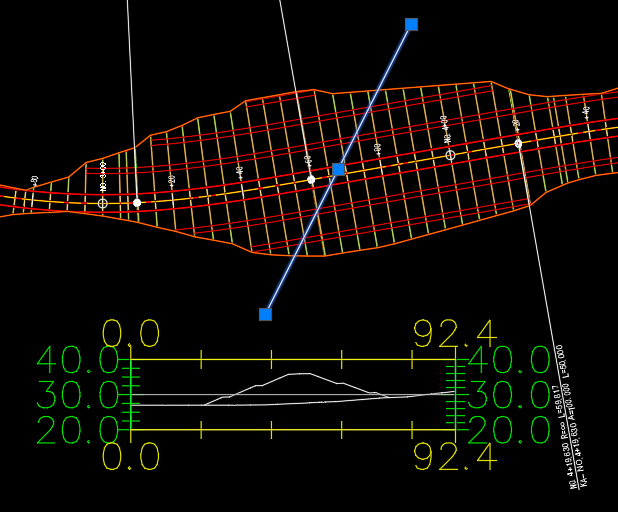
[クイック縦断]は、[ホーム]タブ-[設計]-[縦断]-[クイック縦断]からも起動することが出来ます。
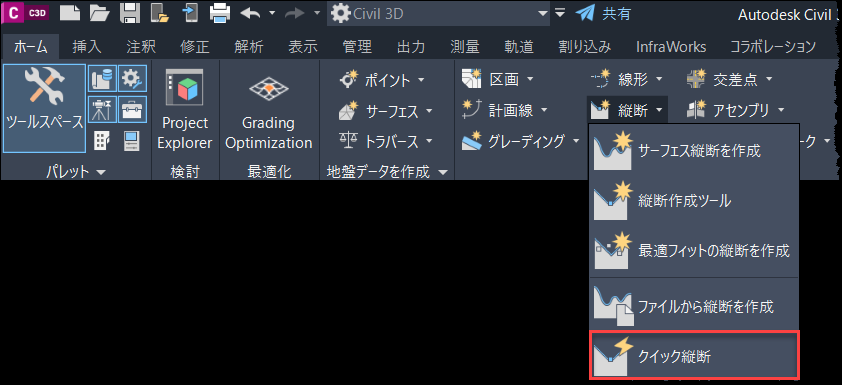
10 土量計算
Civil 3Dで、土量計算を行う場合は、次の2種類から選択することが出来ます。
10.1 [横断面]を作成し、横断面から平均断面法で土量を算出する方法
10.2 土量ダッシュボードを利用して土量を算出する方法
10.1 横断面から平均断面法で土量を算出
① 土量計算
STEP1
土量計算を行いますので、[解析]タブ-[土量とマテリアル]-[マテリアルを計算]をクリックします。

STEP2
[OK]ボタンを押します。
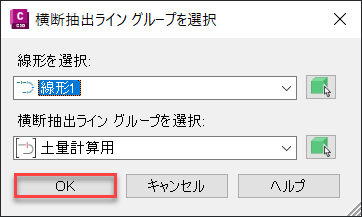
STEP3
[現況]の[オブジェクト名]をクリックし、リストから[現況地形]を選択します。
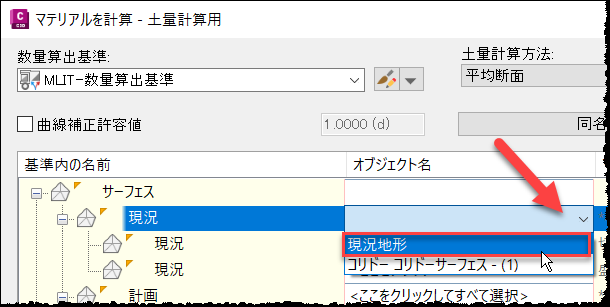
STEP4
同様に、[計画]には[コリドーコリドーサーフェス-(1)]をクリックし、[OK]ボタンを押します。
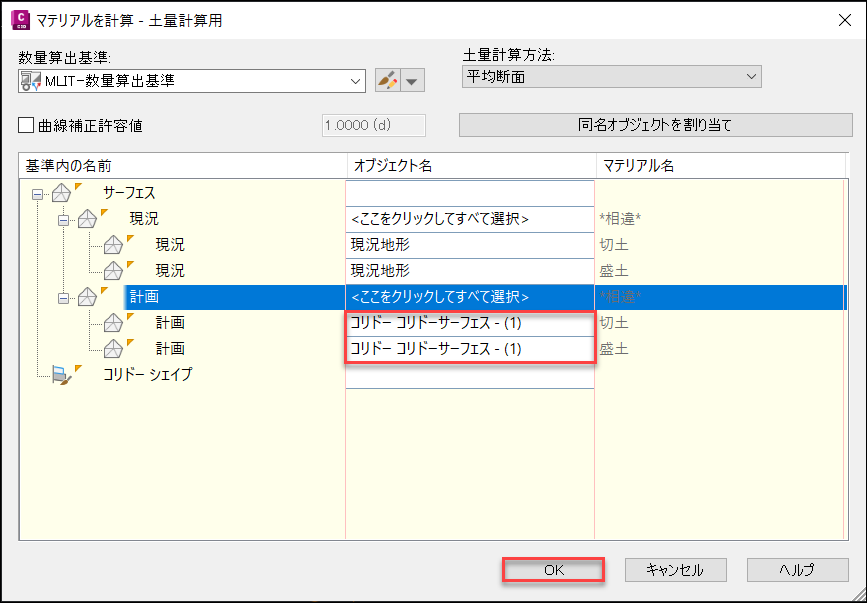
② 総土量テーブル作成
STEP1
[解析]タブ-[土量とマテリアル]-[総土量テーブル]をクリックします。
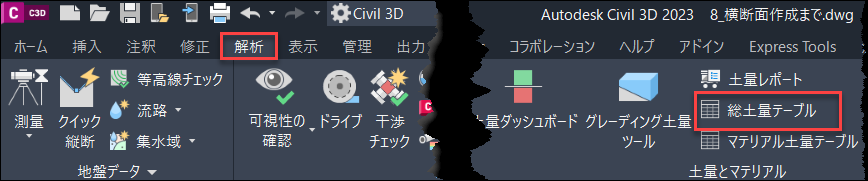
STEP2
[OK]ボタンを押します。
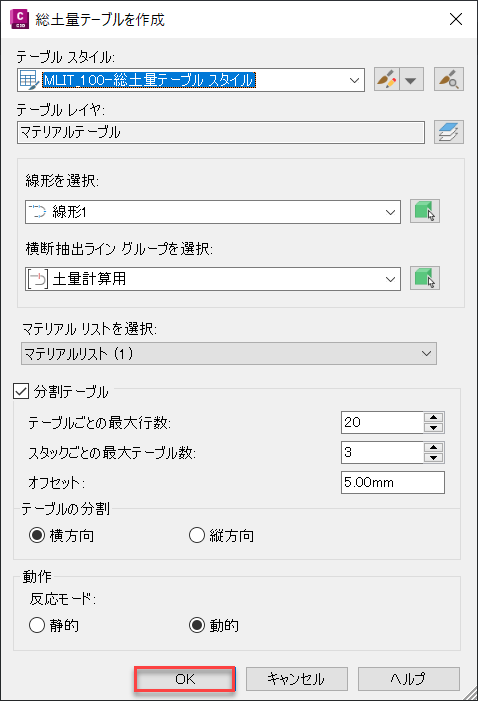
STEP3
作図領域をクリックすると、このように[総土量テーブル]が作成されます。
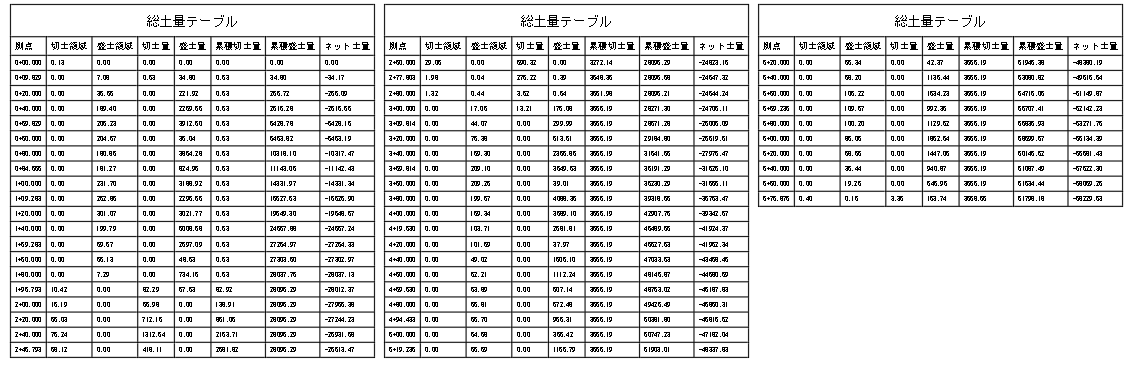
③ 土量レポート作成
STEP1
[解析]タブ-[土量とマテリアル]-[土量レポート]をクリックします。

STEP2
[XMLレポート]の✓を外し、[OK]ボタンを押します。
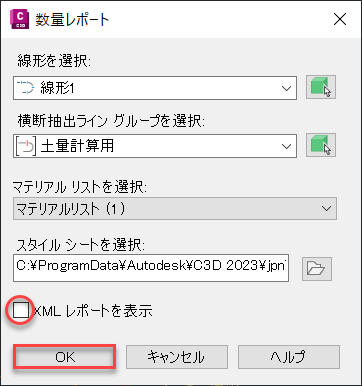
STEP3
ブラウザ上に土量レポートが作成されます。
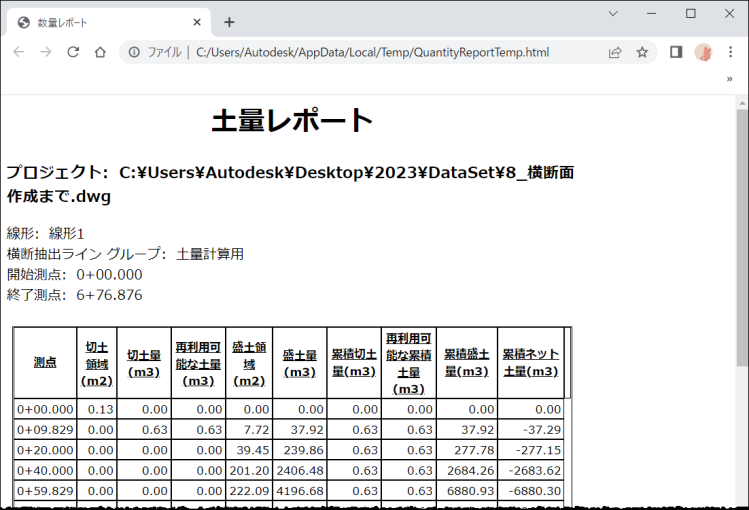
④ 横断図数量表作成
STEP1
[Jツール]タブ-[表作成]-[横断ビュー数量表]をクリックします。
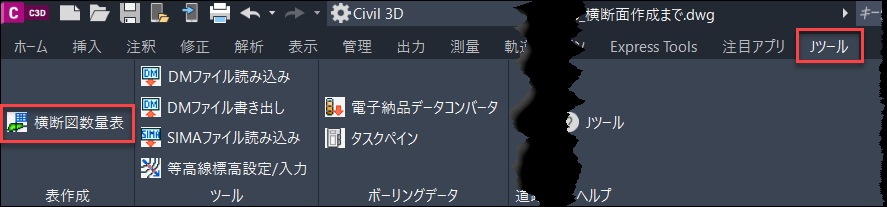
STEP2
タイプを[国土交通省用]に設定し、XMLファイルを指定し、[作成]ボタンを押します。
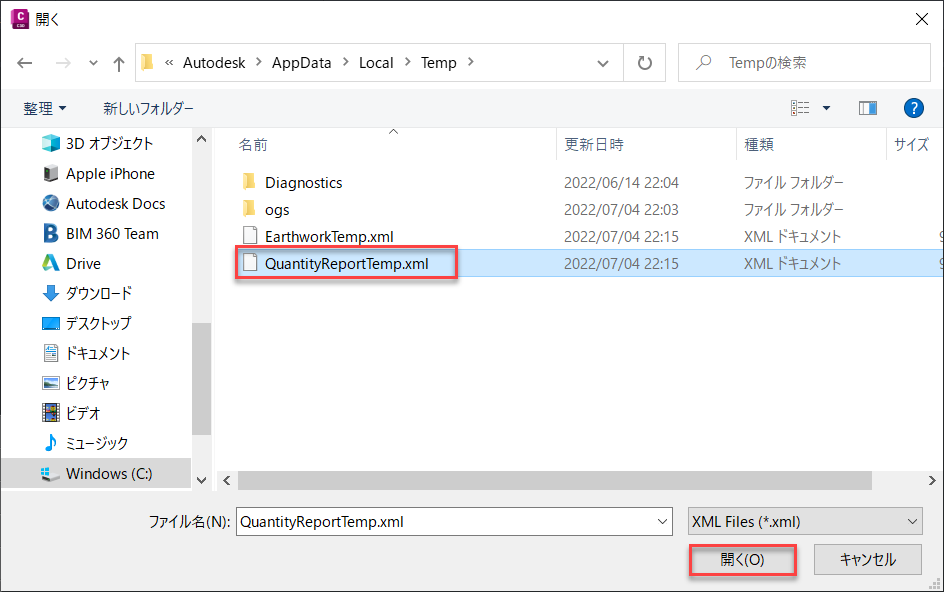
XMLファイルは、P.49 STEP3で作成した土量レポート作成時に土量レポートと同じフォル
ダに作成されます。
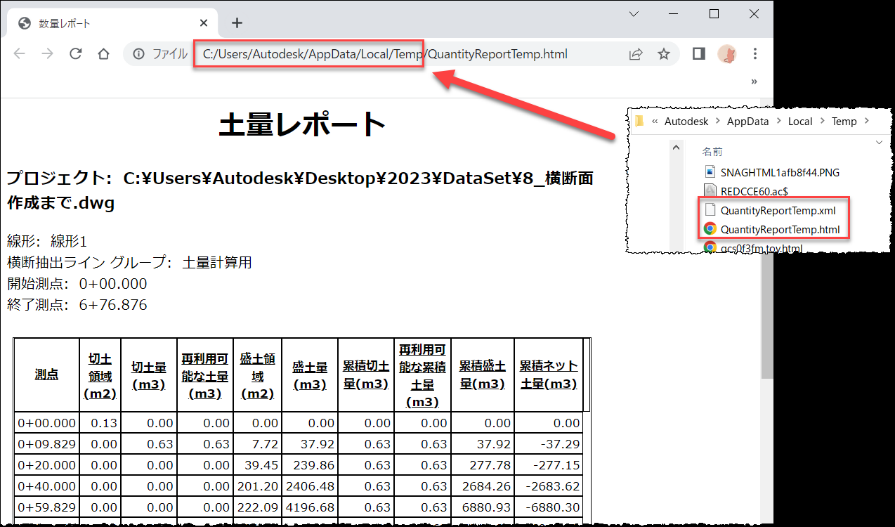
STEP3
基の画面に戻りますので、[作成]ボタンを押します。
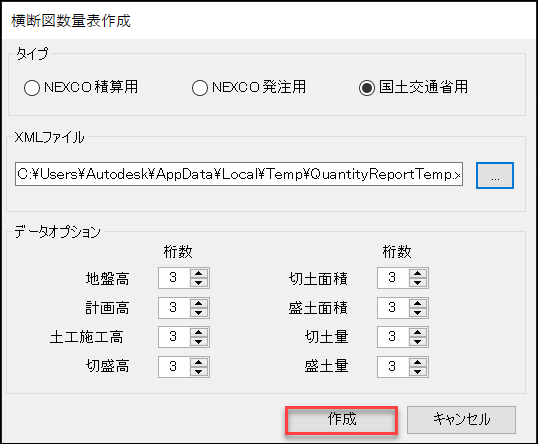
STEP4
[切土面積]、[切土量]、[盛土面積]、[盛土量]を指定し、[作図]ボタンを押します。
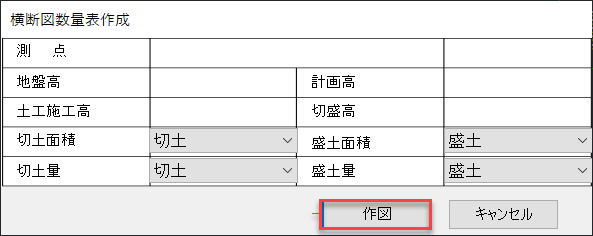
STEP5
このように、横断ビューに数量表が作成されます。
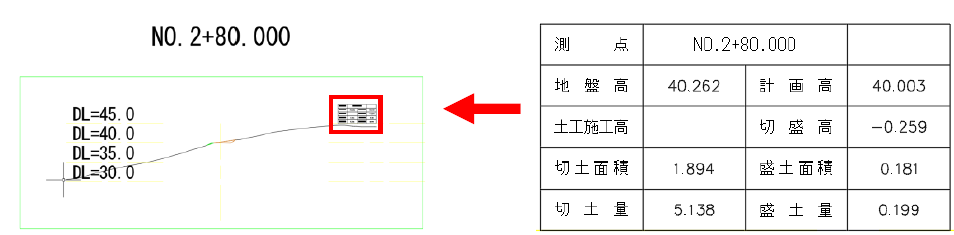
⑤ マテリアル横断スタイル変更
※マテリアル横断スタイルの変更は、切土と盛土のスタイルを個別に変更する必要があります。
テキストでは、[盛土]を例に説明します。
STEP1
盛土の境界のラインを選択し、右クリックメニューより[マテリアル横断スタイル]をクリックします。
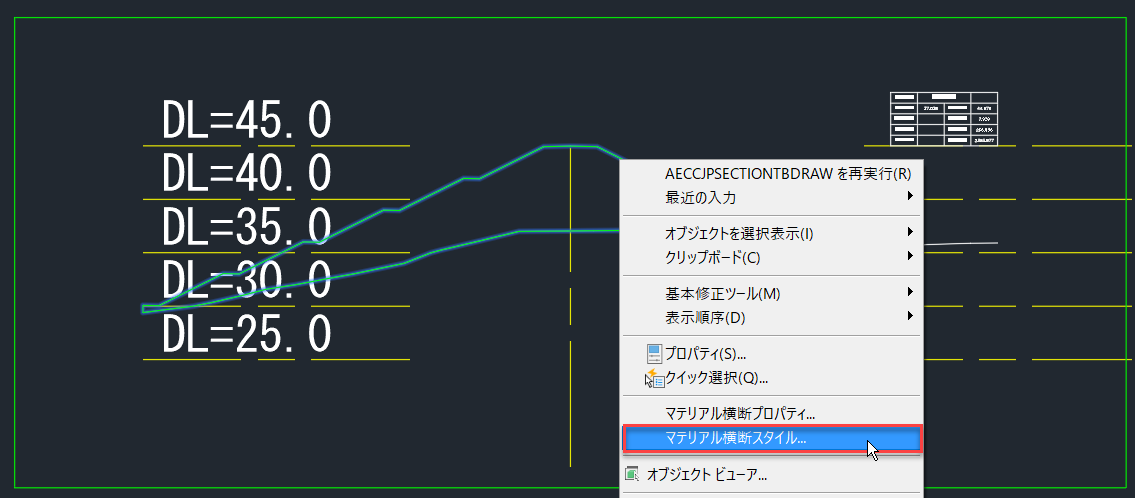
STEP2
[ビューの方向]を[横断]に変更します。
[コンポーネント表示]-[シェイプ範囲盛土]を表示に変更し、[OK]ボタンを押します。
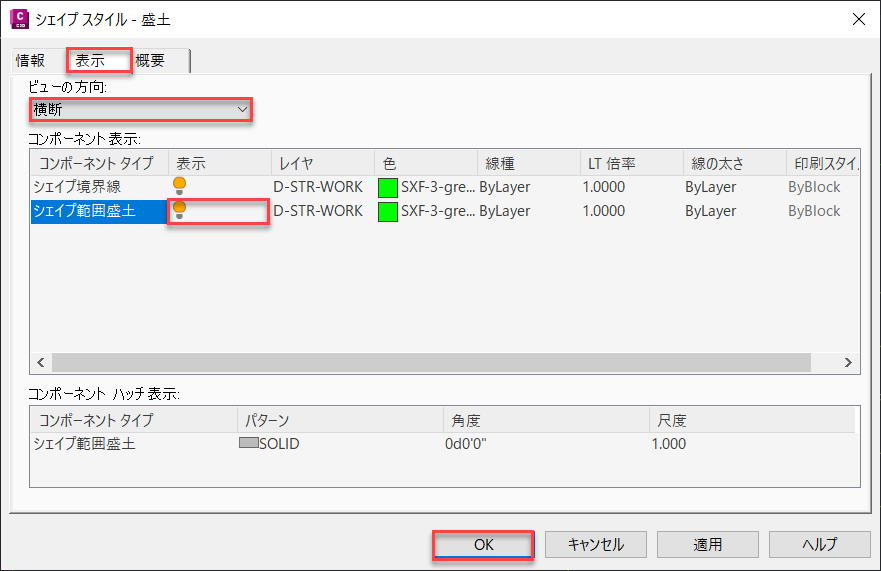
STEP3
下記のように、盛土のスタイルが変更されます。
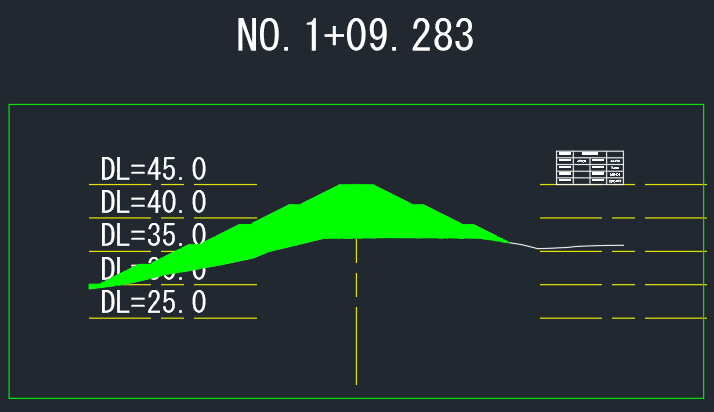
STEP4
同様の手順で、切土のスタイルも変更します。
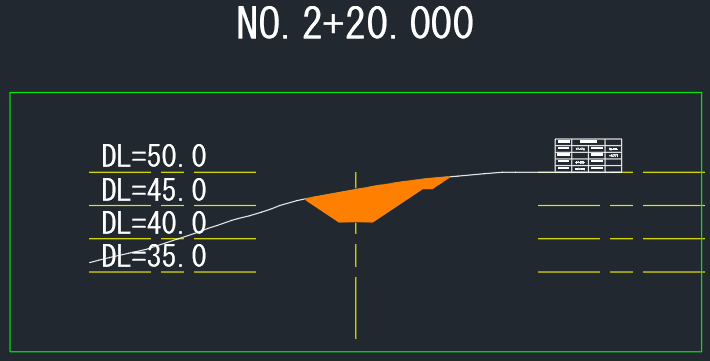
⑥ 土量計算結果を、Excelに計算結果を出力
STEP1
[ツールスペース]-[ツールボックス]をクリック(①)します。[レポートマネージャ]を展開し(②)、[コリドー]の[土量レポート]を右クリックして、[実行]をクリック(③)します。
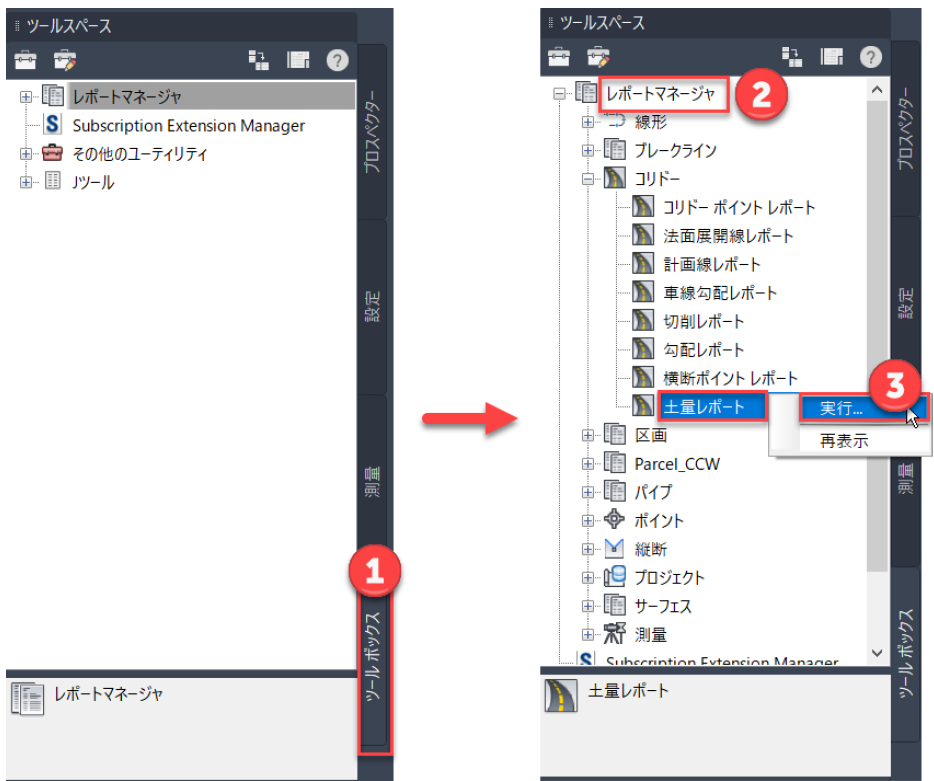
STEP2
[レポートの保存先]横の![]() をクリックします。
をクリックします。
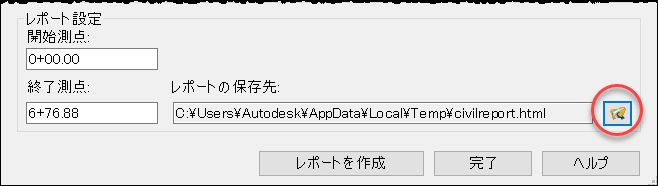
STEP3
[ファイルの種類]を[Excel97-2003 ワークブック(*.XLS)]]に変更し、[保存]ボタンを押します。
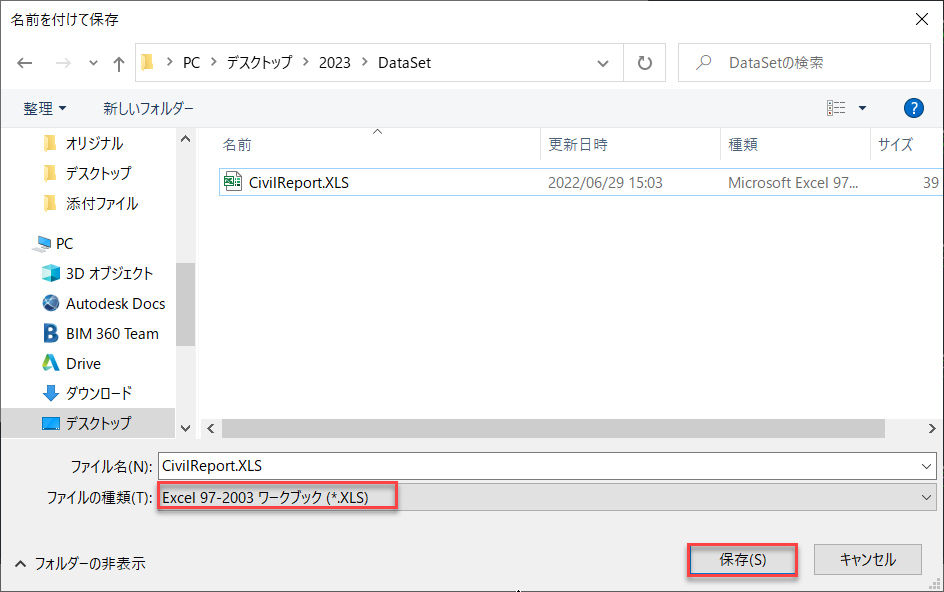
STEP4
[レポートを作成]ボタンをクリックします。
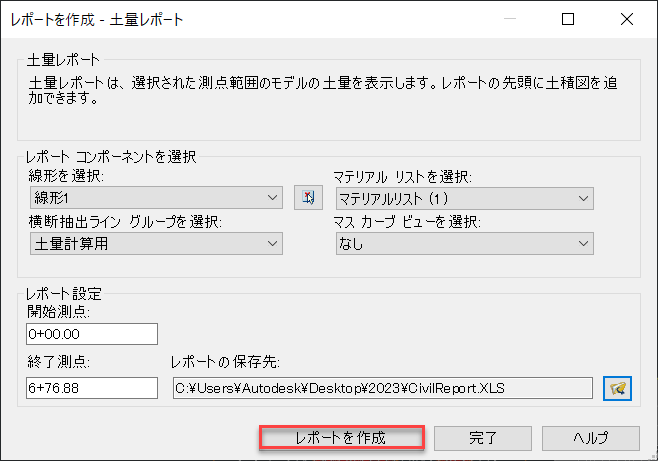
STEP5
下記のように、Excelに計算結果を書き出すことが出来ます。
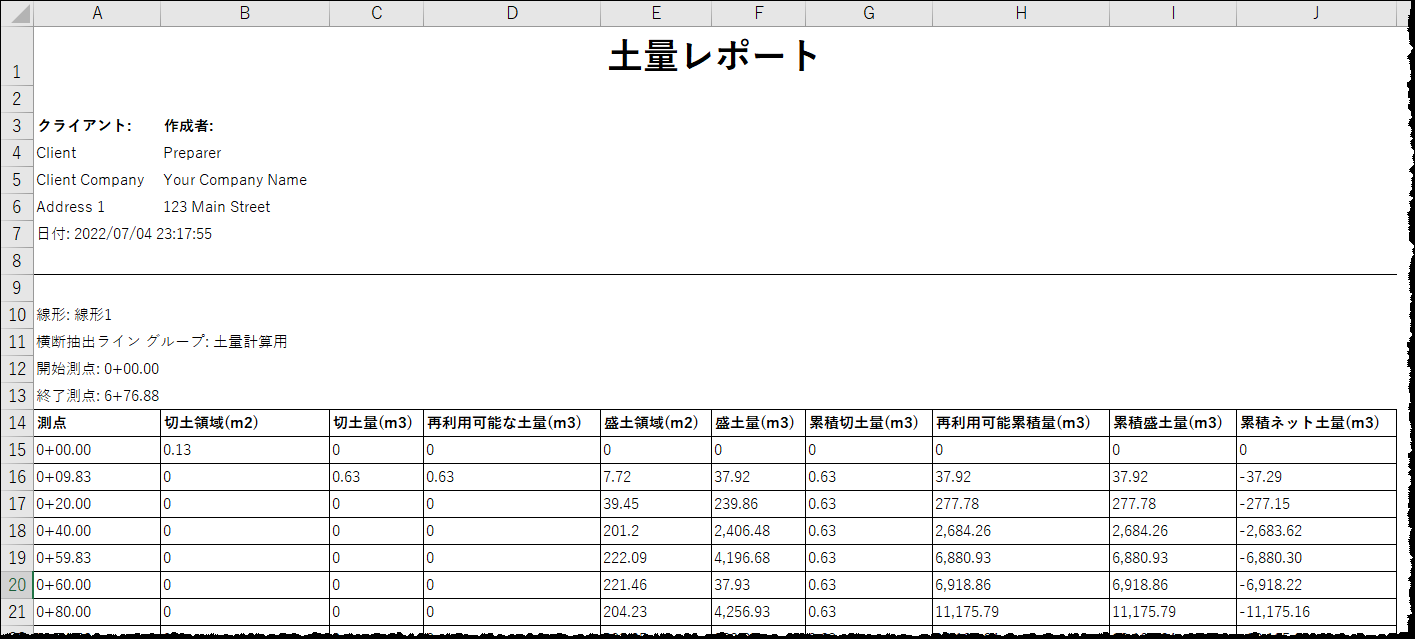
STEP6
[完了]ボタンでダイアログを閉じます。
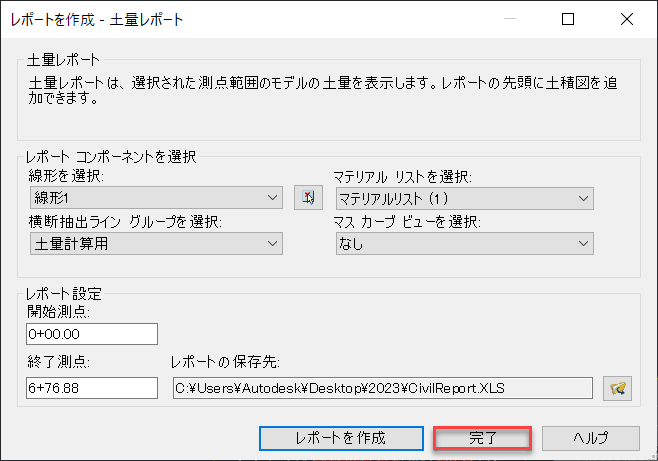
10.2 土量ダッシュボードを利用して土量を算出
STEP1
[解析]タブ-[土量とマテリアル]-[土量ダッシュボード]をクリックします。

STEP2
[ネットグラフパネル]を表示し、[新しい土量サーフェスを作成]を選択します。
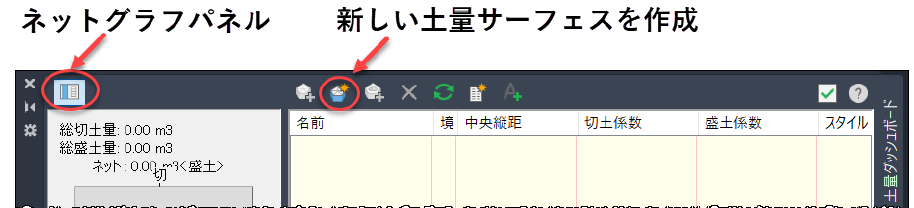
STEP3
土量サーフェスを設定します。
[基準サーフェス]の値をクリックすると、が表示されますのでクリックします。
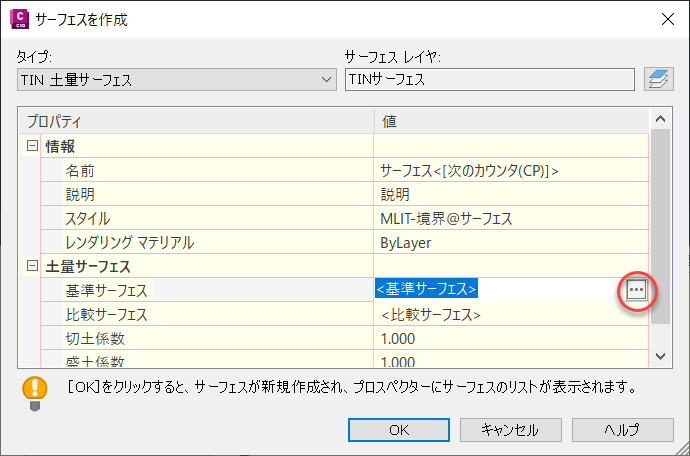
STEP4
[現況地形]を選択し、[OK]ボタンを押します。
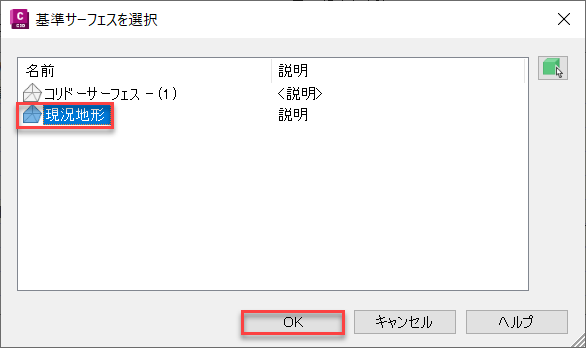
STEP5
基準サーフェスに[現況地形]が設定されます。
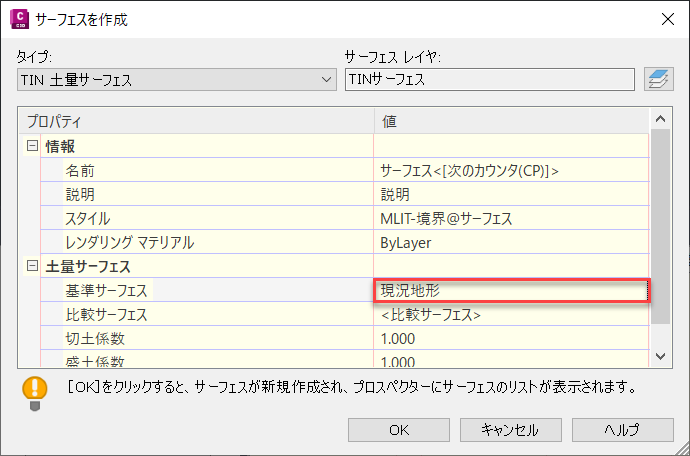
STEP6
同様に[比較サーフェス]も設定し、[OK]ボタンを押します。
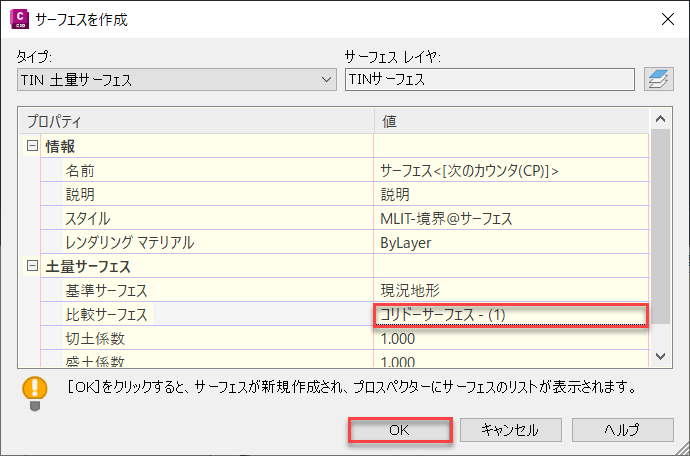
STEP7
下記のように計算結果が表示されます。
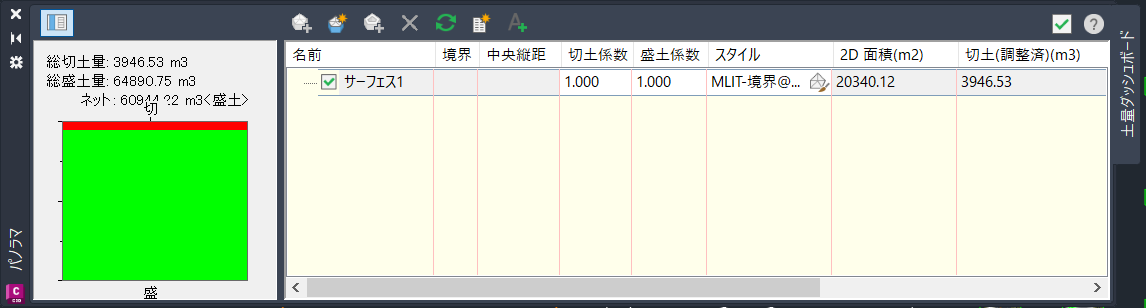
STEP8
レポートを作成します。
[切土/盛土レポートを生成]ボタンを押します。

STEP9
ブラウザに[切土/盛土レポート]が生成されます。
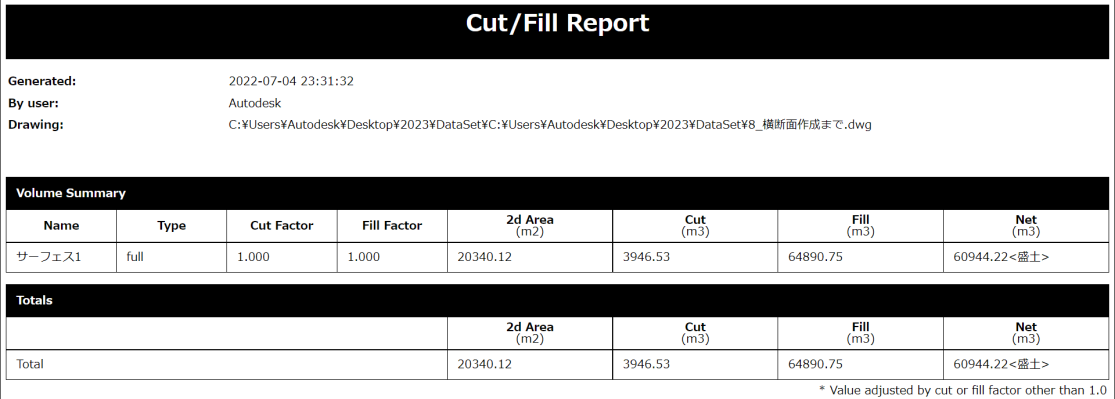
STEP10
[切土/盛土の概要を挿入]をクリックします。

STEP11
任意の場所をクリックして、[切土/盛土の概要]を配置します。



