3.コリドー作成
日本仕様プログラムの仕様変更に伴い、2011 バージョンまで提供されていた日本仕様専用のサブアセンブリは、2012 バージョン以降では無くなっています。2012 バージョン以降では、類似のサブアセンブリが[ツール パレット]内の以下に示すタブに標準で提供されていますので、そちらをご利用ください。
◆ [外側横断勾配擦り付け車線] …… [車線] タブ
◆ [基本車線] ………………………… [基本] タブ
◆ [市街地歩道] ……………………… [縁石] タブ
◆ [小段付き法面展開] ……………… [法面展開] タブ
◆ [汎用街渠] ………………………… [縁石] タブ
3.1. アセンブリ作成(標準断面図)
1.[ アプリケーション メニュー] ボタンから[ 開く] の[ 図面] を選択し、[ Dataset¥Lesson3 ] から[01_create_assembly.dwg]を開きます。
2.画面上で各サブアセンブリを配置してアセンブリ作成します。
3.[リボン]の[ホーム]タブから[設計]パネルの[アセンブリ]をクリックし、 [アセンブリを作成]を選択します。
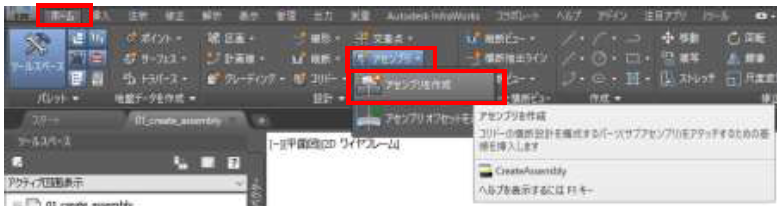
4.既定値のまま[OK]をクリックします。
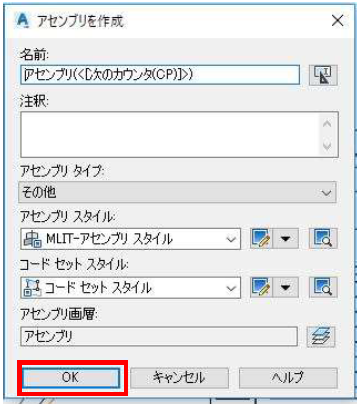
5.[アセンブリ基線の位置を指定]にはマウスで適当な位置を指示します。
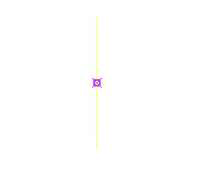
6.[リボン]の[ホーム]タブから[パレット]パネルの[ツールパレット]を選択します。

7.[ツールパレット]が表示されます。
[ツールパレット]の[基本]タブの[基本車線]をクリックします。

8.プロパティダイアログが表示されます。
ここで、舗装厚や横断勾配値の変更がおこなえます。
9. アセンブリ基線の中心にあるマーカーをクリックします。
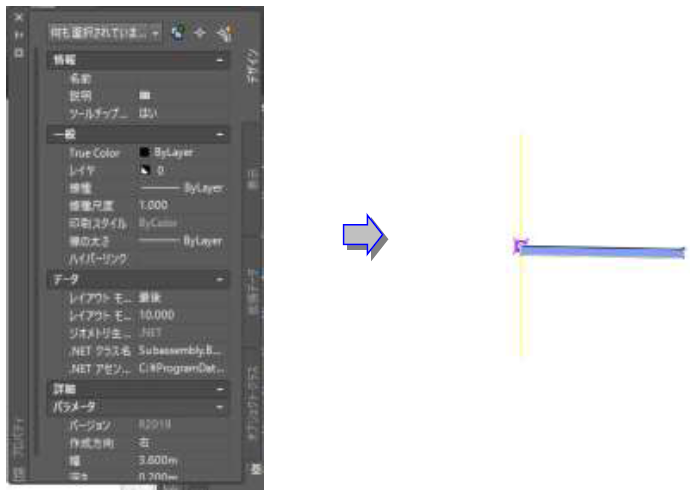
10. プロパティダイアログで作成方向を[左]に変更します。
11. アセンブリ基線の中心にあるマーカーをクリックします。
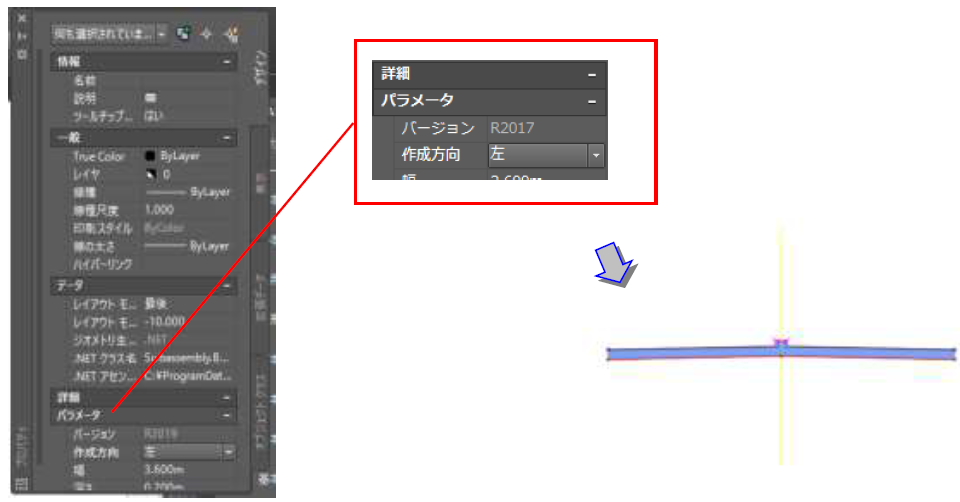
12.次に、[法面展開]タブを開き、[小段付き法面展開]を選択します。
基本車線を作成するのと同じ操作をして、アセンブリを作成します。
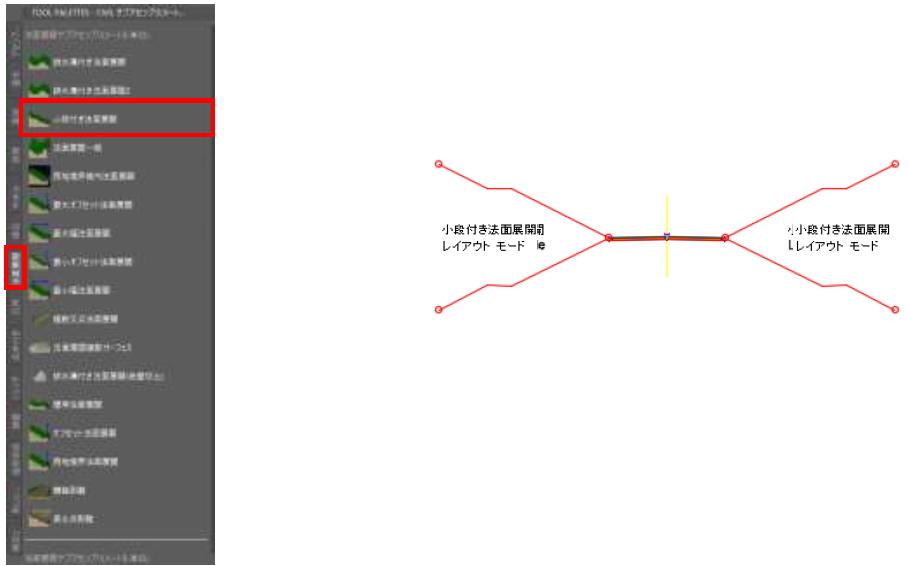
※片側だけ作成し、サブアセンブリを選択し、右クリックで[鏡像]することもできます。
13.以上で演習は終了です。ファイルは上書き保存せずにそのまま閉じてください。
3.2. コリドー作成
1.[ アプリケーション メニュー] ボタンから[ 開く] の[ 図面] を選択し、[ Dataset¥Lesson3 ] から[02_create_corridor.dwg]を開きます。
2.コリドーを作成します。
3.[リボン]の[ホーム]タブから[設計]パネルの[コリドー]を選択します。
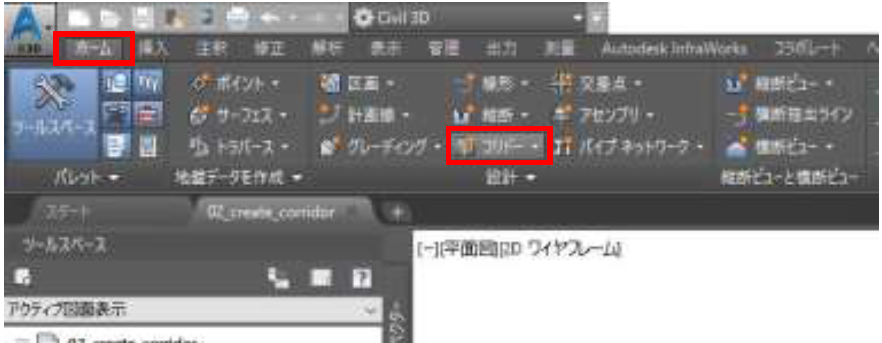
4.線形を[線形1]、縦断を[縦断計画]、アセンブリを[アセンブリ1]、ターゲットのサーフェスを[現況地形]とし、[OK]をクリックします。
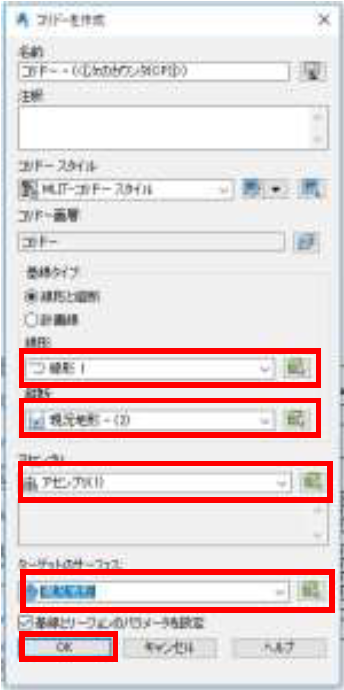
5.[基線とリージョンのパラメータ]ダイアログが表示されるので、今回はそのまま[OK]をクリックします。
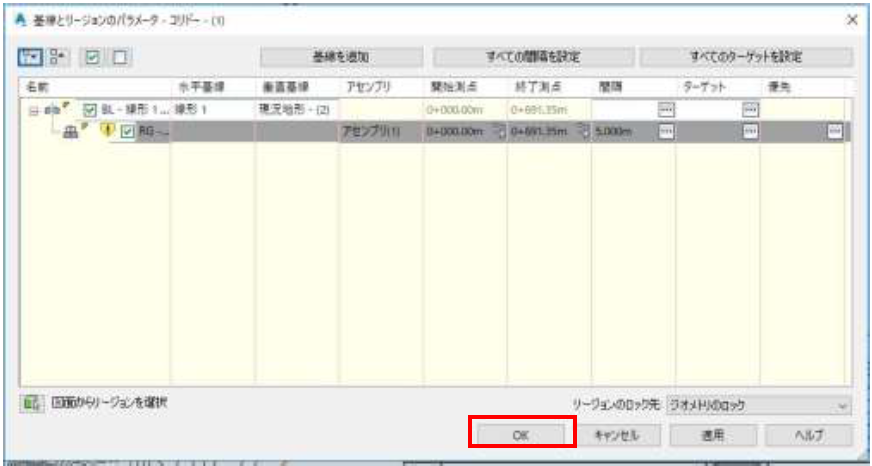
6.[コリドープロパティ‐再作成]ダイアログが表示されるので、[コリドーを再作成]をクリックします。
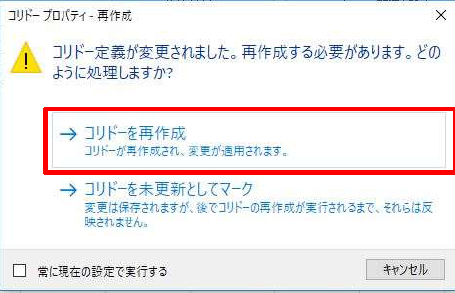
7.画面上にコリドーオブジェクトが作成されます。
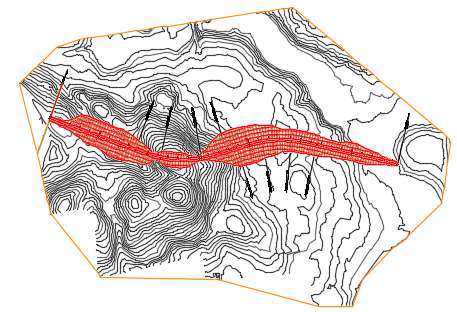
8.以上で演習は終了です。ファイルは上書き保存せずにそのまま閉じてください。
3.3. 横断図の作成(モデル空間)
1.[ アプリケーション メニュー] ボタンから[ 開く] の[ 図面] を選択し、[ Dataset¥Lesson3 ] から[03_cross_view_model.dwg]を開きます。
2.[リボン]の[ホーム]タブから[縦断ビューと横断ビュー]パネルの[横断抽出ライン]を選択します。

3.線形を選択します。
4.[横断抽出ライングループを作成]ダイアログが表示されます。
5.コリドーの[スタイル]をダブルクリックします。
6.[コードセットスタイル]ダイアログで[コリドーコードセットスタイル]を選択し[OK]をクリックし、[横断抽出ライングループを作成]ダイアログの[OK]をクリックします。
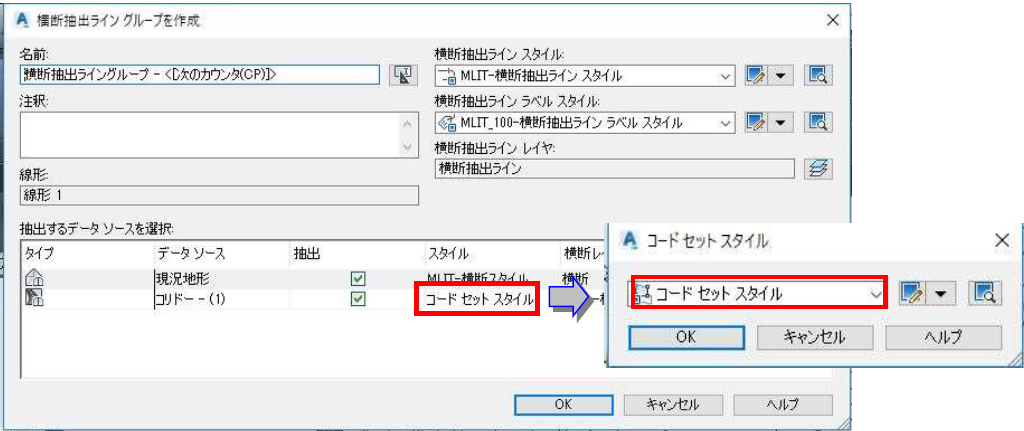
7.[横断抽出ラインツール]で、抽出範囲を指定します。[測点の範囲から…]を選択します。
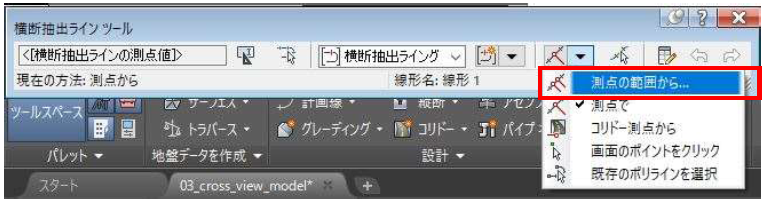
8.[測点の範囲から横断抽出ラインを作成]ダイアログが表示されます。
9.抽出範囲や抽出幅を設定します。
ここでは、そのまま[OK]をクリックします。

10.追加で任意測点の横断を抽出する場合は、画面上で場所の指定もしくは測点値を入力します。
11.追加がなければそのまま[Enter]キーを押します。
12.[リボン]の[ホーム]タブから[縦断ビューと横断ビュー]パネルの[横断ビュー]から[複数の横断ビューを作成]を選択します。
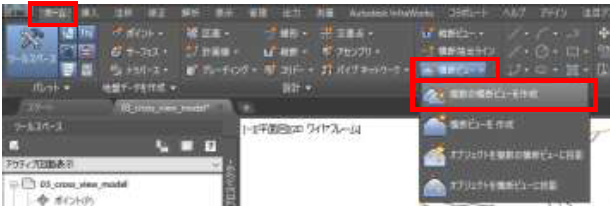
13.[複数横断ビューを作成]ダイアログが表示されます。
14.[次へ]をクリックします。
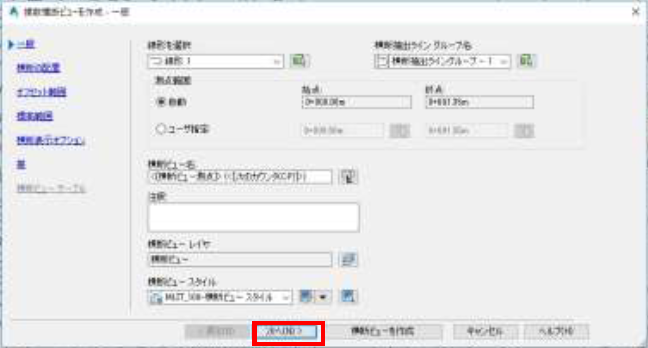
15.[横断の配置]ページで、[製図]にチェックを入れ、[横断ビューを作成]をクリックします。
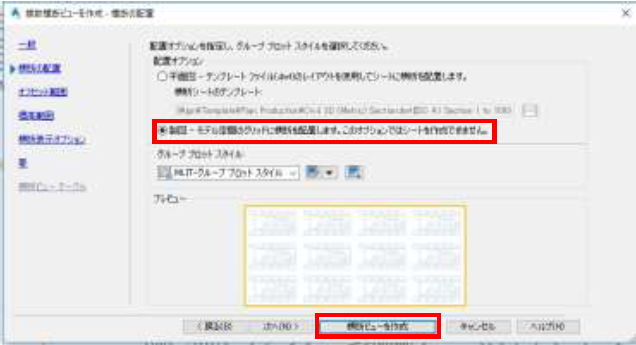
16.マウスでプロット位置を指示します
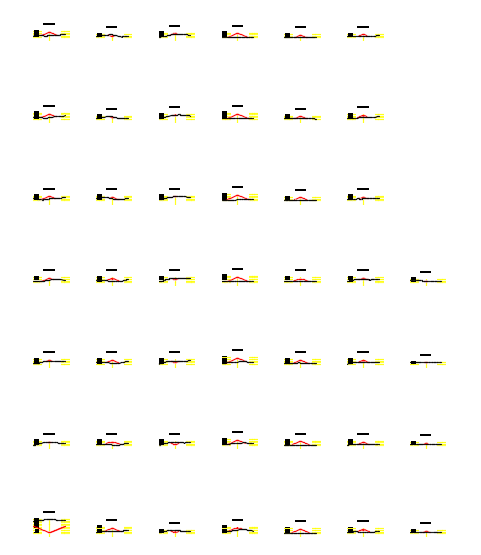
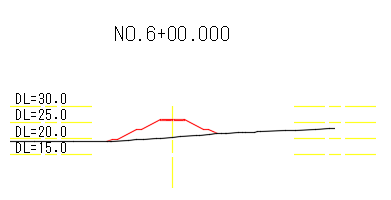
17.以上で演習は終了です。ファイルは上書き保存せずにそのまま閉じてください。
3.4. 横断図の作成(シート)
1.[ アプリケーション メニュー] ボタンから[ 開く] の[ 図面] を選択し、[ Dataset¥Lesson3 ] から[04_cross_view_sheet.dwg]を開きます。
2.[リボン]の[ホーム]タブから[縦断ビューと横断ビュー]パネルの[横断ビュー]から[複数の横断ビューを作成]を選択します。
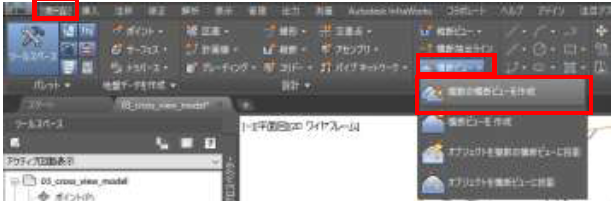
3.[複数横断ビューを作成]ダイアログが表示されます
4.[次へ]をクリックします。
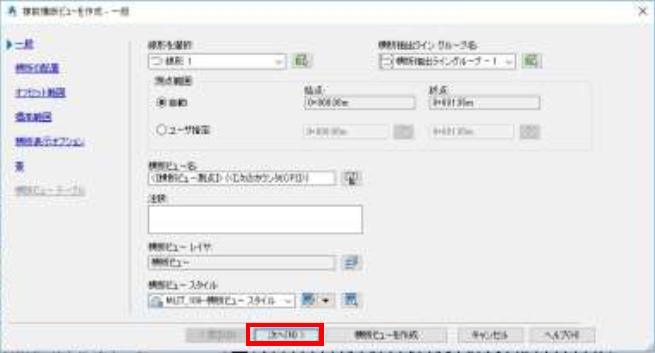
5.[平面図]にチェックをいれ、[横断ビューを作成]をクリックします。
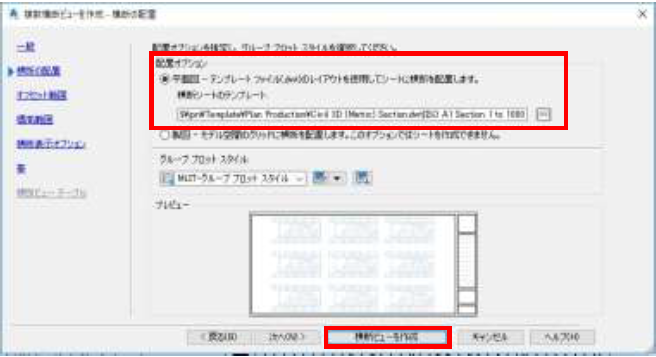
6.マウスでプロット位置を指示します(「横断ビューの原点を識別:」プロンプトで)
7.横断図が作成されます。

8.[リボン]の[出力]タブから[平面図作成]パネルの[横断シートを作成]を選択します。
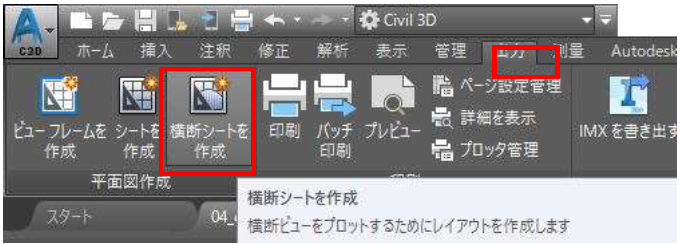
9.[横断シートを作成]ダイアログが表示されます。
10.[シートを作成]をクリックします。
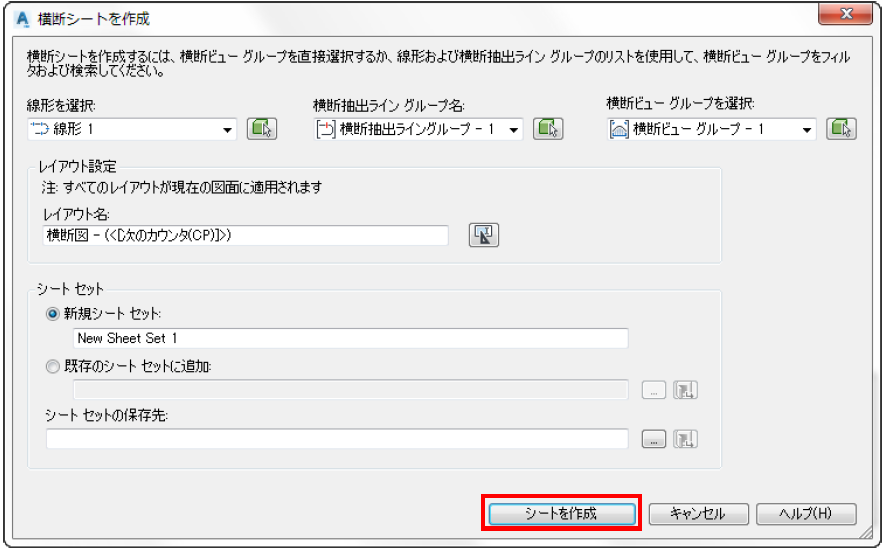
11.シートが作成されます。
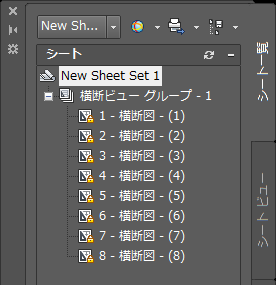
12.以上で演習は終了です。ファイルは上書き保存せずにそのまま閉じてください。
3.5. コリドーの追加(複数の断面がある場合)
1.コリドーにリージョンを作成する方法を説明します。
2.[アプリケーション メニュー]ボタンから[開く]の[図面]をクリックし、[Dataset¥ Lesson3]から[05_divide_by_region.dwg]を開きます。
この図面は、現況地形、平面線形、現況縦断、計画縦断、アセンブリ、コリドーが作成されています。
3.[リボン]の[修正]タブから[設計]パネルの[コリドー]を選択します。
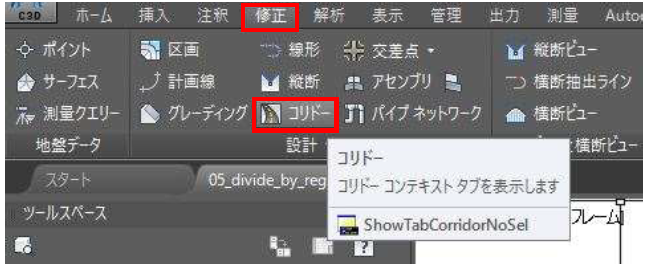
4.[コリドー]コンテキストタブが表示されます。
5.[リージョンを修正]パネルから[リージョンを分割]をクリックします。

6.[分割するリージョンを選択:]では、コリドーを選択します。
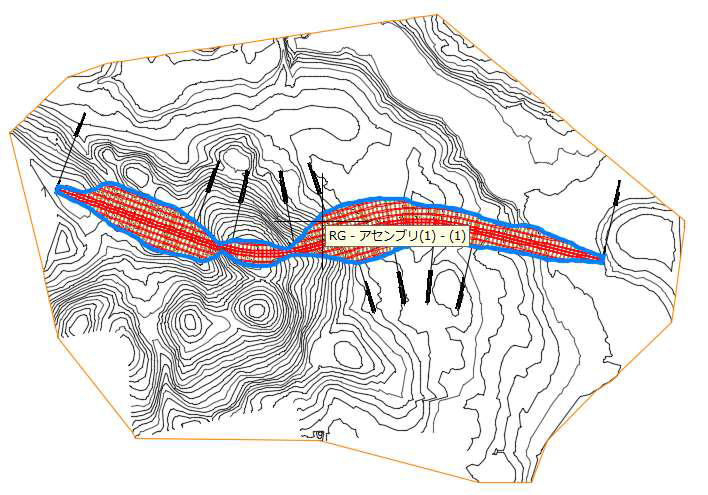
7.[リージョンの分割位置を指定:]では、測点をクリックするか、測点距離を入力します。
8.ここでは、No.2+80 で分割したいので、280 と入力し、[Enter]キーを押します。
9.コリドーが分割されました。
再度、[分割するリージョンを選択]と出るので、[Esc]キーを押し、コマンドを終了します。
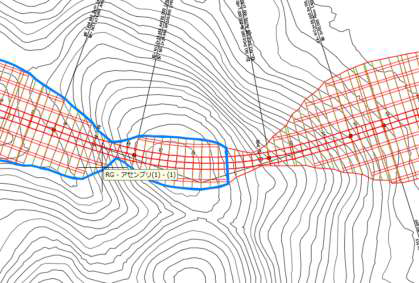
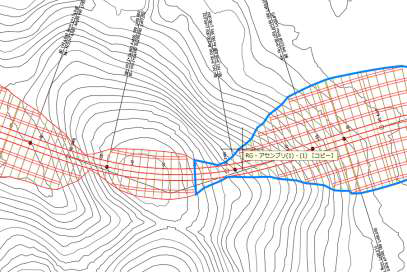
10.以上で演習は終了です。ファイルは上書き保存せずにそのまま閉じてください。
3.6. リージョンの活用方法
コリドーはリージョンで分割することで、コリドーを再作成する際に変更があったリージョンだけを再作成することができます。また、リージョン毎に異なるアセンブリを割り当てることも可能となります。
1.[ アプリケーション メニュー] ボタンから[ 開く] の[ 図面] をクリックし、[Dataset¥Lesson3 ] から[06_use_region.dwg]を開きます。
この図面は、現況地形、平面線形、現況縦断、計画縦断、アセンブリ2 種類、コリドーが作成されています。
作成されている2 種類のアセンブリの車線の[幅]が異なることをプロパティで確認してください。
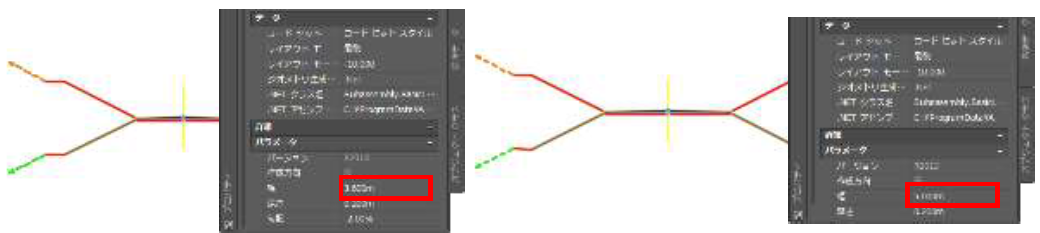
2.ツールスペースの[コリドー]を展開します。
3.[コリドー-(1)]で右クリックし、[プロパティ]を選択します。
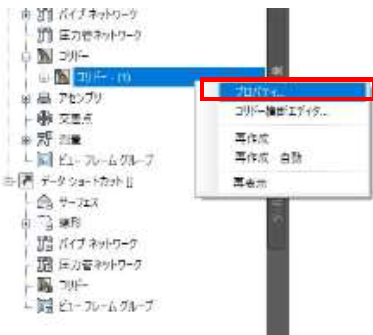
4.[コリドープロパティ]の[パラメータ]タブを表示し、下の[アセンブリ(1)]をクリックします。
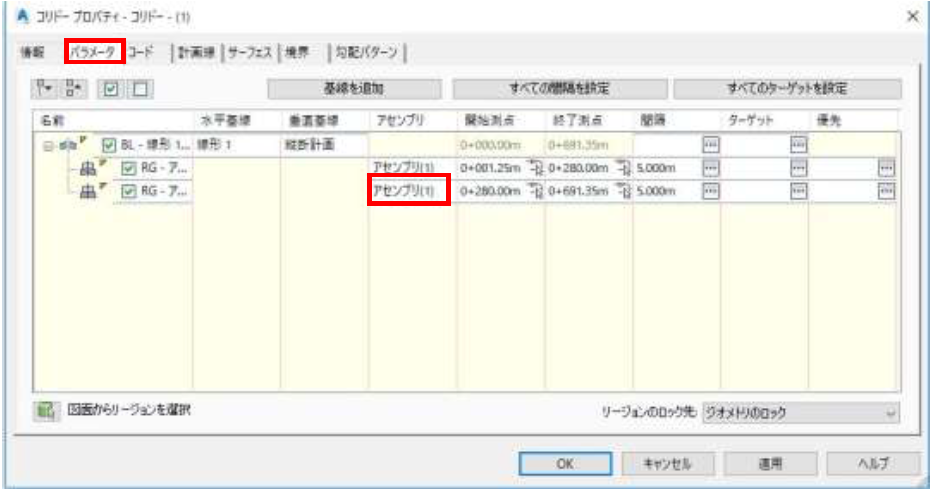
5.[コリドーリージョンを編集]ダイアログが表示されるので、アセンブリを[アセンブリ(2)]に変更し、[OK]をクリックします。
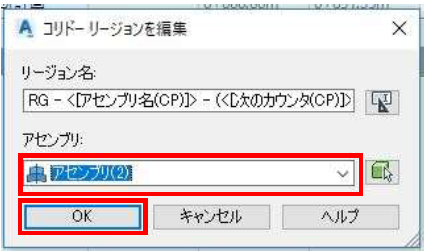
6.[コリドー プロパティ]ダイアログが表示されるので、[OK]をクリックします。
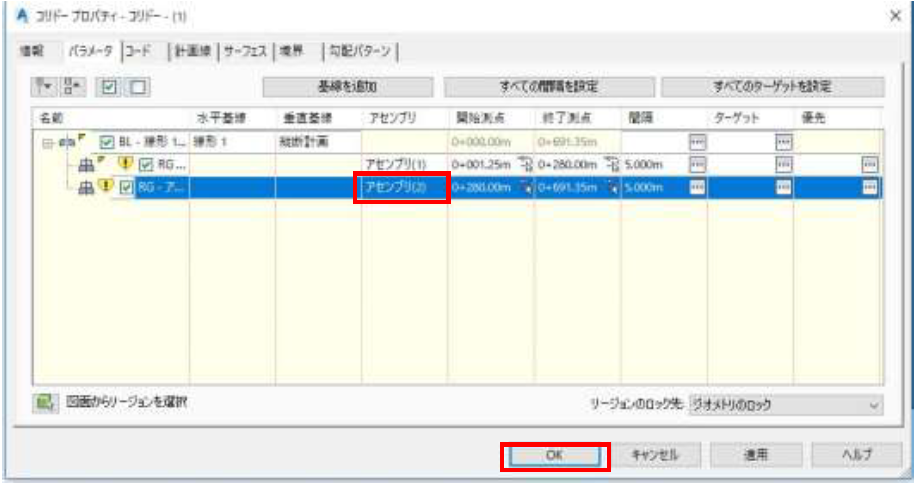
7.[コリドープロパティ‐再作成]ダイアログが表示されるので、[コリドーを再作成]をクリックします。
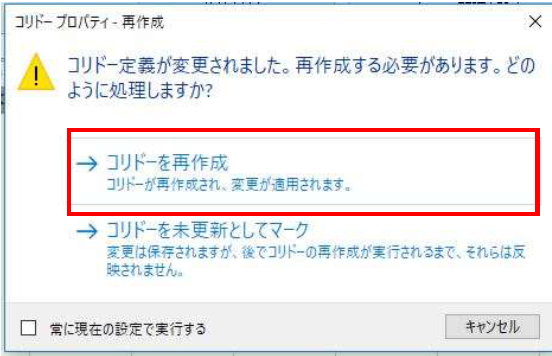
8.コリドーが再作成されます。
測点No.2+80 から車道幅が変わっていることを確認してください。
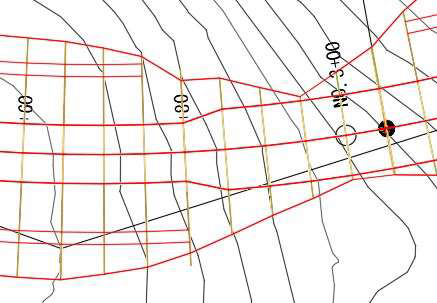
9.以上で演習は終了です。ファイルは上書き保存せずにそのまま閉じてください。
3.7. 様々なアセンブリ作成方法(サブアセンブリの活用方法)
コリドー内に橋梁区間を設けるには、リージョンの機能を用い、通常の車道区間と橋梁区間を作り分けます。
1.[ アプリケーション メニュー] ボタンから[ 開く] の[ 図面] を選択し、[ Dataset¥Lesson3 ] から[07_use_of_assembly.dwg]を開きます。
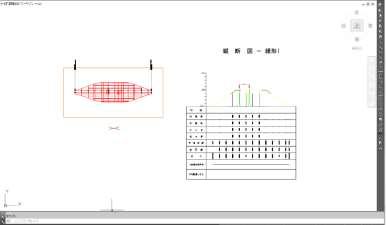
2.橋梁区間用アセンブリを作成します。
3.[リボン]の[ホーム]タブから[設計]パネルの[アセンブリ]をクリックし、 [アセンブリを作成]を選択します。
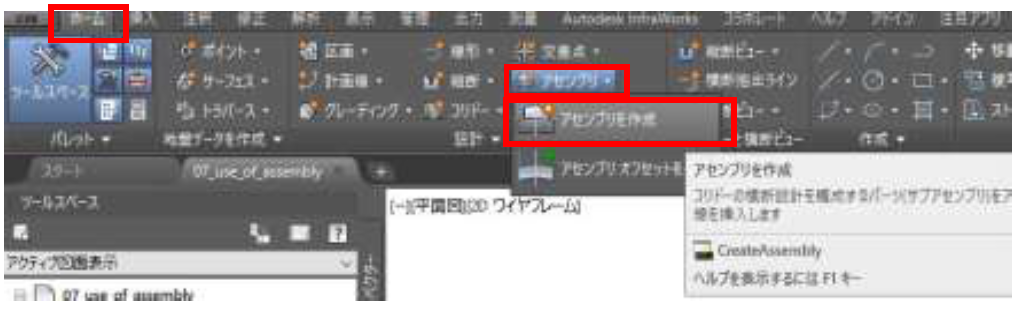
4.[アセンブリを作成]ダイアログが表示されます。
5.[名前]を橋梁アセンブリとし、[OK]をクリックします。
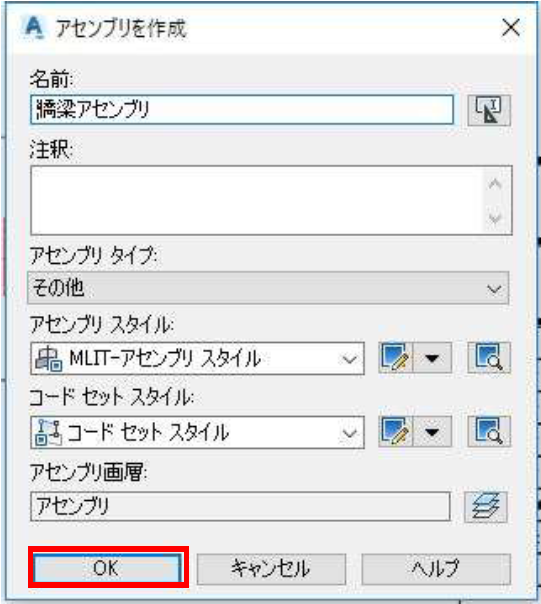
6.[アセンブリ基線の位置を指定]にはマウスで適当な位置を指示します。
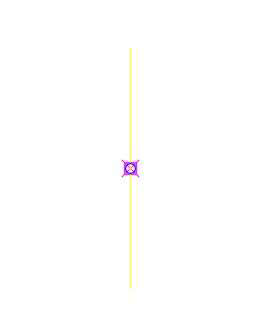
7.[リボン]の[ホーム]タブから[パレット]パネルの[ツールパレット]を選択します。
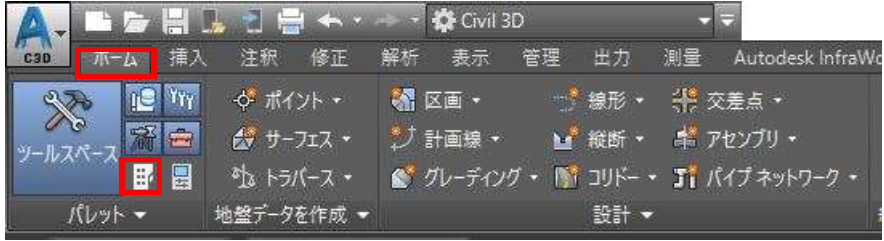
8.[ツールパレット]が表示されます。
9.[ツールパレット]のタブ上で右クリックをして、[橋梁と軌道]を選択します。
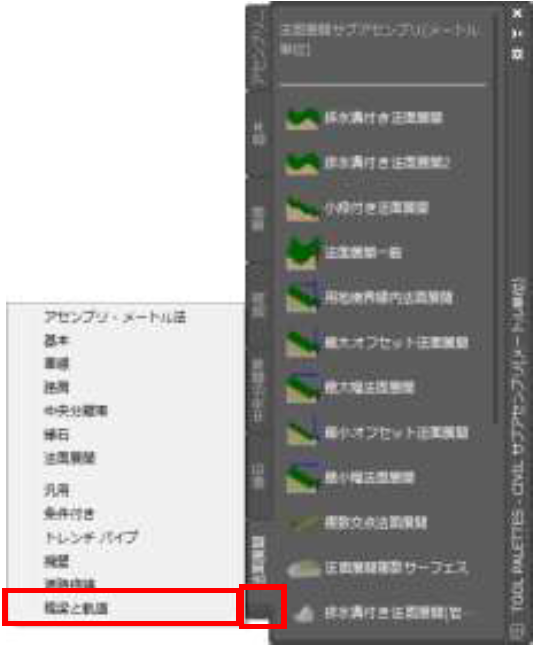
10.[橋梁と軌道サブアセンブリ(メートル単位)]が表示されます。
11.[橋梁箱桁1]を選択します。
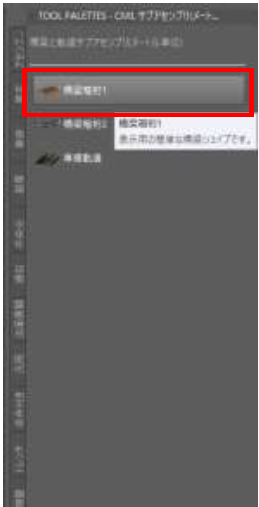
12.[プロパティ]ダイアログが表示されます。
13.ここで、パラメータの変更を行います。
[左幅]を7.285m、[右幅]を4.6m、[下端までの深さ]を1.35m にします。
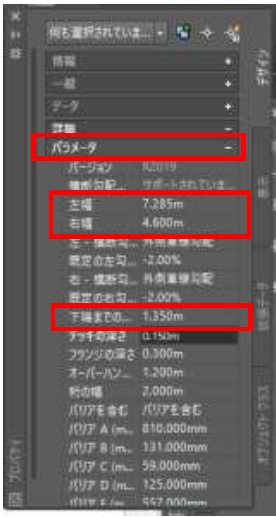
14.アセンブリ基線の中心にあるマーカーをクリックします。
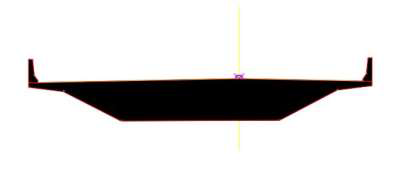
15.[ツールスペース]の[コリドー]タブを展開し、[コリドー1(1)]で右クリックをして、プロパティを選択します。
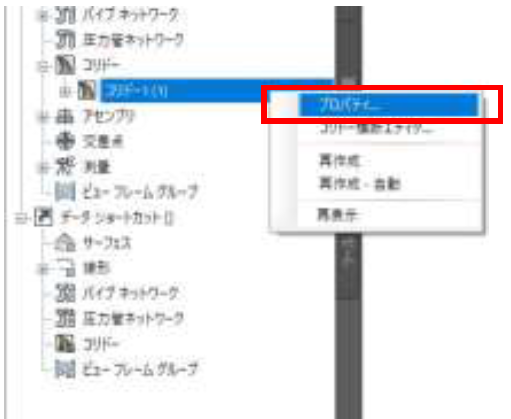
16.[コリドー プロパティ]ダイアログが表示されます。
17.[パラメータ]タブをクリックし、3 つあるリージョンのうち2 行目の[盛土アセンブリ]をクリックします。

18.[コリドー リージョンを編集]ダイアログが表示されます。
19.アセンブリの項目を[橋梁アセンブリ]に変更し、[OK]をクリックします。
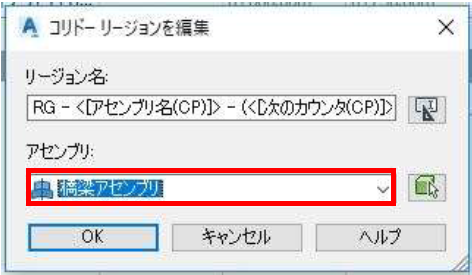
20.次に、[コリドー プロパティ]ダイアログの[間隔]の[三点リーダ]をクリックします。
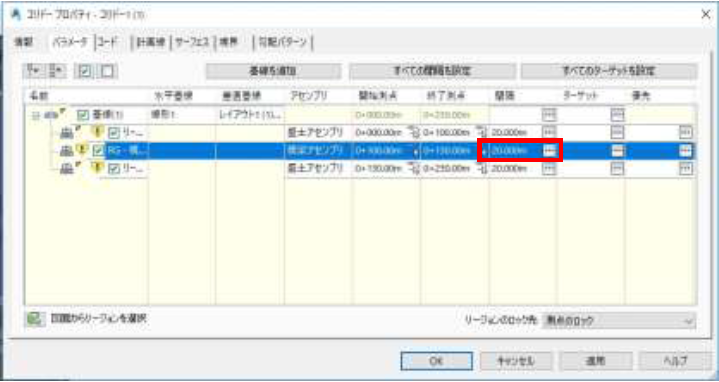
21.[アセンブリに適用する間隔]ダイアログが表示されます。
22.[水平基線]の[接線区間]を[1m]に変更して、[OK]をクリックします。
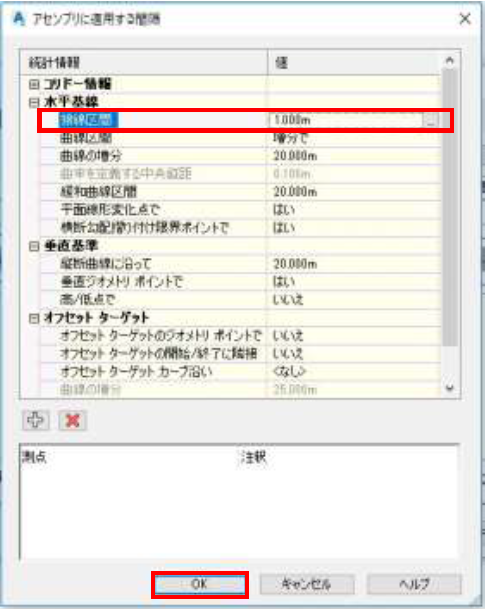
23.[コリドープロパティ]ダイアログの[OK]をクリックします。
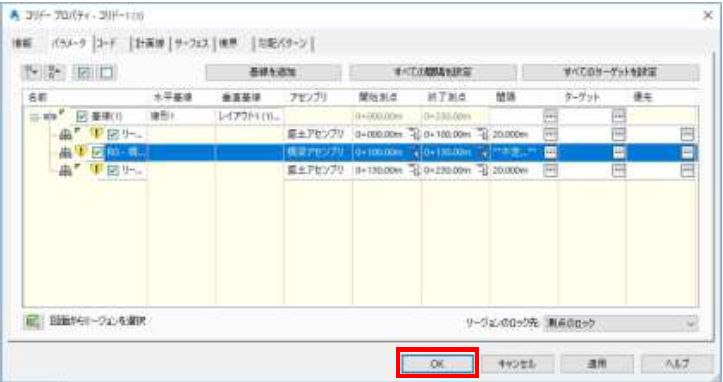
24.[コリドープロパティ‐再作成]ダイアログが表示されるので、[コリドーを再作成]をクリックします。
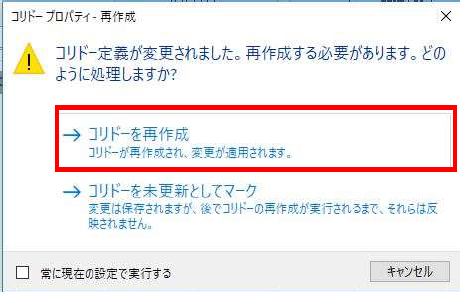
25.更新されたコリドーをオブジェクトビューアで確認します。
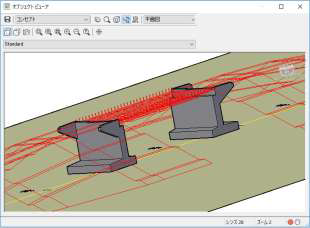
このように、リージョンを用いることで橋梁の作成が行えます。
26.以上で演習は終了です。ファイルは上書き保存せずにそのまま閉じてください。
3.8. 横断エディタでの編集
コリドーは、横断面ごとに編集することができます。
すべての横断面をオリジナルの横断面に変更することもできます。
1.[アプリケーション メニュー]ボタンから[開く]の[図面]をクリックし、[Dataset¥ Lesson3]から[08_edit_by_cross_view.dwg]を開きます。
この図面は、現況地形、平面線形、現況縦断、計画縦断、アセンブリ、コリドーが作成されています。
コリドー横断を編集します。
2.[リボン]の[修正]タブから[設計]パネルの[コリドー]を選択します。
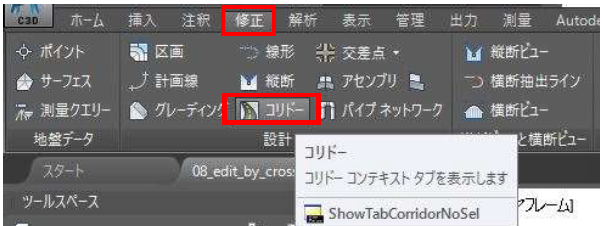
3.[コリドー]コンテキストタブが表示されます。
4.図面上の[コリドーオブジェクト]を選択します。
5.[コリドー横断を修正]パネルから[横断エディタ]をクリックします。
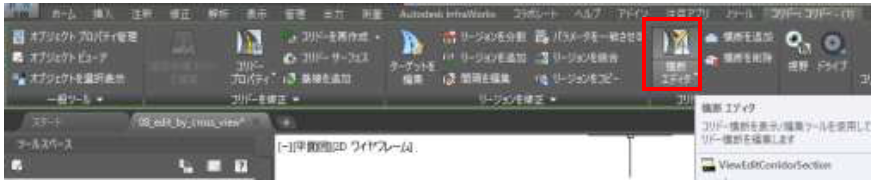
6.[横断エディタ]コンテキストタブが表示されます。
7.[測点の選択]パネルで[測点を選択]コンボボックスから測点を選択します。
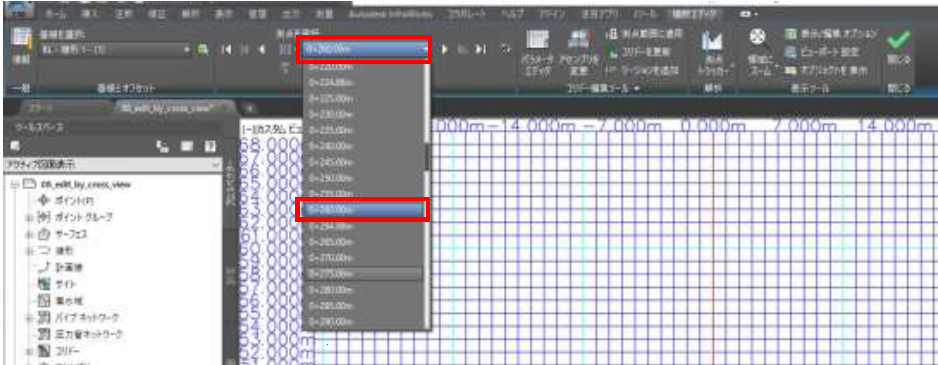
8.[コリドー編集ツール]パネルから[パラメータエディタ]をクリックします。

9.[コリドーパラメータ]が表示されます。

10.[BasicLane]の右の[幅]を変更します。
ここでは、測点[No.2+60]の車線幅を[3.600m]から[5.000m]に変更します。
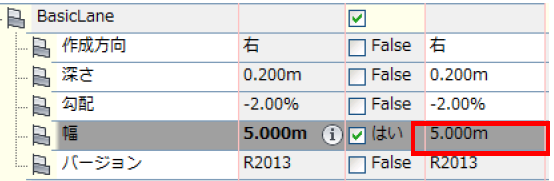
11.同様にNo.2+55 も変更します。
12.[コリドーパラメータ]を閉じます。
13.[横断エディタ]コンテキストタブを閉じます。
図面に戻ると、コリドー横断エディタで車線幅を変更したコリドー測点だけが車線幅が変更されています。
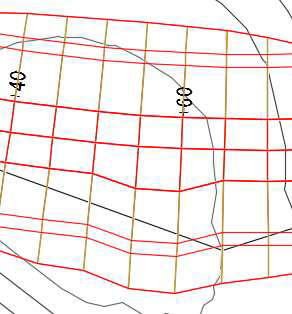
このようにコリドー横断を使用することで、一様なコリドー横断面に変化をつけることが可能です。
14.以上で演習は終了です。ファイルは上書き保存せずにそのまま閉じてください。
3.9. コリドーから様々な情報の書き出し
コリドーからオブジェクトを抽出し、COGO ポイントを作成することで、例えば丁張り作成ポイントの測量計算作成等に活用できます。
1.[アプリケーション メニュー]ボタンから[開く]の[図面]をクリックし、[Dataset¥ Lesson3]から[09_output_from_corridor.dwg]を開きます。
この図面は、現況地形、平面線形、現況縦断、計画縦断、アセンブリ、コリドーが作成されています。
2.[リボン]の[修正]タブから[設計]パネルの[コリドー]を選択します。
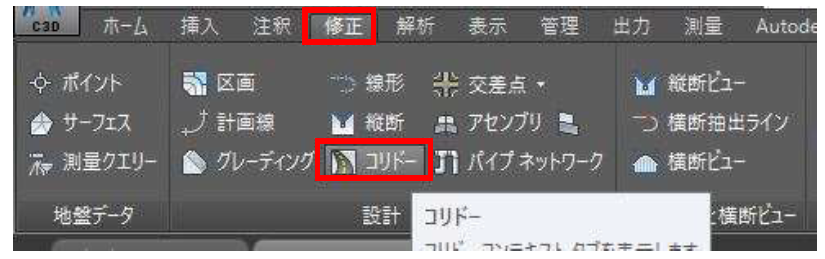
3.[コリドー]コンテキストタブが表示されます。
4.[起動パッド]パネルから[コリドーからポイント]をクリックします。

5.[COGO ポイントを作成]ダイアログが表示されます。
6.[全コリドー領域]を選択します。
7.[作成するポイントコードを選択]から必要のないポイントコードの選択を外します。
ここでは、[車道幅]のみにチェックを入れます。
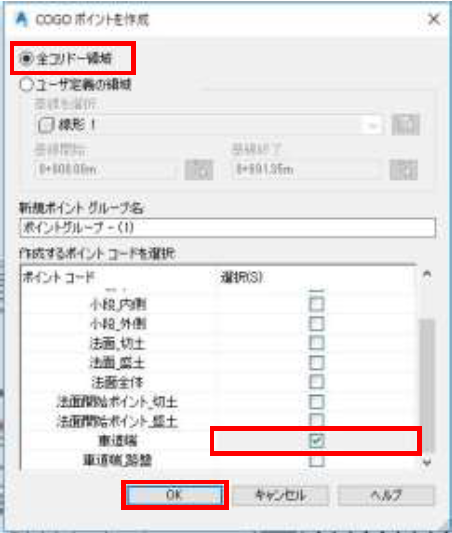
8.[OK]をクリックします。
9.少し待つと、COGO ポイントが作成されます。
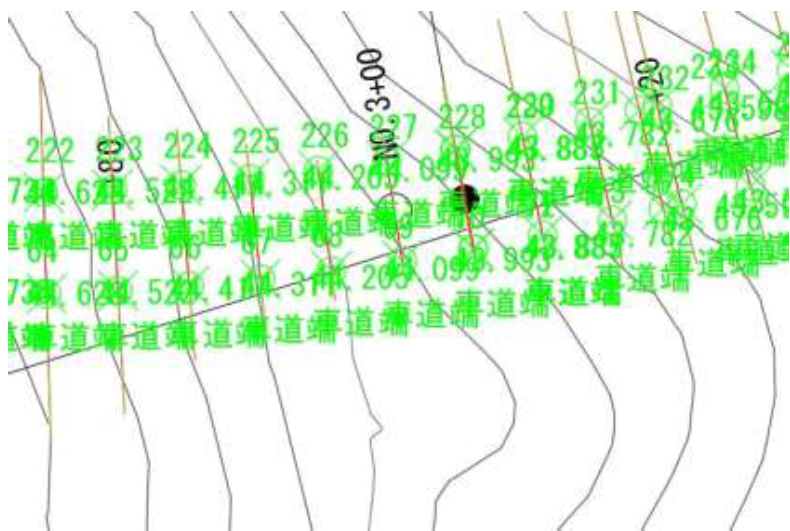
10.任意の[COGO ポイント]を選択します。
11.[COGO ポイント]コンテキストタブが表示されます。
12.[COGO ポイント]コンテキストタブの[修正]パネルから[ポイントグループプロパティ]をクリックします。

13.[ポイントグループプロパティ]ダイアログが表示されます。
14.[ポイント ラベル スタイル]を変更します。
[MLIT-非表示ポイントラベルスタイル]を選択します。
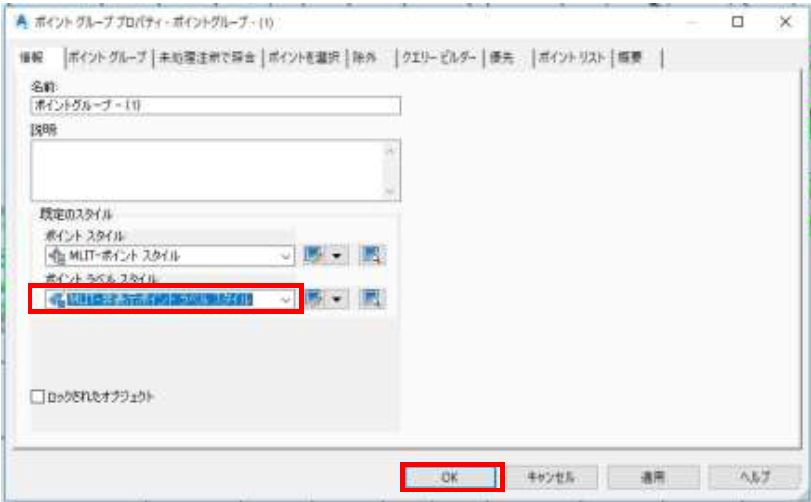
15.[OK]をクリックします。
16.COGO ポイントから丁張り作成ポイントが表示されます。
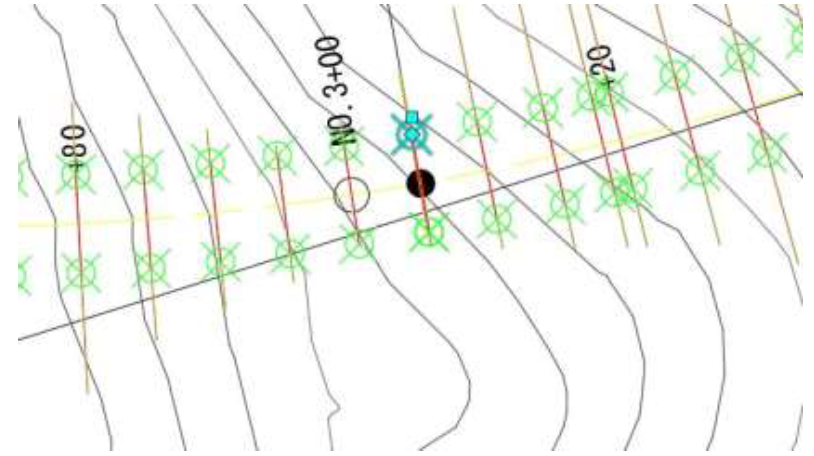
このようにコリドーからCOGO ポイントを抽出することで丁張り箇所などの測量データ作成に利用することができます。
17.以上で演習は終了です。ファイルは上書き保存せずにそのまま閉じてください。




