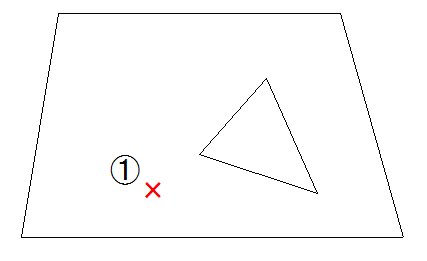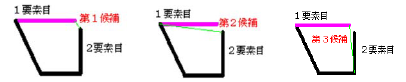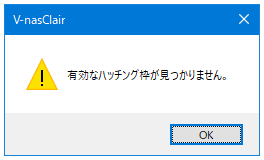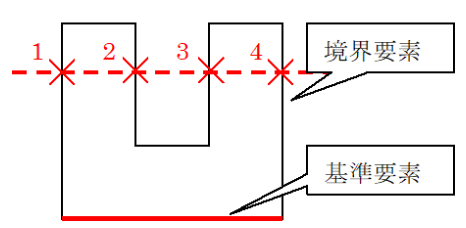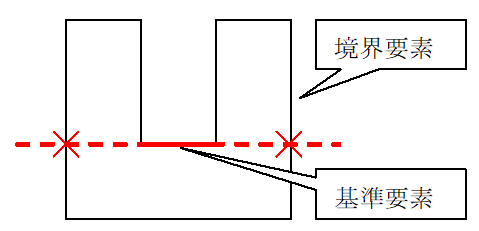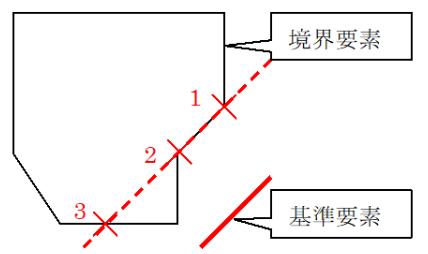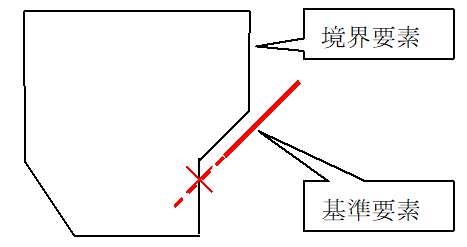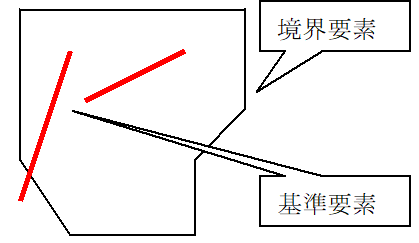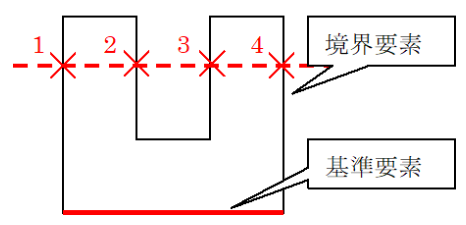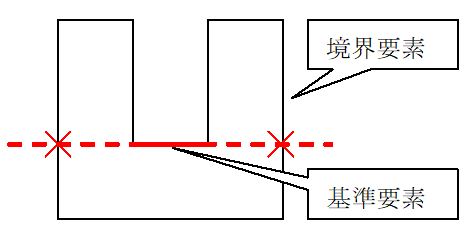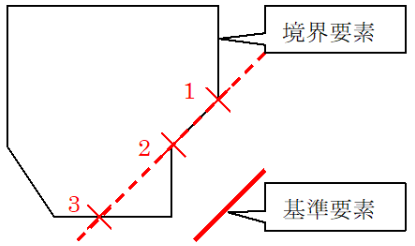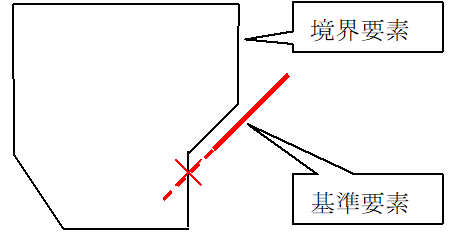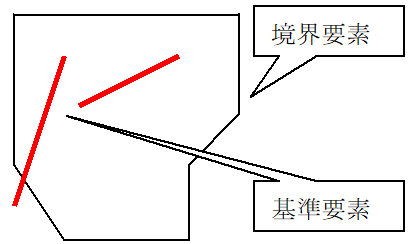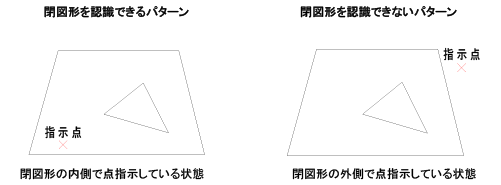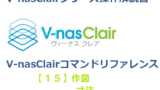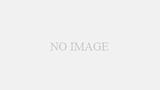作図
引出
引出線
『作図-引出-引出線』
機能
引出線を作図します。
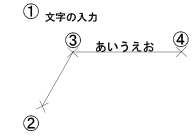
操作方法
1.表示する文字を指定してください。【文字:ダイアログ】
2.始点位置を指示してください。【座標指示モード】
3.引き出す位置を指示してください。【座標指示モード】
4.引き出す位置を指示してください(右クリックで終了します)。【座標指示モード】
バルーン
『作図-引出-バルーン』
機能
バルーンを作図します。
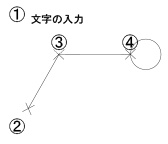
操作方法
1.表示する文字を指定してください。【文字:ダイアログ】
2.始点位置を指示してください。【座標指示モード】
3.引き出す位置を指示してください。【座標指示モード】
4.引き出す位置を指示してください(右クリックで終了します)。【座標指示モード】
ハッチング
要素
『作図-ハッチング-要素』
機能
指示した要素で囲まれた範囲をハッチングします。
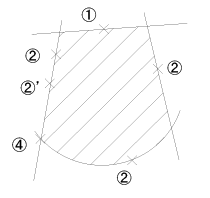
操作方法
1.境界要素を指示してください。【単要素選択モード】
2.境界要素を指示してください(右クリックで終了します)。【単要素選択モード】
3.枠線の登録を終了するか、新たに内枠線を追加するかを選択してください。【枠線の登録:ダイアログ】
4.枠線およびハッチングタイプの選択をしてください。【ハッチングの作図:ダイアログ】
座標
『作図-ハッチング-座標』
機能
指示した座標を結ぶ直線を境界線としてハッチングします。
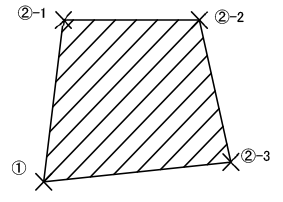
操作方法
1.境界線の頂点を指示してください。【座標指示モード】
2.境界線の頂点を指示してください(右クリックで終了します)。【座標指示モード】
3.枠線の登録を終了するか、新たに内枠線を追加するかを選択してください。【枠線の登録:ダイアログ】
4.枠線およびハッチングタイプの選択をしてください。【ハッチングの作図:ダイアログ】
自動
『作図-ハッチング-自動』
機能
指示した範囲内で、指示した座標点を含む閉図形を自動検索し、ハッチングを作図します。
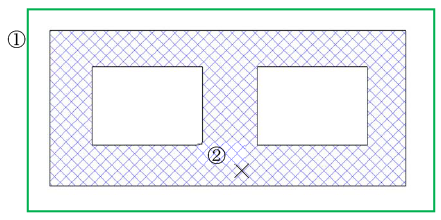
操作方法
1.対象領域を指示してください(右クリックで終了します)。【単要素選択モード】
2.閉図形内の点を指示してください(右クリックで終了します)。【座標指示モード】
3.枠線およびハッチングタイプの選択をしてください。【ハッチングの作図:ダイアログ】
要素(面積指定)
『作図-ハッチング-要素(面積指定)』
機能
指示した要素で囲まれた範囲内にて、面積を指定してハッチングを作図します。
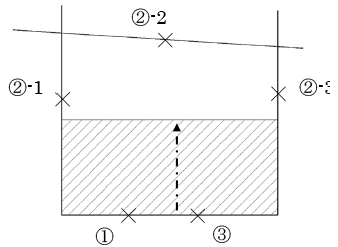
操作方法
1.境界要素を指示してください。【要素選択モード】
2.境界要素を指示してください(右クリックで終了します)。【要素選択モード】
3.基準となる要素を指示してください。【単要素選択モード】
4.面積を入力してください。【面積の設定:ダイアログ】
5.枠線およびハッチングタイプの選択をしてください。【ハッチングの作図:ダイアログ】
自動(面積指定)
『作図-ハッチング-自動(面積指定)』
機能
指示した範囲内の閉図形を自動検索し、面積を指定してハッチングを作図します。
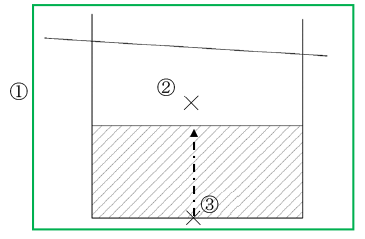
操作方法
1.対象領域を指示してください(右クリックで終了します)。【要素選択モード】
2.閉図形内の点を指示してください。【座標指示モード】
3.基準となる要素を指示してください。【単要素選択モード】
4.面積を入力してください。【面積の設定:ダイアログ】
5.枠線およびハッチングタイプの選択をしてください。【ハッチングの作図:ダイアログ】
要素or座標
『作図-ハッチング-要素or座標』
機能
指示した要素または座標で囲まれた範囲をハッチングします。
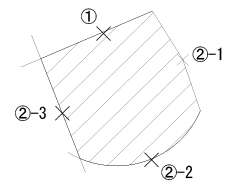
操作方法
1.境界要素または境界線の頂点を指示してください。【入力選択:ダイアログ】
2.境界要素または境界線の頂点を指示してください(右クリックで終了します)。【入力選択:ダイアログ】
3.枠線の登録を終了するか、新たに内枠線を追加するかを選択してください。【枠線の登録:ダイアログ】
4.枠線およびハッチングの選択をしてください。【ハッチングの作図:ダイアログ】
閉領域指示
『作図-ハッチング-閉領域指示』
機能
指示した座標点を含む閉図形を自動検索し、ハッチングを作図します。