10章 コマンド『編集』
15 ポリライン
15-1 セグメント編集
![]() 『編集-ポリライン-セグメント編集』
『編集-ポリライン-セグメント編集』
機能
ポリラインのセグメントの形状を変更します。
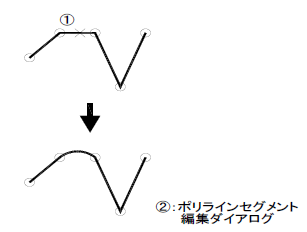
操作方法
1.ポリラインのセグメントを指示して下さい。【要素選択モード】
2.ポリラインのセグメントを編集して下さい。【ポリラインセグメント編集:ダイアログ】
◆ ポリラインセグメント編集:ダイアログ
機能
ポリラインのセグメントに固有な属性を変更します。
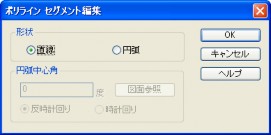
説明
[形状]グループ
形状タイプを選択します。円弧を選択した場合[円弧中心角]グループの設定が有効になります。
[円弧中心角]グループ
円弧の中心角を設定します。[形状]グループで円弧を選択した場合、有効です。
[円弧中心角]エディットボックス
円弧の中心角を入力します。有効範囲は0~360°です。単位は度です。
[図面参照]ボタン
円弧中心角を数値で入力する代わりに【角度入力モード】を使用します。
[(反)時計回り]ラジオボタン
円弧中心角の方向を設定します。
15-2 セグメント削除
![]() 『編集-ポリライン-セグメント削除』
『編集-ポリライン-セグメント削除』
機能
ポリラインのセグメントを削除します。
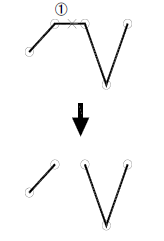
操作方法
1.ポリラインのセグメントを指示して下さい。【要素選択モード】
15-3 連続要素連結
![]() 『編集-ポリライン-連続要素連結』
『編集-ポリライン-連続要素連結』
機能
始終点の連続した要素(線分、円弧、開いたポリライン)を一つのポリラインとして連結します。
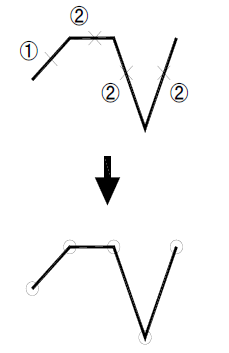
操作方法
1.1要素目を指示して下さい。【要素選択モード】
2.連結する要素を選択して下さい。(右ボタンで終了)【要素選択モード】
15-4 延長連結
![]() 『編集-ポリライン-延長連結』
『編集-ポリライン-延長連結』
機能
要素(線分、円弧、開いたポリライン)を1個ずつ選択し、直前の要素との延長交点まで要素を延長して一つのポリラインとして連結します。
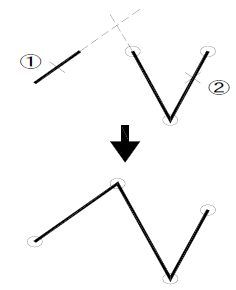
操作方法
1.1要素目を指示して下さい。【要素選択モード】
2.連結する要素を指示して下さい。(右ボタンで終了)【要素選択モード】
15-5 補間連結
![]() 『編集-ポリライン-補間連結』
『編集-ポリライン-補間連結』
機能
要素(線分、円弧、開いたポリライン)を1個ずつ選択し、直前の要素の要素端点と次の要素端点とを直線セグメントで結び、一つのポリラインとして連結します。
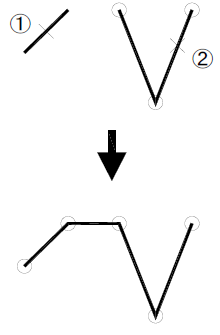
操作方法
1.1要素目を指示して下さい。【要素選択モード】
2.連結する要素を指示して下さい。(右ボタンで終了)【要素選択モード】
15-6 ポリライン連結
![]() 『編集-ポリライン-ポリライン連結』
『編集-ポリライン-ポリライン連結』
機能
要素(線分,円弧,開いたポリライン)を1要素ずつ選択し、連結して1つのポリラインを作成します。
要素を延長して補間する機能

要素間に直線を追加して補間する機能

操作方法
1.基準素目を指示してください。【要素選択モード】
2.連結する要素を選択してください(右クリックで終了します)。【要素選択モード】【ポリライン連結:ダイアログ】
◆ ポリライン連結:ダイアログ
機能
選択したポリラインのセグメントの形状を変更します。

説明
[離れた要素を補間]チェックボックス
ONの場合、離れた要素も補間してポリライン連結します。
OFFの場合、連続した要素のみポリライン連結します。
[要素を延長して補間]ラジオボタン
離れた要素を延長して補間します。
[要素間に直線を配置して補間]ラジオボタン
離れた要素の間に直線を配置して補間します。
[微小要素は延長して補間する]チェックボックス
ONの場合、要素間に追加する直線として微小要素なら追加せずに要素を延長して補間します。
OFFの場合、微小要素が追加される場合も要素間に直線を追加して補間します。
[微小要素の長さ]エディットボックス
要素間に追加する直線を微小要素と判定する為の長さを指定します。
(例)「微小要素の長さ」エディットボックス0.03mmの場合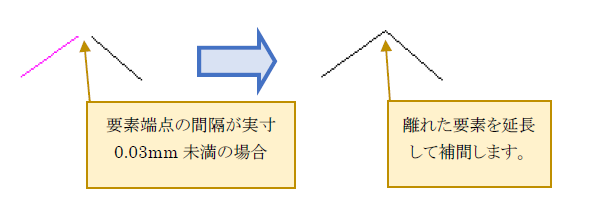
15-7 ポリライン化
![]() 『編集-ポリライン-ポリライン化』
『編集-ポリライン-ポリライン化』
機能
直線または円弧要素を選択し、一つのセグメント構成のポリラインとして生成します。
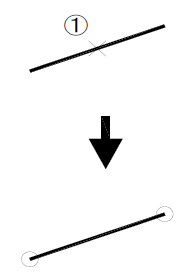
操作方法
1.要素を選択して下さい。(右ボタンで終了)【要素選択モード】
15-8 ポリライン-→B-スプライン変換
![]() 『編集-ポリライン-ポリライン→B-スプライン変換』
『編集-ポリライン-ポリライン→B-スプライン変換』
機能
ポリラインをB-スプラインに変換します。
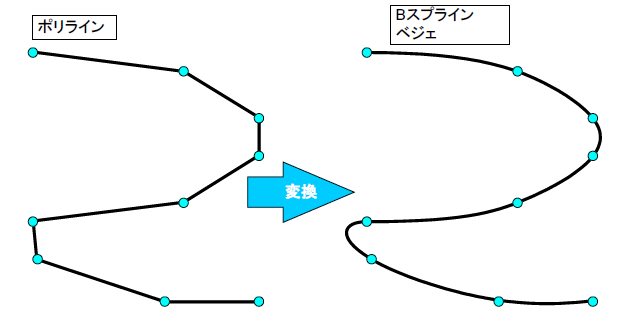
操作方法
1.要素を選択して下さい。(右ボタンで終了)【要素選択モード】
15-9 ポリライン-→ベジェ変換
![]() 『編集-ポリライン-ポリライン→ベジェ変換』
『編集-ポリライン-ポリライン→ベジェ変換』
機能
ポリラインをベジェ曲線に変換します。
操作方法
1.要素を選択して下さい。(右ボタンで終了)【要素選択モード】
15-10 曲線-→ポリライン変換
![]() 『編集-ポリライン-曲線→ポリライン変換』
『編集-ポリライン-曲線→ポリライン変換』
機能
曲線をポリラインに変換します。
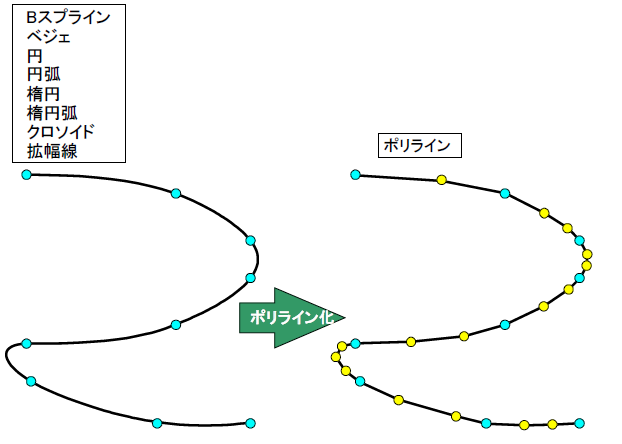
操作方法
1.分解レベルを指示して下さい。(右ボタンで終了)【要素選択モード】
2.要素を選択して下さい。(右ボタンで終了)【要素選択モード】
◆ 分解精度:ダイアログ
機能
曲線の分解精度を設定します。
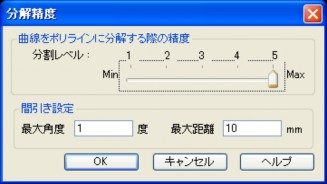
説明
[曲線をポリラインに分解する際の精度]グループ
[分解レベル]スライダーバー
曲線の直線化の分解レベルを設定します。レベルを低くすると、より曲線が直線化されて曲線が荒くなります。
[間引き設定]グループ
最大角度と最大距離を指定して、2つの条件満たす曲線の点を間引いて直線化します。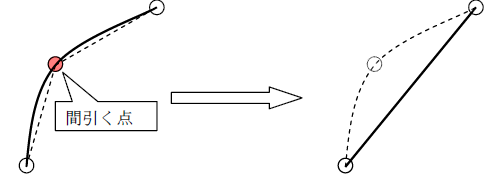
[最大角度]エディットボックス
曲線の点を間引く最大角度を設定し、Φが最大角度以下の点を間引きます。角度を大きくすると、多くの点を間引いてより曲線が直線化されて曲線が荒くなります。
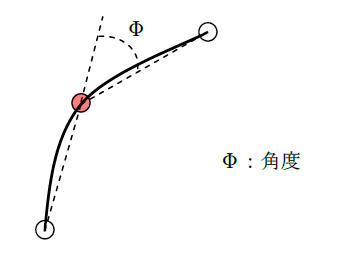
[最大距離]エディットボックス
曲線の点を間引く最大距離を設定し、Dが最大距離以下の点を間引きます。距離を大きくすると、多くの点を間引いてより曲線が直線化されて曲線が荒くなります。
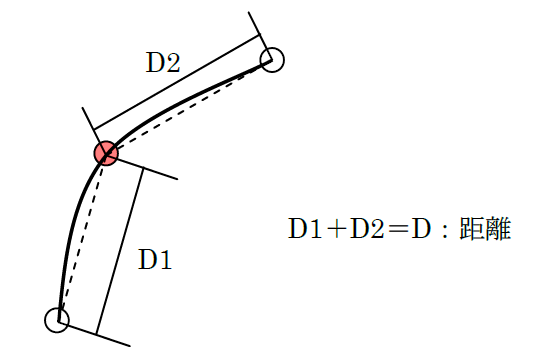
15-11 頂点間引き
![]() 『編集-ポリライン-頂点間引き』
『編集-ポリライン-頂点間引き』
機能
ポリラインの構成点を間引きます。
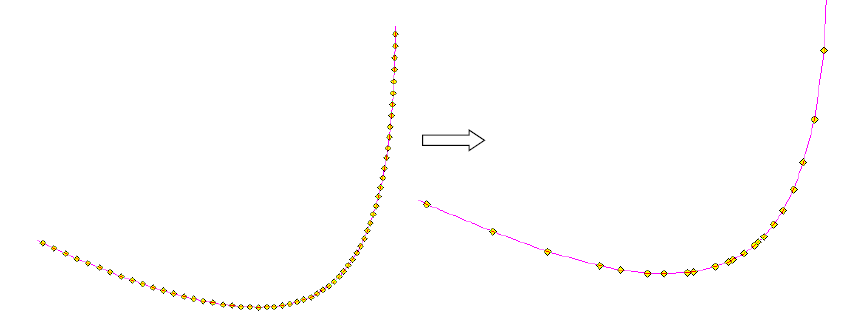
操作方法
1.間引きするポリラインを選択してください(右クリックで終了します)。【要素選択モード】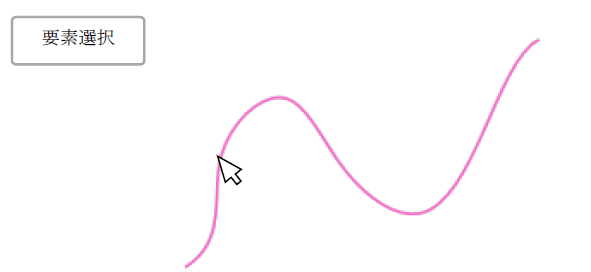
2. ポリラインの頂点の間引き設定を行ってください。【頂点間引き設定:ダイアログ】
ラバー表示される間引き試行後の形状を見ながら間引きレベルを調整します。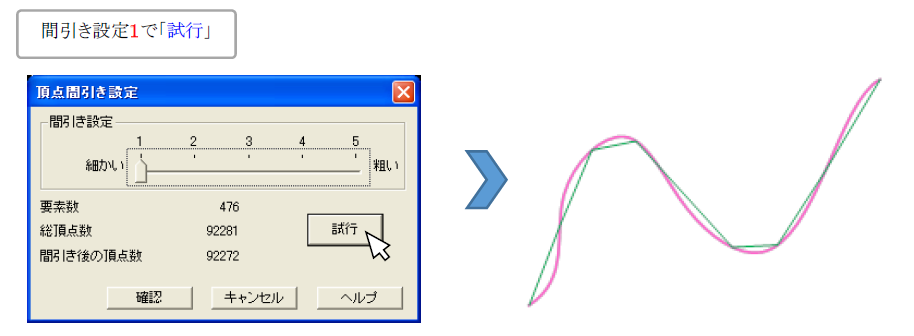
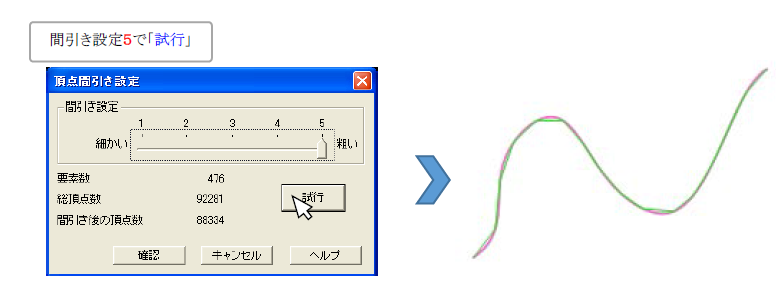
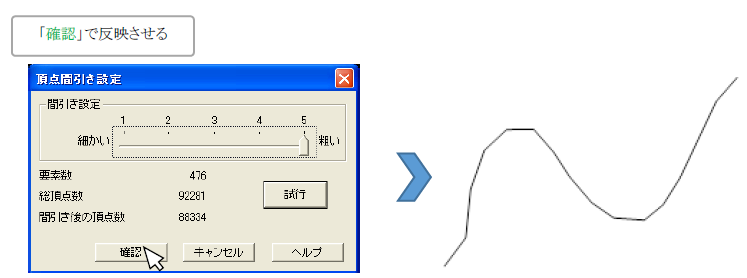
◆ 頂点間引き設定:ダイアログ
機能
頂点間引きの精度を設定します。

説明
[間引き設定]グループ
[間引き設定]スライダーバー
選択したポリラインの間引きレベルを設定します。
間引きレベルが高いほど(粗い:5)、間引かれる点の量が増え、データ量が減ります。
間引きレベルが低いほど(細かい:1)、間引かれる点の量が減り、データ量はあまり変わりません。
[試行]ボタン
選択中の要素を間引き処理した要素をラバー表示します。
[確定]ボタン
ラバー表示中の要素を選択要素に反映します。
[要素数]ラベル
選択中の要素数を表示します。
[総頂点数]ラベル
選択中のポリラインの頂点数の合計を表示します。
[間引き後の頂点数]ラベル
「試行」ボタン押下後のポリラインの総頂点数を表示します。



