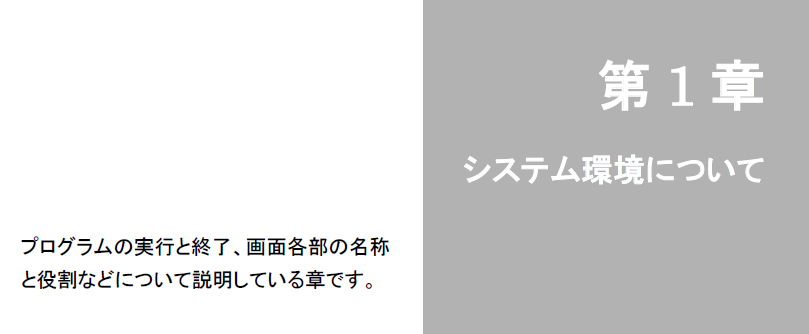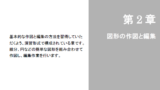第1 章 システム環境について
プログラムの実行と終了、画面各部の名称と役割などについて説明している章です。
1 システム環境について
1-1 起動と終了
V-nas シリーズの起動には以下の方法があります
- Windows のスタートボタンから、起動したいV-nas シリーズのプログラム名称を選択する。
- プログラムファイルをダブルクリックする。
- 作成したショートカットまたはアイコンをダブルクリックする。
ショートカットは、エクスプローラ等を起動し、V-nas シリーズがインストールされているフォルダからプログラムファイルをドラッグ&ドロップすると作成されます。
V-nas シリーズの終了方法には以下の方法があります
- 『ファイル-終了』を選択する。
- システムウィンドウの右上にある
 ボタンをクリックする。
ボタンをクリックする。 - システムウィンドウのコントロールメニューボックスをクリックして「閉じる」を選択する。
- システムウィンドウのコントロールメニューボックスをダブルクリックする。
いずれの方法で終了した場合でも、作成中で保存されていない図面ファイルがあれば、「保存しますか」とメッセージが表示されます。
1-2 画面の詳細について
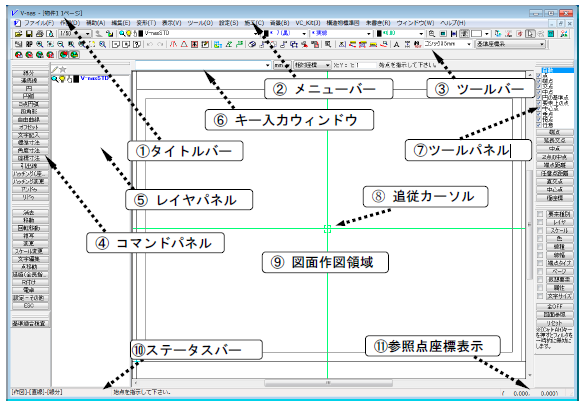
① タイトルバー
図面名称とページ番号を表示します。また、マウスでドラッグするとウィンドウの移動ができま
す。
② メニューバー
コマンドを選択するためのバーです。メニュータイトルをマウスでクリックするとメニューが表示され、選択できるコマンドが表示されます。
③ ツールバー
メニューバー同様、コマンドを起動するためのバーです。メニューバーと異なり、コマンドをアイコンとして表示し、コマンドの起動を1 回のマウスクリックで行うことができます。また、配置位置などカスタマイズが可能です。
④ コマンドパネル
ツールバー同様、コマンドを起動するためのパネルです。ツールバーと異なり、コマンドを日本語メニューとして表示し、メニューバーのような階層構造での登録が可能です。
⑤ レイヤパネル
レイヤの表示状態を切替えるためのパネルです。レイヤをダブルクリックすると、そのレイヤがアクティブレイヤに切り替わります。
リストに表示されるレイヤは、『編集-レイヤ』で登録したレイヤすべてです。また、使用中のレイヤのみをリストに表示することもできます。
⑥キー入力ウィンドウ
座標値や距離など、キーボードで入力した数値が表示されます。矢印キーやマウス操作での編集が可能です。
⑦ ツールパネル
V-nas には画面上の図形を最大限に利用できるように、強力なツールパネルが用意されています。ツールパネルは、使用中のコマンドの入力要求にしたがって、必要なモードに切り替わります。
ツールパネルには以下の8 種類があります。(なお、ツールパネルの詳細については本書「ツールパネルの使い方」を参照して下さい。)
座標指示 距離入力 角度入力 要素選択 単要素選択
既存点選択 単既存点選択 数値入力
⑧追従カーソル
作図時に利用するV-nas シリーズ共通のカーソルです。
⑨ 図面作図領域
図面を作図する領域です。一度に複数の図面ファイルを開いたり、同じファイルを複数のウィンドウに分けて表示したりします。背景の色やカーソルの大きさを変更するには『設定-ユーザー設定-画面表示』にて設定します。
⑩ ステータスバー
左側に現在実行中のコマンド名が表示されます。その右側に現在実行中のコマンドの指示メッセージが表示されます。
⑪ 参照点座標表示
参照点(RP 点)の座標を表示します。アクティブスケールでの座標を表示します。
表示形式は(X , Y)、小数点以下の表示桁数はシステム設定値で変更可能です。
1-3 基本操作
V-nas におけるマウス・キーボードの基本的な操作方法を説明します。
マウス操作

ホイールボタン操作
画面の拡大・縮小やスクロールなどに使用します。
キーボード操作
<Shift キー>
【座標指示ツールパネル】 【要素選択ツールパネル】
角度制限 角度制限 → 自由 選択・解除 選択 → 解除
直交 → 自由 解除 → 選択
水平 → 自由
垂直 → 自由
<Enter キー>
ダイアログのOKボタンと同じです。
<Esc キー>
コマンドの手順を一手戻ります。ただし割り込み中の操作は、割り込みコマンドがキャンセルされます。ダイアログのキャンセルボタンと同じです。
<数字キー>
モードに応じて距離・座標・角度としてキー入力ウィンドウに入力されます。
距離・座標・角度など入力時の特別なキーの役割については、本書「ツールパネルの使い方」を参照して下さい。