5章 便利な使い方
1 マルチスケール
機能
図面の中で複数のスケール(縮尺)を扱うことができます。また縦横方向で縮尺の異なる図形の混在ができます。詳細図や配置図など、図面の一部のスケールが違う場合には、新たなスケールを設定するだけで操作できます。また現在選択されているスケールと異なる図形要素は、グレー表示するため混乱やミスが生じません。
2 マルチページ
機能
一つの物件で描く図面は1枚である保証はありません。V-nasでは同一物件(ファイル)の中で0~299ページの図面が扱えます。これにより1物件を複数ファイルにして作業する必要がなくなり、複数枚に渡る図面の材料集計や関連情報を得ることが可能となります。
ページの切り替えは『表示-ページ』の『次』、『前』、『指定』で行います。
通常は1ページから作図します。0ページは特別な機能を持ったページです。0ページに作図した図形はすべてのページから見えますし印刷もされます。
3 座標系
機能
図面の中で測量座標や軸の傾いた座標系の混在ができます。大座標系の中の小座標系や部材座標を簡単に扱うことができます。デフォルトでは数学座標で図面左下原点です。
数学座標:
左右方向がX軸、上下方向がY軸です。
X軸に関して右方向が+、左方向が-。
Y軸に関して上方向が+、下方向が-。
回転に関して反時計回りが+、時計回りが-となります。
ほかの座標系を貼り付けた場合には、回転方向が逆転する場合がありますが、作図オペレーションの回転方向は、数学座標の+方向(反時計回り)に統一されています。
4 自動バックアップ
機能
設定したオペレーション回数に達すると作業中の図面を自動的に保存する機能です。回復できない障害が発生した場合にデータを守るためのものです。
自動バックアップファイルは動作環境のインストールフォルダ直下に作成され、ファイル名はBKxxyyzz.bfoです。BKは固定でxxyyzzは最初にファイルが作られた時間で決まります。
バックアップ時点まで図面を戻す場合は、このファイルを開き、すぐに別の名前で保存して下さい。
自動バックアップの設定は 『設定-その他』 で行います。出荷時の設定ではコマンドを50回起動するごとに自動保存を実行します。
なお、V-nasが正常に終了した場合には、自動バックアップファイルは削除されます。
保存時のバックアップファイル“~.bak”とは意味が異なりますのでご注意下さい。
5 背景
機能
ラスターデータに変換された既存の紙の図面を、V-nasの画面で下敷き(背景)として表示することができます。
異なるページごとにラスターデータを貼り付けることが可能です。
同じページに複数のラスターデータを貼り付けることが可能です。
またラスター形式のプロッタ(ページ式プリンタ)を使用すればそのままCADデータと合成して印刷できます。従来のペンプロッタの場合、ラスターデータ部分は印刷しませんが、ベクターデータ部分の印刷は可能です。
例えば以下のような場合に効果があります。
・既存の図面をコンピュータ上に保存したい。
・既存の図面をトレースしてCADデータにしたい。
・地形図の上に道路や構造物を計画したい。
・市街地図の上に道路、上下水道を計画したい。
・図面に写真等を貼り付けたい。
・社章などのビットマップデータを図面に貼り付けたい。
特別な機器増設は必要ありませんが、大型の図面を扱う場合のメモリ増設や、自らラスターデータを作成する場合はスキャナ等の読取装置が必要です。
ラスター
ラスター(raster)とはグラフィックの形式の一つで、点の集合で図を表現する形式です。拡大すると画質が低下しますが紙に書いてある情報を簡単にコピーできる特徴があります。V-nasでは背景としてこのラスターデータを利用します。一方ベクターとは線(曲線も含む)で図を表現する形式です。V-nasの線や円等のコマンドで作成される要素もベクターです。
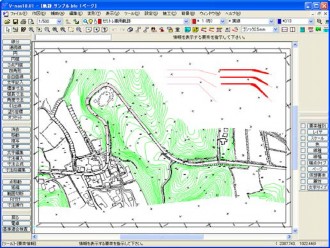

6 OLE
機能
ほかのアプリケーションで作成した文字列やグラフィックを図面に挿入することができます。挿入する方法はリンクと埋め込みがあります。またV-nasの図面の一部または全体をほかのアプリケーションの中に貼り付けることもできます。
V-nas図面への埋め込み
図面に埋め込まれた文章やグラフはオブジェクトと呼ばれ、V-nas図面の一部になります。V-nas図面に埋め込まれたオブジェクト(埋め込みオブジェクト)をダブルクリックすると、オブジェクトを作成時に使ったアプリケーションが起動して、オブジェクトを編集できるようになります。V-nas図面に戻ると、オブジェクトに加えた変更がV-nas図面にも反映されます。
ほかのアプリケーションへの埋め込み
V-nasのbfoファイルをほかのアプリケーションのファイルに埋め込むことができます。
例えば、ワープロ文書に、V-nasのbfoファイルを絵として埋め込むことができます。V-nasとほかのアプリケーションとの間で埋め込み機能を利用するには、ほかのアプリケーションがOLEをサポートしている必要があります。
V-nas図面へのリンク
最新のデータを使って、設計図書を作成することができます。例えばMicrosoft ExcelやLotus1-2-3のワークシートに最新の設計条件表が記録されている場合、このワークシートとV-nas図面との間にリンクを設定し、ワークシートを変更すると自動的にV-nas図面に挿入したワークシートも更新されるようにすることができます。
ほかのアプリケーションへのリンク
最新のV-nas図面ファイルを使って、ほかのアプリケーションのデータに貼り付けることができます。例えばV-nasの図面ファイルが用意されている場合に、このファイルとワープロの文章との間にリンクを設定し、V-nas図面を変更すると自動的にワープロデータに挿入した図面も更新されるようにすることができます。
V-nasとほかのアプリケーションとの間でリンク機能を利用するには、ほかのアプリケーションがOLEをサポートしている必要があります。
7 エクセルデータのベクトル化
機能
MicroSoft Excelで作成した表をOLEオブジェクトとしてではなくV-nasの要素として変換することができます。Excelの表をV-nasの要素に変換するには以下の3つの方法があります。
1. 『編集-クリップボードの変換』を実行すると、ExcelからV-nasに表を貼り付けるときにV-nas要素に変換して貼り付けます。
2. 『編集-オブジェクトの変換』を実行すると、既に貼り付けられているExcelの表オブジェクトをV-nas要素に変換します。
3. 『設定-ファイル変換』で「オブジェクトを要素に変換する」チェックボックスをオンにしておけば、SXFやAutoCADデータ出力時に表オブジェクトを変換して出力します。(V-nas上ではExcel表オブジェクトのままです)
Excelの表をV-nasの要素に変換すると、表計算などのExcelの機能は一切使用できなくなります。また、罫線は線分やポリラインではなく塗り潰しハッチングになりますので、表の大きさや罫線の太さを変更する場合は変換する前にExcel上で行うようにして下さい。
8 参照点(RP)
機能
参照点とはリファレンスポイント(RP)とも呼ばれ角度制限の基準点となるほか、相対座標値、相対極座標値の原点でもあります。参照点は通常作図している場合は最後に指した点に移りますが、任意の位置に任意の時点で移動させることもできます。
9 表示モード
機能
V-nasには色を使った表現方法が4種類あります。
1. レイヤに割り当てた色で表示する。
2. 色で表示する。
3. 線幅に割り当てた色で表示する。
4. 白黒で表示する。
用途に応じてこれらの表示モードを切り替えることで、さまざまな利用方法があります。
また、印刷時にはこの表示モードで指定されている色で印刷されますが、SXF出力やAutoCAD出力では、どの表示モードであっても「色で表示する」と同じ状態で出力されます。
10 角度制限
機能
座標を指示する場合に、参照点(RP)より、ある一定の方向に延長した位置しか座標を取れないように制限することができます。この機能は水平線、垂直線をはじめとして高さや水平位置を揃えるなどさまざまな利用方法があります。
・角度制限 角度制御するためのスイッチ『自由』、『制限』、『直交』、『水平』、『垂直』を切り替えます。

『自由』
『制限』
『直交』
『水平』
『垂直』
どの位置でも指示できます。
ユーザの指定した開始角と増分値にしたがってマウスの動きを制限します。
X軸、Y軸に平行な方向(90度単位の方向)にマウスの動きを制限します。
X軸方向にマウスの動きを制限します。
Y軸方向にマウスの動きを制限します。
・開始角度角 度制限を行う場合の基準となる角度を変更します。X軸方向を0度とし通常0度となります。
・角度 基準となる角度からのステップ値(増分値)を変更します。開始角が10度でステップ値が60度ならばマウスカーソルは10、70、130、190、250、310度となります。360度を越える値は無視されますので、ステップ値を190度としても380度(20度のこと)にはなりません。
11 文字フォント
機能
V-nasの要素のうち文字要素、寸法の寸法値、引出線の文字やバルーンの文字はまとめて文字と呼びます。文字には、通常の文字,スペース,句読点,数字,および記号(@,*,&等)があります。
『編集-変更』で、フォント,フォントサイズ,およびそのほかの文字書式を変更することができます。また、文字書式をコピーして、その文字書式を別の文字に設定することもできます。
新規図面で入力を始めると、あらかじめ設定されているフォントで表示します。新しく使用するフォントを設定するには『設定-システム-文字サイズ』を参照して下さい。
フォントの表示と印刷
フォントとは、漢字,数字,記号,および句読点等のデザインのことです。使用できるフォントは、お使いのプリンタで印刷できるフォント、またはコンピュータに組み込まれているフォントの種類に従います。印刷した書式が画面に表示される書式と異なる場合は、お使いのプリンタでは印刷できないフォントが使われています。
V-nasでは、スケーラブルフォントとV-nas標準のベクトルフォントが使用できます。V-nas標準のベクトルフォントはグラフィックを印刷できないペンプロッタ等でも印刷できます。スケーラブルフォントは、グラフィックを印刷できるプリンタやラスタープロッタで印刷することができます。TrueTypeフォントのようなスケーラブルフォントを使用すると、画面表示と同様の印刷結果が得られます。
使用上の注意
V-nas標準のベクトルフォントはV-nasで使用できるすべての出力機器で使用できますがスケーラブルフォントは出力機器とデバイスドライバによっては使用できない場合があります。
スケーラブルフォントの中には全角文字(ひらがなや漢字など)をサポートしていないものがあります。
全角文字をサポートしていないフォントを全角文字に適用すると画面上は?マークで表示されます。この場合はフォントを変更すれば正常に表示されます。
一般にフォント名が全角文字で表示されているフォントは全角文字をサポートしていますが、フォント名が半角文字(英数字など)で表示されているものは全角文字をサポートしていませんのでご注意下さい。
12 自動白黒反転
出荷時の設定では、背景色が「255(黒)」、「V-nasSTD」レイヤには「7(白)」が割り当てられています。
ここで、背景色を白に設定すると、白は黒に、黒は白に自動的に変換されます。
また、【色選択:ダイアログ】の白色と黒色の位置も入れ替わります。
この反転機能は白色と黒色のみでほかの色にはありません。
13 設定値の初期化
機能
V-nasシリーズではお客様の環境や使用状況に応じてさまざまな設定値をカスタマイズできるようになっています。それらの各種設定値のすべてを出荷時の状態に戻すツールを標準装備しています。
操作方法
1. V-nasシリーズを起動している場合は、終了して下さい。(V-nasシリーズを起動した状態では、正しく初期化することができません。)
2. スタートメニューより、『ユーザー設定初期化』を起動して下さい。【システム設定初期化:ダイアログ】
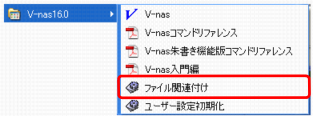
※Windows 8の場合、「タイル」表示または「すべてのアプリ」表示から『ユーザー設定初期化』を起動して下さい。
※Windows 8の「すべてのアプリ」表示では、『ユーザー設定初期化』は、V-nasシリーズ共通の「V-nas」グループ内に表示されます。
「すべてのアプリ」表示
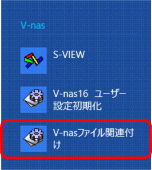
「タイル」表示
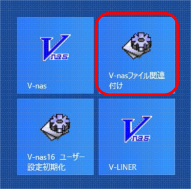
※Windows 10の場合、スタートメニューの「すべてのアプリ」から『ユーザー設定初期化』を起動して下さい。
※Windows 10の「すべてのアプリ」では、『ユーザー設定初期化』は、Vnasシリーズ共通の「V-nas」グループ内に表示されます。
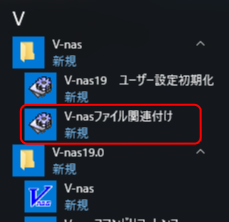
3. 設定値の初期化を行うアプリケーションにチェックを入れて[OK]ボタンを押して下さい。
◆ 読込み項目選択:ダイアログ
機能
前バージョンから引き継ぐ項目を選択します。
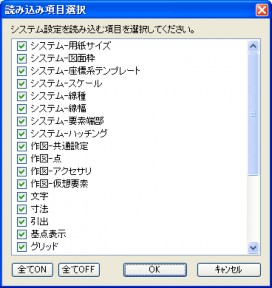
設定内容
| 項目名 | 内容 | 備考 |
| システム-用紙サイズ | 「設定」-「システム」-「用紙サイズ」 | |
| システム-図面枠 | 「設定」-「システム」-「図面枠」 | |
| システム-座標系テンプレート | 「設定」-「システム」-「座標系テンプレート」 | |
| システム-スケール | 「設定」-「システム」-「スケール」 | |
| システム-線種 | 「設定」-「システム」-「線種」 | |
| システム-線幅 | 「設定」-「システム」-「線幅」 | |
| システム-要素端部 | 「設定」-「システム」-「要素端部」 | |
| システム-ハッチング | 「設定」-「システム」-「ハッチング」 | |
| 作図-共通設定 | 「設定」-「作図」-「共通設定」 | |
| 作図-点 | 「設定」-「作図」-「点」 | |
| 作図-アクセサリ | 「設定」-「作図」-「アクセサリ」 | |
| 作図-仮想要素 | 「設定」-「作図」-「仮想要素」 | |
| 文字 | 「設定」-「システム」-「文字サイズ」「設定」-「作図」-「文字」 | |
| 寸法 | 「設定」-「システム」-「寸法」「設定」-「作図」-「寸法」 | |
| 引出 | 「設定」-「作図」-「引出」 | |
| 基点表示 | 「設定」-「基点表示」 | |
| グリッド | 「設定」-「グリッド」 | |
| 角度制限 | 「設定」-「角度制限」 | |
| bfo 変換 | 「設定」-「ファイル変換」-「bfo 変換」 | ※1 |
| SXF 変換 | 「設定」-「ファイル変換」-「SXF 変換」 | ※1 |
| AutoCAD 変換 | 「設定」-「ファイル変換」-「AutoCAD 変換」 | ※1 |
| SIMA 変換 | 「設定」-「ファイル変換」-「SIMA 変換」 | ※1 |
| CSV 座標変換 | 「設定」-「ファイル変換」-「CSV 座標変換」 | ※1 |
| 画面表示 | 「設定」-「ユーザー設定」-「画面表示」 | |
| ショートカット | 「設定」-「ユーザー設定」-「ショートカット」 | |
| マウス | 「設定」-「ユーザー設定」-「マウス」 | |
| コマンドパネル | 「設定」-「ユーザー設定」-「コマンドパネル」 | ※1※2 |
| ツールパネル | 「設定」-「ユーザー設定」-「ツールパネル」 | ※1※2 |
| ツールバー | 「設定」-「ユーザー設定」-「ツールバー」 | ※1※2 |
| 設定-その他 | 「設定」-「その他」 | |
| 印刷 | 「ファイル」-「印刷」 | |
| 計測-丸め | 「ツール」-「計測」-「丸め設定」 | |
| 軌跡図 | 「施工」-「軌跡図」 | ※1 |
| ダイアログデータ | ダイアログの位置、サイズ、入力値等 |
※1 Ver.10以前の設定を読み込む場合は引き継がれません。
※2 ツールバー・コマンドパネル等の位置情報は引き継がれません。
※ 施工コマンドの設定は引き継がれません。「施工-ツール-オプション」で設定値の保存、読みこみが可能です。
[全てON]ボタン
すべての項目のチェックをONにします。
[全てOFF]ボタン
すべての項目のチェックをOFFにします。
◆ システム設定初期化:ダイアログ
機能
選択したV-nasシリーズアプリケーションの初期化を行います。
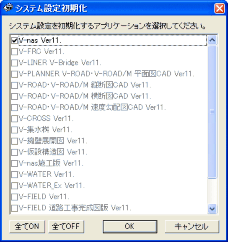
説明
[V-nas VerX.]チェックボックス
[V-FRC VerX.]チェックボックス
[V-LINER V-Bridge VerX.]チェックボックス
[V-PLANNER V-ROAD・V-ROAD/M 平面図CAD VerX.]チェックボックス
[V-ROAD・V-ROAD/M 縦断図CAD VerX.]チェックボックス
[V-ROAD・V-ROAD/M 横断図CAD VerX.]チェックボックス
[V-ROAD・V-ROAD/M 速度勾配図CAD VerX.]チェックボックス
[V-CROSS VerX.]チェックボックス
[V-集水桝VerX.]チェックボックス
[V-擁壁展開図VerX.]チェックボックス
[V-仮設構造図VerX.]チェックボックス
[V-FIELD VerX.]チェックボックス
[V-WATER VerX.]チェックボックス
[V-nasViewer(朱書き付き)]チェックボックス
[CADチェッカー]チェックボックス
[V-nas 発注者版 VerX.]チェックボックス
初期化するアプリケーションを選択します。初期化済み、またはインストールされていないアプリケーションは選択できません。
[全てON]ボタン
すべてのアプリケーションのチェックをONにします。
[全てOFF]ボタン
すべてのアプリケーションのチェックをOFFにします。
14 ダイレクト編集
機能
「移動」「複写」「削除」「回転」「変形」等を編集コマンドを起動せず直接要素を操作して行うことができます。複数要素に対して同時に操作することも可能です。
操作方法
1. メニューの[ウインドウ-ダイレクト編集の切り替え]または、ツールバーのボタン![]() でダイレクト編集をオンにします。他のコマンドを実行中の場合はESCキーでコマンドを終了させて下さい。
でダイレクト編集をオンにします。他のコマンドを実行中の場合はESCキーでコマンドを終了させて下さい。
2. 要素を選択して下さい(複数選択可)。【要素選択モード】
3. 移動、複写、消去、変形、回転等の編集行います。
●基本操作
要素を選択すると下記のようなハンドルが表示され、ハンドル上ではカーソル形状が変化します。
・ハンドルとカーソルの種類
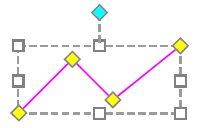
| ハンドル形状 | カーソル形状 | 機能 |
| 要素を回転します | ||
| 要素の構成点を移動します | ||
| 要素全体を変形します |
ハンドルをドラッグすると要素を変形することが可能です。またハンドル外の要素上でドラッグすると、要素を移動することが可能です。
<Ctrl>キーや<Shift>キーと併用すると複写や制限付の変形や移動が行えます。
・カーソルの形状とキーの組み合わせによる動作
| カーソル位置 | カーソル形状 | キー操作なし | <Shift> | <Ctrl> | |
| 選択要素以外 調整ハンドル以外 |  | 要素を選択状態にします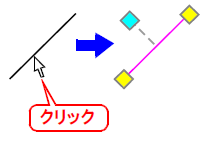 | 選択された要素を解除します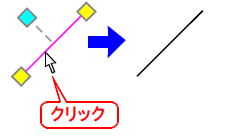 | ― | |
| 選択要素上 | 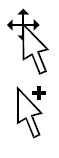 | 選択中の要素を移動します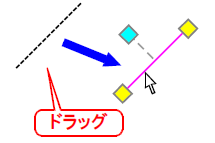 | 方向を制限(※)して移動します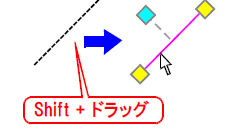 | 選択中の要素を複写します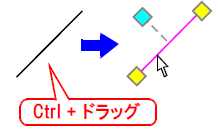 | |
| 拡縮ハンドル上 | 斜め | 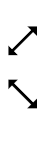 | 要素を拡縮します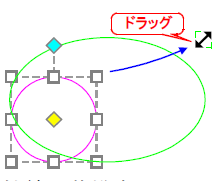 拡縮の基準点は、ドラッグしたハンドルの対称位置の ハンドルになります (選択中の各要素毎) | 縦横同縮尺で拡縮します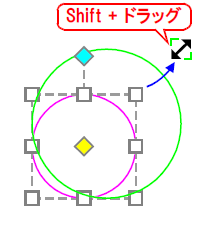 | 調整ハンドル中心位置を基準に対称に拡縮します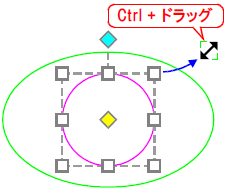 |
| 拡縮ハンドル上 | 上下 | 全選択要素縦方向のみに拡縮します 拡縮の基準点は、ドラッグしたハンドルの 対称位置のハンドルになります(選択中の各要素毎) 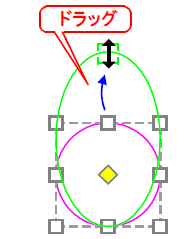 | ― | 調整ハンドル中心位置を基準に対称に拡縮します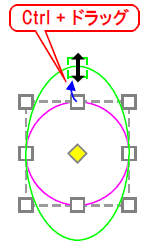 | |
| 拡縮ハンドル上 | 左右 | 全選択要素横方向のみに拡縮します 拡縮の基準点は、ドラッグしたハンドルの 対称位置のハンドルになります(選択中の各要素毎) 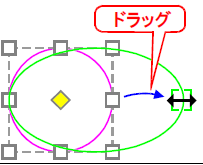 | ― | 調整ハンドル中心位置を基準に対称に拡縮します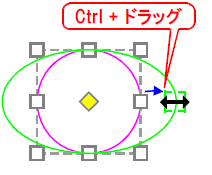 | |
| 回転ハンドル上 | 全選択要素を回転 回転基準点は調整ハンドル中心位置(要素毎) 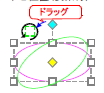 | 回転角度を制限※ | 回転基準点は調整ハンドル下中央位置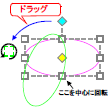 | ||
| 頂点ハンドル上 | 頂点を移動します 動作は要素・頂点により異なります | ― | ― |
※『設定-角度制限』の[制限角]にて角度の変更ができます。
要素の種類毎にハンドル表示や変形方法が異なります。
・要素別動作
| 要素種類 | 調節カーソルの位置 | ハンドル | 表示 | 備考 |
| 点 | 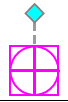 | 回転 | ○ | |
| 頂点 | × | |||
| 拡縮 | × | |||
| 線分 | 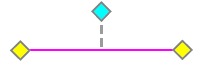 | 回転 | ○ | 拡縮により縦横比が異なる場合「楕円、 楕円弧」に、縦横比が同じ場合「円、 円弧」要素に要素種類が変更されます。 |
| 頂点 | ○ | |||
| 拡縮 | × | |||
| 円 円弧 楕円 楕円弧 | 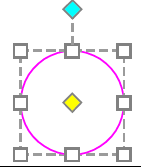 | 回転 | ○ | |
| 頂点 | ○ | |||
| 拡縮 | ○ | |||
| 文字 |  | 回転 | ○ | |
| 頂点 | × | |||
| 拡縮 | ○ | |||
| クロソイド 拡幅線 | 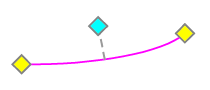 | 回転 | ○ | 頂点は延縮方向のみ変形可能です。 拡縮は縦横同縮尺のみ可能です。 |
| 頂点 | ○ | |||
| 拡縮 | × ※1 | |||
| ポリライン B-スプライン ベジェ | 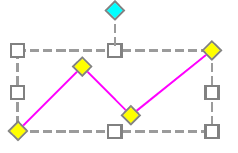 | 回転 | ○ | 円弧セグメントを含むポリラインに対し 拡縮を行った場合、円弧セグメントは 細かい直線セグメントに分割されます。 |
| 頂点 | ○ | |||
| 拡縮 | ○ | |||
| 標準寸法 | 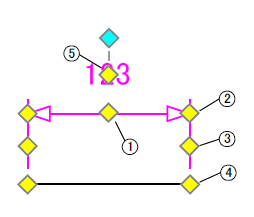 | 回転 | ○ | ①立ち上げ高さを伸縮 ②斜角の変更 ③横方向に伸縮 ④計測位置の変更 ⑤文字位置の変更 寸法線の型が数値型の場合、頂点を 変更すると寸法値も変更されます。 |
| 頂点 | ○ | |||
| 拡縮 | × ※1 | |||
| 角度寸法 弧長寸法 | 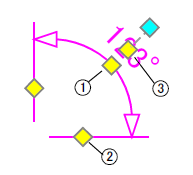 | 回転 | ○ | ①立ち上げ高さを伸縮 ②開き角を変更 ③文字位置の変更 寸法線の型が数値型の場合、頂点を 変更すると寸法値も変更されます。 |
| 頂点 | ○ | |||
| 拡縮 | × | |||
| 勾配寸法 | 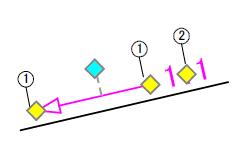 | 回転 | ○ | ①計測点の変更 ②文字位置の変更 寸法線の型が数値型の場合、計測点 を変更すると寸法値も変更されます。 |
| 頂点 | ○ | |||
| 拡縮 | × ※1 | |||
| 全長寸法 全径寸法 | 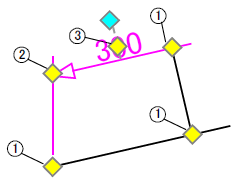 | 回転 | ○ | ①計測点の変更 ②斜角の変更 ③文字位置の変更 寸法線の型が数値型の場合、計測点 を変更すると寸法値も変更されます。 |
| 頂点 | ○ | |||
| 拡縮 | ||||
| 座標寸法 | 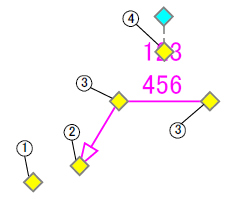 | 回転 | ○ | ①計測原点の変更 ②計測点の変更 ③構成点の変更 ④文字位置の変更 寸法線の型が数値型の場合、計測点 を変更すると寸法値も変更されます。 |
| 頂点 | ○ | |||
| 拡縮 | × ※1 | |||
| オーディネート | 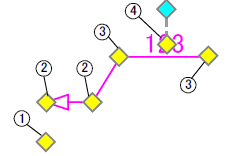 | 回転 | ○ | ①計測原点の変更 ②計測点の変更 ③構成点の変更 ④文字位置の変更 寸法線の型が数値型の場合、計測点 を変更すると寸法値も変更されます。 |
| 頂点 | ○ | |||
| 拡縮 | × ※1 | |||
| 直径寸法 半径寸法 | 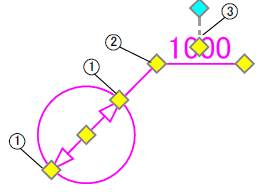 | 回転 | ○ | ①計測点の変更 ②頂点の変更 ③文字位置の変更 寸法線の型が数値型の場合、計測点 を変更すると寸法値も変更されます。 |
| 頂点 | ○ | |||
| 拡縮 | × ※1 | |||
| 引出線 バルーン | 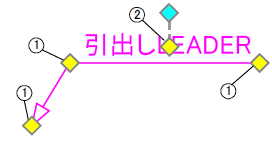 | 回転 | ○ | ①頂点の変更 ②文字位置の変更 構成点を移動しても文字の角度は変更 されません。 |
| 頂点 | ○ | |||
| 拡縮 | × ※1 | |||
| ハッチング | 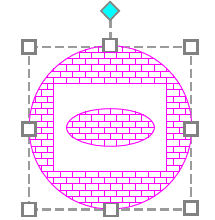 | 回転 | ○ | 拡縮した場合、模様は変形しません。 |
| 頂点 | × | |||
| 拡縮 | ○ | |||
| グループ 外部参照 部品 | 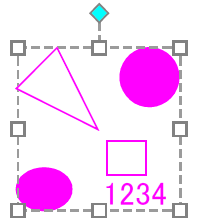 | 回転 | ○ | グループ要素は『グループ内要素の選 択』が有効になっている場合、構成要 素に対しダイレクト編集が可能になりま す。 |
| 頂点 | × | |||
| 拡縮 | ○ |
●ダイレクト編集時、選択要素に対して下記のコマンドを実行することができます。
| コマンド | ショートカットキー | 内容 |
| 切り取り | Ctrl+X | 選択要素をクリップボードへコピーし、選択要素を消去します。 |
| コピー | Ctrl+C | 選択要素をクリップボードへコピーします。 |
| 貼り付け | Ctrl+V | コピーした要素を貼り付けます。 |
| 削除 | Del | 選択要素を消去します。 |
※ インストール初期状態では上記コマンドにショートカットキーが割り当てられていますが、前バージョンの設 定を引き継いだ場合、上記のキーが既登録の時は前バージョンの設定を優先します。 その場合は「設定-ユーザー設定-ショートカットキー」で未使用のキーに上記コマンドを割り当てて下さ い。
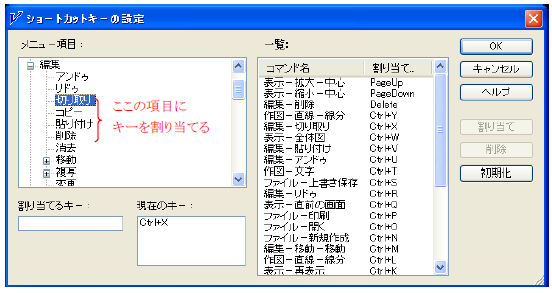
15 ファイル関連付け
機能
bfoファイル、bfoxファイルをダブルクリックして開く際に、起動するV-nasシリーズのアプリケーションを選択します。
※bfoxファイルはV-nas19以降、V-nas2014/V-nasClair2014以降で編集できるファイルです。
操作方法
1. V-nasシリーズを起動している場合は、終了して下さい。(V-nasシリーズを起動した状態では、正しく初期化することができません。)
2. スタートメニューより、『ファイル関連付け』を起動して下さい。【図面ファイルの関連付け:ダイアログ】
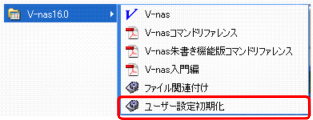
※Windows 8の場合、「タイル」表示または「すべてのアプリ」表示から『V-nasファイル関連付け』を起動して下さい。
※Windows 8の「すべてのアプリ」表示では、『V-nasファイル関連付け』は、V-nasシリーズ共通の「V-nas」グループ内に表示されます。
「すべてのアプリ」表示
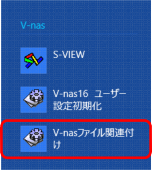
「タイル」表示
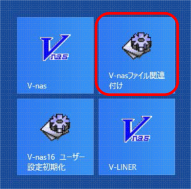
※Windows 10の場合、スタートメニューの「すべてのアプリ」から『V-nasファイル関連付け』を起動して下さい。
※Windows 10の場合、「すべてのアプリ」では、『V-nasファイル関連付け』は、V-nasシリーズ共通の「V-nas」グループ内に表示されます。
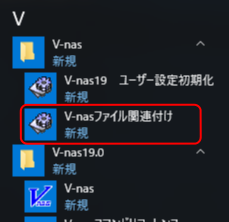
3. bfoファイル、bfoxファイルの関連付けの設定を選択して、[OK]ボタンを押して下さい。
◆ 図面ファイルの関連付け:ダイアログ
機能
bfoファイル、bfoxファイルをダブルクリックして開く際に、起動するV-nasシリーズのアプリケーションを選択します。
※bfoxファイルはV-nas19以降、V-nas2014/V-nasClair2014以降で編集できるファイルです。
V-nas19以降、またはV-nas2014/V-nasClair2014以降のバージョンをインストールしていない場合、bfoxファイルの設定はグレー表示となり編集が行えません。

説明
[bfoファイルの関連付け]グループ
[最後に終了したV-nasシリーズのアプリケーションを関連付ける]ラジオボタン
bfoファイルをダブルクリックすると、最後に終了したV-nasシリーズのアプリケーションでファイルを開きます。
[関連付けるV-nasシリーズのアプリケーションを指定する]ラジオボタン
bfoファイルをダブルクリックすると、[関連付けるV-nasシリーズのアプリケーション]エディットボックスで指定したV-nasシリーズのアプリケーションでファイルを開きます。
[関連付けるV-nasシリーズのアプリケーション]エディットボックス
bfoファイルをダブルクリックすると起動するV-nasシリーズのアプリケーションを設定します。
[関連付けるV-nasシリーズのアプリケーションを指定する]ラジオボタンが選択されている場合に有効になります。
[ファイル参照]ボタン
関連付けるV-nasシリーズのアプリケーションをファイルから参照します。【ファイル参照:ダイアログ】
[関連付けしない]ラジオボタン
bfoファイルをダブルクリックすると、起動するプログラムとしてシステムで関連付けされたアプリケーションでファイルが開きます。
[bfoxファイルの関連付け]グループ
[最後に終了したV-nasシリーズのアプリケーションを関連付ける]ラジオボタン
bfoxファイルをダブルクリックすると、最後に終了したV-nasシリーズのアプリケーションでファイルを開きます。
[関連付けるV-nasシリーズのアプリケーションを指定する]ラジオボタン
bfoxファイルをダブルクリックすると、[関連付けるV-nasシリーズのアプリケーション]エディットボックスで指定したV-nasシリーズのアプリケーションでファイルを開きます。
[関連付けるV-nasシリーズのアプリケーション]エディットボックス
bfoxファイルをダブルクリックすると起動するV-nasシリーズのアプリケーションを設定します。
[関連付けるV-nasシリーズのアプリケーションを指定する]ラジオボタンが選択されている場合に有効になります。
[ファイル参照]ボタン
関連付けるV-nasシリーズのアプリケーションをファイルから参照します。【ファイル参照:ダイアログ】
[関連付けしない]ラジオボタン
bfoxファイルをダブルクリックすると、起動するプログラムとしてシステムで関連付けされたアプリケーションでファイルが開きます。
◆ ファイル参照:ダイアログ
機能
関連付けるV-nasシリーズの実行ファイルを指定します。
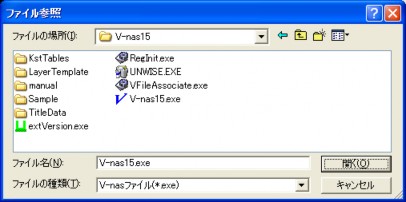
説明
[ファイルの場所]コンボボックス
ファイルが保存されているフォルダを選択します。
[ファイル名]エディットボックス
V-nasシリーズの実行ファイル名を選択または入力します。
[ファイルの種類]コンボボックス
[ファイル名]エディットボックスに表示するファイル形式を選択します。
選択できるファイル形式は、V-nasファイル(拡張子.exe)のみです。



