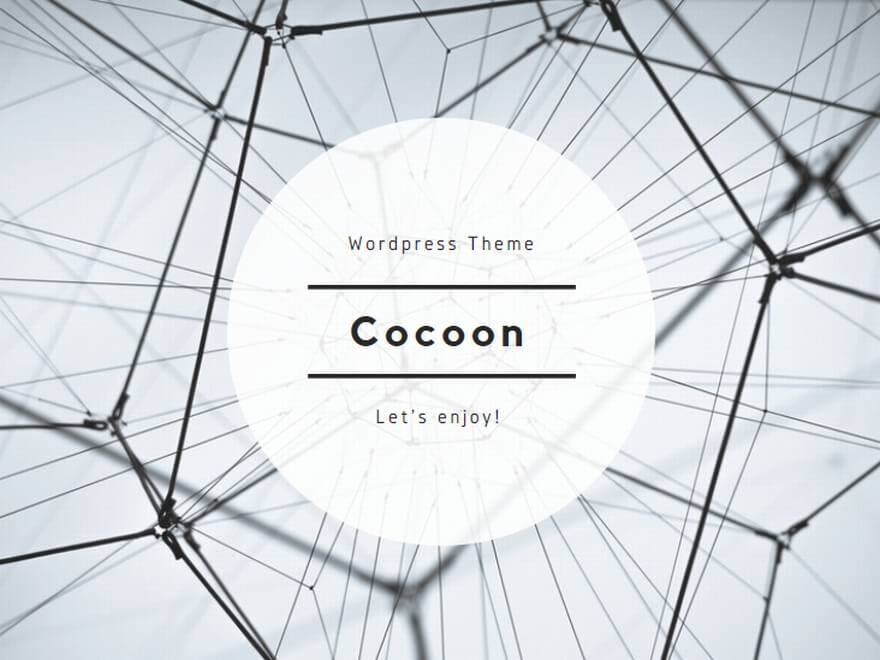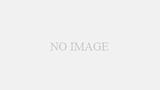機能
作業画面の設定を行います。
起動時の表示色,表示が小さい場合の省略限界,拡大率,マウスカーソルのサイズ等を指定します。

説明
[表示色]グループ
[背景]グループ
背景の色を設定します。背景色には自動白黒反転機能が付いています。
[アクティブ図面]コンボボックス
現在のアクティブな物件の背景色を選択します。
ツールバーの[背景色の設定]ボタンと同じです。
[新規図面の初期値]コンボボックス
新規図面の背景色を選択します。
[異スケール要素の色を指定する]チェックボックス
ONの場合、アクティブスケールと異なるスケールの要素を指定した色で表示します。
OFFの場合、アクティブスケールに関わらず要素の色で表示します。
『設定-ユーザー設定-レイアウト』で、ツールバーに[異スケール要素の色を指定する]ボタンを割り当てることができます。
[異スケール要素]コンボボックス
アクティブスケールと異なるスケールの要素の色を選択します。
[異縮尺要素の色を指定する]チェックボックス
ONの場合、縦横異要素を指定した色で表示します。
OFFの場合、要素の色で表示します。
『設定-ユーザー設定-レイアウト』で、ツールバーに[異縮尺要素の色を指定する]ボタンを割り当てることができます。
[異縮尺要素]コンボボックス
異縮尺要素の色を選択します。OFFの場合、要素の色で表示します。
[選択要素]コンボボックス
要素選択時に選択された要素の色を選択します。
[追従カーソル]コンボボックス
カーソルの動きにつれて動く場合の要素の色を選択します。
[座標系]コンボボックス
座標系の色を選択します。
[グリッド]コンボボックス
グリッドの色を選択します。
[参照点]コンボボックス
参照点(RP)の色を選択します。
[ビューポート表示枠]コンボボックス
ビューポート表示枠の色を選択します。
[モノクロラスター]コンボボックス
モノクロラスターの色を選択します。
[非編集・非参照レイヤの色を指定する]チェックボックス
[表示色]コンボボックス
非編集・非参照レイヤ要素の表示色を設定します。
[異スケール要素]、[異縮尺要素]コンボボックスで色が指定されていても、ここでの設定が優先されます。
『設定-ユーザー設定-レイアウト』で、ツールバーに[非編集非参照レイヤ色の表示]ボタンを割り当てることができます。非編集・非参照レイヤを指定色で表示するか、表示色モードで表示するか制御することができます。
[印刷枠を表示する]グループ
印刷枠の画面上での表示・非表示を選択します。
ONの場合、設定された表示色と線種で表示します。OFFの場合、表示されません。
印刷枠の表示・非表示の設定はツールバーの[印刷枠の表示切り替え]ボタンと同じです。
『ファイル-印刷枠』コマンドで登録枠線の「枠線を画面に表示する」チェックボックスをONにする必要があります。
[表示色]コンボボックス
印刷枠の色を選択します。
[線種]コンボボックス
印刷枠の線種を選択します。
[表示色モード]グループ
V-nasClair/V-nasには色を使った表現方法が4種類あります。この4種類を切り替えます。
要素表示色はツールバーの[表示モード]ボタンと同じです。
[レイヤ]ラジオボタン
レイヤに割り当てた色で表示します。
[色]ラジオボタン
要素の色で表示します。
[線幅]ラジオボタン
線幅に割り当てた色で表示します。
[白黒で表示]チェックボックス
ONの場合、白黒で表示します。
この場合、[レイヤ]ラジオボタン,[色]ラジオボタン,[線幅]ラジオボタンの設定は無視されます。
[省略サイズ(ドット)]グループ
画面表示を高速化するため判別のつかない大きさの表示を省略します。
[文字]エディットボックス
小さくなった場合の省略限界を画面上のドット高さで入力します。
[円・円弧]エディットボックス
小さくなった場合の省略限界を画面上のドット半径で入力します。
[端点タイプ]エディットボックス
小さくなった場合の省略限界を画面上のドット数で入力します。
[追従カーソルの表示]グループ
要素の移動や複写等を行う場合に要素の形がマウスの動きにつれて動きます。これが追従カーソルです。
選択した要素数が多くなると、表示スピードがマウスの動きについてこれなくなるため、ある程度の要素数で制限できます。設定した要素数以上の要素を選択した場合、範囲を現す四角形で表現されます。
[最大要素数]グループ
[上限値(1000)]ラジオボタン
追従カーソルの最大要素数を上限値である1000要素とします。
[要素数]ラジオボタン
追従カーソルの最大要素数を[要素数]エディットボックスの入力値とします。
[要素数]エディットボックス
追従カーソルの最大要素数を入力します。
[表示タイプ]グループ
[タイプ1]ラジオボタン
追従カーソルを[追従カーソル]コンボボックスで設定した色で表示します。
[タイプ2]ラジオボタン
追従カーソルを白か黒で表示します。
背景色:白の場合
⇒追従カーソル:黒
⇒縁色の要素と重なった部分のカーソルの色:白
背景色:白以外の場合
⇒追従カーソル:白
⇒縁色の要素と重なった部分のカーソルの色:黒
[拡大縮小の割合]エディットボックス
拡大縮小の割合を入力します。単位は%です。100が等倍です。
200に設定すると、『表示-拡大-中心拡大』コマンドまたは『表示-拡大-1点拡大』コマンドを実行した場合、2倍に拡大し、『表示-縮小-中心縮小』コマンドまたは『表示-縮小-1点縮小』コマンドを実行した場合、1/2倍に縮小します。通常130から180くらいに設定してください。
[パンの割合]エディットボックス
スクロールバーの矢印または箱の上下左右の領域をクリックした場合の移動量を入力します。単位は%です。
50%の場合は画面の半分ずつ移動します。
[ドットタイプの点表示]グループ
ドットタイプの点要素、点群要素の表示サイズを指定します。
[小]ラジオボタン
サイズは、1ドットです。
[中]ラジオボタン
サイズは、3×3ドットです。
[大]ラジオボタン
サイズは、5×5ドットです。
[円・円弧を多角形で表示する]チェックボックス
ディスプレイは一般的に円や円弧を高速に描画する機能を搭載しています。しかしながらごくまれに円や円弧が正常に描画できないものが存在します。画面に表示しただけでエラーが発生するような場合はこのチェックボックスをONにしてお試しください。ただし描画速度は若干低下します。
[仮想要素を表示する]チェックボックス
ONの場合、仮想要素を表示します。
[線種・線幅を表示する]チェックボックス
ONの場合、設定された線種・線幅で表示します。ただし、表示速度は遅くなります。
OFFの場合、線幅は一定の線幅(細い線)で表示します。線種は一定のピッチで表示します。
グレーアウトにすると、線幅は一定の線幅(細い線)で表示します。線種は設定されたピッチで表示します。
※チェックボックスの設定パターン
ON:![]() OFF:
OFF:![]() グレーアウト:
グレーアウト:![]()
[参照マークを表示する]チェックボックス
ONの場合、部品や外部参照を配置した場合に参照マーク(Rのマーク)を表示します。
OFFの場合、表示されません。
[背景ラスタ名を表示する]チェックボックス
ONの場合、背景が存在する位置に目印としてファイル名を表示します。
OFFの場合、表示しません。
※参照ファイルが見つからない場合や、ラスター要素が表示されていない場合に認識できるように、 背景が存在する位置に表示される目印のファイル名の表示・非表示を設定します。
[参照ファイルが存在しない場合のみ表示する]チェックボックス
ONの場合、参照ファイルが存在しない場合のみ目印としてファイル名を表示します。
OFFの場合、参照ファイルが存在しない場合以外でも表示します。
[座標系の表示]チェックボックス
ONの場合、座標系の座標軸を画面上に表示します。
OFFの場合、座標系の座標軸を画面上に表示しません。
グレーアウトにすると、X軸,Y軸のプラス方向の軸のみ表示します。
※チェックボックスの設定パターン
ON:![]() OFF:
OFF:![]() グレーアウト:
グレーアウト:![]()
[白黒]ラジオボタン
座標軸を白または黒で表示します。
[X軸を赤 Y軸を緑 Z軸を青]ラジオボタン
座標軸Xを赤、Yを緑、Zを青で表示します。
[左下に座標軸を表示]チェックボックス
ONにすると、座標軸を表示します。
画面左下にX,Y,Zの方向を示す座標軸の表示を行います。
[座標軸に箱を表示]チェックボックス
ONの場合、座標軸の上に半透明の箱を表示します。

[白黒のみ、背景同色時に反転する]チェックボックス
ONの場合、要素色と背景色が白か黒で同色ならば、要素色を反転して表示します。
例)背景色と要素色が黒の場合、背景色は黒で表示され、要素色は白で表示されます。
[誤差値 ±]エディットボックス
背景同色とする場合のRGB値の誤差を入力します。
[擬似透過で表示する]チェックボックス
透過ハッチングやカラーラスターを重ねた時の表示色調を設定します。
ONの場合、色調を簡易的に表示します。
OFFの場合、色調を正しく表示しますが、全てのデータがビットマップイメージで印刷されます。
<<V-nasの透過ハッチングについて>>
V-nasでは作図データに”透過ハッチング”が一つでも存在する場合、全ての要素が”ビットマップイメージ”で印刷されます。V-nasでの”透過ハッチング”という要素はビットマップでしかプリンタを制御する事ができません。(大多数のCADがこのような動きです)
従って、V-nas/V-nasClairではCADデータ上に透過ハッチングデータが一つでも存在する場合、全てのCAD要素をビットマップに変換して印刷していますが、プリンタの機種によっては斜め線や円弧が粗く印刷される場合があります。(ただし、プリンタの性能向上によりほとんど見分けがつかない場合もあります)
このような印刷状態を回避したい場合に”疑似透過で表示する”のスイッチをONにすることで、ビットマップ変換せず、ベクトルデータのまま処理しますが、この時、透過ハッチング要素は画面も印刷も正規な透過色で出力されません。
また、PDFファイル等へ出力する場合、ビットマップはファイルサイズが大きくなってしまう事もありますので、この場合もご注意が必要です。
通常は疑似透過ONのままでご利用いただき、透過ハッチングを作図した図面において、正規の透過色で画面表示、印刷をする必要がある場合にのみ疑似透過OFFをご利用いただくことをお勧め致します。
[文字を係数倍で拡大表示する]チェックボックス
ONにすると、MSフォントのみ、以下の係数で表示を拡大します。
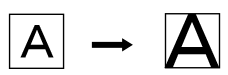
| フォントの種類 | 高さ係数 | 幅係数 |
| MS P明朝 | 1.429 | 1.179 |
| MS Pゴシック | 1.454 | 1.217 |
| MS ゴシック | 1.300 | 1.299 |
| MS 明朝 | 1.461 | 1.458 |
| フォントの種類 | 基準点X補正 | 基準点Y補正 |
| MS P明朝 | 0.005 | 0.136 |
| MS Pゴシック | 0.015 | 0.137 |
| MS ゴシック | 0.156 | 0.137 |
| MS 明朝 | 0.107 | 0.137 |
| フォントの種類 | 間隔の補正 |
| MS P明朝 | 0.830 |
| MS Pゴシック | 0.710 |
| MS ゴシック | 0.530 |
| MS 明朝 | 0.400 |
[既定義ハッチング(模様なし)の表示方法]グループ
既定義ハッチング(模様なし)の表示・非表示を設定します。
[既定義ハッチング(模様なし)を表示する]チェックボックス
ONの場合、既定義ハッチング(模様なし)を指定した色で塗り潰し表示します。
[表示色]コンボボックス
既定義ハッチング(模様なし)の表示色を選択します。
[最前面に表示する]チェックボックス
ONの場合、既定義ハッチング(模様なし)の表示を最前面に表示します。
[図面枠の表示順]グループ
図面枠の表示順を選択します。
[最前面]ラジオボタン
図面枠を最前面に表示します。
[最背面]ラジオボタン
図面枠を最背面に表示します。
[3D線形の簡易表示]チェックボックス
『ウィンドウ-表示モード-3D線形』で表示される3D線形の表示方法を設定します。
ONの場合、簡易表示により3D線形の作成時間を短縮します。
OFFの場合、精度の高い3D線形を表示することができますが、3D線形の作成に時間が掛かります。