DWG TrueView の概要
DWG TrueView を使用すると、AutoCAD ベースの製品で作成された図面ファイルを開いたり、表示、印刷、変換することができます。
DWG TrueView の機能を理解する
AutoCAD ベースの製品で作成された図面ファイルに直接アクセスできます。
DWG TrueView を使用すると、次のことができます。
- DWG および DXF ファイルを開く、表示する。
- 図面から距離、質量、体積などのジオメトリ情報を取得する。
- DWG ファイルをプロッタに出力する。
- DWG ファイルから DWF、DWFx、PDF、JPG、PNG ファイルを作成する。
- 図面セットやシート セットをプロッタまたは DWF、DWFx、PDF ファイルにパブリッシュする。
- DWG ファイルを AutoCAD Release 14 以降のバージョンの形式に相互に変換する。
DWG TrueView を使用する上で AutoCAD の使用経験は必要ありませんが、AutoCAD の画層の働きや、ページ設定、印刷、パブリッシュ ダイアログ ボックスの使用法を理解しておくと役に立ちます。
対応しているファイル形式
AutoCAD ベースの製品で作成された図面情報は、以下に示す 3 つのファイル形式で保存したり書き出したりすることができます。
- DWG 図面ファイル形式は、AutoCAD ベースの製品のネイティブなファイル形式です。DWG TrueView を使用すると、バージョンに関係なくすべての図面ファイルを開き、AutoCAD Release 14 以降の DWG ファイル形式で保存できます。
- DXF (図面交換形式)は、オートデスク製品、サードパーティ アプリケーション、オートデスク以外の製品間で相互運用するために使用されるパブリッシュ ファイル形式です。
- DWF (Design Web Format)と DWFx (DWF for Windows XPS Viewer)は、AutoCAD ベースのアプリケーションを利用できないチーム メンバー、ベンダー、クライアント、協力業者、顧客と図面ファイル情報を共有する場合に適しています。
- PDF (Adobe’s Portable Document Format)は、チーム メンバやクライアントと図面を共有するために、最も一般的に使用されているファイル形式の 1 つです。
注: DWG ファイルを旧ファイル形式で保存すると、それ以降のバージョンの AutoCAD ベースの製品で導入された機能は失われます。また、カスタム オブジェクトを使用している場合も、考慮すべき要因があります。「カスタム/プロキシ オブジェクトを表示する」を参照してください。
製品の制限事項
DWG TrueView には、DWG の表示、パブリッシュ、変換に関して制限があります。DWG TrueView では、図面ファイルを変更したり保存することはできません。オートデスクの Web サイトから無償で入手可能なその他の関連製品には、次のものがあります。
- Autodesk Design Review: DWF、DWFx、PDF 形式を使用して、AutoCAD ベースの製品で作成された図面ファイルを確認、マークアップ、保存、印刷できます。
- Autodesk AutoCAD モバイル アプリ: いつでも、どこでも、スマートフォンやタブレットから CAD 図面や DWG ファイルを開き、表示し、作業することができます。
- AutoCAD Web アプリ: いつでも、どこでも、AutoCAD で DWG ファイルを開き、表示し、作業することができます。
- Autodesk A360 モバイル アプリ: モバイル デバイスで 3D および 2D DWG/DWF ファイル、および Autodesk Revit および Autodesk Navisworks ソフトウェア ファイルを開き、表示し、操作することができます。
リボン
DWG TrueView の操作をコントロールする主なインタフェースは、リボンです。リボンの[ホーム]タブでは、一般的な操作とコントロールを実行できます。
リボンの[ホーム]パネル

[ファイル]
リボンの[ファイル]パネルには、[開く]や[DWG 変換]など、一般的なファイル操作が表示されます。
[出力]
リボンの[出力]パネルには、[印刷]、[バッチ印刷]、[プレビュー]など、一般的な印刷操作が表示されます。
[ナビゲーション]
[ナビゲーション]パネルには、画面移動とズームのさまざまなオプションが表示されます。
[ビュー]
[ビュー]パネルには、[ビュー管理]、[平行投影]、[パース投影]など、ファイルの表示に関するさまざまなオプションが表示されます。
[画層]
図面の画層の表示は、[画層]パネルのツールを使用してコントロールできます。このパネルには、さまざまな変更を行うことができる[画層プロパティ管理]ボタン、[フリーズ]ボタン、[非表示]ボタン、および画層をすばやく切り替えるための[画層]ドロップダウン リストが表示されます。
画層の詳細については、「画層の概要」を参照してください。
[計測]
[距離]、[面積]、[半径]、[角度]、[リージョン/マス プロパティ]、[位置表示]、[オブジェクト情報]など、ファイルからデータを取得するための一般的なコマンドが表示されます。
計測の詳細については、「オブジェクトからジオメトリック情報を抽出する」を参照してください。
オブジェクト スナップ
[端点]、[中点]、[交点]、[仮想交点]、[中心]、[四半円点]、[ジオメトリの中心]、[接線]、[垂線]、[平行]、[点]、[近接点]、[挿入点]、[解除]などのスナップ オプションが含まれています。これらのスナップは、[距離]、[面積]、[位置表示]の各コマンドで、位置を指定するときに使用します。
オブジェクト スナップの詳細については、「計測コマンドでオブジェクト スナップを使用する」を参照してください。
ユーザ インタフェース
タブに複数の図面を表示するオプション、およびナビゲーション ツール、ShowMotion、およびテキスト ウィンドウの表示を制御するオプションが含まれています。
ヘルプ
ヘルプ、デスクトップ解析に関する情報、製品に関する情報へのアクセスが含まれています。
その他のインタフェース要素
このセクションでは、グリッドとスナップ、ユーザ座標系、モデル空間とペーパー空間、コマンド ライン、ステータス バーなど、その他の重要なインタフェース要素を説明します。
グリッドとスナップ
AutoCAD と AutoCAD ベースの製品では、グリッドとスナップの設定を作図時のガイドとして使用します。グリッドは、ドットまたは線分の矩形状パターンで、図面の領域全体に表示されます。スナップは、クロスヘア カーソルの移動をあらかじめ定義した間隔に制限します。
DWG TrueView では、グリッドとスナップをオフにすることが多いかもしれません。
- グリッドの表示/非表示を切り替えるには、[F7]を押します。
- スナップのオン/オフを切り替えるには、[F9]を押します。
モデル空間とペーパー空間
主な作業環境は、[モデル]タブからアクセスするモデル空間と、1 つまたは複数のレイアウト タブからアクセスするペーパー空間の 2 つです。

詳細については、「モデル タブとレイアウト タブを使用する」を参照してください。
ユーザ座標系アイコン
このインタフェース要素は UCS アイコンとも呼ばれ、ユーザ座標系(UCS)の位置と方向をグラフィカルに示します。UCS は図面の作成時には重要なツールですが、DWG TrueView では実用的な機能ではありません。
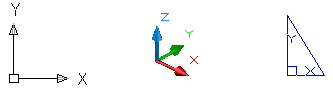
これらの UCS アイコンは、図面が保存されたときに表示されていたかどうかによって、表示される場合と表示されない場合があります。
コマンド ウィンドウ
DWG TrueView の下部にあるコマンド ウィンドウには実行中のコマンドが表示され、場合によっては入力を求めるプロンプトが表示されることもあります。
たとえば、[窓ズーム]コマンドでは、矩形領域の 2 つの対角コーナーをクリックする必要があるため、コマンド ウィンドウには各点を指定するようプロンプトが表示されます。
入力が必要なその他のコマンドには、[クリック画面移動]コマンドと[印刷]コマンドの[窓]オプションがあります。DWG TrueView のインタフェースに慣れてくると、このウィンドウを使用する必要はほとんどなくなるため、コマンド ウィンドウの表示/非表示を簡単に切り替えることができます。詳細については、「インタフェースの基本設定を設定する」を参照してください。
ステータス バー
アプリケーション ウィンドウの下部にあるステータス バーには、左端にカーソル座標が、右端にトレイが表示されます。

カーソル座標は、図面に保存されている UCS 位置を基準にして表示されます。座標表示を右クリックして、現行の表示のオン/オフを切り替えることができます。
ステータス バーのコントロール
ステータス バー トレイの一番右端には、通常、アイコンが表示され、現在開いている図面が TrustedDWG™ 図面かどうかが示されます。この機能の詳細については、「図面ファイルを開く」を参照してください。
その横のトレイ アイコンは[パフォーマンス調整]アイコンで、初めてセッションを起動したときにのみ表示されます。このアイコンをクリックすると、[パフォーマンス調整のログ]ダイアログ ボックスまたは[レンダリング モードの最適化とパフォーマンスの調整]ダイアログ ボックスが表示されます。これらの設定を使用して 3D グラフィックスの表示を最適化できます。
テキスト ウィンドウ
テキスト ウィンドウはコマンド ウィンドウに似ています。テキスト ウィンドウにも、コマンドを入力したり、プロンプトやメッセージを表示できます。テキスト ウィンドウには、現在のセッションのすべてのコマンド ヒストリが表示されます。コマンドの出力が長い場合にテキスト ウィンドウを使用します。テキスト ウィンドウ内で前後に移動するには、スクロールの矢印を使用します。
[Shift]を押しながら他のキーを押すと、文字列をハイライト表示します。 たとえば、テキスト ウィンドウ内で[Shift]+[Home]を押すと、そのときのカーソル位置から行頭までのすべての文字列がハイライト表示されます。
操作方法
テキスト ウィンドウを表示するには
- [ホーム]タブ
 [ユーザ インタフェース]パネル
[ユーザ インタフェース]パネル  [ユーザ インタフェース]ドロップダウン
[ユーザ インタフェース]ドロップダウン  [テキスト ウィンドウ]をクリックします。
[テキスト ウィンドウ]をクリックします。 - チェック ボックスをオンまたはオフにすると、テキスト ウィンドウの表示と非表示を切り替えられます。
オンにすると、作図領域の前面にテキスト ウィンドウが表示されます。
インタフェースの基本設定を設定する
DWG TrueView のユーザ インタフェースには、図面を表示および変換するツール、図面内のオブジェクトを計測するツール、および図面を異なる形式に出力するツールが含まれています。
図面ファイルを開くと、次のことが行えます。
- クイック アクセス ツールバーの右側にある[カスタマイズ]をクリックし、[メニュー バーを表示]をクリックして、メニュー バーを非表示にする。
- [ツール]メニュー
 [リボンを表示/非表示]をクリックして、リボンを表示または非表示にする。
[リボンを表示/非表示]をクリックして、リボンを表示または非表示にする。 - [ツール]メニュー
 [コマンド ライン]をクリックして、コマンド ウィンドウを表示または非表示にする。
[コマンド ライン]をクリックして、コマンド ウィンドウを表示または非表示にする。 - リボンの[ホーム]タブ
 [ユーザ インタフェース]パネルの[ファイル タブ]をクリックして、ファイル タブを表示または非表示にする。
[ユーザ インタフェース]パネルの[ファイル タブ]をクリックして、ファイル タブを表示または非表示にする。 - リボンの[ホーム]タブ[ユーザ インタフェース]パネルの
 [レイアウト タブ]をクリックして、レイアウト タブを表示または非表示にする。
[レイアウト タブ]をクリックして、レイアウト タブを表示または非表示にする。
その他のインタフェース オプションは、[オプション]ダイアログ ボックスの[表示]タブで設定できます。[オプション]ダイアログ ボックスを開くには、アプリケーション メニュー 
 [オプション]をクリックします。
[オプション]をクリックします。
ほとんどの場合、これらのオプションの中で最も重要なオプションは、作図領域の背景色をコントロールする機能です。
制限事項
[オプション]ダイアログ ボックスには、AutoCAD ベースの製品では使用できても、DWG TrueView では機能しないインタフェース オプションがいくつかあります。たとえば、[新規レイアウトにビューポートを作成]オプションは、DWG TrueView では新規レイアウトを作成できないため適用されません。
また、作成元の AutoCAD または AutoCAD ベースのアプリケーションで保存された設定で、DWG TrueView ではコントロールできないものもあります。これらには、ほとんどのシステム変数の設定と、次のような要素の設定があります。
- UCS(ユーザ座標系)アイコンを表示するかどうか
- UCS の位置と方向
- レイアウト ビューポートをロックするかどうか
これらの設定を変更するには、図面を AutoCAD ベースの製品で修正して再保存する必要があります。
操作方法
図面の背景色を変更するには
- アプリケーション メニュー
 で[オプション]をクリックします。
で[オプション]をクリックします。 - [オプション]ダイアログ ボックスの[表示]タブで、[色]ボタンをクリックします。
- [作図ウィンドウの色]ダイアログ ボックスで、コンテキストとして[2D モデル空間]などを選択し、[共通の背景色]を選択します。
- [色]リストから、使用する色を選択します。カスタム カラーを指定するには、[色]リストから[色選択]を選択します。注: 既定の色に戻すには、いずれかの復元ボタンをクリックします。
- [適用して閉じる]をクリックします。
- [OK]をクリックして、[オプション]ダイアログ ボックスを閉じます。
概要 – [スタート]タブ
[スタート]タブは起動時に表示され、図面ファイル、最近開いた図面、およびオンライン リソースへのアクセスなど、最初のアクションに簡単にアクセスできます。
[スタート]タブは常に[ファイル]タブの最初のタブです。[Ctrl]+[Home]を押すことにより、現在のファイル タブから[スタート]タブに切り替えることができます。
[スタート]タブには次のオプションがあります。
[開く] / [ファイルを開く]ドロップダウン リスト
[ファイルを選択]ダイアログ ボックスが表示され、図面(DWG)ファイルまたは図面交換(DXF)ファイルを開くことができます。
[最近使用したファイル]
最近使用したドキュメントが表示されます。固定することで、ドキュメントを一覧に表示したままにすることができます。固定したドキュメントは、固定を解除するまで、一覧の上部に表示されます。イメージと文字、または文字のみの表示オプションを選択することができます。
オンライン リソース
重要なオンライン リソースに簡単にアクセスできます。
- [コミュニティ フォーラム] – 質問したり、他のユーザから回答を得るための場所。




