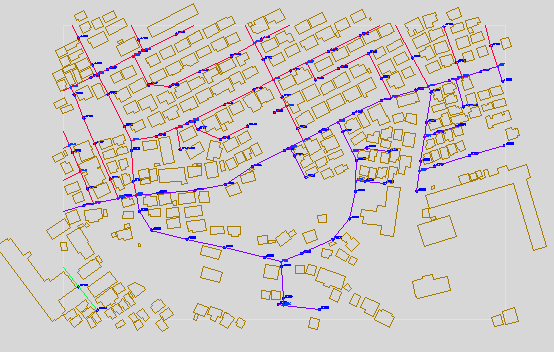トレーニングを開始する前に、以下の準備を行います。
データの準備
トレーニングで使用するデータの「Maptutorial2016」をダウンロードして解凍した状態で、フォルダごとPCのCドライブにコピーしてください。 コピーした際に、読み取り専用になっている場合は解除してください。
Ⅳ 属性テーブル(オブジェクトデータ)を利用して新しい図面を作成
概要
AutoCAD Map特有の属性データ、オブジェクトデータを使用して、既存の施設図面からより明確な表現をもった新しい図面を作成します。
オブジェクトデータの定義
電線の系統を定義するオブジェクトデータテーブルを作成し、電線オブジェクトにデータを定義します。
クエリー
オブジェクデータを使用して、電線の系統で検索し、明確になるような図面を作成します。
表示マネージャ
オブジェクデータの系統別の主題図を作成し、電線の系統を明確にします。
この章で学習するAutoCAD Map機能の解説
オブジェクトデータ
ブロック属性の他にオブジェクトデータという属性をオブジェクトに付けることができます。
オブジェクトデータは、オブジェクトデータテーブルとデータフィールドを作成し、図面内のオブジェクトに関する情報を格納します。
ブロック属性と違って、ブロック以外のすべてのオブジェクトに属性データを付ける(アタッチする)ことができます。
オブジェクトデータがアタッチされているオブジェクトをプロパティパレットで確認すると、オブジェクトデータの値を確認することができ、また、プロパティパレットで変更することもできます。
オブジェクトデータを設定するには、まず、新しいテーブルを作成し、テーブルに含めるフィールドを設定します。
フィールドは、文字として扱うのか、数字として扱うのかの設定ができます。
テーブル管理のため、ひとつのオブジェクトに複数の属性値を簡単に設定できます。
オブジェクトデータは、クエリーや主題図作成に活用することができます。
テーブルの作成とオブジェクトへのアタッチ
電線の系統を定義するためのオブジェクトデータテーブルを作成します。
- アプリケーションメニューから、「開く→図面」を選択し、C:¥Maptutorial2016¥004フォルダから Cable.dwgを開きます。
- リボン「マップセットアップ」タブ→「属性データ」パネル→「オブジェクトデータを定義」を選択します。

- 「オブジェクトデータを定義」ダイアログで、「新しいテーブル」ボタンを押します。
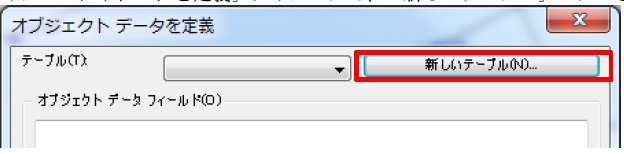
- 以下のように設定し、「追加」ボタンを押します。
「テーブル名」:CableTbl
「フィールド名」:系統 「タイプ」:文字 「既定」:AV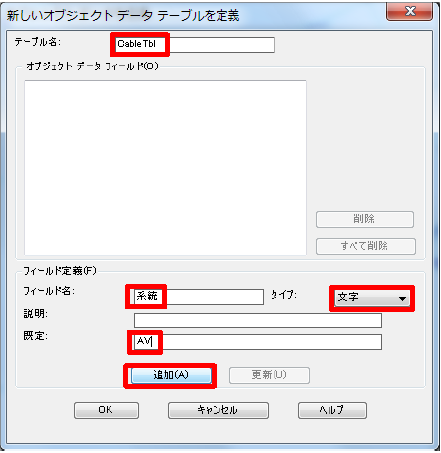
- 「OK」ボタンを押します。
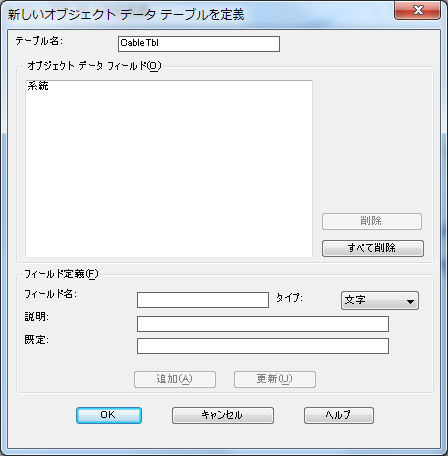
- 「閉じる」ボタンを押します。
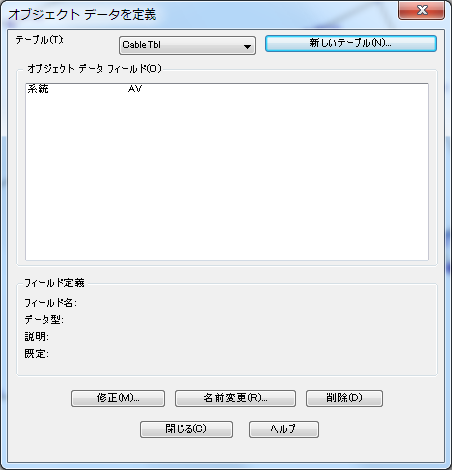
電線のオブジェクトにオブジェクトデータをアタッチします。
- リボン「作成」タブ→「図面オブジェクト」パネル→「オブジェクトデータをアタッチ/アタッチ解除」を選択します。

- 「オブジェクトデータをアタッチ/アタッチ解除」ダイアログで「オブジェクトへアタッチ」ボタンを押します。
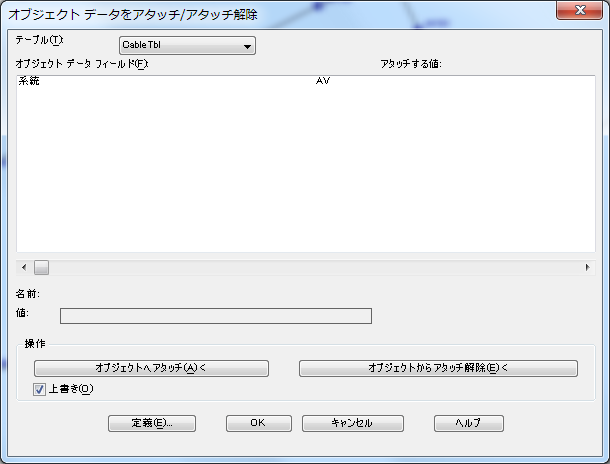
- 系統をAVに設定する電線オブジェクトを選択し、確定します。
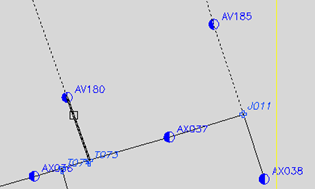
- 右クリックし、メニューから「繰り返し」を選択します。
「オブジェクトデータをアタッチ/アタッチ解除」ダイアログで「オブジェクトデータフィールド」欄から「系統」を選択し、「値」を「AX」に変更します。
「オブジェクトへアタッチ」ボタンを押します。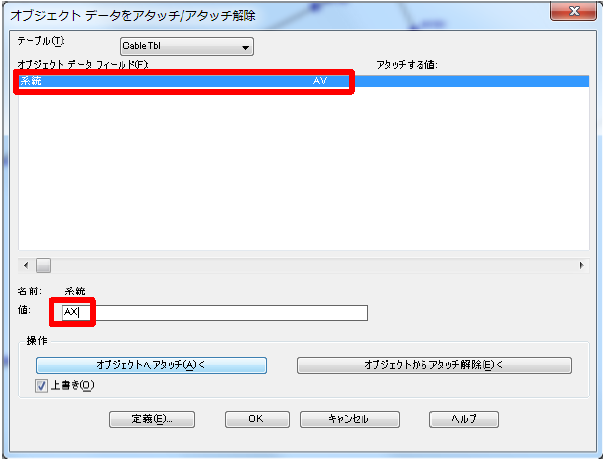
- 系統をAXに設定する電線オブジェクトを選択し、確定します。
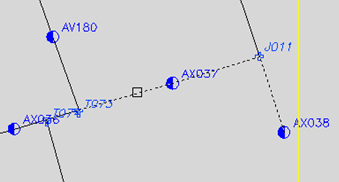
- オブジェクトデータをアタッチした電線オブジェクトを選択し、右クリックし、メニューから「オブジェクトプロパティ管理」を選択します。
プロパティパレットでは、オブジェクトデータテーブル名、フィールド名、アタッチされているオブジェクトデータ値が確認できます。
また、値を変更することもできます。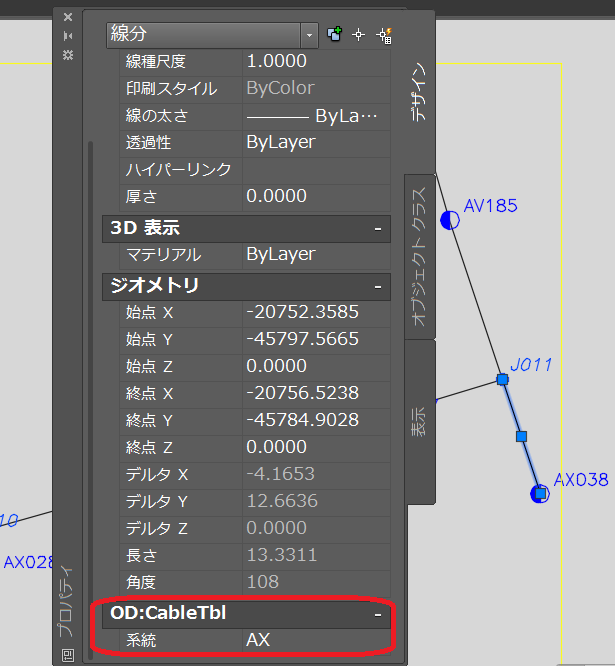
電線オブジェクトを系統別で検索
オブジェクトデータが定義されている施設図面をアタッチします。
- アプリケーションメニューから、「新規作成」を選択します。
- 「テンプレートを選択」ダイアログで、acadiso.dwtを選択し、「開く」ボタンを押します。
- グリッド表示をOFFにします。
- タスクペインの「マップエクスプローラ」タブを選択し、切り替えます。
- 「図面」フォルダを右クリックし、メニューから「アタッチ」を選択します。
- 「アタッチする図面を選択」ダイアログに戻り、「探す場所」で「TUTORIAL」を選択します。
- ¥004¥にある「Build」「Cable_OD」を選択し、「追加」ボタンを押します。
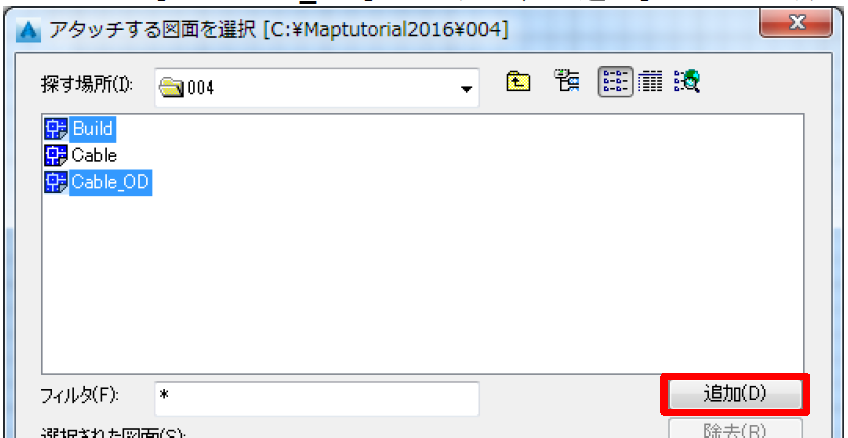
- 「OK」ボタンを押します。
- タスクペイン マップエクスプローラで、「図面」フォルダを右クリックし、メニューから「クイックビュー」を選択します。
- 「OK」ボタンを押します。

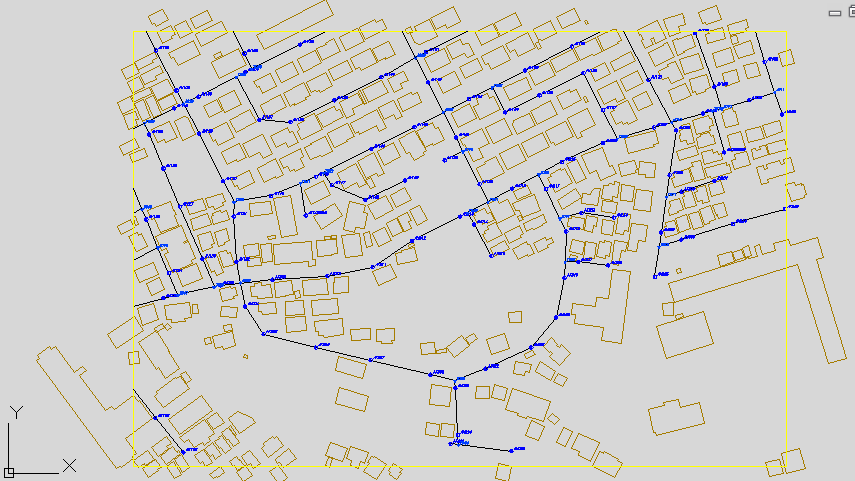
系統AXの電線を検索し、明確になるように色、線の太さを変更して表示します。
- タスクペイン マップエクスプローラの「クエリーライブラリ→現在のクエリー」を右クリックし、メニューから「定義」を選択します。
- 「クエリータイプ」で「データ」ボタンを押します。
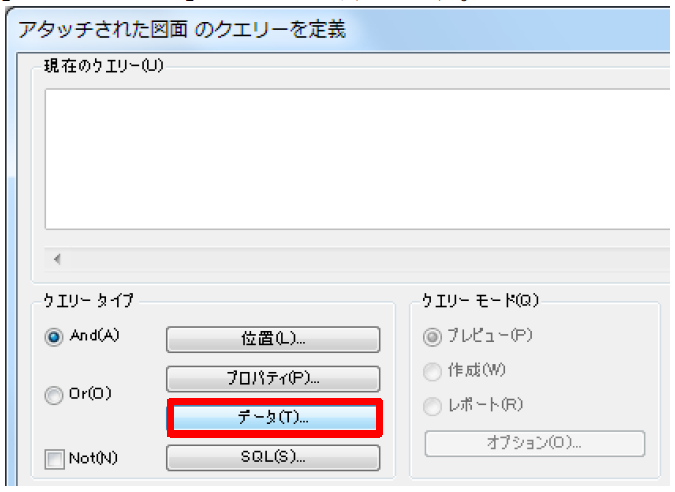
- 「データ条件」ダイアログで「オブジェクトデータ」を選択し、系統の「値」に「AX」と入力し、「OK」ボタンを押します。
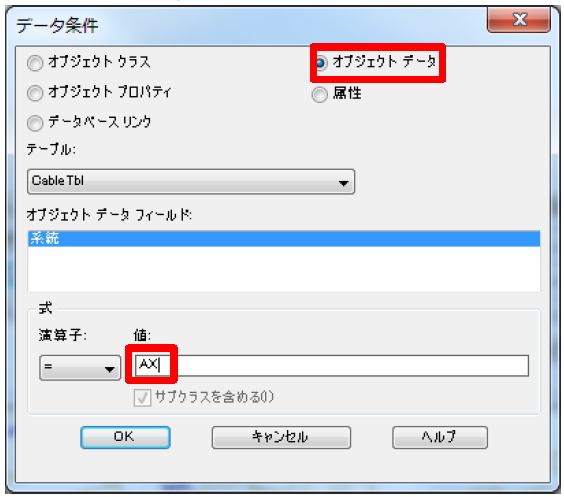
- 「プロパティ変更」ボタンを押します。
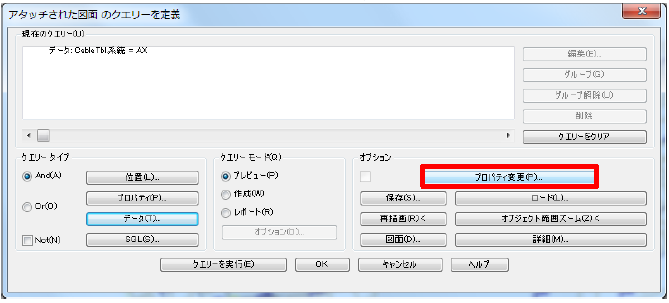
- 「プロパティを選択」欄で「色」を選択し、「値」ボタンを押します。
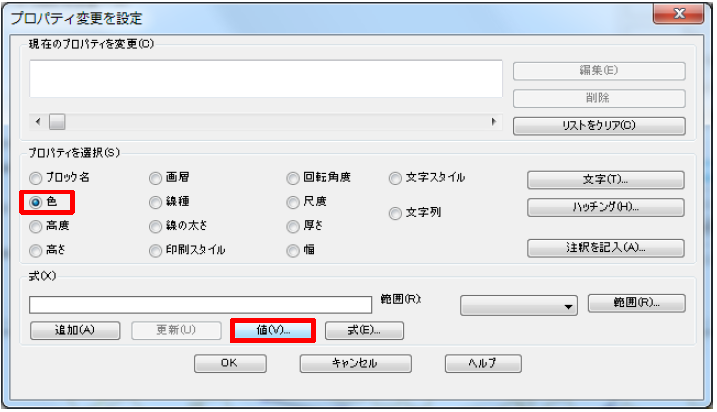
- 「インデックスカラー」から赤を選択し、「OK」ボタンを押します。

- 「追加」ボタンを押します。
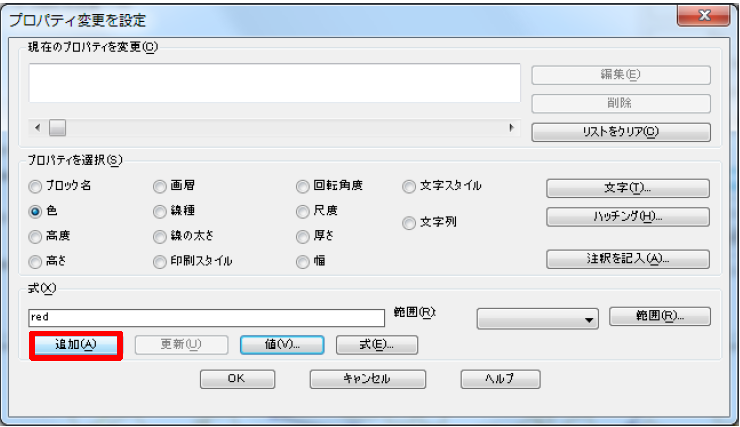
- 「プロパティを選択」欄で「線の太さ」を選択し、「値」ボタンを押します。
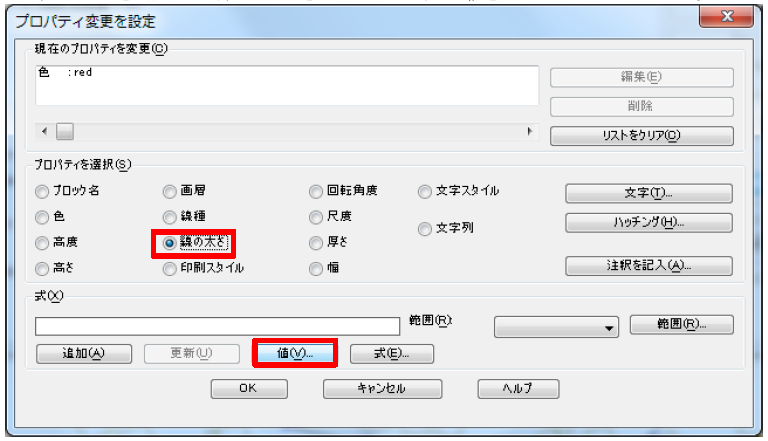
- 「0.30」を選択し、「OK」ボタンを押します。
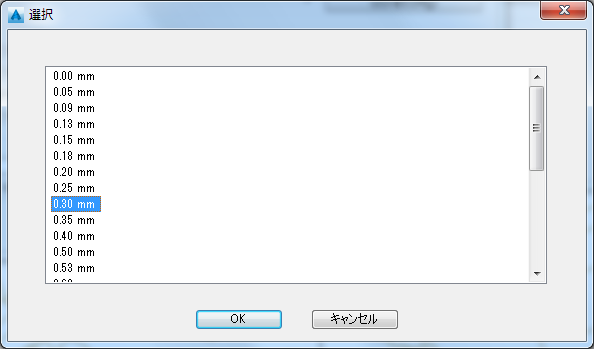
- 「追加」ボタンを押します。
- 「OK」ボタンを押します。
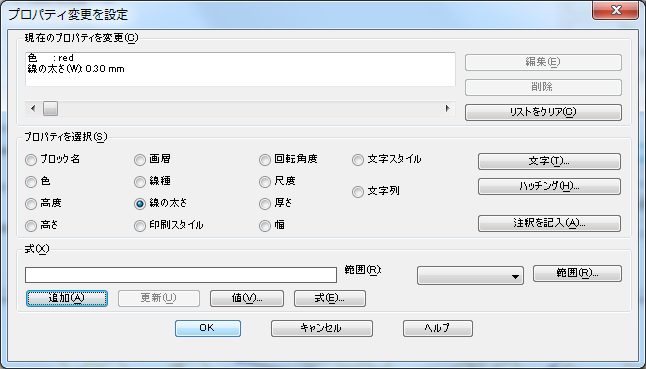
- 「クエリーモード」から「作成」を選択し、「クエリーを実行」ボタンを押します。
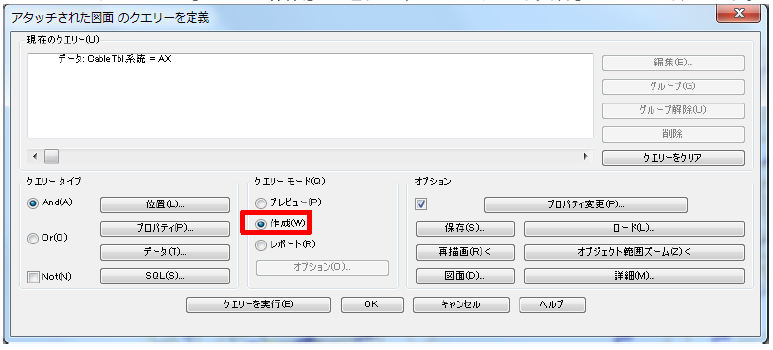
- ステータスバー「カスタマイズ」ボタンを押します。

- 「線の太さ」を選択して、「線の太さを表示/非表示」ボタンを表示します。
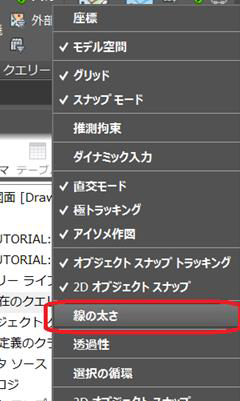
- ステータスバー「線の太さを表示/非表示」ボタンを押して、ONにします。
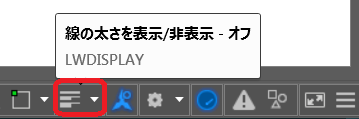
- タスクペイン マップエクスプローラで、「図面」フォルダを右クリックし、メニューから「クイックビュー」を選択します。
- 「OK」ボタンを押します。
系統AXの電線が明確になりました。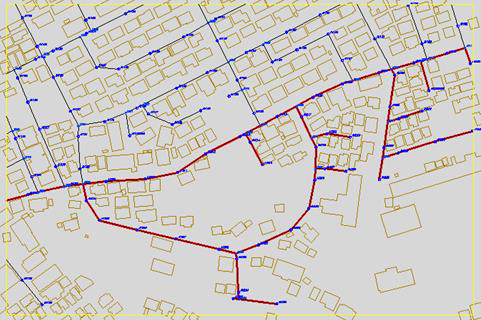
電線の系統別主題図の作成
オブジェクトデータが定義されている施設図面を開き、新規表示マップを作成します。
- アプリケーションメニューから、「開く→図面」を選択し、C:¥Maptutorial2016¥004フォルダから Cable_OD.dwgを開きます。
- タスクペインの「表示マネージャ」タブを選択し、切り替えます。
- 「マップ」ボタンをクリックして、メニューから「新規作成」を選択します。
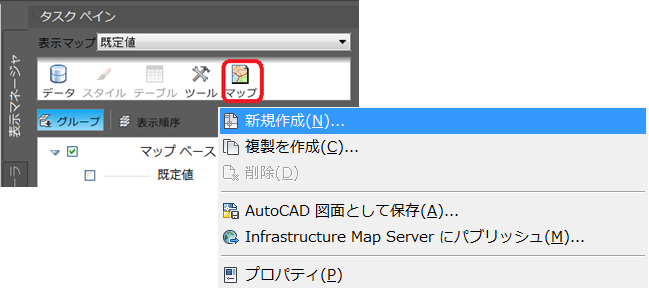
- 「名前」に「Cable_系統別」と入力し、「OK」ボタンを押します。
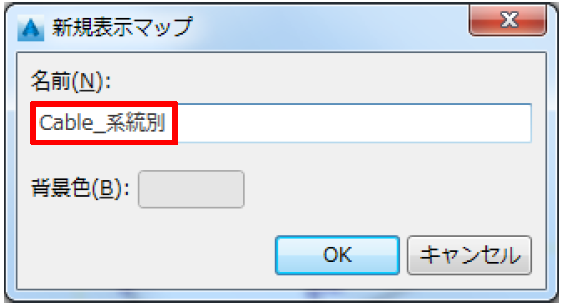
主題図に含めるデータを選択します。
- 「データ」ボタンをクリックして、メニューから「図面データを追加→図面画層」を選択します。
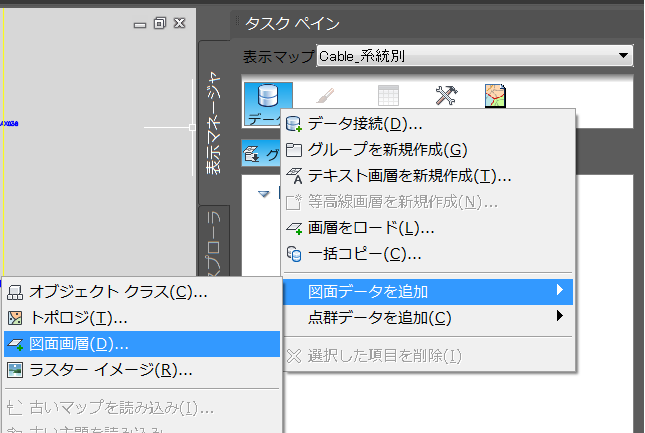
- 「画層を選択」ダイアログで、「Cable」画層にチェックを付け「OK」ボタンを押します。
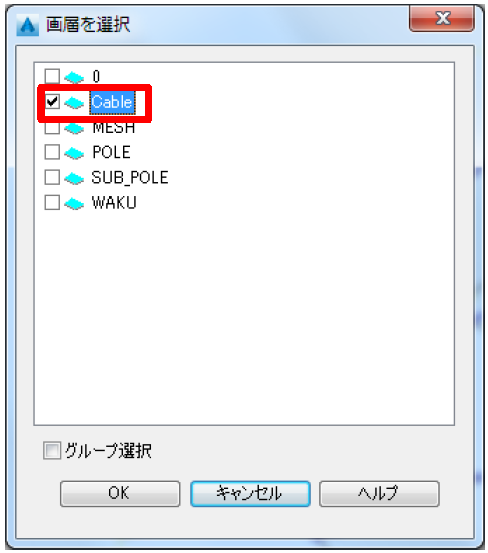
主題図を作成します。
- タスクペイン 表示マネージャで「Cable」を右クリックし、メニューから「スタイルを追加→主題」を選択します。
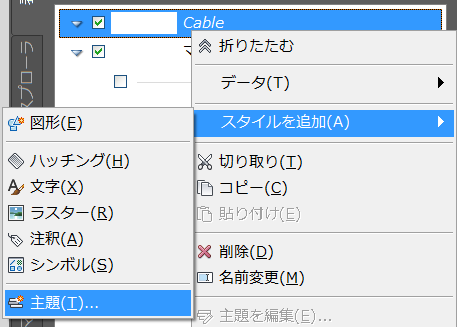
- 「主題図」ダイアログで、「値」ボタンを押します。
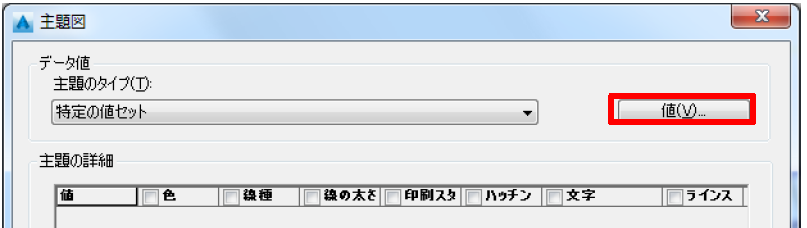
- 「主題に関する値」ダイアログで、「データ値」の「ソース」の右にある「…」ボタンを押します。
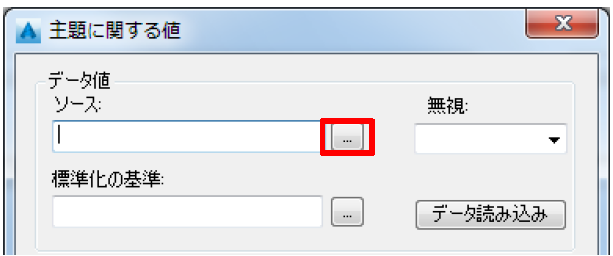
- 「データ式を選択」ダイアログで、「オブジェクトデータ→CableTbl→系統」を選択して「OK」ボタンを押します。
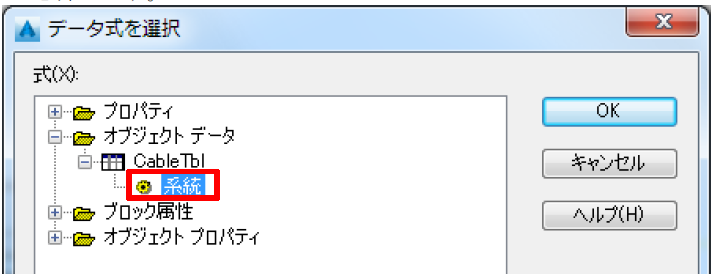
- 「データ読み込み」ボタンを押し、データを読み込みます。
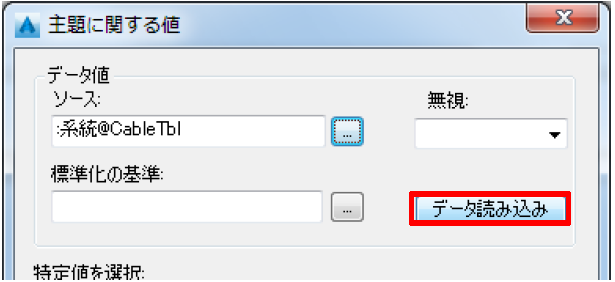
- 「主題に関する値」ダイアログで、表示されている値すべてにチェックを付け、
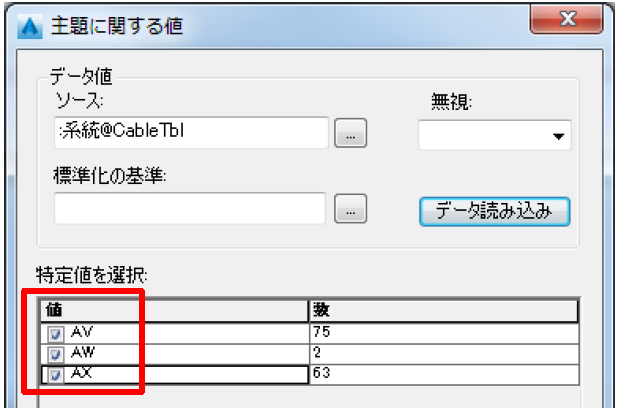
「OK」ボタンを押します。 - 「主題図」ダイアログで、「色」にチェックをつけ、「調整」で「虹」を選択します。

- 「完了」ボタンを押します。
系統ごとに違う色で表示され、電線の系統がわかりやすい図面を作成することができました。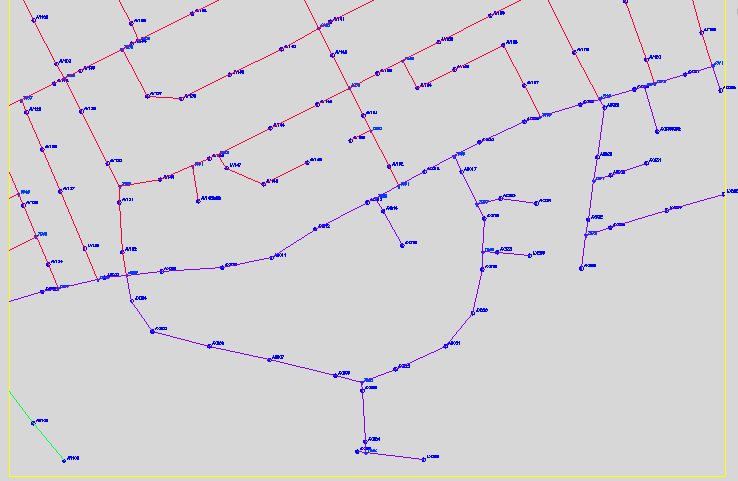
建物の図面をアタッチして、図面を仕上げます。
- タスクペインの「マップエクスプローラ」タブを選択し、切り替えます。
- 「図面」フォルダを右クリックし、メニューから「アタッチ」を選択します。
- 「アタッチする図面を選択」ダイアログに戻り、「探す場所」で「TUTORIAL」を選択します。
- ¥004¥にある「Build」を選択し、「追加」ボタンを押します。
- 「OK」ボタンを押します。
- タスクペイン マップエクスプローラで、「Build」を選択して右クリックし、メニューから「クイックビュー」を選択します。