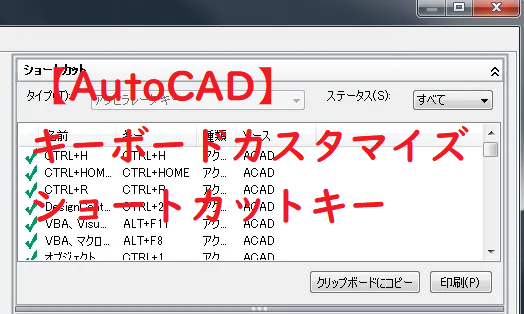ショートカットとコマンドエイリアス
AutoCADだけでなくAutoCAD LTでもできるカスタマイズの基本として、今回はショートカットキーのカスタマイズについてご説明します。AutoCADのショートカットキーには「コマンドエイリアス」と呼ばれるコマンドの別名(短縮名 線分ならl(line)、円弧ならA(Arc))も含まれますが、本編ではコマンドエイリアス以外のショートカットの設定方法について説明します。
AutoCADのショートカット
AutoCADの標準としてどれだけのショートカットが割り当てられているか皆さんご存知でしょうか?AutoCAD標準ではF1~F12、各アルファベットキーなど1つのキーに割り当てられたショートカット(コマンドエイリアス含む)が存在します。標準のショートカットについては以下のURLを参考にして下さい。
AutoCAD ショートカット/ホットキー ガイド(ダウンロード可能なPDF)
沢山のショートカットキーが存在していますよね?このショートカットキーの一覧をモニターの近くに貼っておくだけで作業効率アップ間違い無しです。
リボンやツールバーを使ってのコマンド入力もショートカットキーも結果は同じですが、マウス移動のリボンの切り替えやコマンドまでの移動時間と比べると、ショートカットキーは非常に有効でAutoCAD熟練の方ほどショートカットキーを使いこなしていると思います。
ショートカットの種類
コマンドエイリアスのカスタマイズについては次に説明させて頂くとして、ショートカットのカスタマイズとして使うことのできる主な組み合わせは以下のようになっています。
- 「F1」などのファンクションキー
- 「Ctrl」+「文字または数字キー」
- 「Ctrl」+「Shift」+「文字または数字キー」
- 「Ctrl」+「Alt」+「文字または数字キー」
- 「Ctrl」+「Shift」+「Alt」+「文字または数字キー」
もちろん使い勝手が良いのは単独で使えるファンクションキーだと思います。初期設定では全てのファンクションキーにコマンドが割り当てられていますが、自分の使わない機能のファンクションキーを良く使うコマンドに変更するのがお勧めです。その他、「Ctrl」キーを使ったショートカットもWindows標準として使っているものもありますので、自分の良く使用するショートカット以外を割り当てていく事になります。
カスタマイズの手順
カスタマイズはリボン同様にカスタマイズエディタを使って行います。もしもの為、また元に戻したい時の為にCUIXファイルをバックアップしておきましょう。バックアップ手順はリボンのカスタマイズ前編で説明していますので、不明な方はそちらも参照下さい。
それではカスタマイズエディタを開きましょう。コマンドラインから cui と入力します。
もしくは、リボンの 管理タブ|カスタマイズパネル|ユーザインターフェース のボタンをクリックします。
カスタマイズエディタが開きますので、[キーボードショートカット]の左側の+マークをクリックして展開し、続いて[ショートカットキー]を選択します。
上の図の様に[ショートカットキー]のツリーに、現在割り当てられている機能が表示され、右側には「Shift+F5」など設定されているキーの組み合わせが表示されています。
次にこの[ショートカットキー]のツリーの下にコマンドを配置します。配置の仕方はリボンカスタマイズのパネルへのコマンド追加と同様で、コマンドを選びドラッグ&ドロップもしくは、コピー&貼り付けにて行います。
ここでは例として、F5キーに印刷コマンドを割り当てる手順を紹介します。
コマンドは非常に多く目的のコマンドを探すのが大変なので、検索のところに印刷と入れて素早くアクセスしましょう。印刷コマンドが表示されたら右クリックにて[コピー]を選びます。
続いて[ショートカットキー]を選択し[貼り付け]を選択します。印刷コマンドが[ショートカットキー]のすぐ下に配置されます。
配置された印刷コマンドを選択し、右側のプロパティウィンドウから、[アクセス][キー]の右にある、[…]のボタンをクリックします。
ショートカットキーの問い合わせがありますので、割り当てたいキーの組み合わせをキーボードから入力します。「Ctrl」+「P」などとしたい場合には同時にキーを入力します。ここでは例として「F5」キーを入力しました。入力したらOKボタンをクリックします。
[キー]のところに設定したショートカットキーが入力されている事を確認したら、[適用]ボタンをクリックし、続いて[OK]ボタンを押してカスタマイズエディタを閉じます。
カスタマイズエディタが閉じて、コマンドが実行できる状態になったら、登録したショートカットキーを入力してコマンドが実行されるか確認してみましょう。
まとめ
ショートカットキーのカスタマイズはリボン等と同様にカスタマイズエディタで行います。コマンドの登録方法も基本的な操作はリボンのパネルにコマンドを追加する場合と同じです。
もしショートカットキーが重複している場合には、キーを入力時に[現在の割り当て]のところに、既に使われているコマンド名が表示されます。重複した場合にはツリーのの下にあるコマンドが優先となりますので注意しましょう。
また設定したショートカットキーの情報を一覧として印刷する事もできます。設定情報の確認にも役立てて下さい。