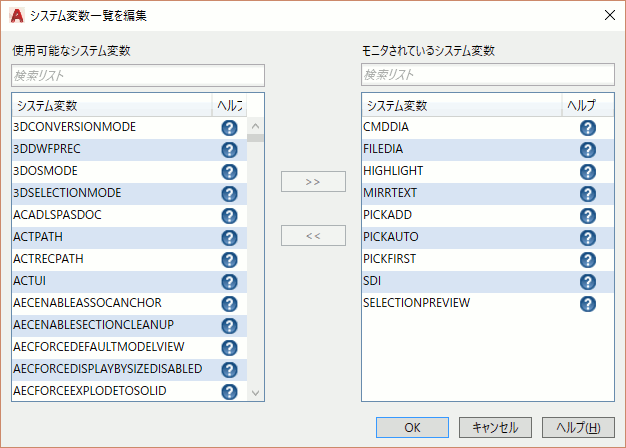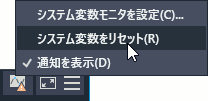図面を保護する
図面を保存すると同時にバックアップを自動的に作成するには
[オプション]ダイアログの[開く/保存]タブで設定します。
- OPTIONS[オプション]コマンドを実行(アプリケーション メニューの[オプション]ボタンをクリック)します。
- [オプション]ダイアログ ボックスで、[開く/保存]タブを選択します。
- [ファイルの安全確保]の[保存時にバックアップコピーを作成]チェック ボックスをオンに設定し、[OK]をクリックします。
図面を上書き保存すると、従来の図面ファイルが .bak という拡張子に変更されて残ります。
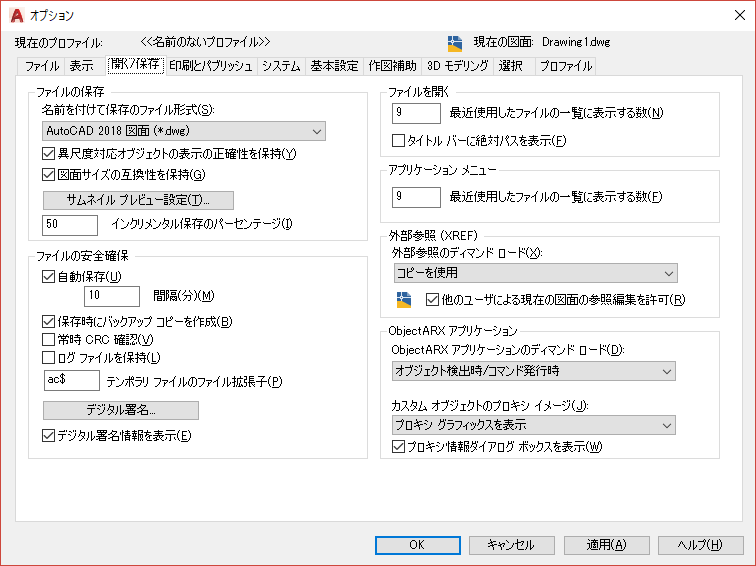
図面ファイルが破損してしまったら
RECOVER[修復]コマンドを実行します。
- RECOVER[修復]コマンド(アプリケーション メニュー➤[図面ユーティリティ]➤[修復]➤[修復])を実行します。
- [ファイルを選択]ダイアログボックスで、修復したい図面ファイルを選択し、[開く]をクリックします。
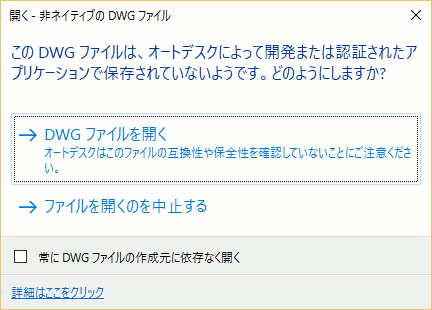
図面を開くときに[非ネイティブの DWG ファイル]警告ボックスが表示された場合は、図面ファイルが破損している可能性があります。
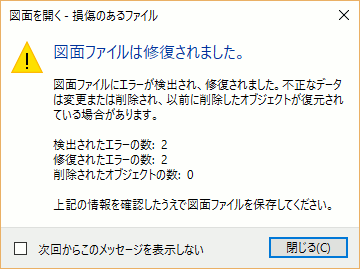
修復に成功した場合は、左図のようなメッセージボックスが表示されます。[閉じる]をクリックすると、修復された図面が開きます。
バックアップ ファイルや自動保存ファイルを開くには
ファイルの拡張子を .dwg に変更します。
バックアップ ファイルは、図面と同じフォルダに、図面と同じ名前(拡張子は .bak)で保存されます。自動保存ファイルは、[オプション]ダイアログ ボックスの[ファイル]タブの[自動保存ファイルの場所]で指定されたフォルダに、拡張子 .sv$ で保存されます。
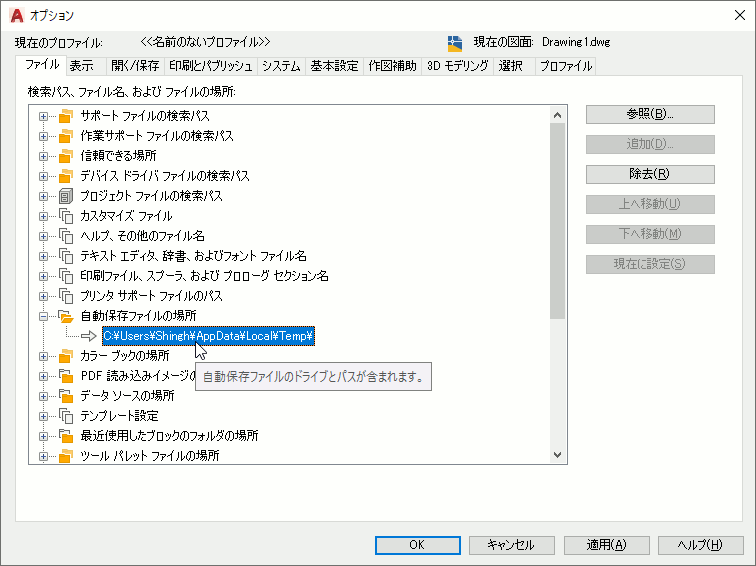
自動保存ファイルを開くには、その拡張子を.dwg に変更してから、通常の図面と同じように開きます。
[図面修復管理]から開きます。
AutoCAD が異常終了した後に AutoCAD を再起動すると、[図面修復]メッセージ ボックスが表示され、[図面修復管理]パレットが表示されることがあります。
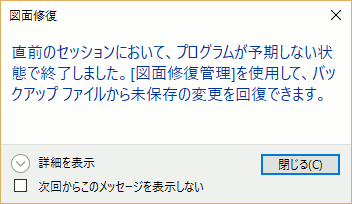
[図面修復管理]パレットが自動的に表示されない場合は、アプリケーション メニュー➤[図面ユーティリティ]➤[図面修復管理を開く]を選択します。
[図面修復]パレットにバックアップ ファイルが表示されている場合は、バックアップ ファイルを右クリックして[開く]を選択するか、バックアップ ファイルをダブルクリックして開き、名前を付けて保存することで、図面情報を回復することができます。
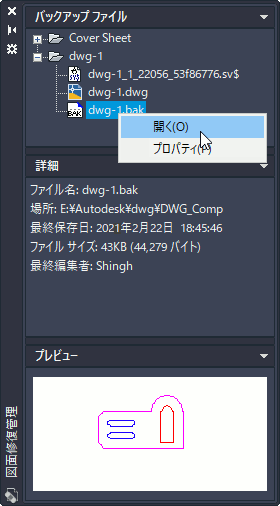
図面のセキュリティ
図面ファイルを開こうとしたらパスワードの入力を求められました。図面にパスワードを設定できるのですか?
AutoCAD 2022 で図面にパスワードを設定することはできません。
AutoCAD 2015 以前は、図面ファイルにパスワードを設定し、特定の人にしか開けないようにすることができました。
パスワードが設定されたAutoCAD 図面を開こうとすると、パスワードの入力を求められます。正しいパスワードを入力しない限り、パスワードが設定された図面を開くことはできません。
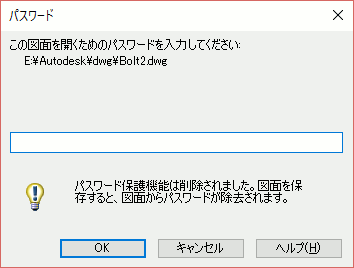
パスワードが設定された AutoCAD 図面を開こうとすると、パスワードの入力を求められます。
図面が変更されていないことを証明するには
図面にデジタル署名します。
図面にデジタル署名しておけば、署名者が明らかになるとともに、署名されてから後に図面が変更されていないことを確実に証明することができます。たとえば、図面の検証者がデジタル署名すれば、その図面が検証済であること、および検証されてから変更されていないことを証明することができます。
デジタル署名された図面を開くと、[デジタル署名の内容]ダイアログ ボックスが表示され、署名者、署名後に図面が変更されたかどうか、署名された日時などの情報が表示されます。
デジタル署名された図面を編集して上書き保存しようとすると、デジタル署名が無効になることを知らせる警告ボックスが表示されます。
[はい]をクリックして図面を上書き保存すると、図面のデジタル署名が失われ、デジタル署名されていない通常の図面に変更されます。
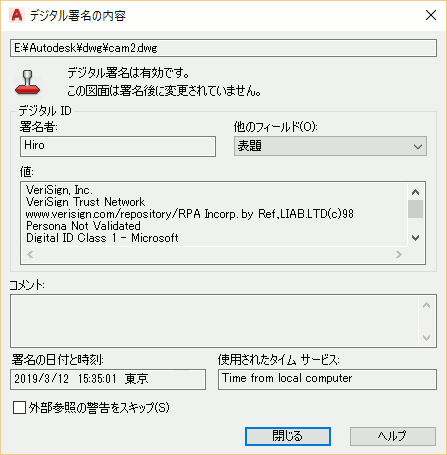
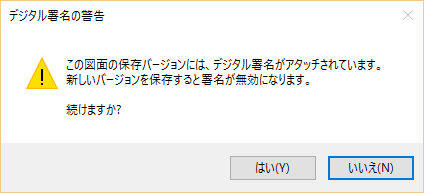
システム変数
システム変数とは何ですか?
AutoCAD の各種設定値が格納されている変数です。
AutoCAD には、操作環境の設定や、コマンドの動作に関する設定など、非常に多くの設定があります。システム変数には、それらの設定の値が格納されています。
ユーザがシステム変数を直接操作することはほとんどありません。各種ダイアログ ボックスで行った設定に応じて、その設定値がシステム変数に自動的に格納されます。
元の文字 鏡像化した文字
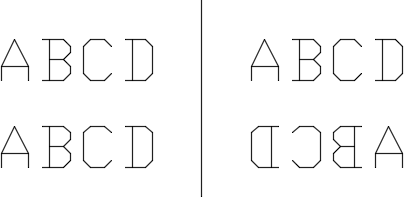
*
*
MIRRTEXT=0
MIRRTEXT=1
システム変数 MIRRTEXT の値の違いによって、文字に対する MIRROR[鏡像化]コマンドの実行結果が異なります。
既定では、MIRRTEXT=0 が推奨値です。
システム変数が不用意に変更されるのを防ぐには
システム変数モニタで監視します。
SYSVARMONITOR[システム変数モニタ]コマンドを使用して、システム変数が不用意に変更されるのをを防ぐことができます。
- コマンド プロンプトに対して、sysvarmonitor と入力(または、sy と入力して、表示された候補の中から[SYSBARMONITOR]を選択)します。
[システム変数をモニタ]ダイアログ ボックスが表示されます。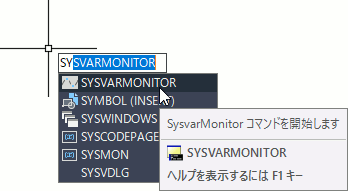
- [システム変数をモニタ]ダイアログ ボックスで、[これらのシステム変数が変化したら通知]をオンに設定すると、ダイアログ ボックスのモニタ対象リストに表示されているいずれかのシステム変数の値が変更された場合、ステータス バーに通知アイコンが表示されます。
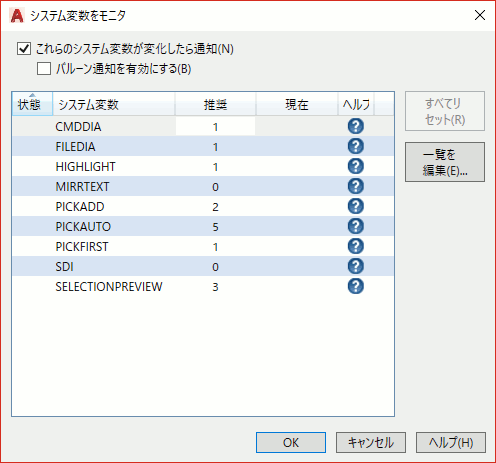
- [バルーン通知を有効にする]をオンに設定すると、通知アイコンに加えて、バルーンが表示されます。
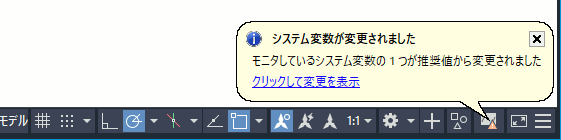
- 通知アイコンまたはバルーン内のリンクをクリックすると、[システム変数をモニタ]ダイアログ ボックスが表示され、変更されたシステム変数の値を推奨値に戻すことができます。
推奨値をダブルクリックし、表示された編集ボックスに値を入力すれば、推奨値を変更することもできます。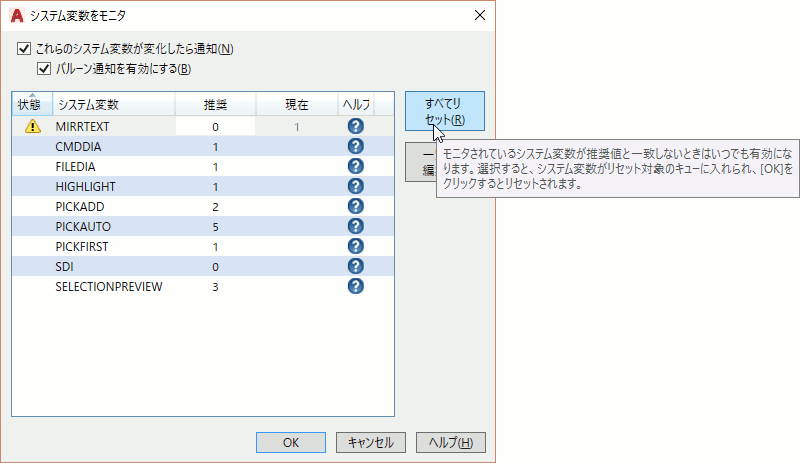
- モニタ対象のシステム変数を追加または削除するには、[システム変数一覧を編集]ダイアログ ボックス([システム変数をモニタ]ダイアログボックスの[一覧を編集]ボタンをクリック)を使用します。