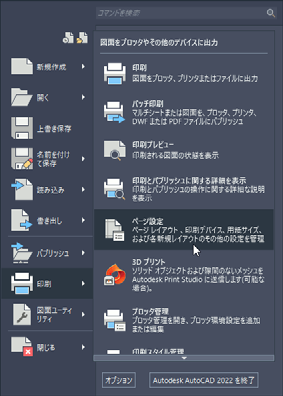図面の尺度を調節する
レイアウト タブから A3 用紙に 1/10 の尺度で印刷出力するには
ビューポートの表示倍率をペーパー空間の 10分の 1 に設定し、1/1 の尺度で印刷出力します。

- 印刷出力したいレイアウトタブを選択します。ペーパー空間編集モードでない場合は、ビューポートの外側をダブルクリックして、ペーパー空間編集モードに切り替えます。
- 浮動ビューポートの境界を選択します。
- [プロパティ]パレットが表示されていない場合は、右クリックして[オブジェクトプロパティ管理]を選択します。
- [プロパティ]パレットの上部のボックスに[すべて]と表示された場合は、ボックス右端の矢印ボタンをクリックして、ドロップダウン リストから[ビューポート]を選択します。
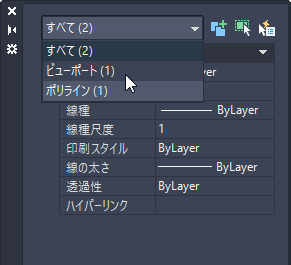
- [プロパティ]パレットの[その他]カテゴリの[標準尺度]ボックスで[1:10]を選択します。
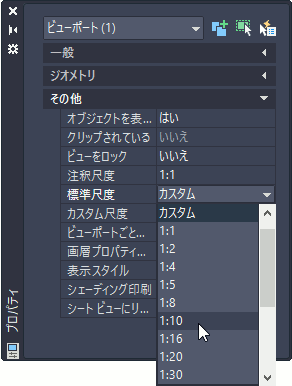
- 必要な場合は、モデル編集モードに切り替え、 PAN[画面移動]コマンドを使って、図形の位置を調節します。すでに表示倍率は正確に設定されているので、表示倍率は絶対に変更してはいけません。
- PLOT[印刷]コマンド(アプリケーションメニュー➤[印刷])を実行します。
[印刷]ダイアログ ボックスが表示されます。 - [印刷領域]で、[レイアウト]を選択します。
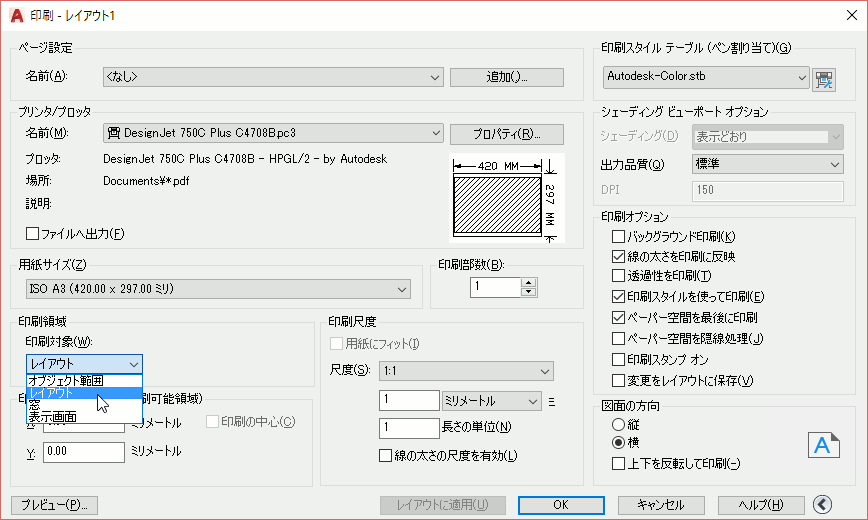
- [印刷尺度]の[尺度]ボックスに1:1 と表示されていることを確認します。
- ダイアログボックスの左下隅にある[プレビュー]ボタンをクリックします。
図面が一方に偏っていたり、縦横の方向が違っている場合は、[印刷オフセット]でオフセット量を調節します。 - 上記の操作を必要なだけ繰り返し、プレビューで問題なく印刷されることを確認したら、[OK]ボタンをクリックします。
モデル タブから A3 用紙に 1/10 の尺度で印刷出力するには
印刷尺度を 1 ミリメートル = 10 単位 と設定します。
- モデル タブを選択します。
- PLOT[印刷]コマンド(アプリケーションメニュー➤[印刷])を実行します。
[印刷]ダイアログ ボックスが表示されます。 - [用紙サイズ]で、[用紙サイズ]ドロップダウン リストから A3 用紙を選択します。
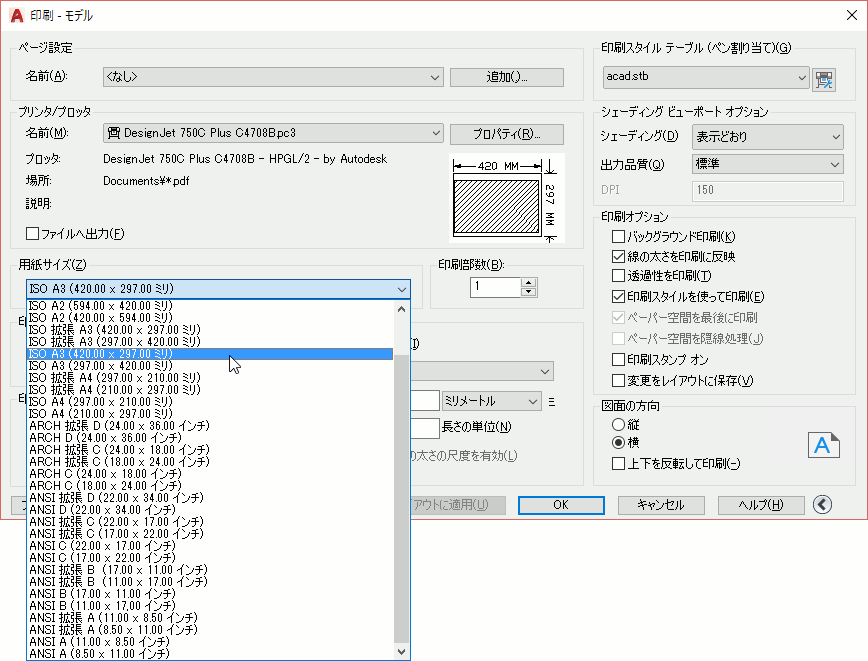
- [印刷領域]で、[印刷対象]リストからいずれかを選択します。[窓]を選択した場合は、画面上で印刷範囲を指定します。
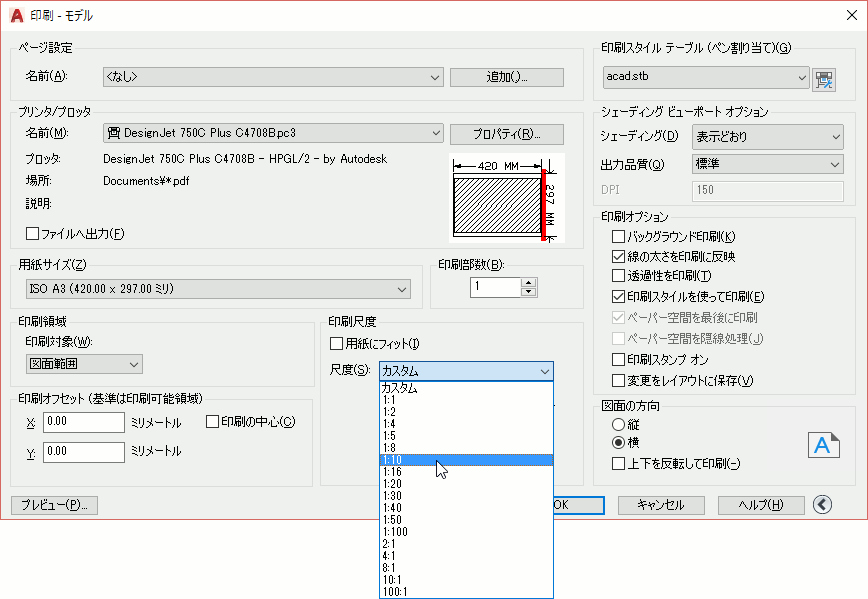
図面範囲が正確に指定されている場合は[図面範囲]を選択します(図面範囲を正確に指定し、[図面範囲]を選択して印刷すると、用紙上の印刷位置を簡単に調節できます)。 - [印刷尺度]の[用紙にフィット]をオフにします。
- [尺度]ドロップダウンリストから[1:10]を選択します。
[尺度]ドロップダウン リストの下のテキストボックスに「1 ミリメートル = 10 長さの単位」と表示されます(AutoCAD 上で長さ 10 単位の線分は、1mm の長さで図面用紙に出力されます)。 - ダイアログボックスの左下隅の[プレビュー]ボタンをクリックします。
図面が一方に偏っている場合は、[印刷オフセット]で、オフセット量を調節します。 - 上記の操作を必要なだけ繰り返し、プレビューで問題なく印刷されることを確認したら、[OK]ボタンをクリックします。
モデル タブから検討用に図面を印刷出力するには
用紙にフィットするようにオブジェクト範囲または表示画面を印刷します。
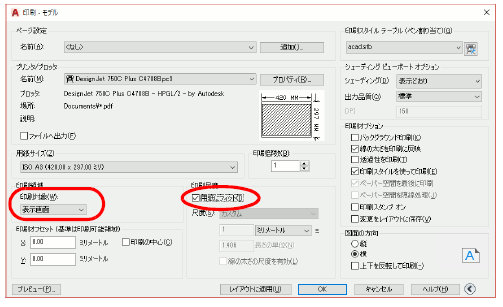
社内あるいは部内での検討用の図面のように、尺度を気にしなくてよい場合は、[印刷対象]として[オブジェクト範囲]または[表示画面]を選択し、[用紙にフィット]をオンにして印刷出力すると、簡単に素早く印刷できます。
線の太さをコントロールする
図形の色によって線の太さをコントロールするには
「色従属印刷スタイル テーブル」を割り当てます。
ペンプロッタを使用していた時代は、図形の色によって線の太さをコントロールしていました。その時代の CAD 図面は、モデル空間から次のように印刷します。
- 印刷する図面ファイルを開きます。
図面ファイルが AutoCAD 2000 以前の図面ファイル形式である場合や、図面ファイル形式が不明な場合は、[オプション]ダイアログボックスの[印刷とパブリッシュ]タブの[印刷スタイル テーブル設定]をクリックし、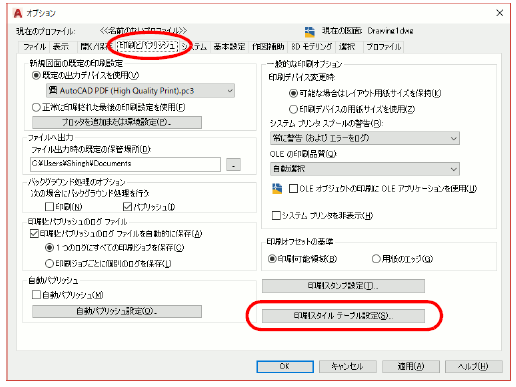 表示された[印刷スタイル テーブル設定]ダイアログ ボックスで、色従属印刷スタイルを使用]を選択してから図面を開きます。
表示された[印刷スタイル テーブル設定]ダイアログ ボックスで、色従属印刷スタイルを使用]を選択してから図面を開きます。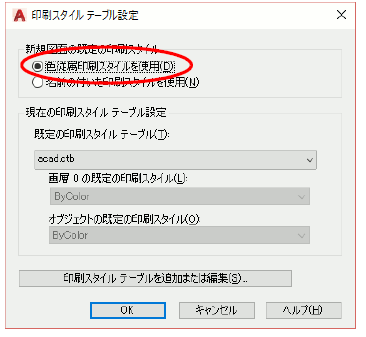
- [モデル]タブが選択されていない場合は、[モデル]タブを選択します。
- アプリケーションメニューから[印刷]を選択します。
[印刷]ダイアログ ボックスが表示されます。 - [印刷]ダイアログボックスの[印刷スタイル テーブル(ペンの割り当て)]のドロップダウン リストに、拡張子が .ctb のの印刷スタイル テーブルがリストされていることを確認します。拡張子が .stb の印刷スタイル テーブルがリストされている場合は、名前の付いた印刷スタイルが使用されている図面であるため、図形の色によって線の太さをコントロールすることはできません。
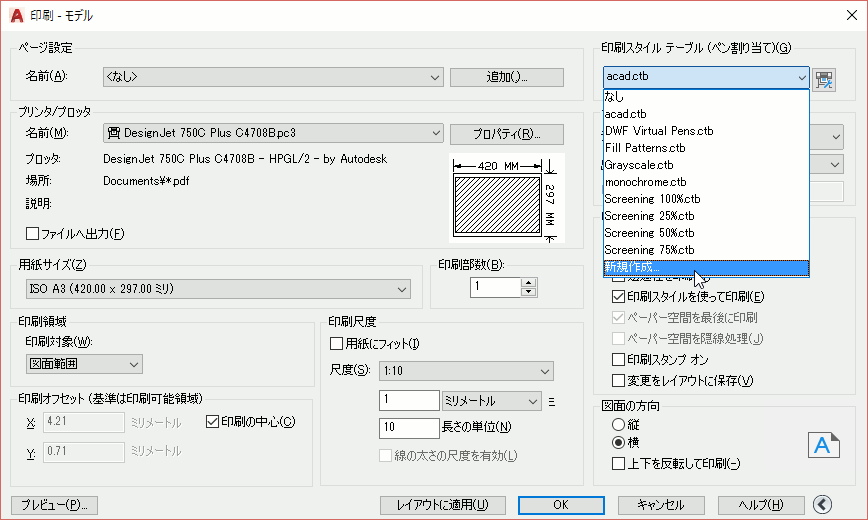
- ドロップダウンリストの末尾の[新規作成]を選択します。
[色従属印刷スタイルテーブルを追加]ウィザードが表示されます。 - [色従属印刷スタイルテーブルを追加]ウィザードの[開始]ページで[ゼロからスタート]を選択し、[次へ]をクリックします。
- [ファイル名]ページで、印刷スタイルのファイル名を指定し、[次へ]をクリックします。
- [完了]ページで[印刷スタイルテーブルエディタ]ボタンをクリックします。[印刷スタイル テーブル エディタ]が表示されます。
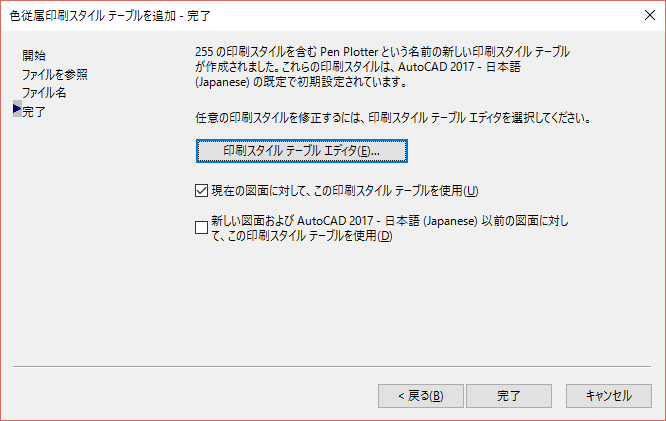
- [色1]から順に、印刷時の線の太さ(線幅)を指定していきます。
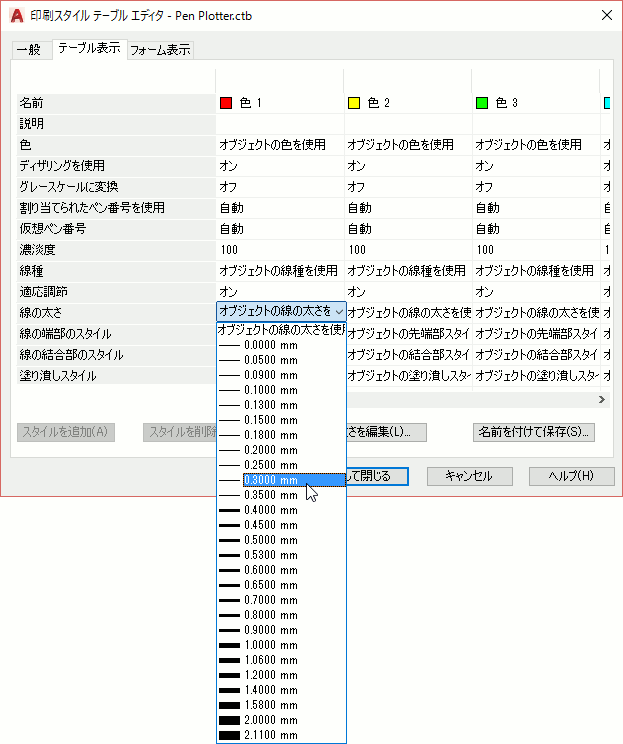
- すべての色に対して、線の太さを設定したら、[保存して閉じる]ボタンをクリックします。
- [色従属印刷スタイルテーブルを追加]ウィザードの[完了]ページで、[完了]をクリックします。
- [印刷]ダイアログボックスの[印刷オプション]で、[線の太さを印刷に反映]と[印刷スタイルを使って印刷]チェック ボックスの両方をオンに設定します。
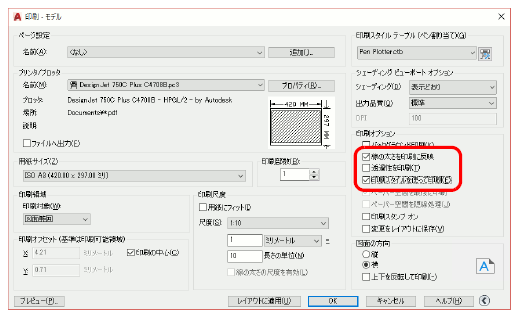
- [プレビュー]ボタンをクリックしてプレビューを確認し、[OK]ボタンをクリックします。
線の太さを印刷に反映させるには[
印刷スタイルの[線の太さ]プロパティを[オブジェクトの線の太さを使用]に設定します。
- [ページ設定]ダイアログボックスの[印刷スタイル テーブル(ペンの割り当て)]にある、[編集]ボタンを クリックします。
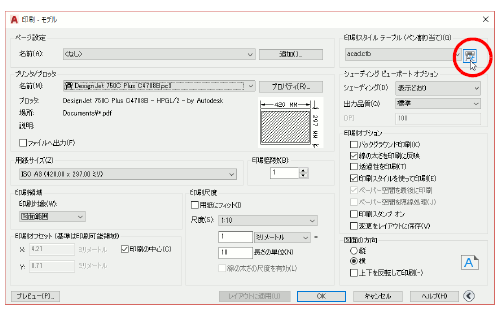
現在選択されている印刷スタイル テーブルを編集するための、[印刷スタイル テーブル エディタ]が表示されます。 - すべての印刷スタイルの、[線の太さ]を[オブジェクトの線の太さを使用]に変更します。
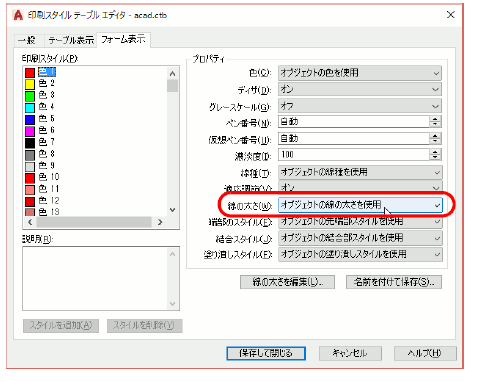
- [保存して閉じる]ボタンをクリックします。
- [印刷]ダイアログボックスの[印刷オプション]で、[線の太さを印刷に反映]と[印刷スタイルを使って印刷]チェック ボックスの両方をオンに設定します。
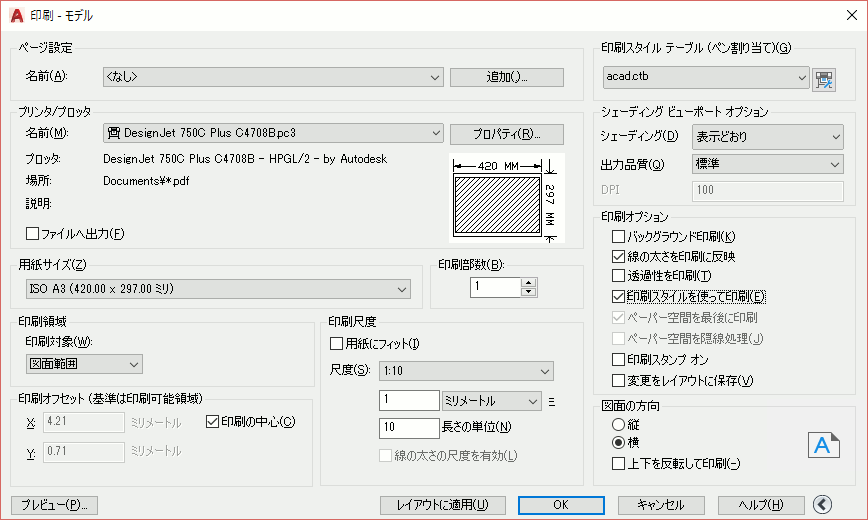
- [プレビュー]ボタンをクリックしてプレビューを確認し、[OK]ボタンをクリックします。