プリンタ/プロッタを設定する
使用するプリンタ/プロッタを選択するには
[ページ設定]または[印刷]ダイアログの[プリンタ/プロッタ]で選択します。
既定では、AutoCAD は Windows の[コントロール パネル]で設定されている[通常使うプリンタ]を、[既定のシステム プリンタ]として使用します。しかし、それ以外のプリンタやプロッタを使って図面を印刷することもできます。[既定のシステム プリンタ]以外のプリンタやプロッタを使う場合は、次のように選択します。
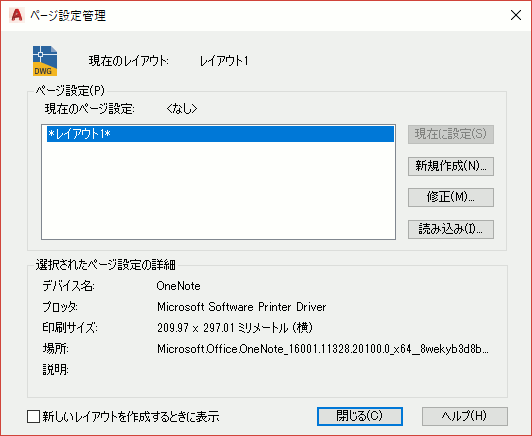
- [レイアウト]タブ➤[レイアウト]パネル➤[ページ設定]をクリックします。[ページ設定管理]ダイアログ ボックスが表示されます。
- [修正]をクリックします。
[ページ設定]ダイアログ ボックスが表示されます。[印刷]ダイアログ ボックスを表示するには、アプリケーションメニュー➤[印刷]を選択します。 - [名前]ドロップダウンリストには登録されているプリンタ/プロッタがリストされているので、使用するプリンタ/プロッタを選択します。
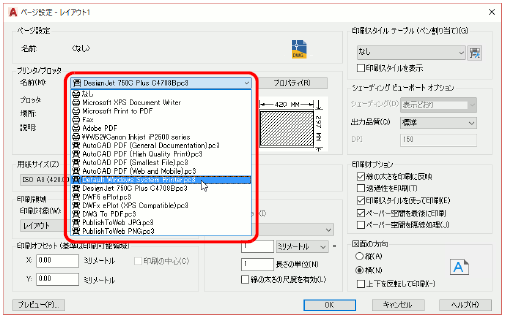
使用するプリンタ/プロッタが[名前]ドロップダウン リストに表示されていない場合は、プリンタ/プロッタを新しく追加する必要があります。
プリンタ/プロッタを追加するには
[プロッタを追加]ウィザードを使用します。
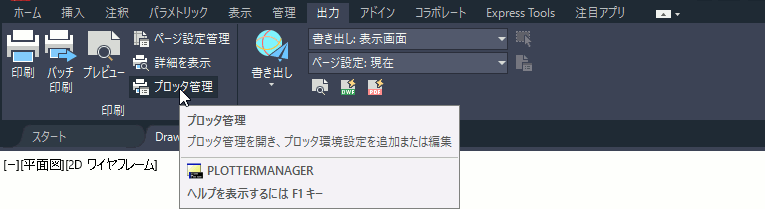
- リボンの[出力]タブ➤[印刷]パネル➤[プロッタ管理]をクリックします。または、アプリケーション メニュー➤[印刷]➤[プロッタ管理]を選択します。
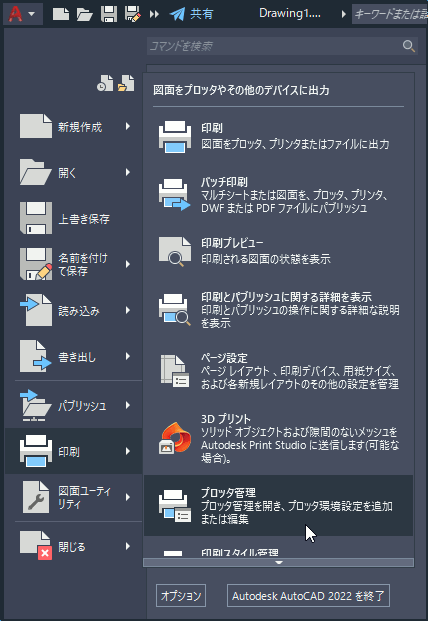
ファイルエクスプローラが起動され、Plotters フォルダが表示されます。 - Plotters フォルダにある[プロッタを追加ウィザード]ショートカットをダブルクリックします。
- ウィザードに表示される説明に従って、必要な選択および設定を行います。
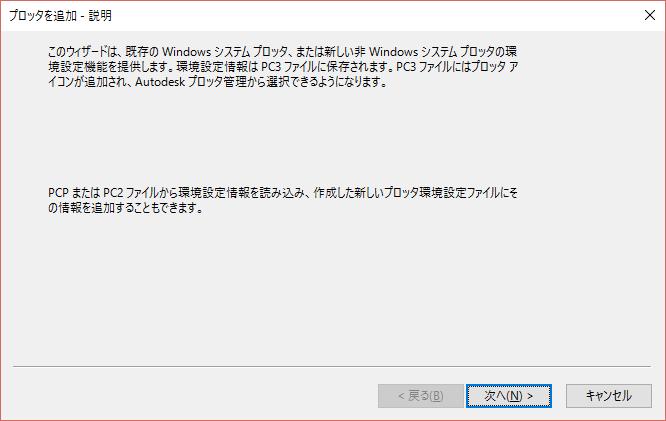
プリンタ/プロッタの環境設定を変更するには
[プロッタ環境設定エディタ]を使用します。
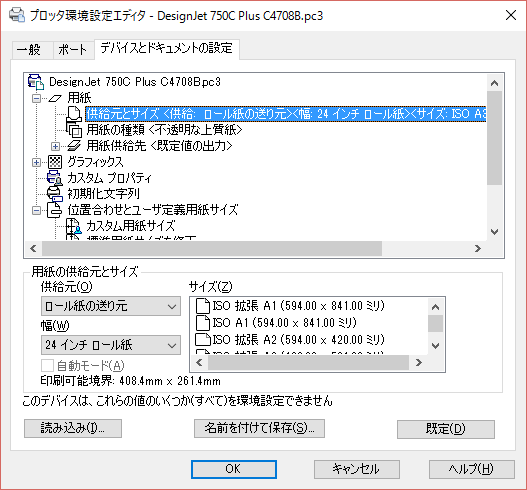
プロッタの環境設定は、[プロッタ環境設定エディタ]を使用すると、簡単に行えます。[プロッタ環境設定エディタ]は、次のような方法で呼び出すことができます。
■ [印刷]ダイアログボックス(アプリケーション メニュー➤[印刷])の[プリンタ/プロッタ]にある[プロパティ]ボタンをクリック。
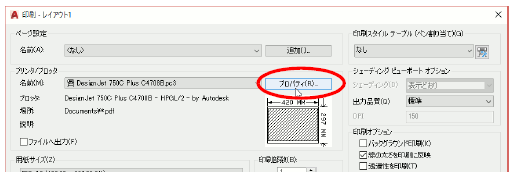
■ [ページ設定]ダイアログボックス([レイアウト]タブ➤[レイアウト]パネル➤[ページ設定]➤[修正])の[プリンタ/プロッタ]にある[プロパティ]ボタンをクリック。
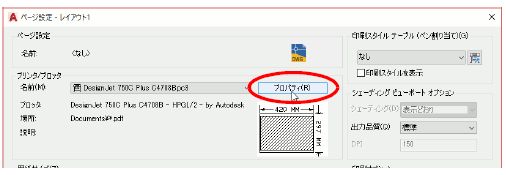
■ アプリケーション メニュー➤[印刷]➤[プロッタ管理]を選択し、表示されたウィンドウで、設定を変更したいプリンタ/プロッタの PC3 ファイルをダブルクリック。
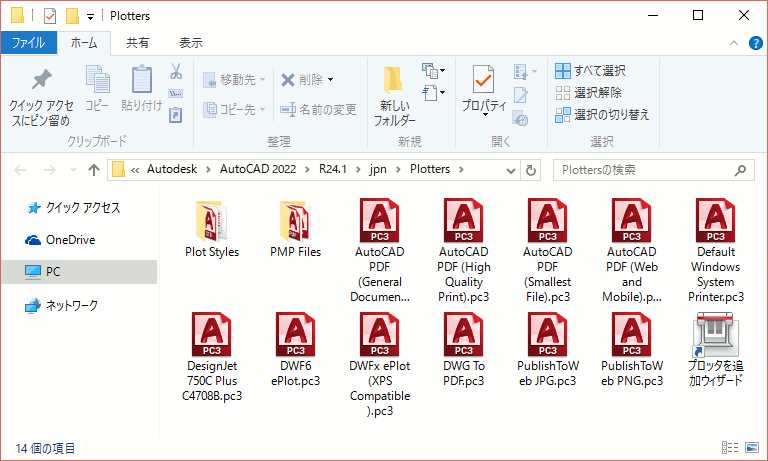
プリンタ/プロッタの位置合わせを正確に行うには
[プロッタの位置合わせ]ウィザードを使用します。
AutoCAD が出力した図形のサイズが、用紙上に正しいサイズで印刷されるようにするには、印刷誤差を吸収するための補正係数を求める必要があります。
[プロッタの位置合わせ]ウィザードを使用すると、対話的に補正係数を取得し、プロッタを正確に調節することができます。
- [印刷]ダイアログボックスまたは[ページ設定]ダイアログ ボックスの[プリンタ/プロッタ]にある[プロパティ]ボタンをクリックします。
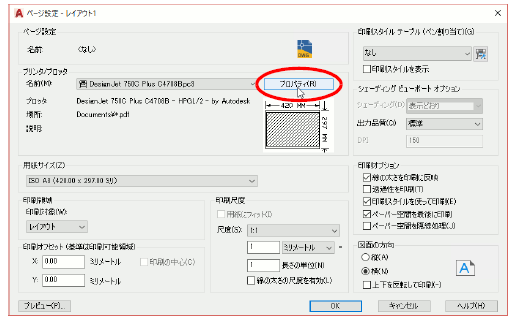
[プロッタ環境設定エディタ]が表示されます。 - [プロッタ環境設定エディタ]の[デバイスとドキュメントの設定]タブで、[位置合わせとユーザ定義用紙サイズ]の[プロッタの位置合わせ]を選択します。
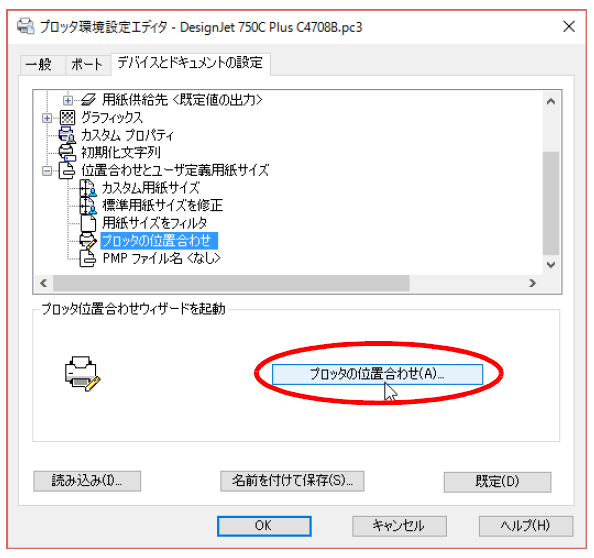
- [プロッタの位置合わせウィザードを起動]が表示されるので、[プロッタの位置合わせ]ボタンをクリックします。
[プロッタの位置合わせ]ウィザードが表示されます。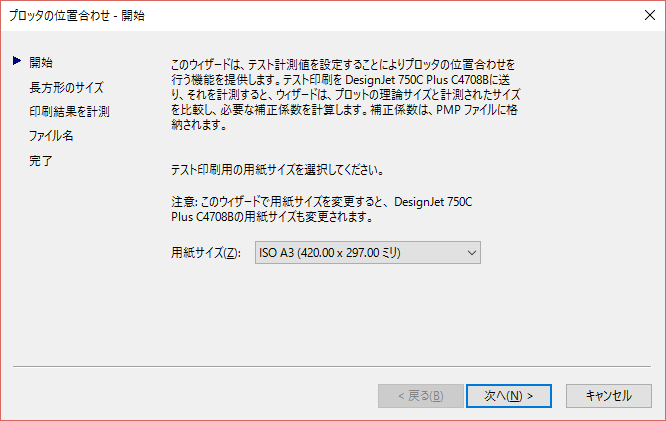
- [プロッタの位置合わせ]ウィザードに表示される説明に従って計測用の長方形のテスト出力を行い、プロッタが正しいサイズで印刷するようにしてください。
印刷スタイルを設定する
印刷スタイルとは何ですか?
図形の印刷方法に関する設定です。
印刷スタイルとは、印刷時の図形の色、線種、線幅、線の端部の形状、線の結合部の形状、オブジェクトの塗り潰しなどの設定です。印刷スタイルには、画面に表示される図形の色ごとに印刷スタイルを割り当てるための「色従属の印刷スタイル」と、レイアウト、画層、個々の図形などに自由に割り当てることができる「名前の付いた印刷スタイル」があります。
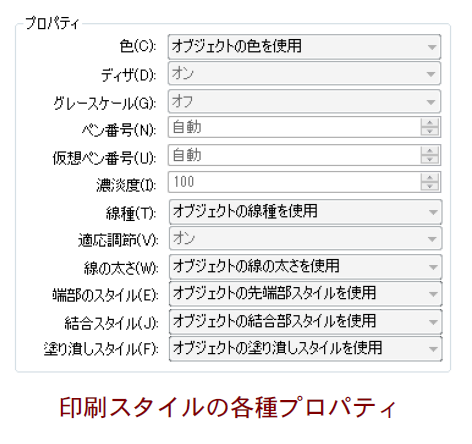
名前の付いた印刷スタイル テーブルを使用するには
[印刷スタイル テーブル設定]ダイアログで[名前の付いた印刷スタイルを使用]を選択してから新規図面を作成します。
- [オプション]ダイアログボックスの[印刷とパブリッシュ]タブを選択します。
- [印刷スタイル テーブル設定]ボタンをクリックします。
[印刷スタイル テーブル設定]ダイアログボックスが表示されます。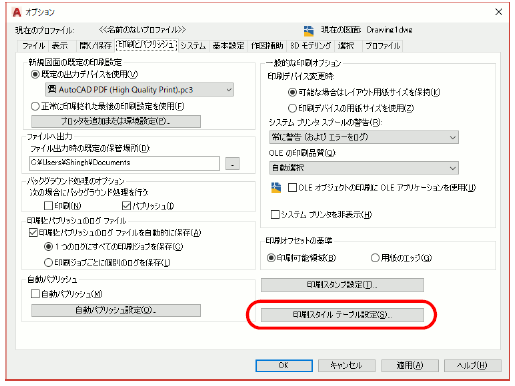
- [新規図面の既定の印刷スタイル]で、[名前の付いた印刷スタイルを使用]を選択します。
- [既定の印刷スタイルテーブル]ドロップダウン リストから、新規図面で使用する印刷スタイル テーブルのファイル名を選択します。
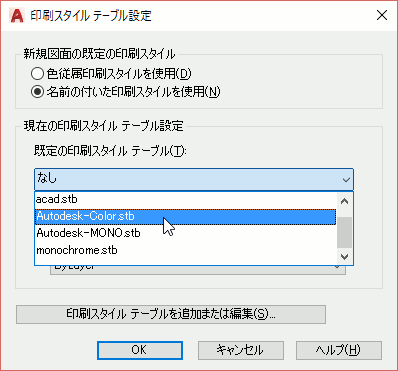
- [OK]をクリックして順にダイアログ ボックスを閉じます。
次にテンプレートなしで新規図面を作成すると、その図面は名前の付いた印刷スタイルテーブルを使用した図面として作成されます。
レイアウトに印刷スタイル テーブルを割り当てるには
[ページ設定]ダイアログ ボックスを使用します。
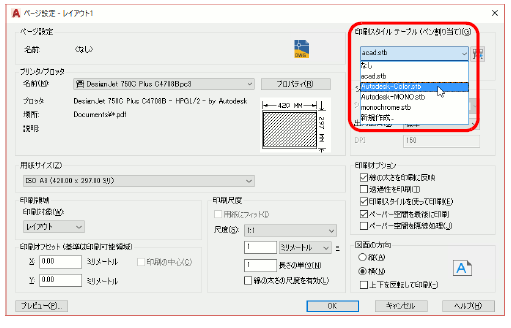
[ページ設定]ダイアログ ボックスの[印刷スタイル テーブル(ペン割り当て)]のドロップダウン リストから希望の印刷スタイル テーブル ファイルを選択することで、各レイアウトごとに印刷スタイル テーブルを割り当てることができます。
[プロパティ]パレットで割り当てることもできます。
- 印刷スタイルを割り当てたい[レイアウト]タブを選択します。
- 図形が何も選択されていないことを確認します(選択されている場合は、[Esc]を押して選択を解除します)。
- [プロパティ]パレットの[印刷スタイルテーブル]ドロップダウン リストから、希望の印刷スタイル テーブル ファイルを選択します。
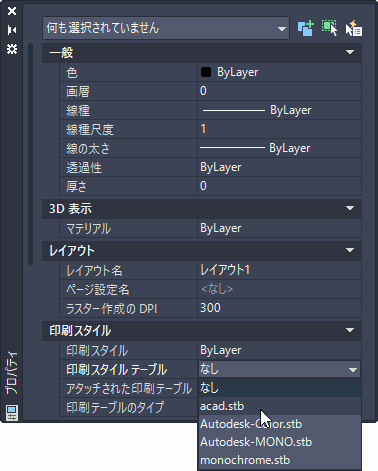
名前の付いた印刷スタイルを画層に割り当てるには
[画層プロパティ管理]ダイアログ ボックスを使用します。
- [ホーム]タブ➤[画層]パネル➤[画層プロパティ管理]をクリックします。
[画層プロパティ管理]ダイアログ ボックスが表示されます。 - 印刷スタイルの割り当てを変更する画層の[印刷スタイル]列をクリックします(色従属印刷スタイルを使用している図面では、[印刷スタイル]列は表示されません)。
[印刷スタイルを選択]ダイアログ ボックスが表示されます。 - [印刷スタイル]リストから希望の印刷スタイルを選択し、[OK]をクリックします
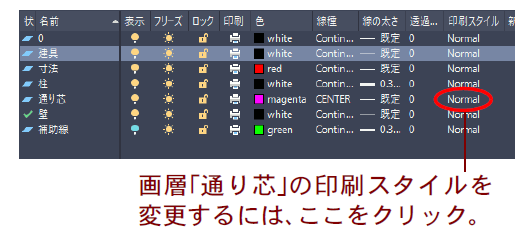
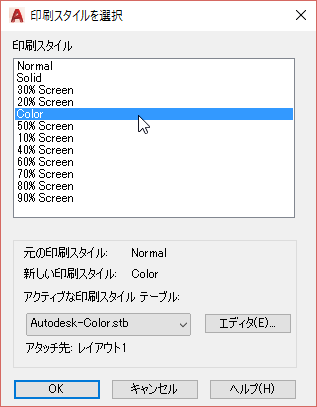
既存の印刷スタイルを修正するには
[印刷スタイル テーブル エディタ]を使用します。
- [ページ設定]ダイアログボックスまたは[印刷]ダイアログ ボックスの[印刷スタイル テーブル(ペン割り当て)]にある[編集]ボタン をクリックします。
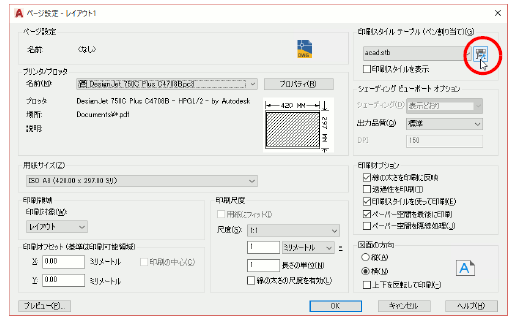
[印刷]ダイアログ ボックスに[印刷スタイル テーブル(ペン割り当て)]が表示されていないときは、ダイアログ ボックスの右下隅にある[オプションを表示]ボタンをクリックします。 - [印刷スタイル テーブル エディタ]が表示されます。
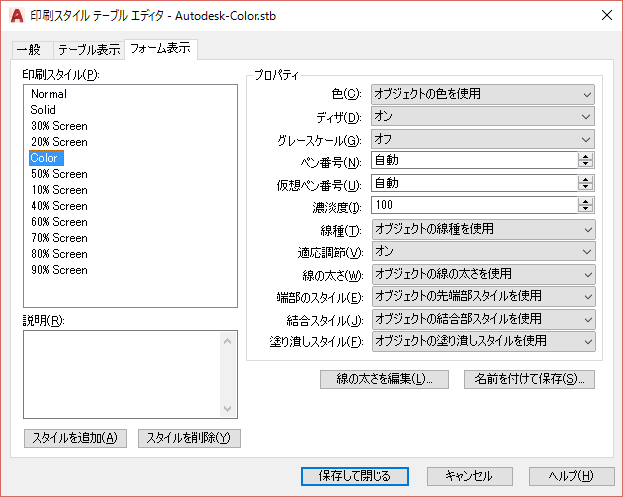
- [テーブル表示]または[フォーム表示]タブで、必要に応じて設定を修正、およびスタイルの追加、削除を行い、[保存して閉じる]をクリックします。
- [キャンセル]をクリックして、[ページ設定]または[印刷]ダイアログ ボックスを閉じます。
主要部品のみを濃く印刷し、その他を薄く印刷するには
印刷スタイルの[濃淡度]プロパティを利用します。
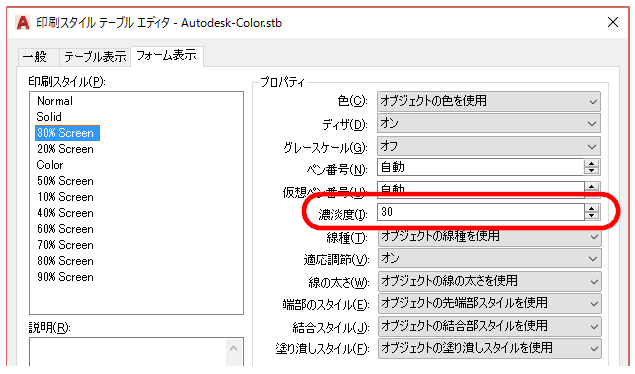
[濃淡度]プロパティが小さな値の印刷スタイルを作成し、薄く印刷したい図形がその印刷スタイルを使用して印刷されるように設定します。




