AutoCAD には、距離、面積、長さ、角度などのジオメトリ計算をすばやく正確に行うためのツールが多数用意されています。計測値の取得は、図面を作成して実際のオブジェクトや構造に変換する際の基本的側面です。
注: ビデオには、音声または字幕はありません。
会社が、県の基準の修正に従うと、部屋の現在の設定が基準に準拠していないと判断したとします。この記事では、部屋の面積を計算し、それを会議室に許される最大収容人数の特定の基礎として使用します。
作業を開始する
次の手順の目的は、メートル単位を使用して簡単な部屋のレイアウトを作成することです。
- メートル単位のテンプレートから新しい図面を開始します。この演習では、acadiso.dwt を使用します。テンプレートの詳細については、「お試しください: テンプレートを使用する」を参照してください。
- アプリケーション ボタン

 [図面ユーティリティ]
[図面ユーティリティ] [単位設定]
[単位設定]  をクリックして、作図単位を定義します。
をクリックして、作図単位を定義します。 - [単位管理]ダイアログ ボックスで、次のように指定して[OK]をクリックします。
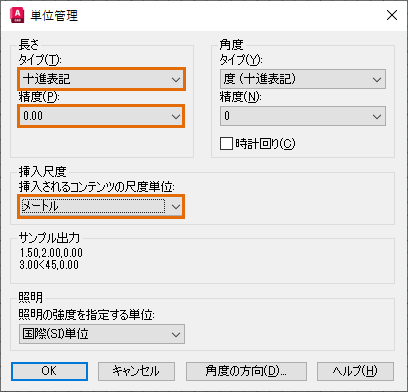 現在の図面の計測値は十進表記形式で表示され、1 作図単位は 1 メートルを表します。
現在の図面の計測値は十進表記形式で表示され、1 作図単位は 1 メートルを表します。 - 図のようにジオメトリを作成します。ポリラインを描いたり、RECTANG[長方形]コマンドを使用して長方形を作成したりできます。
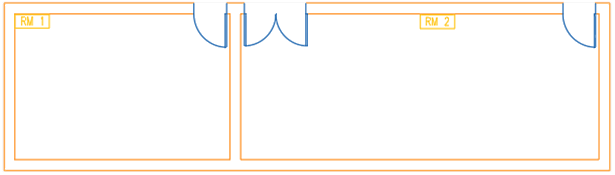
- 図面を保存します。
面積を計算、表示する
次の手順では、部屋の面積を計算する方法を説明します。これによって、部屋の最大収容人数を決定できるようになります。
オブジェクトの面積情報を表示したり、指定した点を使用して面積情報を表示するには、いくつかの方法があります。[プロパティ]パレットを使用したり、AREA[面積計算]、MEASUREGEOM[ジオメトリ計測]、LIST[オブジェクト情報]などのコマンドを使用したりできます。
- [プロパティ]パレットが表示されていない場合は、いずれかのオブジェクトを選択します。たとえば、図のように RM 1 の外周を選択します。
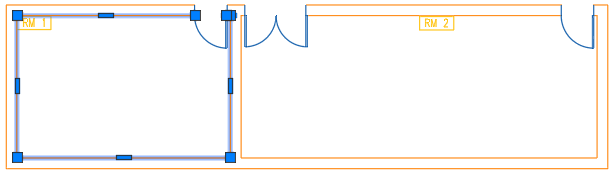
- 右クリックして[プロパティ]を選択します。
 面積を含む、選択したオブジェクトのプロパティが表示されます。注: 個々の線分とは異なり、ポリラインは閉じたオブジェクトとみなされ、常に計算された面積を持ちます。
面積を含む、選択したオブジェクトのプロパティが表示されます。注: 個々の線分とは異なり、ポリラインは閉じたオブジェクトとみなされ、常に計算された面積を持ちます。 - 一連の点を使用して、RM 2 の面積を計算します。リボン上で、[ホーム]タブ
 [ユーティリティ]パネル
[ユーティリティ]パネル [計測]ドロップダウン
[計測]ドロップダウン [面積]をクリックします。
[面積]をクリックします。  または、コマンド プロンプトに対して、aa (AREA[面積計算])と入力します。
または、コマンド プロンプトに対して、aa (AREA[面積計算])と入力します。 - RM 2 の外周に沿って一連の点を指定します。最後の点を指定するときに、最初の点を重複して指定する必要はありません。
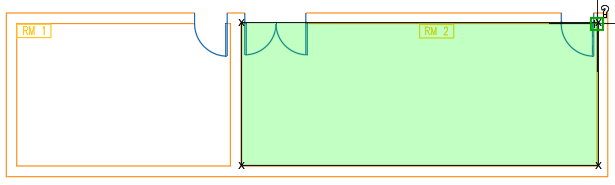 緑でハイライト表示されている外周によって、計算対象の領域が定義されます。
緑でハイライト表示されている外周によって、計算対象の領域が定義されます。 - [Enter]を押します。[面積(AR)]オプションを選択します。
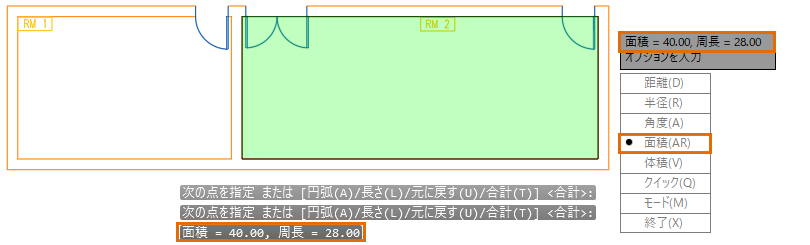 計算された面積は、コマンド ウィンドウとダイナミック ツールチップに表示されます。結果が表示されない場合は、[F2]を押してコマンド ウィンドウを開きます。
計算された面積は、コマンド ウィンドウとダイナミック ツールチップに表示されます。結果が表示されない場合は、[F2]を押してコマンド ウィンドウを開きます。
周長と面積を表示するもう 1 つの方法は、MEASUREGEOM[ジオメトリ計測]コマンドの[クイック]オプションを使用することです。クイック計測を使用して、面積を再計算してみましょう。
- リボンで、[ホーム]タブ
 [ユーティリティ]パネル
[ユーティリティ]パネル [計測]ドロップダウン
[計測]ドロップダウン [クイック]をクリックします。
[クイック]をクリックします。 オブジェクト上やオブジェクト間でマウスを動かすと、計算値が表示されます。
オブジェクト上やオブジェクト間でマウスを動かすと、計算値が表示されます。 - RM2 の外周の内側の空間にカーソルを移動します。
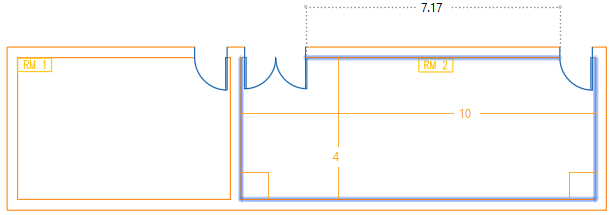
- 外周の辺がハイライト表示されたらクリックします。
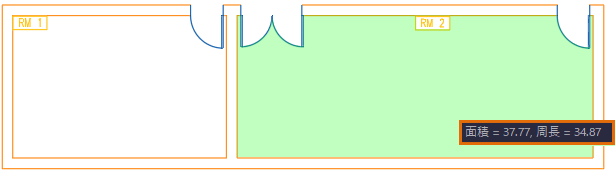 注: [クイック]オプションは、閉じたオブジェクトの計算された面積を動的に表示するように設計されています。緑でハイライト表示されている定義された領域では、ドアの通過領域が除外されていることに注意してください。複数の閉じた領域を指定して計算するには、[Shift]を押しながらクリックします。
注: [クイック]オプションは、閉じたオブジェクトの計算された面積を動的に表示するように設計されています。緑でハイライト表示されている定義された領域では、ドアの通過領域が除外されていることに注意してください。複数の閉じた領域を指定して計算するには、[Shift]を押しながらクリックします。
計算した面積をラベル付けする
会議室の面積を表示するラベルをいくつか挿入します。AREA[面積計算]コマンドまたはMEASUREGEOM[ジオメトリ計測]コマンドまたは[プロパティ]パレットで部屋の面積を表示できますが、これらで図面内にラベルを作成することはできません。面積を表示するには、マルチ引出線オブジェクト(MLEADER[マルチ引出線])とフィールドを使用します。MLEADER[マルチ引出線]の使用方法とヒントについては、「お試しください: ラベルと吹き出しのマルチ引出線」を参照してください。
- [注釈]タブをクリックし、[引出線]パネルの[マルチ引出線]ツールをクリックします。
- 外周の内側の任意の場所をクリックして矢印の位置を指定し、引出参照線の位置をクリックします。
- 文字列の内容を入力します(例: “面積=”)。
- フィールド文字を表示する場所にカーソルを置きます。右クリックして、[フィールドを挿入]を選択します。
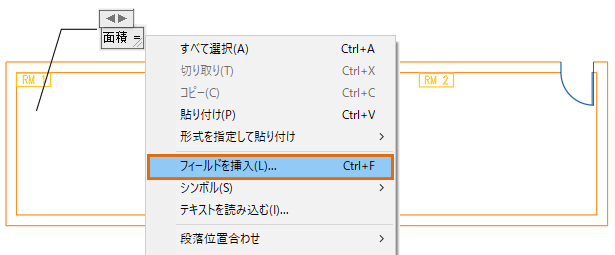 ヒント: ショートカット メニューに[フィールドを挿入]オプションが表示されていない場合は、[Ctrl]+[F]を押します。
ヒント: ショートカット メニューに[フィールドを挿入]オプションが表示されていない場合は、[Ctrl]+[F]を押します。 - [フィールド]ダイアログ ボックスで、図に示されている順にオプションを指定します。
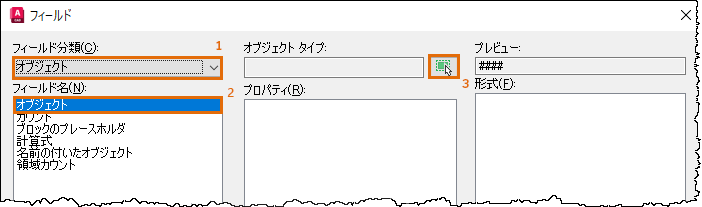 [フィールド]ダイアログ ボックスが一時的に閉じられます。
[フィールド]ダイアログ ボックスが一時的に閉じられます。 - 作図ウィンドウで、RM 1 の外周を定義するポリラインを選択します。[フィールド]ダイアログ ボックスが再表示されます。
- 選択したオブジェクトの使用可能なプロパティが表示されます。[プロパティ]で[面積]を選択します。
 選択したプロパティの計算値のプレビューも表示されます。
選択したプロパティの計算値のプレビューも表示されます。 - [OK]をクリックします。選択した部屋の面積が、マルチ引出線オブジェクトの文字に表示されます。
- [テキスト エディタ]リボン コンテキスト タブ
 [閉じる]パネルで、[テキスト エディタを閉じる]をクリックします。または、インプレイステキスト エディタの外側の図面部分をクリックします。
[閉じる]パネルで、[テキスト エディタを閉じる]をクリックします。または、インプレイステキスト エディタの外側の図面部分をクリックします。 - 上記の手順を繰り返して、RM 2 の面積のラベルを作成します。RM 2 の外周は、開いたポリラインで描かれています。[フィールド]ダイアログ ボックスでオブジェクトを選択するように求められたら、部屋の下および左右の辺を構成しているポリラインをクリックします。部屋の上部の線分は、閉じたポリラインではありません。[フィールド]ダイアログ ボックスで、計算値のプレビューを確認することをお勧めします。
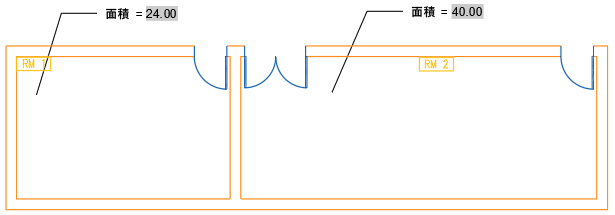 ヒント: フィールド内のデータは自動的には更新されません。フィールドが再計算されるタイミングは、システム変数 FIELDEVAL によってコントロールされます。既定値に設定されている場合、フィールドは保存または REGEN[再作図]コマンドによって更新されます。または、マルチ引出線オブジェクトの文字(フィールドが挿入されている場所)をダブルクリックします。右クリックして、[フィールドを更新]をクリックします。
ヒント: フィールド内のデータは自動的には更新されません。フィールドが再計算されるタイミングは、システム変数 FIELDEVAL によってコントロールされます。既定値に設定されている場合、フィールドは保存または REGEN[再作図]コマンドによって更新されます。または、マルチ引出線オブジェクトの文字(フィールドが挿入されている場所)をダブルクリックします。右クリックして、[フィールドを更新]をクリックします。
例えば、県の新しい基準では、床面積 4 平方メートル(m2)あたり 1 人が許可されているとします。部屋の面積を 4m2 で割ることにより、いつでも会議の参加者の最大人数を特定することができます。
| 会議室 | 面積(m2) | 最大収容人数 |
|---|---|---|
| RM 1 | 24.00 | 6 |
| RM 2 | 40.00 | 10 |
オブジェクトを整列、配置する
会議室に家具を追加し、椅子同士が 1 メートル以上離れるように配置してみましょう。
 [表示]タブ
[表示]タブ [パレット]パネル
[パレット]パネル  [DesignCenter]をクリックします。
[DesignCenter]をクリックします。- DesignCenter のツリー表示で、図面に追加するコンテンツに移動します。この例では、”CHAIR7″ は %ProgramFiles%¥Autodesk¥AutoCAD <release>¥Sample¥Database Connectivity¥Floor Plan Sample.dwg¥Blocks フォルダにあります。
- RM 1 に 6 脚の椅子を挿入し、RM 2 に 10 脚の椅子を挿入します。
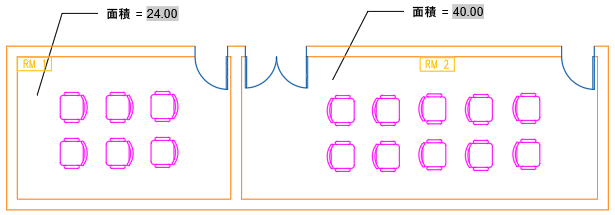
- 椅子の間の距離を確認します。[ホーム]タブ
 [ユーティリティ]パネル
[ユーティリティ]パネル [計測]ドロップダウン
[計測]ドロップダウン [クイック]をクリックします。[クイック]オプションは、図面内でリアルタイムに距離を表示する場合、特に便利です。DIST[距離計算]コマンドを使用して、指定した点の間の距離を調べることもできます。
[クイック]をクリックします。[クイック]オプションは、図面内でリアルタイムに距離を表示する場合、特に便利です。DIST[距離計算]コマンドを使用して、指定した点の間の距離を調べることもできます。 - カーソルを動かすと、オブジェクト間の距離が動的に表示されます。
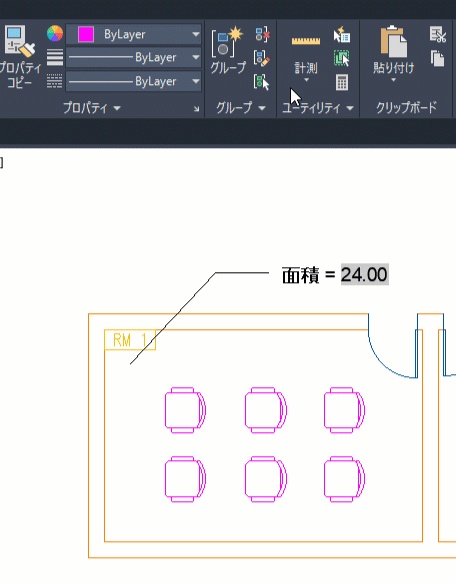
- オブジェクトの間隔が適切になるように再配置します。
まとめ
図面内を正確に計測することにより、時間とコストを削減すると同時に、デザインの実現可能性を検証することができます。




