7章 朱書きモード『設定』
図面の見栄えなど細かな表現方法を設定します。
表示 作業画面の表示形式を設定します。
マウス (V-nas コマンドリファレンスの『設定-システム-マウス』を参照)
ツールパネル (V-nas コマンドリファレンスの『設定-ユーザー設定-ツールパネル』を参照)
スケール (V-nas コマンドリファレンスの『設定-システム-スケール』を参照)
bfo 変換 (V-nas コマンドリファレンスの『設定-ファイル変換-bfo 変換』を参照)
SXF 変換 SXF ファイル(拡張子p21,sfc)を開く場合の設定を行います。
AutoCAD 変換 AutoCADファイル(拡張子dwg,dxf)を開く場合の設定を行います。
その他 (V-nas コマンドリファレンスの『設定-その他』を参照)
1 表示
1-1 画面表示
『設定-表示―画面表示』
機能
作業画面の表示形式を設定します。
起動時の表示色、表示が小さい場合の省略限界、拡大率、マウスカーソルのサイズ等を指定します。
操作方法
タイプを設定して下さい。【画面表示の設定:ダイアログ】
◆ 画面表示の設定:ダイアログ
機能
作業画面の設定を行います。
起動時の表示色、表示が小さい場合の省略限界、拡大率、マウスカーソルのサイズ等を指定します。

説明
[表示色]グループ
[背景]グループ
背景の色 を設定します。背景色には自動白黒反転機能が付いています。
[アクティブ画面]コンボボックス
現在のアクティブな物件の背景色を設定します。
ツールバーの[背景色の設定]ボタン![]() と同じです。
と同じです。
[新規図面の初期化]コンボボックス
新規図面の背景色を設定します。
[異スケール要素]コンボボックス
アクティブスケールと異なるスケールの要素の色を設定します。
「要素の色」を選択した場合、スケールに関わらず要素の色で表示します。
[異縮尺要素]コンボボックス
異縮尺要素の色を設定します。
「要素の色」を選択した場合、要素の色で表示します。
[選択要素]コンボボックス
要素選択時に選択された要素の色を設定します。
[追従カーソル]コンボボックス
カーソルの動きにつれて動く場合の要素の色を設定します。
[座標系]コンボボックス
座標系の色を設定します。
[グリッド]コンボボックス
グリッドの色を設定します。
[参照点]コンボボックス
参照点(RP)の色を設定します。
[非検索・非参照レイヤの色を指定する]チェックボックス
[表示色]コンボボックス
非参照・非検索レイヤ要素の表示色を設定します。
[異スケール要素]、[異縮尺要素]コンボボックスで色が指定されていても、ここでの設定が優先されます。
[印刷枠を表示する]グループ
印刷枠の画面上での表示・非表示を設定します。
ON にすると、設定された表示色と線種で表示します。OFF にすると、表示されません。
印刷枠の表示・非表示の設定はツールバーの[印刷枠の表示切り替え]ボタンと同じです。
『ファイル-印刷枠』で登録枠線の「枠線を画面に表示する」をON にする必要があります。
[表示色]コンボボックス
印刷枠の色を設定します。
[線種]コンボボックス
印刷枠の線種を設定します。
[拡大縮小の割合]エディットボックス
拡大縮小の割合を設定します。単位は%です。100 が等倍です。
200 に設定すると、『表示-拡大』の『中心』または『1 点』を実行した場合、2 倍に拡大し、『表示-縮小』の『中心』または『1 点』を実行した場合、1/2 倍に縮小します。
通常130 から180 くらいに設定して下さい。
[パンの割合]エディットボックス
スクロールバーの矢印または箱の上下左右の領域をクリックした場合の移動量を設定します。単位は%です。
50%の場合は画面の半分ずつ移動します。
[カーソルサイズ]エディットボックス
要素選択などで、マウスカーソルの先に表示される四角い枠の大きさを設定します。余計な要素をなるべく選択しないようにするためには、カーソルサイズを小さくした方が操作性が向上します。単位はドットです。
[オートズーム・重複要素選択]グループ
『ウインドウ-オートズーム』または『ウインドウ-重複要素選択』がON の場合の動作を設定します。
[Ctrl キーを押している間]チェックボックス
[有効]ラジオボタン
<Ctrl>キーを押している間、オートズームウインドウまたは【重複要素選択:ダイアログ】を起動します。
[無効]ラジオボタン
<Ctrl>キーを押している間、オートズームウインドウまたは【重複要素選択:ダイアログ】を起動しません。
[ホイール回転で要素を変更]チェックボックス
要素選択モード時、ホイール回転で選択候補を切り替えます。(画面の拡大縮小は<Ctrl>キー+ホイール回転で可能です。)
[右クリックで現在の選択を確定]チェックボックス
要素選択モード時、右クリックで要素を確定します。
[表示色モード]グループ
V-nas には色を使った表現方法が4種類あります。この4種類を切り替えます。
[レイヤ・色・線幅]ラジオボタン
ON にしたモードの色で表示されます。
・レイヤ レイヤに割り当てた色で表示します。
・色 色で表示します。
・線幅 線幅に割り当てた色で表示します。
[白黒で表示]チェックボックス
ON にすると、白黒で表示します。
この場合、[レイヤ・色・線幅]ラジオボタンの設定は無視されます。
[省略サイズ(ドット)]グループ
画面表示を高速化するため判別のつかない大きさの表示を省略します。
[文字]エディットボックス
小さくなった場合の省略限界を画面上のドット高さで設定します。
[円・円弧]エディットボックス
小さくなった場合の省略限界を画面上のドット半径で設定します。
[端点タイプ]エディットボックス
小さくなった場合の省略限界を画面上のドット数で設定します。
[追従カーソルの最大要素数]グループ
要素の移動や複写等を行う場合に要素の形がマウスの動きにつれて動きます。これが追従カーソルです。選択した要素数が多くなると表示スピードがマウスの動きについてこれなくなるためにある程度の要素数で制限することができます。無制限とした場合には選択したすべての要素がマウスにつれて移動します。n要素とした場合にはそれ以上の要素は範囲を現す四角形で表現されます。
[要素数]エディットボックス
要素数を入力します。
[円・円弧を多角形で表示する]チェックボックス
ディスプレイは一般的に円や円弧を高速に描画する機能を搭載しています。しかしながらごくまれに円や円弧が正常に描画できないものが存在します。画面に表示しただけでエラーが発生するような場合はこのチェックボックスをON にしてお試し下さい。ただし描画速度は若干低下します。
[仮想要素を表示する]チェックボックス
仮想要素の画面上での表示・非表示を設定します。
ON にすると、表示します。
[線種・線幅を表示する]チェックボックス
線種と線幅の画面上での表示・非表示を設定します。
ON にすると、線種は設定されたピッチで表示します。線幅も設定された線幅で表示します。ただし、表示速度は遅くなります。
OFF にすると、線種は一定のピッチで表示します。線幅も一定の線幅(細い線)で表示します。
※チェックボックスの設定パターン
ON:![]() OFF:
OFF:![]() 3 ステート:
3 ステート:![]()
[ポリラインの頂点を連続した線種で表示する]チェックボックス
ポリラインの頂点にまたがる線種の表示形態を設定します。
ON にすると、連続して線種を表示します。
OFF にすると、頂点ごとに切ります。
(一点鎖線で作図)
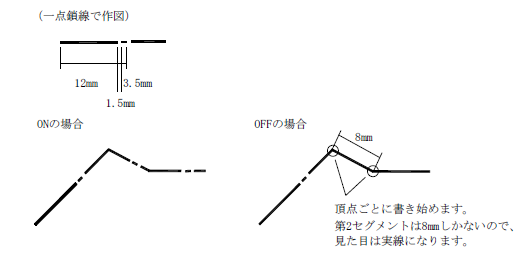
[参照マークを表示する]チェックボックス
ON にすると、部品や外部参照を配置した場合、参照マーク(R のマーク)を表示します。
OFF にすると、表示されません。
[背景ラスタ名を表示する]チェックボックス
参照ファイルが見つからない場合や、ラスタが表示されていない場合に認識できるように、背景が存在する位置に表示される目印の表示・非表示を設定します。
ON にすると、背景が存在する位置に目印としてファイル名を表示します。
OFF にすると、表示されません。
[参照ファイルが存在しない場合のみ表示する]チェックボックス
ON にすると、参照ファイルが存在しない場合のみ目印としてファイル名を表示します。
OFF にすると、参照ファイルが存在しない場合以外でも表示します。
[既定義ハッチング(模様無し)の枠線を表示する]チェックボックス
『作図-ハッチング-要素』、『作図-ハッチング-座標』、『作図-ハッチング-自動』、『編集-ハッチングタイプの編集』コマンドで、ハッチングタイプが「既定値」タイプの「模様無し」で描画したハッチングのエリアを表示します。
ON にすると、既定義ハッチング(模様無し)のエリアを表示します。エリアの色は既定義ハッチング(模様無し)要素の色で表示されます。
OFF にすると、表示されません。
3 ステートにすると、既定義ハッチング(模様無し)のエリアを図面の最前面に表示します。エリアの色は印刷枠の設定、枠の色は仮想要素の設定で表示されます。
※チェックボックスの設定パターン
ON: ![]() OFF:
OFF: ![]() 3 ステート:
3 ステート:![]()
[スクリーンフォントの縁を滑らかにする]チェックボックス
ON にすると、スクリーンフォントの縁を滑らかにします。
OFF にすると、スクリーンフォントの縁を滑らかにしない為、文字要素を削除した場合、文字エッジ部分に残像が残らなくなります。
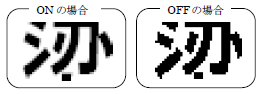
1-2 仮想要素
『設定-表示―仮想要素』
機能
仮想要素の表示色と線種を設定します。
操作方法
タイプを設定して下さい。【仮想要素の設定:ダイアログ】
◆ 仮想要素の設定:ダイアログ
機能
仮想要素の表現を設定します。
画面表示上の色と線種を設定します。

説明
[表示色]グループ
[色]チェックボックス
ON にすると、すべての仮想要素は[色]コンボボックスで指定した色で表示します。
OFF にすると、要素が持つ色で表示します。
[色]コンボボックス
仮想要素の画面表示上の色を選択します。
[線種]グループ
[点]チェックボックスボックス
ON にすると、すべての点仮想要素は、[点の線種]コンボボックスで指定した線種で表示します。
OFF にすると、要素が持つ線種で表示します。
[点の線種]コンボボックス
点仮想要素の線種を選択します。
[文字]チェックボックス
ON にすると、すべての文字仮想要素は、[文字の線種]コンボボックスで指定した線種で表示します。
OFF にすると、要素が持つ線種で表示します。
[文字の線種]コンボボックス
文字仮想要素の線種を選択します。
[点・文字以外]チェックボックス
ON にすると、点・文字以外のすべての仮想要素は、[点・文字以外の線種]コンボボックスで指定した線種で表示します。
OFF にすると、要素が持つ線種で表示します。
[点・文字以外の線種]コンボボックス
点・文字以外の仮想要素の線種を選択します。
2 SXF変換
『設定-SXF 変換』
機能
SXF ファイル(拡張子p21,sfc)を開く場合の設定を行います。
操作方法
1.SXF ファイル変換の設定をして下さい。
【SXF ファイル変換の設定:ダイアログ】
◆ SXF ファイル変換の設定:ダイアログ
機能
SXF ファイル(拡張子p21,sfc)を開く場合の設定を行います。
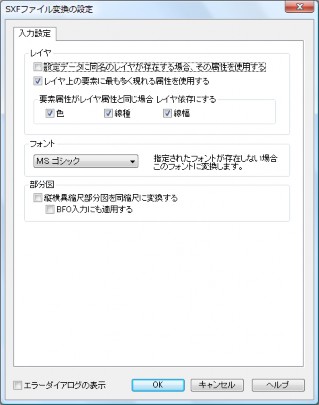
説明
[レイヤ]グループ
[設定データに同名のレイヤが存在する場合、その属性を使用する]チェックボックス
ON の場合、設定データ(DefaultLayerAttribute.bfo)に同じ名前のレイヤがあった場合、レイヤの属性(色 ,線種 ,線幅 )は設定データにあるレイヤの属性にします。
OFF の場合、レイヤの属性は色が7(白),線種が実線,線幅が0.00mm になります。
[レイヤ上の要素に最も多く現れる属性を使用する]チェックボックス
ONの場合、同じレイヤを持つ要素を検索し、その中で最も多く使われている属性(色,線種,線幅)をそのレイヤの属性にします。
OFF の場合、レイヤの属性は色が7(白),線種が実線,線幅が0.00mm になります。
[設定データに~]チェックボックスとの関係は[設定データに~]チェックボックスが優先になります。
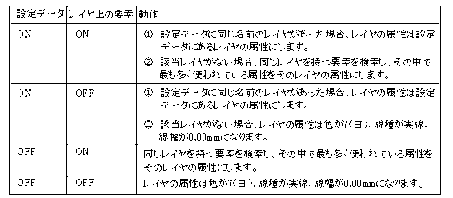
[要素属性がレイヤ属性と同じ場合 レイヤ依存にする]グループ
[色]チェックボックス
要素の色と要素のレイヤの色が同じ場合、要素の色をレイヤ依存(レイヤに割り当てた色)にします。
[線種]チェックボックス
要素の線種と要素のレイヤの線種が同じ場合、要素の線種をレイヤ依存(レイヤに割り当てた線種)にします。
[線幅]チェックボックス
要素の線幅と要素のレイヤの線幅が同じ場合、要素の線幅をレイヤ依存(レイヤに割り当てた線幅)にします。
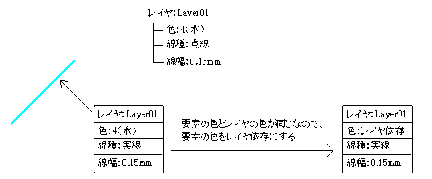
[フォント]グループ
[フォント]コンボボックス
SXF ファイルの中で指定されたフォントがない場合、どのフォントに変換するか選択します。
[部分図]グループ
[縦横異縮尺部分図を同縮尺に変換する]チェックボックス
縦横の縮尺が異なる部分図を、同縮尺の部分図に変換します。
[bfo 入力にも適用する]チェックボックス
縦横異縮尺部分図を同縮尺に変換する処理を、BFO ファイルにも適用します。
[エラーダイアログの表示]チェックボックス
ON の場合、SXF ファイルを読込・保存する時にメッセージのダイアログを表示します。
3 AutoCAD変換
『設定-AutoCAD 変換』
機能
AutoCAD ファイル(拡張子dwg,dxf)を開く場合の設定を行います。
操作方法
1.AutoCAD ファイル変換の設定をして下さい。【AutoCAD ファイル変換の設定:ダイアログ】
◆ AutoCAD ファイル変換の設定:ダイアログ
機能
AutoCAD ファイル(拡張子dwg,dxf)を開く場合の設定を行います。
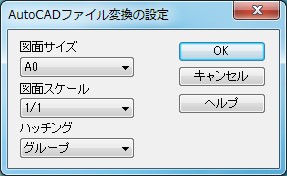
説明
[図面サイズ]コンボボックス
AutoCAD ファイルを開いた場合の図面サイズを選択します。
[図面スケール]コンボボックス
AutoCAD ファイルを開いた場合の図面スケールを選択します。
[ハッチング]コンボボックス
AutoCAD ファイルを開いた場合のハッチング(HATCH)の変換方法を以下から選択します。
[ハッチング]そのままハッチングとして読み込みます。ハッチング(模様)によって、塗りタイプ,斜線タイプ,パターンタイプに分けます。
[ハッチング(塗り)]ハッチング(塗りタイプ)に変換します。
[グループ]模様や斜線を線分等の要素としてグループ化します。表示上の精度が上がります。
8章 朱書きモード『朱書き』
朱書きモードとCAD モードを切り替えます。
朱書きモード 朱書きモードとCAD モードの切り替えを行います。


