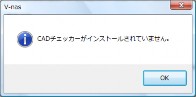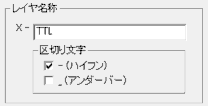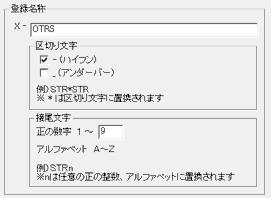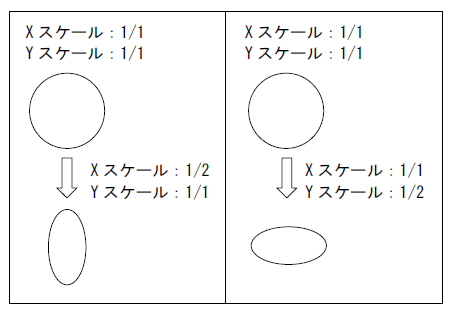6章 朱書きモード『ツール』
計測など作図のための道具です。
オプション 作図の初期値を設定します。
要素を作図する場合、色を何色にするかなどを設定します。
基準適合検査 図面が基準に適合しているか検査します。(CAD チェッカーがインストールされいる場合に使用できます。)
レイヤ (V-nas コマンドリファレンスの『編集-レイヤ』を参照)
文字検索 図面中の文字を検索します
計測 (V-nas コマンドリファレンスの『ツール-レイヤ』を参照)
要素情報 (V-nas コマンドリファレンスの『ツール-要素情報』を参照)
SXF 属性 (V-nas コマンドリファレンスの『編集-SXF 属性』を参照)
部分図テーブル 部分図テーブルを表示します。
座標系 座標系を表示します。
背景属性の変更 (V-nas コマンドリファレンスの『背景-属性変更』を参照)
ハイパーリンクを開く (V-nas コマンドリファレンスの『ツール-ハイパーリンク-ハイパーリンクを開く』を参照)
1 オプション
『ツール-オプション』
機能
要素を作図した場合の属性(色,線種,線幅,矢印など)を設定します。
操作方法
1.属性を変更して下さい。【一般:タブ】,【レイヤ名:タブ】
◆ 一般:タブ
機能
朱書き要素を作図した場合の属性(色,線種,線幅,矢印など)を設定します。

説明
[線幅]リストボックス
要素を作図した場合の線幅を選択します。
[線種]リストボックス
要素を作図した場合の線種を選択します。
[矢印]リストボックス
要素を作図した場合の矢印を選択します。
この設定は、吹出,引出に対して有効です。
[色]リストボックス
要素を作図した場合の色を選択します。
[フォント]コンボボックス
要素を作図した場合のフォントを選択します。
この設定は、文字,吹出,引出に対して有効です。
[サイズ]リストボックス
要素を作図した場合のフォントのサイズを選択します。
この設定は、文字,吹出,引出に対して有効です。
[角度]エディットボックス
要素を作図した場合の文字の角度を選択します。
この設定は、文字に対して有効です。
[レ点サイズ]コンボボックス
レ点マークを作図した場合のサイズを選択します。
◆ レイヤ名:タブ
機能
朱書き要素を作図した場合の属性(レイヤ名)を設定します。
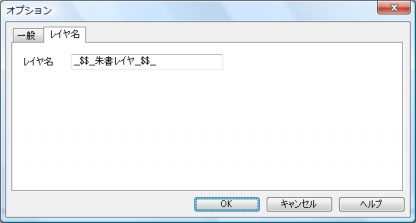
説明
[レイヤ名]エディットボックス
要素を作図した場合のレイヤ名を設定します。
2 基準適合検査
『ツール-基準適合検査』
機能
図面が基準に適合しているか検査します。(CAD チェッカーがインストールされいる場合に使用できます。)
操作方法
1.条件設定をして下さい。【条件設定:ダイアログ】
2.結果を表示します。【チェック結果:ダイアログ】
◆ 条件設定:ダイアログ
機能
条件を指定します。

説明
[参照]スタティックテキスト
レイヤテンプレートの参照先を表示します。
[参照]ボタン
レイヤテンプレートの参照先を変更します。【フォルダの参照:ダイアログ】
[チェック項目一覧]ツリービュー
レイヤテンプレートを選択します。
[すべてのページを対象],[現在のページを対象]ラジオボタン
基準適合検査の対象とするページを設定します。
[OK]ボタン
基準適合検査を実行します。【チェック結果:ダイアログ】
[責任主体]グループ
責任主体を選択します。
[測量][設計][施工][維持管理]チェックボックス
責任主体を選択します。
[詳細]ボタン
選択したレイヤテンプレートの詳細を表示します。【レイヤテンプレート詳細:ダイアログ】
[責任主体]グループで選択した責任主体のレイヤテンプレートにあるレイヤのみ表示します。
[チェック項目]ボタン
基準適合チェックのチェック項目の設定を行います。【チェック項目:ダイアログ】
◆ レイヤテンプレート詳細:ダイアログ
機能
レイヤテンプレートに含まれるレイヤの詳細情報を表示します。
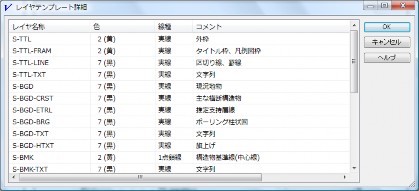
◆ チェック項目:ダイアログ
機能
チェック項目を選択します。
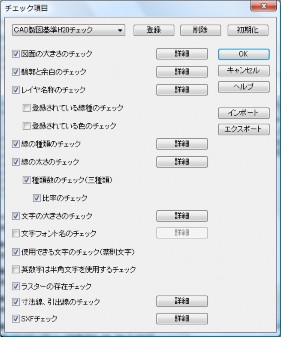
説明
[チェック項目]コンボボックス
詳細を設定するチェック項目を表示します。
[図面の大きさのチェック]チェックボックス
図面のサイズのチェックを行うか設定します。
[詳細]ボタン
図面サイズのチェックについて詳細を設定します。【図面サイズ:ダイアログ】
[輪郭と余白のチェック]チェックボックス
輪郭と余白のチェックを行うか設定します。
[詳細]ボタン
輪郭と余白のチェックについて詳細を設定します。【枠:ダイアログ】
[レイヤ名称のチェック]チェックボックス
レイヤ名称のチェックを行うか設定します。
[詳細]ボタン
レイヤ名称のチェックについて詳細を設定します。【レイヤ:ダイアログ】
[登録されている線種のチェック]チェックボックス
線種のチェックを行うか設定します。
[登録されている色のチェック]チェックボックス
色のチェックを行うか設定します。
[線の種類のチェック]チェックボックス
線の種類のチェックを行うか設定します。
[詳細]ボタン
線の種類のチェックについて詳細を設定します。【線種:ダイアログ】
[線の太さのチェック]チェックボックス
線の太さのチェックを行うか設定します。
[詳細]ボタン
線の太さのチェックについて詳細を設定します。【線幅:ダイアログ】
[種類数のチェック(三種類)]チェックボックス
線幅の種類数のチェックを行うか設定します。
[比率のチェック]チェックボックス
線幅の比率のチェックを行うか設定します。
[文字の大きさのチェック]チェックボックス
文字の大きさのチェックを行うか設定します。
[詳細]ボタン
文字の大きさのチェックについて詳細を設定します。【文字サイズ:ダイアログ】
[文字フォント名のチェック]チェックボックス
文字フォント名のチェックを行うか設定します。
[詳細]ボタン
文字フォント名のチェックについて詳細を設定します。【フォント名:ダイアログ】
[使用できる文字のチェック(禁則文字)]チェックボックス
使用できる文字のチェックを行うか設定します。
[英数字は半角文字を使用するチェック]チェックボックス
英数字は半角文字を使用するチェックを行うか設定します。
[ラスターの存在のチェック]チェックボックス
ラスターの存在のチェックを行うか設定します。
[寸法線・引出線のチェック]チェックボックス
寸法線・引出線のチェックを行うか設定します。
[詳細]ボタン
寸法線・引出線のチェックについて詳細を設定します。【寸法線・引出線:ダイアログ】
[SXF ファイルのチェック]チェックボックス
SXF ファイルのチェックを行うか設定します。
[詳細]ボタン
SXF ファイルのチェックについて詳細を設定します。【SXF ファイルチェック:ダイアログ】
[登録]ボタン
【チェック項目:ダイアログ】で設定した内容を、チェック項目として登録します。【保存名の設定:ダイアログ】
[削除]ボタン
[チェック項目]コンボボックスで選択したチェック項目を削除します。
[初期化]ボタン
【チェック項目:ダイアログ】で設定した内容をすべて初期状態に戻します。登録したチェック項目はすべて削除されます。
[インポート]ボタン
エクスポートした外部ファイルを【チェック項目:ダイアログ】にインポートします。【インポート:ダイアログ】
[エクスポート]ボタン
【チェック項目:ダイアログ】で設定した内容を、外部ファイルにエクスポートします。【エクスポート:ダイアログ】
◆ 図面サイズ:ダイアログ
機能
使用可能な図面サイズを設定します。

説明
[図面サイズ]リスト
図面サイズを選択します。
[名称]エディットボックス
図面サイズの名称を入力します。
[高さ]エディットボックス
図面の高さを入力します。
[幅]エディットボックス
図面の幅を入力します。
[追加]ボタン
[図面サイズ]リストの最下行に図面サイズを追加します。図面サイズの名称・高さ・幅は[名称] [高さ][幅]エディットボックスの入力値となります。
[削除]ボタン
[図面サイズ]リストの選択された図面サイズを削除します。
[初期化]ボタン
【図面サイズ:ダイアログ】で設定した項目をすべて初期化します。追加した図面サイズはすべて削除されます。
◆ 枠:ダイアログ
機能
検査する枠線の設定をします。
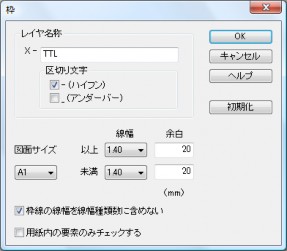
説明
[レイヤ名称]グループ
枠のレイヤ名を設定します。ここで設定した枠のレイヤに含まれる要素を枠線とみなし、正しい余白が設定されているかチェックします。
[レイヤ名称]エディットボックス
枠のレイヤ名を設定します。このエディットボックスには、レイヤ名の内、「ライフサイクル(S,D,C,M)」と「ライフサイクルの直後の区切り文字(-,_ )」を除いた部分を入力します。ライフサイクルの直後の区切り文字は、[区切り文字]グループで設定します。
[区切り文字]グループ
ライフサイクルの直後の区切り文字を設定します。
[‐(ハイフン)]チェックボックス
区切り文字を‐(ハイフン)に設定します。
[(アンダーバー)]チェックボックス
区切り文字を(アンダーバー)に設定します。
[図面サイズ]コンボボックス
図面サイズを選択します。
[線幅]コンボボックス
[図面サイズ]コンボボックスの設定サイズ以上の場合と未満の場合に分けて、線幅を設定します。 [以上]のコンボボックスに1.40 を入力して、[以下]のコンボボックスに1.00 を入力した場合、A1 サイズ以上の図面(A1,A0 等)は線幅1.40mm に、A1 未満の図面(A2,A3 等)は線幅1.00mm に設定されます。
[余白]エディットボックス
[図面サイズ]コンボボックスの設定サイズ以上の場合と未満の場合に分けて、余白を設定します。[以上]のエディットボックスに20 を入力して、[以下]のエディットボックスに10 を入力した場合、A1 サイズ以上の図面(A1,A0 等)は余白20mm に、A1 未満の図面(A2,A3 等)は余白10mm に設定されます。
[枠線の線幅を線幅種類数に含めない]チェックボックス
枠線の線幅を線幅種類数に含めるか設定します。
[用紙内の要素のみチェックする]チェックボックス
用紙内の要素のみチェックするか設定します。
[初期化]ボタン
【枠:ダイアログ】で設定した項目をすべて初期化します。
◆ レイヤ:ダイアログ
機能
使用可能なレイヤ名を設定します。
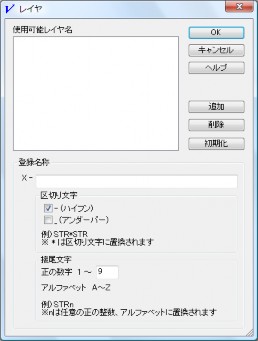
説明
[使用可能レイヤ名]リスト
使用可能なレイヤ名(チェックの対象外とするレイヤ名)を設定します。
ここで設定したレイヤに存在する要素は、レイヤ名称のチェックの対象外になります。
通常は、選択したレイヤテンプレートに存在しないレイヤに要素が含まれている場合、【チェック結果:ダイアログ】にメッセージ「基準外のレイヤ[(レイヤ名称)]に要素が含まれています。」が表示されます。ただし、そのレイヤ名がここに設定されている場合は、レイヤ名称のチェックの対象外となる為、メッセージは表示されなくなります。
[登録名称]グループ
使用可能なレイヤ名(チェックの対象外とするレイヤ名)と接尾文字を設定します。
[レイヤ名称]エディットボックス
使用可能なレイヤ名(チェックの対象外とするレイヤ名)を設定します。このエディットボックスには、レイヤ名の内、「ライフサイクル(S,D,C,M)」と「ライフサイクルの直後の区切り文字(-,_ )」を除いた部分を入力します。
ライフサイクル直後の区切り文字以外の区切り文字は、「*」で入力します。区切り文字として使用する文字は、[区切り文字]グループで設定します。
接尾文字は、「n」で入力します。接尾文字として使用する文字は、[接尾文字]グループで設定します。
[区切り文字]グループ
ライフサイクルの直後の区切り文字を設定します。
[‐(ハイフン)]チェックボックス
区切り文字を‐(ハイフン)に設定します。
[(アンダーバー)]チェックボックス 区切り文字を(アンダーバー)に設定します。
[接尾文字]グループ
レイヤ名の最後につける接尾文字を設定します。接尾文字として使用できる文字は、アルファベット「A~Z」と整数「1~20」です。整数は[正の数字]エディットボックスで設定します。
[正の数字]エディットボックス
レイヤ名に使用可能な数字を指定します。使用できる数字は、整数「1~20」です。
[追加]ボタン
[使用可能レイヤ名]リストの最下行にレイヤ名を追加します。レイヤ名は、[レイヤ名称]エディットボックスの入力値となります。
[削除]ボタン
[使用可能レイヤ名]リストの選択されたレイヤ名を削除します。
[初期化]ボタン
【レイヤ:ダイアログ】で設定した項目をすべて初期化します。追加したレイヤ名はすべて削除されます。
◆ 線種:ダイアログ
機能
使用可能な線種を設定します。
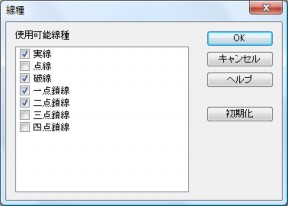
説明
[使用可能線種]リスト
線種を選択します。使用可能な線種にチェックを入れます。
[初期化]ボタン
【線種:ダイアログ】で設定した項目をすべて初期化します。
◆ 線幅:ダイアログ
機能
使用可能な線幅を設定します。

説明
[使用可能線幅]リスト
線幅を選択します。
[線幅]エディットボックス
線幅を入力します。
[枠線の線幅を線幅種類数に含めない]チェックボックス
枠線の線幅を線幅種類数に含めるか設定します。
[追加]ボタン
[使用可能線幅]リストに線幅を追加します。線幅は、[線幅]エディットボックスの入力値となります。
[削除]ボタン
[使用可能線幅]リストの選択された線幅を削除します。
[初期化]ボタン
【線幅:ダイアログ】で設定した項目をすべて初期化します。追加した線幅はすべて削除されます。
◆ 文字サイズ:ダイアログ
機能
使用可能な文字サイズを設定します。

説明
[使用可能文字サイズ]リスト
文字サイズ(文字高)を選択します。
[高さ]エディットボックス
文字サイズを入力します。
[追加]ボタン
[使用可能文字サイズ]リストに線幅を追加します。文字サイズは、[高さ]エディットボックスの入力値となります。
[削除]ボタン
[使用可能文字サイズ]リストの選択された線幅を削除します。
[初期化]ボタン
【文字サイズ:ダイアログ】で設定した項目をすべて初期化します。追加した文字サイズはすべて削除されます。
◆ フォント名:ダイアログ
機能
使用可能な文字フォントを設定します。
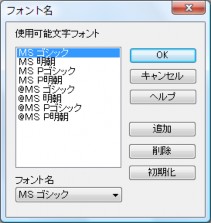
説明
[使用可能文字フォント]リスト
フォント名を選択します。
[フォント名]コンボボックス
追加するフォント名を選択します。
[追加]ボタン
[使用可能文字フォント]リストの最下行にフォント名を追加します。フォント名は、[フォント名]コンボボックスで選択した値となります。
[削除]ボタン
[使用可能文字フォント]リストの選択されたフォント名を削除します。
[初期化]ボタン
【フォント名:ダイアログ】で設定した項目をすべて初期化します。追加したフォント名はすべて削除されます。
◆ 寸法線・引出線:ダイアログ
機能
使用可能な文字フォントを設定します。
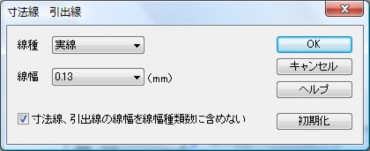
説明
[線種]コンボボックス
線種名を選択します。
[線幅]コンボボックス
線幅を選択します。
[寸法線、引出線の線幅を線幅種類に含めない]チェックボックス
ON の場合、寸法線、引出線の線幅を線幅種類のチェック対象から除きます。
[初期化]ボタン
【寸法線・引出線:ダイアログ】で設定した項目をすべて初期化します。
◆ SXF チェック:ダイアログ
機能
SXF チェック項目を選択します。
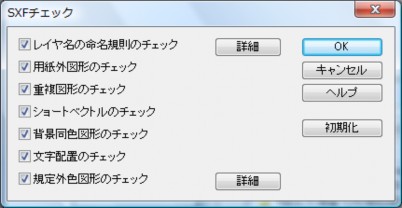
説明
[レイヤ名の命名規則のチェック]チェックボックス
レイヤ名の命名規則のチェックを行うか設定します。
[詳細]ボタン
レイヤ名の命名規則のチェックについて詳細を設定します。【レイヤ名命名規則:ダイアログ】
[用紙外図形のチェック]チェックボックス
用紙外図形のチェックを行うか設定します。
[重複図形のチェック]チェックボックス
重複図形のチェックを行うか設定します。
[ショートベクトルのチェック]チェックボックス
ショートベクトルのチェックを行うか設定します。
[背景同色図形のチェック]チェックボックス
背景同色図形のチェックを行うか設定します。
[文字配置のチェック]チェックボックス
文字配置のチェックを行うか設定します。
[既定外色図形のチェック]チェックボックス
既定外色図形のチェックを行うか設定します。
[詳細]ボタン
規定外色図形のチェックについて詳細を設定します。【規定外色チェック設定:ダイアログ】
[初期化]ボタン
【SXF チェック:ダイアログ】で設定した項目をすべて初期化します。
◆ レイヤ名の命名規則:ダイアログ
機能
レイヤ名の命名規則を設定します。
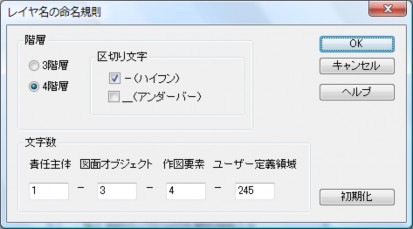
説明
[階層]グループ
[階層]ラジオボタン
ライフサイクルの直後の区切り文字を設定します。
[区切り文字]グループ
[区切り文字]チェックボックス
区切り文字を選択します。使用する区切り文字にチェックを入れます。
[文字数]グループ
[文字数]グループ
レイヤ文字数を入力します。
[初期化]ボタン
【レイヤ名の命名規則:ダイアログ】で設定した項目をすべて初期化します。
◆ 既定外色チェック設定:ダイアログ
機能
既定外色を設定します。
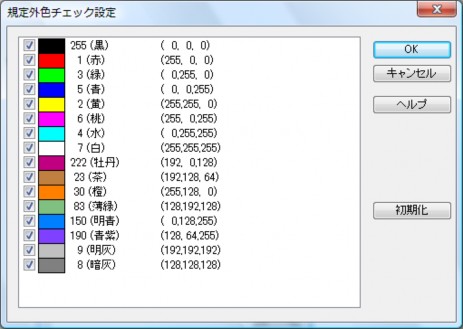
説明
[使用不可色]リスト
色を選択します。使用可能な色にチェックを入れます。
[初期化]ボタン
【規定外色チェック設定:ダイアログ】で設定した項目をすべて初期化します。
◆ チェック結果:ダイアログ
機能
基準適合検査の結果を一覧表示します。

説明
[図面の種類]スタティックテキスト
【条件設定:ダイアログ】にて選択した図面の種類を表示します。
[結果]ツリービュー
検査した結果を表示します。
[確認]ボタン
[結果]ツリービューにて選択した項目にあたる要素を選択色で表示します。
[チェック作図]ボタン
[結果]ツリービューにて選択した項目にあたる要素上に丸数字を作図します。
項目の頭にある番号が丸数字の番号になります。
[結果リスト作図]ボタン
図面に結果リストを作図します。
[結果リスト]ボタン
結果をテキストにコピーします。
3 文字検索
『ツール-文字検索』
機能
指定した文字列を検索します。文字、寸法線、引出線、バルーン要素に対して実行可能です。
操作方法
1.検索対象要素を選択して下さい。(右ボタンで終了)【要素選択モード】
2.検索する文字を指示して下さい。(右ボタンで終了)【文字列の検索:ダイアログ】
◆ 文字列の検索:ダイアログ
機能
文字列の検索を行います。
朱書きモードでは文字列を置換することはできません。
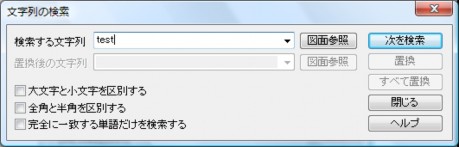
説明
[検査する文字列]コンボボックス
検索する文字列を入力します。ドロップダウンリストを使用すると、これまでに指定した検索文字列を選択できます。
[図面参照]ボタン
検索文字列を図面上から取得します。【要素選択モード】
[大文字と小文字を区別する]チェックボックス
[検索する文字列]を、大文字と小文字を区別して正確に一致する文字列を検索します。
[全角と半角を区別する]チェックボックス
[検索する文字列]を、全角と半角を区別して正確に一致する文字列を検索します。
[完全に一致する単語だけを検索する]チェックボックス
[検索する文字列]を、文字列の一部ではなく、全体が完全に一致した単語だけを検索をします。
[次を検索する]ボタン
[検索する文字列]の次の対象文字列を検索します。
4 部分図テーブル
『ツール-部分図テーブル』
機能
SXF ファイルの部分図を作成するためのものです。
部分図とは、座標系とスケールを組み合わせたもので、X 軸とY 軸に対して異なるスケールを設定することができます。
操作方法
1.部分図テーブルを設定して下さい。【部分図テーブルの編集:ダイアログ】
◆ 部分図テーブルの編集:ダイアログ
機能
部分図を追加します。SXF ファイルの部分図を作成するためのものです。
部分図とは、座標系とスケールを組み合わせたもので、X 軸とY 軸に対して異なるスケールを設定することができます。
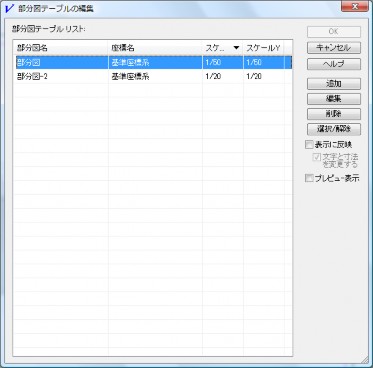
説明
[部分図テーブル]リスト
部分図名、座標系、スケール(X 方向,Y 方向)の順に表示します。
座標系が基準座標系で、スケールがX,Y とも1/1 以外の要素を作図すると、名前なしの部分図が自動的に追加され、その部分図に要素が割り当てられます。
[追加]ボタン
部分図を追加します。【部分図の編集:ダイアログ】
[編集]ボタン
[部分図テーブル]リストにて選択した部分図を編集します。【部分図の編集:ダイアログ】
[削除]ボタン
[部分図テーブル]リストにて選択した部分図を削除します。
[選択/解除]ボタン
[部分図テーブル]リストにて選択した部分図に割り当てる要素を選択,解除します。
その部分図に割り当てられた要素が選択状態になっています。
選択状態になっていない要素をクリックすると、その部分図に割り当てます。
選択状態の要素をクリックすると、その部分図から解除し、基準座標系で、スケールがX,Yとも1/1 になります。
【要素選択モード】
[表示に反映]チェックボックス
チェックONの状態でダイアログを終了した場合、部分図と関連付けられた要素は、その部分図の縮尺にしたがって表示されます。チェックOFFの状態でダイアログを終了した場合、要素の見た目に変更はありません。
[文字と寸法を変更する]チェックボックス
チェックONの状態でダイアログを終了した場合、部分図に関連付けられた文字及び寸法値もその部分図と同縮尺率で表示されます。
[プレビュー表示]チェックボックス
下図のように部分図テーブルごとにプレビューを表示します。
[全てのレイヤ]チェックボックス
ON の場合、すべての部分図テーブルをプレビュー表示します。
OFF の場合、[部分図テーブル]リストで選択したレイヤのみプレビュー表示します。
[ページ]エディットボックス
プレビュー表示するページを入力します。
右隣のスピンボタンで1ページずつ増減します。
[基準画面]ボタン
選択した(青線で囲まれた)プレビュー画面にて、図面枠に戻して表示します。
[全体図]ボタン
選択した(青線で囲まれた)プレビュー画面にて、すべての要素が表示されるように拡大(縮小)率を設定し表示します。
[範囲拡大]ボタン
選択した(青線で囲まれた)プレビュー画面にて、指示した矩形範囲で拡大表示します。
[中心縮小]ボタン
選択した(青線で囲まれた)プレビュー画面にて、画面の中心点を中心に、設定された縮小率で縮小表示します。
[行・列]エディットボックス
プレビューを表示する数を入力します。右隣のスピンボタンで1行・列ずつ増減します。
◆ 部分図の追加:ダイアログ
機能
部分図を追加します。
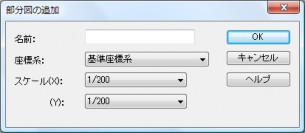
説明
[名前]エディットボックス
名前を設定します。
[座標系]コンボボックス
座標系を選択します。選択できる座標系は『ツール-座標系』で登録した座標系すべてです。
[スケールX,Y]コンボボックス
スケールを選択します。選択できるスケールは『設定-スケール』で登録したスケールすべてです。
◆ 部分図の編集:ダイアログ
機能
部分図を編集します。
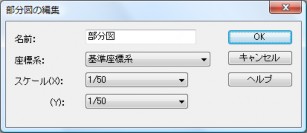
説明
[名前]エディットボックス
名前を変更します。
[座標系]コンボボックス
座標系を変更します。選択できる座標系は『ツール-座標系』で登録した座標系すべてです。
[スケールX,Y]コンボボックス
スケールを変更します。選択できるスケールは『設定-スケール』で登録したスケールすべてです。
5 座標系
『ツール-座標系』
機能
座標系を設定します。
操作方法
1.テンプレートを設定して下さい。【座標系の設定:ダイアログ】
◆ 座標系の設定:ダイアログ
機能
座標系を表示します。
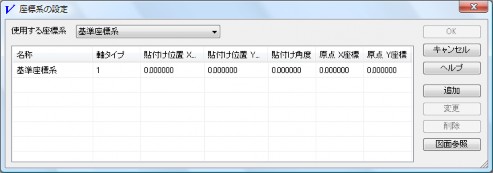
説明
[使用する座標系]コンボボックス
使用する座標系を表示します。
[座標系]リスト
名称、軸タイプ、貼り付け位置、貼り付け角度、原点の順に表示します。
[追加]ボタン
座標系を新たに追加します。
追加した座標系は[座標系]リストの1番下に表示されます。【座標系の設定:ダイアログ】
[変更]ボタン
[座標系]リストにて選択した座標系を変更します。
“基本座標系“は変更できません。【座標系の変更ダイアログ】
[削除]ボタン
[座標系]リストにて選択した座標系を削除します。
“基本座標系“は削除できません。
[図面参照]ボタン
図面より、使用する座標系を選択します。
◆ 座標系の追加:ダイアログ
機能
座標系を追加します。使用する座標系テンプレート、名称、貼り付け位置、貼り付け角度、原点座標値を設定します。
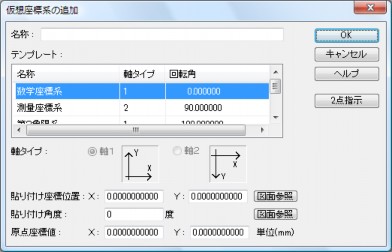
説明
[名称]エディットボックス
名称を設定します。
[テンプレート]リスト
座標系テンプレートをリストの中から選択します。
[軸タイプ]ラジオボタン
[座標系テンプレート]リストにて選択した座標系テンプレートの軸タイプを表示します。
[貼り付け座標位置]エディットボックス
座標系の基準を、どの位置に貼り付けるかを設定します。単位はmm で用紙上の大きさです。
[図面参照]ボタン
図面より、貼り付け座標位置を取得します。【座標指示モード】
[貼り付け角度]エディットボックス
貼り付ける座標系の回転角を設定します。基本の数学座標に対する反時計回りの角度です。
単位は度です。
[図面参照]ボタン
図面より、貼り付け角度を取得します。
[原点座標値]エディットボックス
新しく貼り付ける座標系の基準位置を座標値として何にするかを設定します。例えばX=400000、 Y=10000 と入力すれば座標系の基準位置が(400000,10000)となります。
[2 点指示]ボタン
2 点の座標位置と座標値を設定することにより、貼り付け座標位置,貼り付け角度,原点座標値を決定します。
【2 点指示:ダイアログ】
◆ 座標系の変更:ダイアログ
機能
座標系を変更します。名称、軸タイプ、貼り付け座標位置、貼り付け角度、原点座標値を変更します。
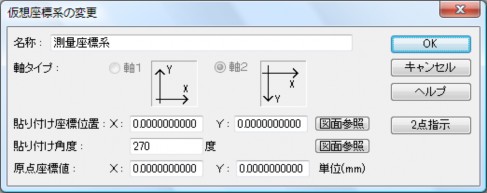
説明
[名称]エディットボックス
名称を表示します。
[軸タイプ]ラジオボタン
[座標系テンプレート]リストにて選択した座標系テンプレートの軸タイプを表示します。
[貼り付け座標位置]エディットボックス
座標系の基準を、どの位置に貼り付けるかを変更します。
単位はmm で用紙上の大きさです。
[図面参照]ボタン
図面より、貼り付け座標位置を取得します。【座標指示モード】
[貼り付け角度]エディットボックス
貼り付ける座標系の回転角を変更します。基本の数学座標に対する反時計回りの角度です。
単位は度です。
[図面参照]ボタン
図面より、貼り付け角度を取得します。
[原点座標値]エディットボックス
貼り付ける座標系の基準位置を座標値として何にするかを変更します。例えばX=400000、Y=10000 と入力すれば座標系の基準位置が(400000,10000)となります。
[2 点指示]ボタン
2 点の座標位置と座標値を設定することにより、貼り付け座標位置,貼り付け角度,原点座標値を決定します。
【2 点指示:ダイアログ】
◆ 2 点指示:ダイアログ
機能
2 点の座標位置と座標値を設定することにより、貼り付け座標位置,貼り付け角度,原点座標値を決定します。
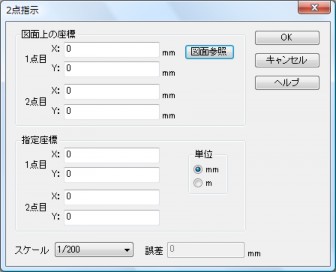
説明
[図面上の座標]グループ
図面上の座標(基準座標系の絶対座標,スケール1/1)を入力します。
[図面参照]ボタン
図面から座標を取得します。【座標指示モード】
[指定座標]グループ
これから指定する座標系上の座標を入力します。
[単位]グループ
指定座標の単位を選択します。
[スケール]コンボボックス
指定座標のスケールを選択します。
[誤差]スタティックテキスト
図面座標と指定座標との誤差を表示します。