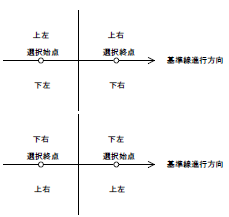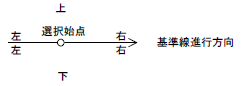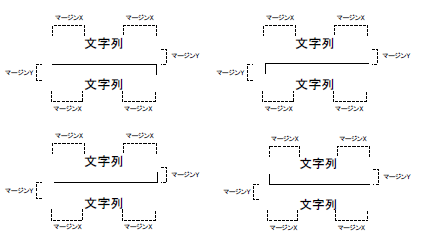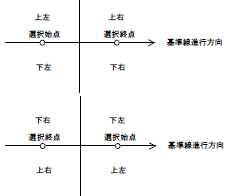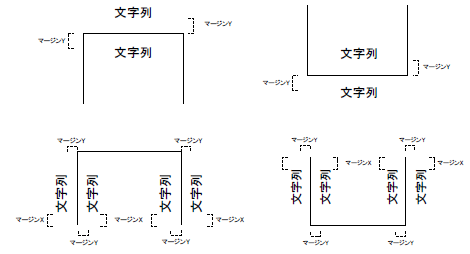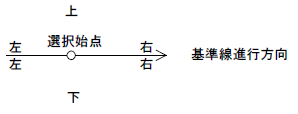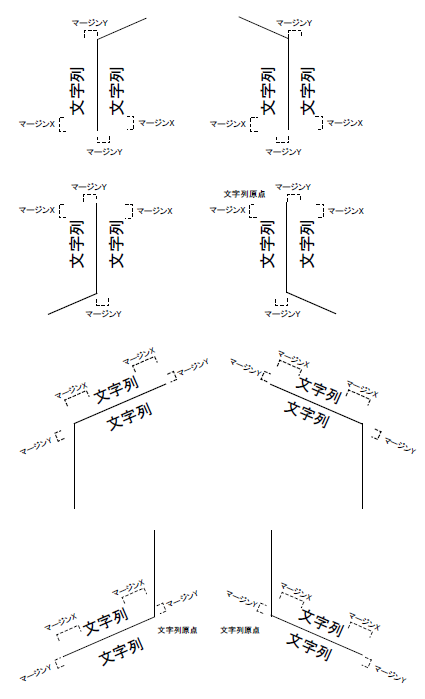15章 コマンド『施工』
工区割と旗上げ・座標杭・丈量表・旋回軌跡図の作図を行います。
工区割 指定した範囲内の要素の一部を複写します。
旗上げ 旗上げを作図します。
座標杭 座標杭を作図します。
丈量表 三斜法・座標面積法・ヘロン法により面積表を作図します。
ツール 旗上げ、座標杭、丈量表の設定をします。
軌跡図 選択した要素を軌跡図作成基準線として、旋回軌跡図を作図します。
修正値作図 選択した文字列に対して修正値を作図します。
1 工区割
![]() 『施工-工区割』
『施工-工区割』
機能
指定した範囲内の要素の一部を複写します。
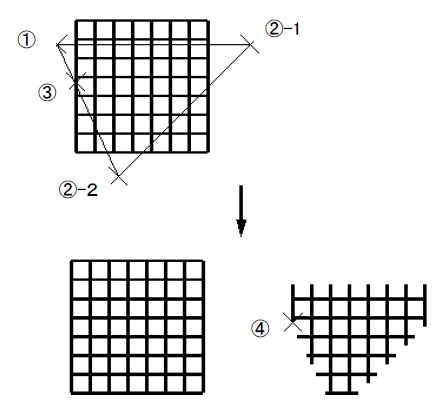
操作方法
1.1点目を指示して下さい。【座標指示モード】
2.次の点を指示して下さい。(右ボタンで終了)【座標指示モード】
3.基準点を指示して下さい。【座標指示モード】
4.配置点を指示して下さい。【座標指示モード】
2 旗上げ
2-1 TYPE1(構造物)
![]() 『施工-旗上げ-作図-TYPE1(構造物)』
『施工-旗上げ-作図-TYPE1(構造物)』
機能
擁壁・水路等、中心線に沿って配置する構造物の引出線を作図します。旗上げ基準線が設定されていない場合は、旗上げ基準線の設定も行います。
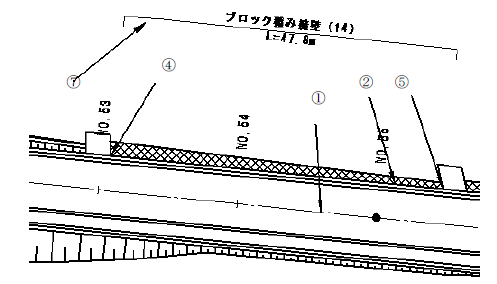
操作方法
1.旗上げ基準線となる中心線を選択して下さい。【要素選択モード】
2.延長取得要素を選択して下さい。(右ボタンで終了)【要素選択モード】
3.工種を選択し各項目を入力して下さい。【TYPE1(構造物)工種選択:ダイアログ】
4.始点位置を指示して下さい。【座標指示モード】
5.終点位置を指示して下さい。【座標指示モード】
6.各項目を入力して下さい。【TYPE1(構造物)文字列編集:ダイアログ】
7.高さ位置を指示して下さい。【座標指示モード】
◆ TYPE1(構造物)工種選択:ダイアログ
機能
旗上げTYPE1(構造物)の工種選択と旗上げ形状を設定します。

説明
[工種]グループ
[工種選択]コンボボックス
工種を選択します。
[左右別計上]ラジオボタン
延長調書の計上方法を設定します。この設定値が異なる場合、延長調書の計上が別で行われます。
※延長調書はV-LINER等のLCコマンドで行います。LCコマンドを使用しない場合は意味を持ちません。
[基準線から1段目までの高さ]エディットボックス
基準線から1段目までの高さを入力します。
[図面参照]ボタン
基準線から1段目までの高さを図面より取得します。
[引き出し長さ]エディットボックス
引き出しの長さを入力します。
[図面参照]ボタン
引き出しの長さを図面より取得します。
[段間隔]エディットボックス
段間隔を入力します。
[図面参照]ボタン
段間隔を図面より取得します。
[段数]グループ
[段位置画面指定]ラジオボタン
段位置を図面上で指定します。
[段位置入力]ラジオボタン
旗上げを作図する段位置を数値で指定します。
[段位置入力]エディットボックス
段位置を入力します。
[文字部分形状]グループ
[曲げる(文字列分解)]ラジオボタン
旗上げ文字列を文字ごとに分解し、曲げて作図します。
[まっすぐ(文字列)]ラジオボタン
旗上げ文字列を1要素でまっすぐに作図します。
[文字列を編集する]チェックボックス
旗上げを作図する前に、選択した工種に設定されている文字列を編集します。
[作図設定で作図する]チェックボックス
チェックがONの場合、『設定-作図-共通』で設定した描画設定で旗上げを作図します。チェックが OFFの場合、『施工-ツール-オプション』で設定した描画設定で旗上げを作図します。
◆ 文字列:タブ
機能
旗上げTYPE1(構造物)の文字列を設定します。
説明
[文字列A~F:タブ]
[文字列A~F]エディットボックス
文字列を編集します。
[上付き[¥u]]ボタン
アクティブな[文字列A~F]エディットボックスに上付き文字記号[¥u]を挿入します。
[下付き[¥d]]ボタン
アクティブな[文字列A~F]エディットボックスに下付き文字記号[¥d]を挿入します。
[標準[¥m]]ボタン
アクティブな[文字列A~F]エディットボックスに標準文字記号[¥m]を挿入します。
[半スペース[¥h]]ボタン
アクティブな[文字列A~F]エディットボックスに半角スペース文字記号[¥h]を挿入します。
[1文字戻す[¥b]]ボタン
アクティブな[文字列A~F]エディットボックスに1文字戻す記号[¥b]を挿入します。
[$L(取得長さ)]エディットボックス
図面より取得した長さの表示・変更に使用します。
[文字列A~F]エディットボックスの文字列に$Lが含まれる場合、全ての$Lを[取得長さ]エディットボック スの文字列に置き換えて作図します。
[$S(取得始点測点)]エディットボックス
始点測点の表示・変更に使用します。
[文字列A~F]エディットボックスの文字列に$Sが含まれる場合、全ての$Sを[取得始点測点]エディットボックスの文字列に置き換えて作図します。
[$E(取得終点測点)]エディットボックス
終点測点の表示・変更に使用します。
[文字列A~F]エディットボックスの文字列に$Eが含まれる場合、全ての$Eを[取得終点測点]エディット ボックスの文字列に置き換えて作図します。
[図面参照]ボタン
[取得長さ]エディットボックスにたいして、図面より値を取得します。
[ファイル参照]ボタン
[文字列A~F]エディットボックスにファイルの文字列を取り込みます。
◆ フォント:タブ
機能
旗上げTYPE1(構造物)のフォント情報を設定します。
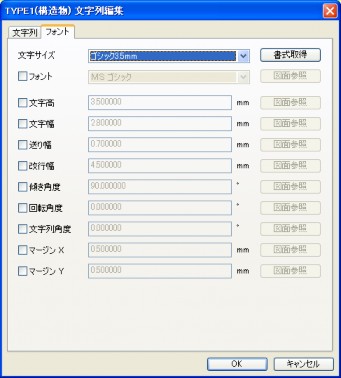
説明
[文字サイズ]コンボボックス
文字サイズを設定します。
[書式参照]ボタン
書式を図面より取得します。
[フォント]チェックボックス
フォントを変更する場合は、チェックをONにします。
[フォント]コンボボックス
フォントを設定します。
[図面参照]ボタン
フォントを図面より取得します。
[文字高]チェックボックス
文字高を変更する場合は、チェックをONにします。
[文字高]エディットボックス
文字高を設定します。
[図面参照]ボタン
文字高を図面より取得します。
[文字幅]チェックボックス
文字幅を変更する場合は、チェックをONにします。
[文字幅]エディットボックス
文字幅を設定します。
[図面参照]ボタン
文字幅を図面より取得します。
[送り幅]チェックボックス
送り幅を変更する場合は、チェックをONにします。
[送り幅]エディットボックス
送り幅を設定します。
[図面参照]ボタン
送り幅を図面より取得します。
[改行幅]チェックボックス
改行幅を変更する場合は、チェックをONにします。
[改行幅]エディットボックス
改行幅を設定します。
[図面参照]ボタン
改行幅を図面より取得します。
[傾き角度]チェックボックス
傾き角度を変更する場合は、チェックをONにします。
[傾き角度]エディットボックス
傾き角度を設定します。
[図面参照]ボタン
傾き角度を図面より取得します。
[回転角度]チェックボックス
回転角度を変更する場合は、チェックをONにします。
[回転角度]エディットボックス
回転角度を設定します。
[図面参照]ボタン
回転角度を図面より取得します。
[文字列角度]チェックボックス
文字列角度を変更する場合は、チェックをONにします。
[文字列角度]エディットボックス
文字列角度を設定します。
[図面参照]ボタン
文字列角度を図面より取得します。
[マージンX]チェックボックス
マージンXを変更する場合は、チェックをONにします。
[マージンX]エディットボックス
マージンXを設定します。
[図面参照]ボタン
マージンXを図面より取得します。
[マージンY]チェックボックス
マージンYを変更する場合は、チェックをONにします。
[マージンY]エディットボックス
マージンYを設定します。
[図面参照]ボタン
マージンYを図面より取得します。
2-2 TYPE2(たて溝)
![]() 『施工-旗上げ-作図-TYPE2(たて溝)』
『施工-旗上げ-作図-TYPE2(たて溝)』
機能
水路等、中心線に交差する方向に配置する構造物の引出線を作図します。旗上げ基準線が設定されていない場合は、旗上げ基準線の設定も行います。
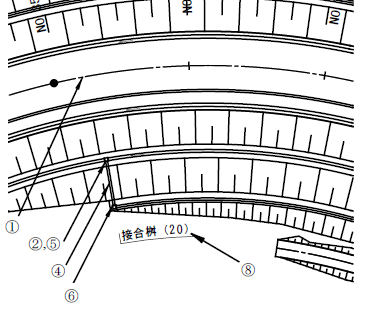
操作方法
1.旗上げ基準線となる中心線を選択して下さい。(右ボタンで終了) 【要素選択モード】
2.旗上げ位置を指示して下さい。【座標指示モード】
3.工種を選択し各項目を入力して下さい。【TYPE2(たて溝)工種選択:ダイアログ】
4.延長取得要素を選択して下さい。(右ボタンで終了)【座標指示モード】
5.始点位置を指示して下さい。【座標指示モード】
6.終点位置を指示して下さい。【座標指示モード】
7.各項目を入力して下さい。【TYPE2(たて溝)文字列編集:ダイアログ】
8.高さ位置を指示して下さい。【座標指示モード】
◆ TYPE2(たて溝)工種選択:ダイアログ
機能
旗上げTYPE2(構造物)の工種選択と旗上げ形状を設定します。

説明
[工種]グループ
[工種選択]コンボボックス
工種を選択します。
[左右別計上]ラジオボタン
延長調書の計上方法を設定します。この設定値が異なる場合、延長調書の計上が別で行われます。
※延長調書はV-LINER等のLCコマンドで行います。LCコマンドを使用しない場合は意味を持ちません。
[基準線から1段目までの高さ]エディットボックス
基準線から1段目までの高さを入力します。
[図面参照]ボタン
基準線から1段目までの高さを図面より取得します。
[引き出し長さ]エディットボックス
引き出しの長さを入力します。
[図面参照]ボタン
引き出しの長さを図面より取得します。
[段間隔]エディットボックス
段間隔を入力します。
[図面参照]ボタン
段間隔を図面より取得します。
[段数]グループ
[段位置画面指定]ラジオボタン
段位置を図面上で指定します。
[段位置入力]ラジオボタン
旗上げを作図する段位置を数値で指定します。
[段位置入力]エディットボックス
段位置を入力します。
[文字部分形状]グループ
[曲げる(文字列分解)]ラジオボタン
旗上げ文字列を文字ごとに分解し、曲げて作図します。
[まっすぐ(文字列)]ラジオボタン
旗上げ文字列を1要素でまっすぐに作図します。
[文字列を編集する]チェックボックス
旗上げを作図する前に、選択した工種に設定されている文字列を編集します。
[作図設定で作図する]チェックボックス
チェックがONの場合、『設定-作図-共通』で設定した描画設定で旗上げを作図します。チェックがOFFの場合、『施工-ツール-オプション』で設定した描画設定で旗上げを作図します。
◆ 文字列:タブ
機能
旗上げTYPE2(たて溝)の文字列を設定します。
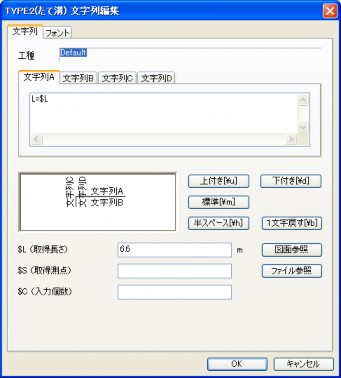
説明
[文字列A~D:タブ]
[文字列A~D]エディットボックス
文字列を編集します。
[上付き[¥u]]ボタン
アクティブな[文字列A~D]エディットボックスに上付き文字記号[¥u]を挿入します。
[下付き[¥d]]ボタン
アクティブな[文字列A~D]エディットボックスに下付き文字記号[¥d]を挿入します。
[標準[¥m]]ボタン
アクティブな[文字列A~D]エディットボックスに標準文字記号[¥m]を挿入します。
[半スペース[¥h]]ボタン
アクティブな[文字列A~D]エディットボックスに半角スペース文字記号[¥h]を挿入します。
[1文字戻す[¥b]]ボタン
アクティブな[文字列A~D]エディットボックスに1文字戻す記号[¥b]を挿入します。
[$L(取得長さ)]エディットボックス
図面より取得した長さの表示・変更に使用します。
[文字列A~D]エディットボックスの文字列に$Lが含まれる場合、全ての$Lを[取得長さ]エディットボックスの文字列に置き換えて作図します。
[$S(取得測点)]エディットボックス
測点の表示・変更に使用します。
[文字列A~D]エディットボックスの文字列に$Sが含まれる場合、全ての$Sを[取得測点]エディットボックスの文字列に置き換えて作図します。
[$C(入力個数)]エディットボックス
個数を入力します。
[文字列A~D]エディットボックスの文字列に$Cが含まれる場合、全ての$Cを[入力個数]エディットボックスの文字列に置き換えて作図します。
[図面参照]ボタン
[取得長さ]・[入力個数]エディットボックスのうち、フォーカスがあるものにたいして、図面より値を取得します。
[ファイル参照]ボタン
[文字列A~D]エディットボックスにファイルの文字列を取り込みます。
◆ フォント:タブ
機能
旗上げTYPE2(たて溝)のフォント情報を設定します。
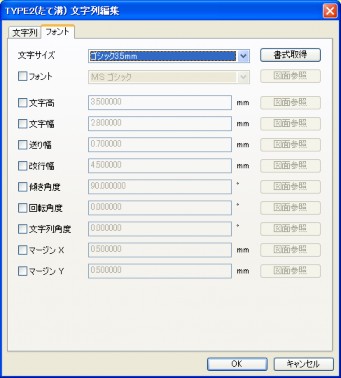
説明
[文字サイズ]コンボボックス
文字サイズを設定します。
[書式参照]ボタン
書式を図面より取得します。
[フォント]チェックボックス
フォントを変更する場合は、チェックをONにします。
[フォント]コンボボックス
フォントを設定します。
[図面参照]ボタン
フォントを図面より取得します。
[文字高]チェックボックス
文字高を変更する場合は、チェックをONにします。
[文字高]エディットボックス
文字高を設定します。
[図面参照]ボタン
文字高を図面より取得します。
[文字幅]チェックボックス
文字幅を変更する場合は、チェックをONにします。
[文字幅]エディットボックス
文字幅を設定します。
[図面参照]ボタン
文字幅を図面より取得します。
[送り幅]チェックボックス
送り幅を変更する場合は、チェックをONにします。
[送り幅]エディットボックス
送り幅を設定します。
[図面参照]ボタン
送り幅を図面より取得します。
[改行幅]チェックボックス
改行幅を変更する場合は、チェックをONにします。
[改行幅]エディットボックス
改行幅を設定します。
[図面参照]ボタン
改行幅を図面より取得します。
[傾き角度]チェックボックス
傾き角度を変更する場合は、チェックをONにします。
[傾き角度]エディットボックス
傾き角度を設定します。
[図面参照]ボタン
傾き角度を図面より取得します。
[回転角度]チェックボックス
回転角度を変更する場合は、チェックをONにします。
[回転角度]エディットボックス
回転角度を設定します。
[図面参照]ボタン
回転角度を図面より取得します。
[文字列角度]チェックボックス
文字列角度を変更する場合は、チェックをONにします。
[文字列角度]エディットボックス
文字列角度を設定します。
[図面参照]ボタン
文字列角度を図面より取得します。
[マージンX]チェックボックス
マージンXを変更する場合は、チェックをONにします。
[マージンX]エディットボックス
マージンXを設定します。
[図面参照]ボタン
マージンXを図面より取得します。
[マージンY]チェックボックス
マージンYを変更する場合は、チェックをONにします。
[マージンY]エディットボックス
マージンYを設定します。
[図面参照]ボタン
マージンYを図面より取得します。
2-3 TYPE3(橋梁・トンネル)
![]() 『施工-旗上げ-作図-TYPE3(橋梁・トンネル)』
『施工-旗上げ-作図-TYPE3(橋梁・トンネル)』
機能
橋梁・トンネル等の引出線を作図します。旗上げ基準線が設定されていない場合は、旗上げ基準線の設定も行います。
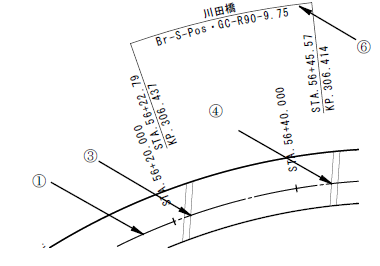
操作方法
1.旗上げ基準線となる中心線を選択して下さい。(右ボタンで終了) 【要素選択モード】
2.工種を選択し各項目を入力して下さい。【TYPE3(橋梁・トンネル)工種選択:ダイアログ】
3.始点位置を指示して下さい。【座標指示モード】
4.終点位置を指示して下さい。【座標指示モード】
5.各項目を入力して下さい。【TYPE3(トンネル・橋梁)文字列編集:ダイアログ】
6.高さ位置を指示して下さい。【座標指示モード】
◆ TYPE3(橋梁・トンネル)工種選択:ダイアログ
機能
旗上げTYPE3(橋梁・トンネル)の工種選択と旗上げ形状を設定します。

説明
[工種]グループ
[工種選択]コンボボックス
工種を選択します。
[左右別計上]ラジオボタン
延長調書の計上方法を設定します。この設定値が異なる場合、延長調書の計上が別で行われます。
※延長調書はV-LINER等のLCコマンドで行います。LCコマンドを使用しない場合は意味を持ちません。
[基準線から1段目までの高さ]エディットボックス
基準線から1段目までの高さを入力します。
[図面参照]ボタン
基準線から1段目までの高さを図面より取得します。
[引き出し長さ]エディットボックス
引き出しの長さを入力します。
[図面参照]ボタン
引き出しの長さを図面より取得します。
[段間隔]エディットボックス
段間隔を入力します。
[図面参照]ボタン
段間隔を図面より取得します。
[突出長]エディットボックス
突出長を入力します。
[図面参照]ボタン
突出長を図面より取得します。
[段数]グループ
[段位置画面指定]ラジオボタン
段位置を図面上で指定します。
[段位置入力]ラジオボタン
旗上げを作図する段位置を数値で指定します。
[段位置入力]エディットボックス
段位置を入力します。
[文字部分形状]グループ
[曲げる(文字列分解)]ラジオボタン
旗上げ文字列を文字ごとに分解し、曲げて作図します。
[まっすぐ(文字列)]ラジオボタン
旗上げ文字列を1要素でまっすぐに作図します。
[文字列を編集する]チェックボックス
旗上げを作図する前に、選択した工種に設定されている文字列を編集します。
[作図設定で作図する]チェックボックス
チェックがONの場合、『設定-作図-共通』で設定した描画設定で旗上げを作図します。チェックが OFFの場合、『施工-ツール-オプション』で設定した描画設定で旗上げを作図します。
◆ 文字列:タブ
機能
旗上げTYPE3(橋梁・トンネル)の文字列を設定します。
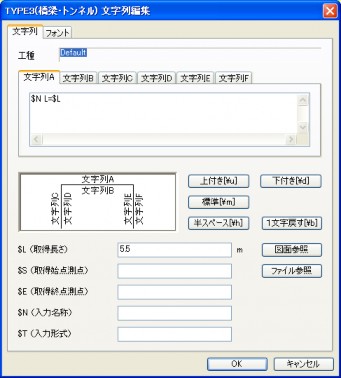
説明
[文字列A~F:タブ]
[文字列A~F]エディットボックス
文字列を編集します。
[上付き[¥u]]ボタン
アクティブな[文字列A~F]エディットボックスに上付き文字記号[¥u]を挿入します。
[下付き[¥d]]ボタン
アクティブな[文字列A~F]エディットボックスに下付き文字記号[¥d]を挿入します。
[標準[¥m]]ボタン
アクティブな[文字列A~F]エディットボックスに標準文字記号[¥m]を挿入します。
[半スペース[¥h]]ボタン
アクティブな[文字列A~F]エディットボックスに半角スペース文字記号[¥h]を挿入します。
[1文字戻す[¥b]]ボタン
アクティブな[文字列A~F]エディットボックスに1文字戻す記号[¥b]を挿入します。
[$L(取得長さ)]エディットボックス
図面より取得した長さの表示・変更に使用します。
[文字列A~F]エディットボックスの文字列に$Lが含まれる場合、全ての$Lを[取得長さ]エディットボックスの文字列に置き換えて作図します。
[$S(取得始点測点)]エディットボックス
始点測点の表示・変更に使用します。
[文字列A~F]エディットボックスの文字列に$Sが含まれる場合、全ての$Sを[取得始点測点]エディッ トボックスの文字列に置き換えて作図します。
[$E(取得終点測点)]エディットボックス
終点測点の表示・変更に使用します。
[文字列A~F]エディットボックスの文字列に$Eが含まれる場合、全ての$Eを[取得終点測点]エディットボックスの文字列に置き換えて作図します。
[$N(入力名称)]エディットボックス
名称を入力します。
[文字列A~F]エディットボックスの文字列に$Nが含まれる場合、全ての$Nを[入力名称]エディットボックスの文字列に置き換えて作図します。
[$T(入力形式)]エディットボックス
形式を入力します。
[文字列A~F]エディットボックスの文字列に$Tが含まれる場合、全ての$Tを[入力形式]エディットボックスの文字列に置き換えて作図します。
[図面参照]ボタン
[取得長さ]エディットボックスにたいして、図面より値を取得します。
[ファイル参照]ボタン
[文字列A~F]エディットボックスにファイルの文字列を取り込みます。
◆ フォント:タブ
機能
旗上げTYPE3(橋梁・トンネル)のフォント情報を設定します。
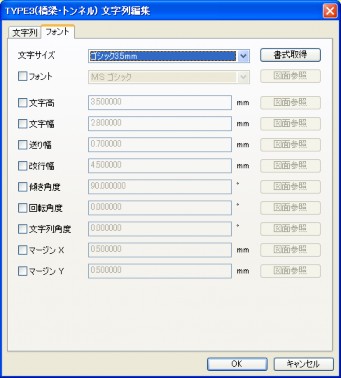
説明
[文字サイズ]コンボボックス
文字サイズを設定します。
[書式参照]ボタン
書式を図面より取得します。
[フォント]チェックボックス
フォントを変更する場合は、チェックをONにします。
[フォント]コンボボックス
フォントを設定します。
[図面参照]ボタン
フォントを図面より取得します。
[文字高]チェックボックス
文字高を変更する場合は、チェックをONにします。
[文字高]エディットボックス
文字高を設定します。
[図面参照]ボタン
文字高を図面より取得します。
[文字幅]チェックボックス
文字幅を変更する場合は、チェックをONにします。
[文字幅]エディットボックス
文字幅を設定します。
[図面参照]ボタン
文字幅を図面より取得します。
[送り幅]チェックボックス
送り幅を変更する場合は、チェックをONにします。
[送り幅]エディットボックス
送り幅を設定します。
[図面参照]ボタン
送り幅を図面より取得します。
[改行幅]チェックボックス
改行幅を変更する場合は、チェックをONにします。
[改行幅]エディットボックス
改行幅を設定します。
[図面参照]ボタン
改行幅を図面より取得します。
[傾き角度]チェックボックス
傾き角度を変更する場合は、チェックをONにします。
[傾き角度]エディットボックス
傾き角度を設定します。
[図面参照]ボタン
傾き角度を図面より取得します。
[回転角度]チェックボックス
回転角度を変更する場合は、チェックをONにします。
[回転角度]エディットボックス
回転角度を設定します。
[図面参照]ボタン
回転角度を図面より取得します。
[文字列角度]チェックボックス
文字列角度を変更する場合は、チェックをONにします。
[文字列角度]エディットボックス
文字列角度を設定します。
[図面参照]ボタン
文字列角度を図面より取得します。
[マージンX]チェックボックス
マージンXを変更する場合は、チェックをONにします。
[マージンX]エディットボックス
マージンXを設定します。
[図面参照]ボタン
マージンXを図面より取得します。
[マージンY]チェックボックス
マージンYを変更する場合は、チェックをONにします。
[マージンY]エディットボックス
マージンYを設定します。
[図面参照]ボタン
マージンYを図面より取得します。
2-4 TYPE4(横過構造物)
![]() 『施工-旗上げ-作図-TYPE4(横過構造物)』
『施工-旗上げ-作図-TYPE4(横過構造物)』
機能
ボックスカルバート等、中心線に交差する構造物の引出線を作図します。旗上げ基準線が設定されていない場合は、旗上げ基準線の設定も行います。
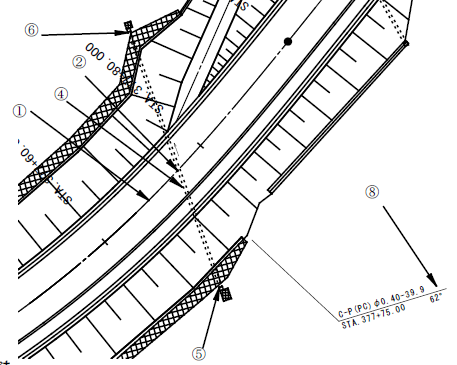
操作方法
1.旗上げ基準線となる中心線を選択して下さい。(右ボタンで終了) 【要素選択モード】
2.旗上げ位置を指示して下さい。【座標指示モード】
3.工種を選択し各項目を入力して下さい。【TYPE4(横過構造物)工種選択:ダイアログ】
4.延長取得要素を選択して下さい。(右ボタンで終了)【座標指示モード】
5.始点位置を指示して下さい。【座標指示モード】
6.終点位置を指示して下さい。【座標指示モード】
7.各項目を入力して下さい。【TYPE4(横過構造物)文字列編集:ダイアログ】
8.高さ位置を指示して下さい。【座標指示モード】
◆ TYPE4(横過構造物)工種選択:ダイアログ
機能
旗上げTYPE4(横過構造物)の工種選択と旗上げ形状を設定します。

説明
[工種]グループ
[工種選択]コンボボックス
工種を選択します。
[左右別計上]ラジオボタン
延長調書の計上方法を設定します。この設定値が異なる場合、延長調書の計上が別で行われます。
※延長調書はV-LINER等のLCコマンドで行います。LCコマンドを使用しない場合は意味を持ちません。
[基準線から1段目までの高さ]エディットボックス
基準線から1段目までの高さを入力します。
[図面参照]ボタン
基準線から1段目までの高さを図面より取得します。
[引き出し長さ]エディットボックス
引き出しの長さを入力します。
[図面参照]ボタン
引き出しの長さを図面より取得します。
[段間隔]エディットボックス
段間隔を入力します。
[図面参照]ボタン
段間隔を図面より取得します。
[引き出し角度]エディットボックス
引き出し角度を入力します。
[図面参照]ボタン
引き出し角度を図面より取得します。
[段数]グループ
[段位置画面指定]ラジオボタン
段位置を図面上で指定します。
[段位置入力]ラジオボタン
旗上げを作図する段位置を数値で指定します。
[段位置入力]エディットボックス
段位置を入力します。
[文字列を編集する]チェックボックス
旗上げを作図する前に、選択した工種に設定されている文字列を編集します。
[作図設定で作図する]チェックボックス
チェックがONの場合、『設定-作図-共通』で設定した描画設定で旗上げを作図します。チェックが OFFの場合、『施工-ツール-オプション』で設定した描画設定で旗上げを作図します。
◆ 文字列:タブ
機能
旗上げTYPE4(横過構造物)の文字列を設定します。
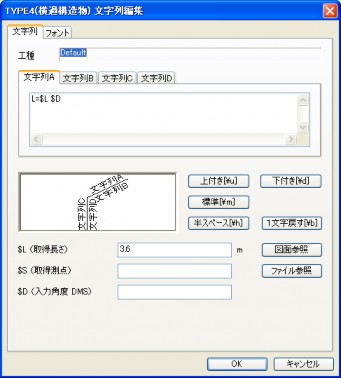
説明
[文字列A~D:タブ]
[文字列A~D]エディットボックス
文字列を編集します。
[上付き[¥u]]ボタン
アクティブな[文字列A~D]エディットボックスに上付き文字記号[¥u]を挿入します。
[下付き[¥d]]ボタン
アクティブな[文字列A~D]エディットボックスに下付き文字記号[¥d]を挿入します。
[標準[¥m]]ボタン
アクティブな[文字列A~D]エディットボックスに標準文字記号[¥m]を挿入します。
[半スペース[¥h]]ボタン
アクティブな[文字列A~D]エディットボックスに半角スペース文字記号[¥h]を挿入します。
[1文字戻す[¥b]]ボタン
アクティブな[文字列A~D]エディットボックスに1文字戻す記号[¥b]を挿入します。
[$L(取得長さ)]エディットボックス
図面より取得した長さの表示・変更に使用します。
[文字列A~D]エディットボックスの文字列に$Lが含まれる場合、全ての$Lを[取得長さ]エディットボックスの文字列に置き換えて作図します。
[$S(取得測点)]エディットボックス
測点の表示・変更に使用します。
[文字列A~D]エディットボックスの文字列に$Sが含まれる場合、全ての$Sを[取得測点]エディットボックスの文字列に置き換えて作図します。
[$D(入力角度 DMS)]エディットボックス
交差角度を入力します。
[文字列A~D]エディットボックスの文字列に$Dが含まれる場合、全ての$Dを[入力角度]エディットボックスの文字列に置き換えて作図します。
[図面参照]ボタン
[取得長さ]・[入力個数]エディットボックスのうち、フォーカスがあるものにたいして、図面より値を取得します。
[ファイル参照]ボタン
[文字列A~D]エディットボックスにファイルの文字列を取り込みます。
◆ フォント:タブ
機能
旗上げTYPE4(横過構造物)のフォント情報を設定します。
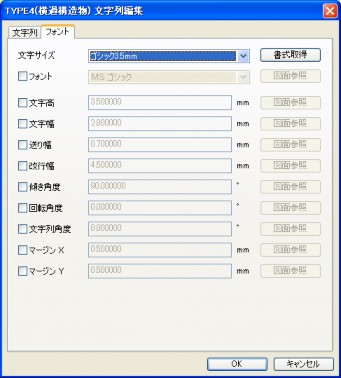
説明
[文字サイズ]コンボボックス
文字サイズを設定します。
[書式参照]ボタン
書式を図面より取得します。
[フォント]チェックボックス
フォントを変更する場合は、チェックをONにします。
[フォント]コンボボックス
フォントを設定します。
[図面参照]ボタン
フォントを図面より取得します。
[文字高]チェックボックス
文字高を変更する場合は、チェックをONにします。
[文字高]エディットボックス
文字高を設定します。
[図面参照]ボタン
文字高を図面より取得します。
[文字幅]チェックボックス
文字幅を変更する場合は、チェックをONにします。
[文字幅]エディットボックス
文字幅を設定します。
[図面参照]ボタン
文字幅を図面より取得します。
[送り幅]チェックボックス
送り幅を変更する場合は、チェックをONにします。
[送り幅]エディットボックス
送り幅を設定します。
[図面参照]ボタン
送り幅を図面より取得します。
[改行幅]チェックボックス
改行幅を変更する場合は、チェックをONにします。
[改行幅]エディットボックス
改行幅を設定します。
[図面参照]ボタン
改行幅を図面より取得します。
[傾き角度]チェックボックス
傾き角度を変更する場合は、チェックをONにします。
[傾き角度]エディットボックス
傾き角度を設定します。
[図面参照]ボタン
傾き角度を図面より取得します。
[回転角度]チェックボックス
回転角度を変更する場合は、チェックをONにします。
[回転角度]エディットボックス
回転角度を設定します。
[図面参照]ボタン
回転角度を図面より取得します。
[文字列角度]チェックボックス
文字列角度を変更する場合は、チェックをONにします。
[文字列角度]エディットボックス
文字列角度を設定します。
[図面参照]ボタン
文字列角度を図面より取得します。
[マージンX]チェックボックス
マージンXを変更する場合は、チェックをONにします。
[マージンX]エディットボックス
マージンXを設定します。
[図面参照]ボタン
マージンXを図面より取得します。
[マージンY]チェックボックス
マージンYを変更する場合は、チェックをONにします。
[マージンY]エディットボックス
マージンYを設定します。
[図面参照]ボタン
マージンYを図面より取得します。