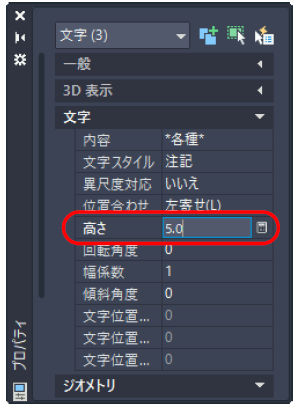先に図形を選択
移動や複写などの編集コマンドを実行したとき、プロンプト「オブジェクトを選択」が表示されませんでした。なぜですか?
すでに図形が選択されているときに編集コマンドを実行すると、プロンプト「オブジェクトを選択」は表示されません。
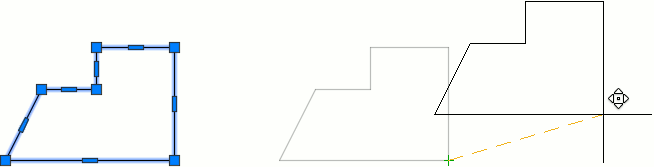
先に図形を選択し、次にMOVE[移動]を実行。
プロンプト オブジェクトを選択: は表示されません。すでに選択されている図形が自動的に処理の対象になります。
既定の設定では、図形編集コマンドの実行と図形の選択は、どちらが先でもかまいません。
プロンプト コマンド: が表示されているときに図形を選択し、次に図形編集コマンドを実行すると、プロンプト オブジェクトを選択: が表示されず、既に選択されている図形が自動的に図形編集コマンドの処理対象となります。
プロパティ
既存の図形の画層、色、線種、線の太さを変更するには
[画層]パネルまたは[プロパティ]パネルを使用します。
- 画層、色、線種、線の太さを変更したい図形を選択します。
- 画層を変更したい場合は、[ホーム]タブ➤[画層]パネルの[画層]ドロップダウンから、変更後の画層を選択します。
- 色、線種、線の太さを変更したい場合は、[ホーム]タブ➤[プロパティ]パネルで、[オブジェクトの色]、[線種]、[線の太さ]ドロップダウンから、変更後の色、線種、線の太さを選択します。
画層
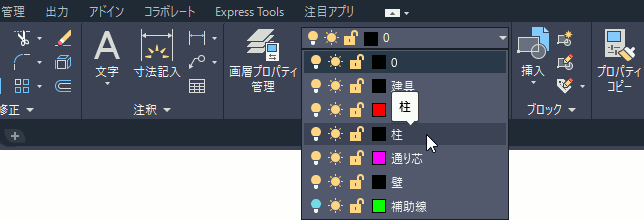
色
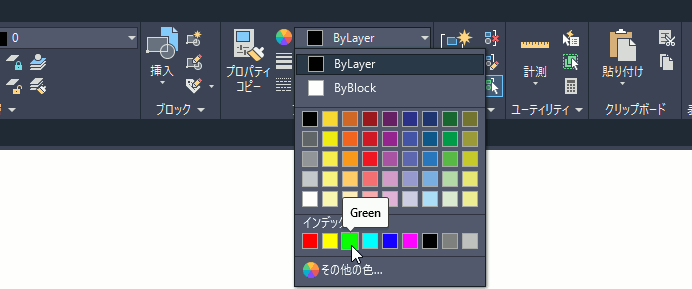
[プロパティ]パレットを使用します。
- 画層、色、線種、線の太さを変更したい図形を選択します。
- [表示]タブ➤[パレット]パネル➤[プロパティ]をクリックします。
- 変更したいプロパティを選択します。
- ボックスの右端に矢印ボタンが表示されるので、それをクリックします。
- 表示されたリストから、変更後のプロパティを選択します。
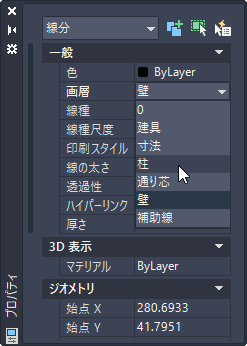
[プロパティ]パレットを使用して、線分の画層を変更しています。
オブジェクトのプロパティをすばやく変更するには
[クイック プロパティ]を使用します。
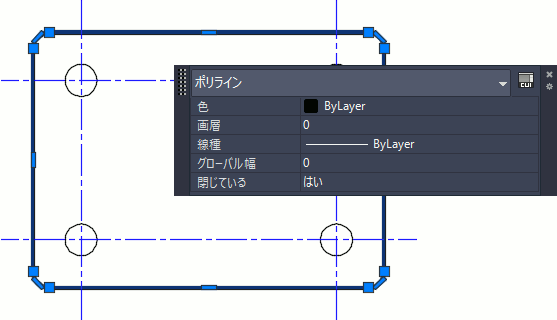
[クイック プロパティ]ウィンドウには、限られた少数のプロパティしか表示されないので、必要なプロパティをすばやく変更することができます。
たとえば、複数のポリラインの線幅を連続して変更したい場合は、ステータス バーの[クイック プロパティ]ボタン をオンにしておきます。[クイック プロパティ]ボタンが表示されていない場合は、22 ページの「ステータスバーに表示されるはずのボタンが表示されません。なぜですか?」を参照してください。
次に、線幅を変更したいポリラインをクリックして選択すると、[クイック プロパティ]ウィンドウが表示されます。
高さが 5.0 未満の小さな文字を、すべて高さ 5.0 に変更するには
[プロパティ]パレットから[クイック選択]を実行します。
- [プロパティ]パレットが表示されていない場合は、[表示]タブ➤[パレット]パネル➤[オブジェクト プロパティ管理]をクリックします。
- [プロパティ]パレットの[クイック選択]ボタン をクリックします。
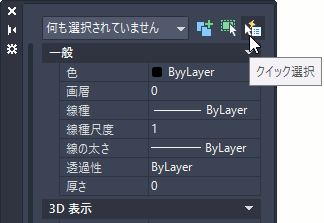
- [クイック選択]ダイアログボックスで、[オブジェクト タイプ]リストから[文字]を、[プロパティ]リストから[高さ]を、[演算子]リストから[< より小さい]を選択し、[値]テキスト ボックスに 5.0 と入力します。
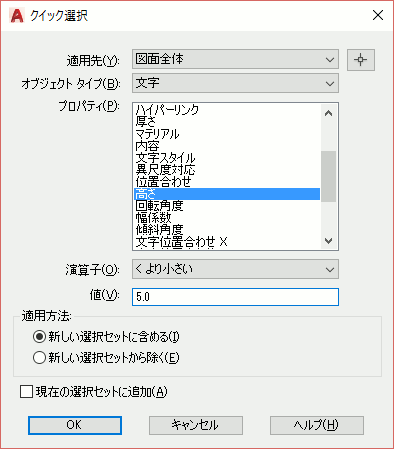
- [適用方法]で[新しい選択セットに含める]を選択し、[現在のセットに追加]チェック ボックスをオフにします。次に、[OK]をクリックします。
高さが 5.0 未満の文字オブジェクトがすべて選択されます。 - [プロパティ]パレットで、[文字]カテゴリの[高さ]プロパティ ボックスに 5.0 と入力します。
選択セット内の文字の高さが、すべて 5.0に変更されます。