印刷、パブリッシュする図面の準備をする
図面を印刷またはパブリッシュするには、ページ設定の設定を指定して、図面の準備をします。それらの設定はレイアウトと一緒に図面ファイルに格納されていますが、そのページ設定の設定を修正したり、別のページ設定を適用することができます。
クイック スタート: 印刷、パブリッシュする図面の準備をする
図面を印刷またはパブリッシュするには、あらかじめ図面の出力を定義する多くの設定とオプションを指定して、図面の準備をしておく必要があります。これらの設定は、「名前の付いたページ設定」として保存できます。
名前の付いたページ設定は、[ページ設定管理]ダイアログ ボックスを使用して、複数のレイアウトに適用できます。また、名前の付いたページ設定を別の図面から読み込んで、現在の図面のレイアウトに適用することもできます。
ページ設定の設定を指定する
ページ設定はレイアウトに関連付けられて、図面ファイルに保存されます。ページ設定で指定されている設定によって、最終出力図面の外観と形式が決まります。
ページ設定の設定の概要
ページ設定は、印刷デバイスやその他の設定の集まりで、レイアウト タブからの最終出力図面の外観と形式に影響します。 これらの設定は、修正したり他のレイアウトに適用することができます。
レイアウト タブをクリックし、レイアウトのページ設定の設定を指定します。 ページ設定には、印刷デバイスの設定やその他の設定を指定し、これらの設定によって出力図面の外観と形式が決まります。 元のページ設定の設定はレイアウトと一緒に図面ファイルに格納されていますが、いつでもページ設定の設定を修正することができます。
既定では、初期化された各レイアウトには、そのレイアウトに関連付けられたページ設定が含まれています。レイアウトは、レイアウトの用紙サイズがページ設定で 0 × 0 以外のサイズに定義されると初期化されます。 あるレイアウトとともに保存されている名前の付いたページ設定を、別のレイアウトに適用することができます。これにより、最初のページ設定と同じ設定を含む新しいページ設定が作成されます。
操作方法
レイアウトのページ設定を修正するには
- ページ設定を修正するレイアウト タブをクリックします。
- アプリケーション メニュー
 で、[印刷]
で、[印刷]  [ページ設定]を選択します。
[ページ設定]を選択します。 - [ページ設定管理]ダイアログ ボックスの[ページ設定]領域で、修正するページ設定を選択します。
- [修正]ボタンをクリックします。
- [ページ設定]ダイアログ ボックスで、必要な設定を修正します。[OK]をクリックします。
- [ページ設定管理]ダイアログ ボックスで、[閉じる]をクリックします。
レイアウトの名前の付いたページ設定を別のレイアウトに適用するには
- 別のレイアウトのページ設定の設定を適用するレイアウト タブをクリックします。
- アプリケーション メニュー
 で、[印刷]
で、[印刷]  [ページ設定]を選択します。
[ページ設定]を選択します。 - [ページ設定管理]ダイアログ ボックスの[ページ設定]領域で、作図領域で選択したレイアウトに適用する名前の付いたページ設定を選択します。
- [現在に設定]ボタンをクリックします。
- [閉じる]をクリックします。
レイアウトのプリンタまたはプロッタを選択する
レイアウトをプリンタまたはプロッタで印刷するには、[ページ設定]ダイアログ ボックスで印刷デバイスを選択する必要があります。
デバイスを選択すると、デバイスの名前や場所に関する詳細を表示したり、デバイスの環境設定を変更することができます。
レイアウトの印刷可能領域は、[ページ設定]ダイアログ ボックスで選択したプリンタまたはプロッタによって決まります。この印刷可能領域は、レイアウトでは破線で示されます。用紙サイズや印刷デバイスを変更すると、図面ページの印刷可能領域が変わることがあります。
操作方法
レイアウトのプリンタまたはプロッタを選択するには
- プリンタまたはプロッタを指定するレイアウト タブをクリックします。
- アプリケーション メニュー
 で、[印刷]
で、[印刷]  [ページ設定]を選択します。
[ページ設定]を選択します。 - [ページ設定管理]で、現在のページ設定を選択します。
- [修正]ボタンをクリックします。
- [ページ設定]ダイアログ ボックスの[プリンタ/プロッタ]領域で、リストからプリンタまたはプロッタを選択します。[OK]をクリックします。
- [ページ設定管理]ダイアログ ボックスで、[閉じる]をクリックします。
ページ設定で指定されているプリンタまたはプロッタの環境設定を変更するには
- プリンタまたはプロッタを指定するレイアウト タブをクリックします。
- アプリケーション メニュー
 で、[印刷]
で、[印刷]  [ページ設定]を選択します。
[ページ設定]を選択します。 - [ページ設定管理]で、現在のページ設定を選択します。
- [修正]ボタンをクリックします。
- [ページ設定]ダイアログ ボックスの[プリンタ/プロッタ]領域で、[プロパティ]ボタンをクリックします。
- [プロッタ環境設定エディタ]で、必要な設定を変更します。[OK]をクリックします。
- [ページ設定]ダイアログ ボックスで、[OK]をクリックします。
- [ページ設定管理]ダイアログ ボックスで、[閉じる]をクリックします。
レイアウトの用紙サイズを選択する
用紙サイズは、標準リストから選択するか、[プロッタ環境設定エディタ]を使用してカスタマイズすることができます。
標準リストから選択できる用紙サイズは、現在レイアウトに指定されている印刷デバイスによって決まります。プロッタがラスター出力用に環境設定されている場合は、出力サイズをピクセル単位で指定する必要があります。用紙サイズは、[プロッタ環境設定エディタ]を使用してカスタマイズでき、プロッタ環境設定(PC3)ファイルに保存されます。
システム プリンタを使用する場合、用紙サイズは、Windows のコントロール パネルで設定されている用紙の既定によって決まります。既定の用紙サイズは、環境設定されているデバイス用の新しいレイアウトを作成するときに、[ページ設定]ダイアログ ボックスに表示されます。[ページ設定]ダイアログ ボックスで用紙サイズを変更すると、新しい用紙サイズはレイアウトとともに保存され、プロッタ環境設定(PC3)ファイルに保存されているサイズより優先します。
操作方法
レイアウトの用紙サイズを設定するには
- 用紙サイズを設定するレイアウト タブを選択します。
- アプリケーション メニュー
 で、[印刷]
で、[印刷]  [ページ設定]を選択します。
[ページ設定]を選択します。 - [ページ設定管理]で、現在のページ設定を選択します。
- [修正]ボタンをクリックします。
- [ページ設定]ダイアログ ボックスの[用紙サイズ]領域で、リストから用紙サイズを選択します。
- [OK]をクリックします。
- [ページ設定管理]ダイアログ ボックスで、[閉じる]をクリックします。
プロッタ環境設定エディタを起動するには
- アプリケーション メニュー
 で、[印刷]
で、[印刷]  [プロッタ管理]を選択します。
[プロッタ管理]を選択します。 - プロッタ管理ウィンドウで、編集するプロッタ環境設定(PC3)ファイルをダブルクリックします。[プロッタ環境設定エディタ]が表示されます。
新規にカスタム用紙サイズを追加するには
- アプリケーション メニュー
 で、[印刷]
で、[印刷]  [プロッタ管理]を選択します。
[プロッタ管理]を選択します。 - プロッタ管理ウィンドウで、編集するプロッタ環境設定(PC3)ファイルをダブルクリックします。
- [プロッタ環境設定エディタ]で、[デバイスとドキュメントの設定]タブを選択します。[位置合わせとユーザ定義用紙サイズ]をダブルクリックして、位置合わせと用紙サイズのオプションを表示します。
- [カスタム用紙サイズ]を選択します。
- [カスタム用紙サイズ]領域で、[追加]ボタンをクリックします。
- [カスタム用紙サイズ]ウィザードの[開始]ページで、[ゼロからスタート]を選択します。[次へ]をクリックします。
- [カスタム用紙サイズ – 用紙境界]ページの[単位]リストから、用紙のサイズに[インチ]または[ミリメートル]のいずれかを選択します。BMP や TIFF など、寸法情報を持たないラスター イメージを印刷する場合は、印刷のサイズはインチやミリメートルではなく、ピクセルで指定します。
- [幅]リストと[高さ]リストで、用紙の幅と高さを指定します。[次へ]をクリックします。注: 各プロッタには、用紙をはさむ場所とペン シャトルが伸びる距離によって決まる最大印刷可能領域があります。[カスタム用紙サイズ]ウィザードで表示される用紙サイズより大きな用紙サイズを作成する場合は、プロッタでその寸法を印刷できることを確認してください。
- [印刷可能領域]ページで[上]、[下]、[左]、[右]を使用して、印刷可能領域を指定します。[次へ]をクリックします。
- [カスタム用紙サイズ – 用紙サイズ名]ページで、用紙サイズの名前を入力します。[次へ]をクリックします。
- [カスタム用紙サイズ – ファイル名]ページで、PMP ファイルの名前を入力します。
- [カスタム用紙サイズ – 完了]ページで、用紙の供給元が[カット紙の送り元]と[ロール紙の送り元]のいずれかを指定します。
- [テスト ページを印刷]をクリックして、カスタム用紙サイズを確認します。テスト ページに、用紙サイズを示す十字マークと、印刷可能領域を示す長方形が印刷されます。長方形の 4 辺がすべて印刷されないときは、印刷可能領域を大きくします。
- [完了]をクリックして、[カスタム用紙サイズ]ウィザードを閉じます。
既存の用紙サイズから新しいカスタム用紙サイズを追加するには
- アプリケーション メニュー
 で、[印刷]
で、[印刷]  [プロッタ管理]を選択します。
[プロッタ管理]を選択します。 - プロッタ管理ウィンドウで、編集するプロッタ環境設定(PC3)ファイルをダブルクリックします。
- [プロッタ環境設定エディタ]で、[デバイスとドキュメントの設定]タブを選択します。[位置合わせとユーザ定義用紙サイズ]をダブルクリックして、位置合わせと用紙サイズのオプションを表示します。
- [カスタム用紙サイズ]を選択します。
- [カスタム用紙サイズ]領域で、[追加]ボタンをクリックします。
- [カスタム用紙サイズ]ウィザードの[カスタム用紙サイズ – 開始]ページで、[既存の用紙を使用]を選択します。
- 既存の標準用紙サイズのリストから、作成するカスタム用紙サイズの基準にする用紙サイズを選択します。
- [カスタム用紙サイズ]ウィザードで操作を続けます。新しい用紙サイズは標準サイズではなく、ユーザ定義サイズです。
- [完了]をクリックして、[カスタム用紙サイズ]ウィザードを閉じます。
カスタム用紙サイズを編集するには
- アプリケーション メニュー
 で、[印刷]
で、[印刷]  [プロッタ管理]を選択します。
[プロッタ管理]を選択します。 - プロッタ管理ウィンドウで、編集するプロッタ環境設定(PC3)ファイルをダブルクリックします。
- [プロッタ環境設定エディタ]で、[デバイスとドキュメントの設定]タブを選択します。[位置合わせとユーザ定義用紙サイズ]をダブルクリックして、位置合わせと用紙サイズのオプションを表示します。
- [カスタム用紙サイズ]を選択します。
- [カスタム用紙サイズ]リストから用紙サイズを選択します。[編集]ボタンをクリックします。
- [カスタム用紙サイズ]ウィザードで、用紙のサイズ、印刷可能領域、カスタム用紙サイズ名、供給元を変更します。
- [完了]をクリックして、[カスタム用紙サイズ]ウィザードを閉じます。
カスタム用紙サイズを削除するには
- アプリケーション メニュー
 で、[印刷]
で、[印刷]  [プロッタ管理]を選択します。
[プロッタ管理]を選択します。 - プロッタ管理ウィンドウで、編集するプロッタ環境設定(PC3)ファイルをダブルクリックします。
- [プロッタ環境設定エディタ]で、[デバイスとドキュメントの設定]タブを選択します。[位置合わせとユーザ定義用紙サイズ]をダブルクリックして、位置合わせと用紙サイズのオプションを表示します。
- [カスタム用紙サイズ]を選択します。
- [カスタム用紙サイズ]リストから用紙サイズを選択します。
- [削除]ボタンをクリックします。
標準用紙サイズを修正するには
- アプリケーション メニュー
 で、[印刷]
で、[印刷]  [プロッタ管理]を選択します。
[プロッタ管理]を選択します。 - プロッタ管理ウィンドウで、編集するプロッタ環境設定(PC3)ファイルをダブルクリックします。
- [プロッタ環境設定エディタ]で、[デバイスとドキュメントの設定]タブを選択します。[位置合わせとユーザ定義用紙サイズ]をダブルクリックして、位置合わせと用紙サイズのオプションを表示します。
- [標準用紙サイズを修正]を選択します。
- [標準用紙サイズを修正]領域のリストから修正する用紙のサイズを選択します。[修正]ボタンをクリックします。
- [カスタム用紙サイズ]ウィザードで、必要に応じて印刷可能領域を調整します。[完了]をクリックして、[カスタム用紙サイズ]ウィザードを閉じます。
レイアウトの印刷領域を設定する
印刷領域を指定して、どの部分を印刷するかを決定することができます。
[モデル]タブまたはレイアウト タブから印刷する準備を行うときに、印刷領域を指定して、どの部分を印刷するかを決定することができます。既定の[印刷領域]オプションは、[レイアウト]です。[レイアウト]オプションを選択すると、指定した用紙サイズの印刷可能領域内のすべてのオブジェクトが印刷されます。
[印刷領域]領域で[表示画面]オプションを選択すると、図面に表示されているすべてのオブジェクトが印刷されます。[オブジェクト範囲]オプションを選択すると、図面内のすべての表示オブジェクトが印刷されます。[ビュー]オプションを選択すると、登録されているビューが印刷されます。[窓]オプションを選択すると、印刷する領域を定義できます。
操作方法
印刷領域を設定して表示を調整するには
- 印刷領域を設定してその表示を調整するレイアウト タブをクリックします。
- アプリケーション メニュー
 で、[印刷]
で、[印刷]  [ページ設定]を選択します。
[ページ設定]を選択します。 - [ページ設定管理]ダイアログ ボックスの[ページ設定]領域で、修正するページ設定を選択します。
- [修正]ボタンをクリックします。
- [ページ設定]ダイアログ ボックスの[印刷領域]領域で、次のいずれかのオプションを選択します。
- [レイアウト]: 用紙の印刷可能領域に含まれるすべてのオブジェクトが印刷されます。このオプションは、レイアウト タブから印刷する場合にのみ使用できます。
- [図面範囲]: 現在のグリッド範囲が印刷されます。このオプションは、[モデル]タブから印刷する場合にのみ使用できます。
- [オブジェクト範囲]: 図面内のすべてのオブジェクトが印刷されます。
- [表示画面]: 作図領域に表示されているすべてのオブジェクトが印刷されます。
- [ビュー]: 登録されているビューが印刷されます。リストから名前の付いたビューを選択します。
- [窓]: ユーザが定義した領域に含まれるオブジェクトが印刷されます。[窓]オプションを選択し、次にプロンプトに応答して印刷する領域を定義します。定義した領域を編集するには、[窓]ボタンをクリックします。
- [OK]をクリックします。
- [ページ設定管理]ダイアログ ボックスで、[閉じる]をクリックします。
レイアウトの印刷オフセットを調整する
図面シートの印刷可能領域は、選択した出力デバイスによって定義され、レイアウトに破線で表示されます。印刷デバイスを変更すると、印刷可能領域が変わることがあります。
印刷オフセットでは、印刷可能領域の左下コーナー(基点)または用紙のエッジを基準にして印刷領域のオフセットを指定します。どちらを基準にするかは、[オプション]ダイアログ ボックスの[印刷とパブリッシュ]タブの[印刷オフセットの基準]オプションの設定によって決まります。[印刷]ダイアログ ボックスの[印刷オフセット]領域に、指定した印刷オフセット オプションが括弧内に表示されます。
[印刷オフセット]領域の[X]および[Y]ボックスに正または負の値を入力することによって、用紙上のレイアウトの位置を変更することができます。しかし、これにより、結果的に印刷領域の一部が切り取られる可能性があります。
レイアウトの一部の領域を印刷する場合も、用紙の中央に印刷することができます。
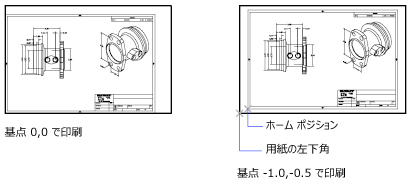
操作方法
レイアウトの印刷オフセットを調整するには
- 印刷オフセットを調整するレイアウト タブをクリックします。
- アプリケーション メニュー
 で、[印刷]
で、[印刷]  [ページ設定]を選択します。
[ページ設定]を選択します。 - [ページ設定管理]ダイアログ ボックスの[ページ設定]領域で、修正するページ設定を選択します。
- [修正]ボタンをクリックします。
- [ページ設定]ダイアログ ボックスの[印刷オフセット]領域で[X]または[Y]、またはその両方に所定の単位で値を入力します。[OK]をクリックします。
- [ページ設定管理]ダイアログ ボックスで、[閉じる]をクリックします。
レイアウトの印刷尺度を設定する
図面レイアウトを印刷するときは、レイアウトのに正確な尺度を指定したり、に印刷イメージのサイズを用紙に合わせることもできます。
通常、レイアウトは尺度 1:1 で印刷します。レイアウトに 1:1 以外の尺度を指定するには、[ページ設定]または[印刷]ダイアログ ボックスで、レイアウトの印刷尺度を指定します。これらのダイアログ ボックスで、リストから尺度を選択するか、尺度を入力します。
設計を始めたばかりの下書きの段階では、ビューを検討するときに、正確な尺度は必ずしも重要ではありません。このようなときは、[用紙にフィット]設定を使用して、用紙に収まる最大のサイズでレイアウトを印刷できます。
操作方法
レイアウトの印刷尺度を設定するには
- 印刷尺度を設定するレイアウト タブをクリックします。
- アプリケーション メニュー
 で、[印刷]
で、[印刷]  [ページ設定]を選択します。
[ページ設定]を選択します。 - [ページ設定管理]ダイアログ ボックスの[ページ設定]領域で、修正するページ設定を選択します。
- [修正]ボタンをクリックします。
- [ページ設定]ダイアログ ボックスの[印刷尺度]領域で、[尺度]リストから尺度を選択します。レイアウトを印刷するときの既定の尺度は 1:1 です。 カスタム印刷尺度を設定する場合は、[インチ]または[ミリメートル]ボックスと[長さの単位]ボックスに値を入力します。単位のタイプは、用紙サイズによって決まりますが、リスト ボックスで変更できます。
- [OK]をクリックします。
- [ページ設定管理]ダイアログ ボックスで、[閉じる]をクリックします。
印刷時に[用紙にフィット]を設定するには
- 印刷尺度を[用紙にフィット]に設定するレイアウト タブを選択します。
- アプリケーション メニュー
 で、[印刷]
で、[印刷]  [ページ設定]を選択します。
[ページ設定]を選択します。 - [ページ設定管理]ダイアログ ボックスの[ページ設定]領域で、修正するページ設定を選択します。
- [修正]ボタンをクリックします。
- [ページ設定]ダイアログ ボックスの[印刷尺度]領域で、[用紙にフィット]チェック ボックスをオンにします。注: [印刷領域]領域が[レイアウト]に設定されている場合は、[用紙にフィット]オプションを選択できません。
- [OK]をクリックします。
- [ページ設定管理]ダイアログ ボックスで、[閉じる]をクリックします。
レイアウトの線の太さの尺度を設定する
レイアウトでは、線の太さの尺度は印刷尺度と比例して設定することができます。
通常、線の太さには印刷されるオブジェクトの線幅を指定します。これは印刷尺度と無関係に線幅のサイズで印刷されます。ほとんどの場合、レイアウトを印刷するときは、既定の印刷尺度である 1:1 を使用します。しかし、E サイズのレイアウトが A サイズの用紙に収まるように尺度を設定して印刷する場合などは、新しい印刷尺度と比例して線の太さの尺度を設定することができます。
操作方法
レイアウトの線の太さの尺度を設定するには
- 線の太さの尺度を設定するレイアウト タブをクリックします。
- アプリケーション メニュー
 で、[印刷]
で、[印刷]  [ページ設定]を選択します。
[ページ設定]を選択します。 - [ページ設定管理]ダイアログ ボックスの[ページ設定]領域で、修正するページ設定を選択します。
- [修正]ボタンをクリックします。
- [ページ設定]ダイアログ ボックスの[印刷尺度]領域で、[線の太さの尺度を有効]チェック ボックスをオンにします。現在のレイアウトの線の太さの尺度が、設定されている印刷尺度と比例して調整されます。[モデル]タブで作業しているときは、このオプションは使用できません。
- [OK]をクリックします。
- [ページ設定管理]ダイアログ ボックスで、[閉じる]をクリックします。
レイアウトの印刷スタイル テーブルを選択する
印刷スタイル テーブルは、レイアウトまたは[モデル]タブに割り当てる印刷スタイルの集まりです。
印刷スタイルは、線種や色と同様に、オブジェクトの 1 つのプロパティです。印刷スタイルは、オブジェクトまたは画層に割り当てることができます。オブジェクトの印刷プロパティは、印刷スタイルでコントロールします。
新しい印刷スタイル テーブルを作成してレイアウトのページ設定に保存することも、既存の印刷スタイル テーブルを編集することもできます。
[印刷スタイル テーブル(ペン割り当て)]領域の[印刷スタイルを表示]チェック ボックスをオンにすると、オブジェクトに割り当てられた印刷スタイルのプロパティが、選択したレイアウトに表示されます。
操作方法
レイアウトの印刷スタイル テーブルを選択するには
- 印刷スタイル テーブルを割り当てるレイアウト タブをクリックします。
- アプリケーション メニュー
 で、[印刷]
で、[印刷]  [ページ設定]を選択します。
[ページ設定]を選択します。 - [ページ設定管理]ダイアログ ボックスの[ページ設定]領域で、修正するページ設定を選択します。
- [修正]ボタンをクリックします。
- [ページ設定]ダイアログ ボックスの[印刷スタイル テーブル (ペン割り当て)]領域で、リストから印刷スタイル テーブルを選択します。
- [OK]をクリックします。
- [ページ設定管理]ダイアログ ボックスで、[閉じる]をクリックします。
レイアウトの新しい印刷スタイル テーブルを作成するには
- 新しい印刷スタイル テーブルを作成するレイアウト タブをクリックします。
- アプリケーション メニュー
 で、[印刷]
で、[印刷]  [ページ設定]を選択します。
[ページ設定]を選択します。 - [ページ設定管理]ダイアログ ボックスの[ページ設定]領域で、修正するページ設定を選択します。
- [修正]ボタンをクリックします。
- [ページ設定]ダイアログ ボックスの[印刷スタイル テーブル (ペン割り当て)]領域で、リストから[新規作成]を選択します。
- 表示されたウィザード([色従属印刷スタイル テーブルを追加]ウィザードまたは[名前の付いた印刷スタイル テーブルを追加]ウィザード)の指示に従います。
- [ページ設定]ダイアログ ボックスで、[OK]をクリックします。
- [ページ設定管理]ダイアログ ボックスで、[閉じる]をクリックします。
レイアウトの印刷スタイル テーブルを編集するには
- 印刷スタイル テーブルを編集するレイアウト タブをクリックします。
- アプリケーション メニュー
 で、[印刷]
で、[印刷]  [ページ設定]を選択します。
[ページ設定]を選択します。 - [ページ設定管理]ダイアログ ボックスの[ページ設定]領域で、修正するページ設定を選択します。
- [修正]ボタンをクリックします。
- [ページ設定]ダイアログ ボックスの[印刷スタイル テーブル (ペン割り当て)]領域で、リストから編集する印刷スタイル テーブルを選択します。
- [編集]ボタンをクリックします。
- [印刷スタイル テーブル エディタ]で、必要な変更を行います。[保存して閉じる]をクリックします。
- [ページ設定]ダイアログ ボックスで、[OK]をクリックします。
- [ページ設定管理]ダイアログ ボックスで、[閉じる]をクリックします。
レイアウトに印刷スタイルを表示するには
- 印刷スタイルを表示するレイアウト タブをクリックします。
- アプリケーション メニュー
 で、[印刷]
で、[印刷]  [ページ設定]を選択します。
[ページ設定]を選択します。 - [ページ設定管理]ダイアログ ボックスの[ページ設定]領域で、修正するページ設定を選択します。
- [修正]ボタンをクリックします。
- [ページ設定]ダイアログ ボックスの[印刷スタイル テーブル (ペン割り当て)]領域で、[印刷スタイルを表示]チェック ボックスをオンにします。
- [OK]をクリックします。
- [ページ設定管理]ダイアログ ボックスで、[閉じる]をクリックします。
レイアウトのシェーディング ビューポート オプションと印刷オプションを設定する
シェーディング ビューポート オプションと印刷オプションの設定は、オブジェクトの印刷に影響し、ページ設定に保存されます。
シェーディング ビューポート オプションと印刷オプションの設定は、オブジェクトの印刷に影響します。シェーディング ビューポート印刷オプションを使用すると、3 次元設計を他の人に伝える上での柔軟性が非常に高まります。ビューポートの印刷方法を選択したり、解像度を指定することができます。
シェーディング ビューポート印刷オプション
シェーディング印刷オプションを使用すると、シェーディングした一連のオブジェクトを、[表示どおり]、[ワイヤフレーム]、[隠線処理]、[レンダリング]の各オプションを使用して印刷することができます。
シェーディング ビューポート印刷オプションは、ビューポートおよびモデル空間内のすべてのオブジェクトに適用されます。シェーディング オプションやレンダリング オプションを使用する場合、ページ設定に含まれる印刷スタイル テーブルは印刷に影響しません。[レンダリング]オプションを使用した場合、線分、円弧、文字などの 2 次元のワイヤフレーム オブジェクトは印刷されません。
注: シェーディング ビューポートの印刷には、ラスター対応装置が必要です。最近のほとんどのプロッタとプリンタは、ラスター対応装置です。
印刷オプション
レイアウトに指定できる次のオプションは、オブジェクトの印刷に影響します。
- [線の太さを印刷に反映]: オブジェクトや画層に割り当てられている線の太さを印刷に反映するかどうかを指定します。
- [印刷スタイルを使って印刷]: 印刷スタイルを使用して図面を印刷するかどうかを指定します。このオプションをオンにすると、自動的に線の太さが印刷に反映されます。オフにすると、オブジェクトは割り当てられているプロパティで印刷され、印刷スタイルによる優先は行われません。
- [ペーパー空間を最後に印刷]: モデル空間のオブジェクトをペーパー空間のオブジェクトよりも先に印刷するかどうかを指定します。
- [ペーパー空間を隠線処理]: ペーパー空間ビューポート内のオブジェクトに対して隠線処理を行うかどうかを指定します。このオプションは、レイアウト タブから印刷する場合にのみ使用できます。この設定結果は印刷プレビューには反映されますが、レイアウトには反映されません。
操作方法
レイアウトのシェーディング ビューポート オプションを設定するには
- シェーディング ビューポート オプションを設定するレイアウト タブをクリックします。
- アプリケーション メニュー
 で、[印刷]
で、[印刷]  [ページ設定]を選択します。
[ページ設定]を選択します。 - [ページ設定管理]ダイアログ ボックスの[ページ設定]領域で、修正するページ設定を選択します。
- [修正]ボタンをクリックします。
- [ページ設定]ダイアログ ボックスの[シェーディング ビューポート オプション]領域で、必要な設定を選択します。
- [OK]をクリックします。
- [ページ設定管理]ダイアログ ボックスで、[閉じる]をクリックします。
レイアウトの印刷オプションを設定するには
- 印刷オプションを設定するレイアウト タブをクリックします。
- アプリケーション メニュー
 で、[印刷]
で、[印刷]  [ページ設定]を選択します。
[ページ設定]を選択します。 - [ページ設定管理]ダイアログ ボックスの[ページ設定]領域で、修正するページ設定を選択します。
- [修正]ボタンをクリックします。
- [ページ設定]ダイアログ ボックスの[印刷オプション]領域で、必要な設定を選択します。
- [OK]をクリックします。
- [ページ設定管理]ダイアログ ボックスで、[閉じる]をクリックします。
レイアウトの図面の方向を決定する
用紙に図面を印刷するときの方向を指定するには、[横]と[縦]の設定を使用します。
[横]を選択すると、用紙の長い方の辺が水平方向になるように用紙上の図面が方向付けられ、[縦]を選択すると、短い方の辺が水平方向になるように用紙上の図面が方向付けられます。方向を変更すると、用紙を図面の背後で回転させたのと同じ効果が得られます。
横方向または縦方向のどちらに設定した場合でも、[上下を反転して印刷]チェック ボックスをオンにして、図面の上部または下部のどちらを先に印刷するかを指定できます。
図面の方向は、[ページ設定]ダイアログ ボックスと[印刷]ダイアログ ボックスの両方で指定できますが、[ページ設定]ダイアログ ボックスの設定が常に保存され、レイアウトに反映されます。[印刷]ダイアログ ボックスを使用すると、そのときの印刷に限って[ページ設定]ダイアログ ボックスの設定より優先させることができます。ただし、その設定はレイアウトには保存できません。[印刷]ダイアログ ボックスを使用して適用した設定を保存するには、[印刷]ダイアログ ボックスの[レイアウトに適用]チェック ボックスをオンにします。
図面の方向を変更しても、レイアウトの基点は回転されるページの左下コーナーのまま変わりません。
操作方法
印刷する図面の方向を設定するには
- 図面の方向を設定するレイアウト タブをクリックします。
- アプリケーション メニュー
 で、[印刷]
で、[印刷]  [ページ設定]を選択します。
[ページ設定]を選択します。 - [ページ設定管理]ダイアログ ボックスの[ページ設定]領域で、修正するページ設定を選択します。
- [修正]ボタンをクリックします。
- [ページ設定]ダイアログ ボックスの[図面の方向]領域で、次のいずれかの操作を行います。
- 図面を横にする場合は、[横]を選択します。
- 図面を縦にする場合は、[縦]を選択します。
- 180 度回転するには、[縦]または[横]を選択し、次に、[上下を逆にして印刷]チェック ボックスをオンにします。
- [OK]をクリックします。
- [ページ設定管理]ダイアログ ボックスで、[閉じる]をクリックします。
名前の付いたページ設定を作成して使用する
印刷デバイスやその他の設定が指定されているページ設定を、名前の付いたページ設定として保存し、後で修正したり他の図面に読み込むことができます。
名前の付いたページ設定を作成して、図面内の他のレイアウトに適用できます。名前の付いたページ設定は図面ファイルに保存され、他の図面ファイルに読み込んだり、他のレイアウトに適用することができます。また、名前の付いたページ設定の設定を修正することもできます。名前の付いたページ設定を修正した場合は、その名前の付いたページ設定を使用している現在のレイアウトまたは現在の図面内のすべてのレイアウトに、修正後の設定を適用できます。
名前の付いたページ設定は、同じレイアウトを複数の方法で印刷する場合や、同じ出力オプションを複数のレイアウトに指定する場合に使用します。
異なる名前の付いたページ設定を同じレイアウトに適用して、印刷時に特定の結果を得ることができます。たとえば、次の表に示すような名前の付いたページ設定を作成し、尺度と用紙サイズをコントロールできます。
| ページ設定名 | 説 明 |
|---|---|
| No Scaling | 1:1 の尺度で E サイズの用紙に印刷 |
| Scale 1 to 2 | 1:2 の尺度で C サイズの用紙に印刷 |
| Draft | ドラフト品質プロッタに印刷 |
| Final | 高品質プロッタに印刷 |
| Fit-to-Paper | [用紙にフィット]設定を使用して、A サイズの用紙に印刷 |
レイアウトに名前の付いたページ設定を指定すると、レイアウトを印刷またはパブリッシュするときは常に、レイアウトに指定した名前の付いたページ設定の設定を使用して印刷またはパブリッシュされます。
操作方法
新しい名前の付いたページ設定を作成するには
- アプリケーション メニュー
 で、[印刷]
で、[印刷]  [ページ設定]を選択します。
[ページ設定]を選択します。 - [ページ設定管理]ダイアログ ボックスの[ページ設定]領域で、[新規作成]ボタンをクリックします。
- [ページ設定を新規作成]ダイアログ ボックスで、新しいページ設定の名前を入力します。
- [開始]領域で、リストからページ設定を選択します。[OK]をクリックすると、選択したページ設定で指定されている設定が[ページ設定]ダイアログ ボックスに表示されます。
- [OK]をクリックします。
- [ページ設定]ダイアログ ボックスで、必要な設定を変更します。[OK]をクリックします。新しいページ設定が、[ページ設定管理]ダイアログ ボックスの[ページ設定]領域のリストに表示されます。
- 新しいページ設定を現在のレイアウトに適用するには、[ページ設定管理]ダイアログ ボックスで[現在に設定]ボタンをクリックします。
- [ページ設定管理]ダイアログ ボックスで、[閉じる]をクリックします。
名前の付いたページ設定をレイアウトに適用するには
- 名前の付いたページ設定を適用するレイアウト タブをクリックします。
- アプリケーション メニュー
 で、[印刷]
で、[印刷]  [ページ設定]を選択します。
[ページ設定]を選択します。 - [ページ設定管理]ダイアログ ボックスの[ページ設定]領域で、リストから名前の付いたページ設定を選択します。注: 名前が付いていないページ設定は、[ページ設定管理]ダイアログ ボックスで、レイアウト名の前後にアスタリスクが付いて示されます。名前が付いていないページ設定は、名前の付いたページ設定と同じようには機能しません。たとえば、名前が付いていないページ設定を別のレイアウトの現在のページ設定として設定する場合は、値はレイアウトに適用されます。名前が付いていない元のページ設定を変更しても、そのページ設定が適用されたレイアウトには反映されません。
- [現在に設定]ボタンをクリックします。
- [閉じる]をクリックします。
名前の付いたページ設定を修正するには
- アプリケーション メニュー
 で、[印刷]
で、[印刷]  [ページ設定]を選択します。
[ページ設定]を選択します。 - [ページ設定管理]ダイアログ ボックスの[ページ設定]領域で、リストから名前の付いたページ設定を選択します。注: 名前が付いていないページ設定は、[ページ設定管理]ダイアログ ボックスで、レイアウト名の前後にアスタリスクが付いて示されます。名前が付いていないページ設定は、名前の付いたページ設定と同じようには機能しません。たとえば、名前が付いていないページ設定を別のレイアウトの現在のページ設定として設定する場合は、値はレイアウトに適用されます。名前が付いていない元のページ設定を変更しても、そのページ設定が適用されたレイアウトには反映されません。
- [修正]ボタンをクリックします。
- [ページ設定]ダイアログ ボックスで、必要な変更を行います。[OK]をクリックします。
- [ページ設定管理]ダイアログ ボックスで、[閉じる]をクリックします。
名前の付いたページ設定を別の図面から読み込むには
- アプリケーション メニュー
 で、[印刷]
で、[印刷]  [ページ設定]を選択します。
[ページ設定]を選択します。 - [ページ設定管理]ダイアログ ボックスで、[読み込み]ボタンをクリックします。
- [ファイルからページ設定を選択]ダイアログ ボックスで、1 つまたは複数の名前の付いたページ設定を読み込む図面ファイルを選択します。[開く]をクリックします。
- [ページ設定を読み込み]ダイアログ ボックスで、読み込む 1 つまたは複数のページ設定を選択します。[OK]をクリックします。同じ名前のページ設定が図面に既に存在する場合は、読み込まれたページ設定の設定で既存のページ設定の設定を再定義するか、操作をキャンセルします。読み込まれたページ設定が、[ページ設定管理]ダイアログ ボックスの[ページ設定]領域のリストに表示されます。注: モデル空間とレイアウトのページ設定を同時に読み込むことができます。ただし、読み込んだモデル空間のページ設定が[ページ設定管理]ダイアログ ボックスに表示されるのは、[モデル]タブが現在になっているときにこのダイアログ ボックスを開いた場合のみです。同様に、読み込んだレイアウト ページ設定が[ページ設定管理]ダイアログ ボックスに表示されるのは、レイアウト タブが現在になっているときにこのダイアログ ボックスを開いた場合のみです。
- [ページ設定管理]ダイアログ ボックスで、[閉じる]をクリックします。
名前の付いたページ設定を削除するには
- アプリケーション メニュー
 で、[印刷]
で、[印刷]  [ページ設定]を選択します。
[ページ設定]を選択します。 - [ページ設定管理]ダイアログ ボックスの[ページ設定]領域で、削除する名前の付いたページ設定を右クリックします。[削除]を選択します。注: 名前が付いていないページ設定は、[ページ設定管理]ダイアログ ボックスで、レイアウト名の前後にアスタリスクが付いて示されます。名前が付いていないページ設定は、名前の付いたページ設定と同じようには機能しません。たとえば、名前が付いていないページ設定を別のレイアウトの現在のページ設定として設定する場合は、値はレイアウトに適用されます。名前が付いていない元のページ設定を変更しても、そのページ設定が適用されたレイアウトには反映されません。
- [閉じる]をクリックします。
ページ設定の名前を変更するには
- アプリケーション メニュー
 で、[印刷]
で、[印刷]  [ページ設定]を選択します。
[ページ設定]を選択します。 - [ページ設定管理]ダイアログ ボックスの[ページ設定]領域で、名前を変更する名前の付いたページ設定を右クリックします。[名前変更]を選択します。注: 名前が付いていないページ設定は、[ページ設定管理]ダイアログ ボックスで、レイアウト名の前後にアスタリスクが付いて示されます。名前が付いていないページ設定は、名前の付いたページ設定と同じようには機能しません。たとえば、名前が付いていないページ設定を別のレイアウトの現在のページ設定として設定する場合は、値はレイアウトに適用されます。名前が付いていない元のページ設定を変更しても、そのページ設定が適用されたレイアウトには反映されません。
- ページ設定の新しい名前を入力します。
- [閉じる]をクリックします。





