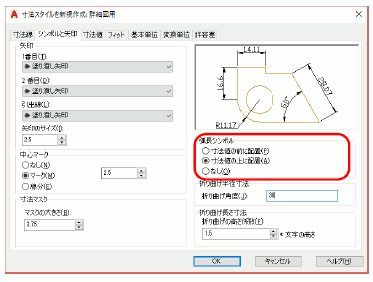- 寸法値の表記
- 寸法を記入する
- AutoCAD ではどのような寸法を記入できますか?
- 図形の種類に適した寸法を簡単に記入するには
- 線分に対して適切な長さ寸法を記入するには
- 異なる線分の端点間の寸法を記入するには
- 回転寸法を記入するには
- 寸法補助線を傾斜させるには
- 寸法を並列または直列に記入するには
- 指定した間隔で並列寸法を記入するには
- 1 つの長さ寸法を複数の直列寸法に分解するには
- 寸法を等間隔に配置するには
- 寸法線の間隔を指定するには
- 円弧に半径寸法を記入するには
- 2 線分間の角度を記入するには
- 180 度より大きな角度を記入するには
- 寸法を特定の画層に記入するには
- 寸法値に任意の文字列を記入するには
- 寸法値の代わりに長い文字列を入力するには
- 長さを省略して描いたオブジェクトに対する寸法を記入するには
寸法値の表記
寸法値を小数点以下 2 桁で表示するには
[基本単位]タブで、精度を[0.00]に設定します。
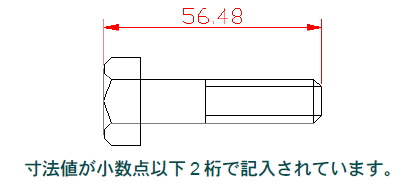
- DIMSTYLE[寸法スタイル管理]コマンド([注釈]タブ➤[寸法記入]パネル➤[寸法スタイル管理]ダイアログ ボックスランチャー)を実行します。
- [寸法スタイル管理]ダイアログ ボックスの[スタイル]リストで、寸法値の小数点以下の桁数を変更したい寸法スタイルを選択し、[修正]をクリックします。
- [寸法スタイルを修正]ダイアログ ボックスで、[基本単位]タブを選択します。
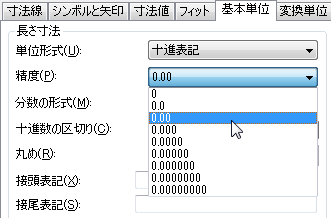
- [長さ寸法]の[単位形式]ドロップダウンリストで[十進表記]が選択されていることを確認します。
- [長さ寸法]の[精度]ドロップダウン リストで、[0.00]を選択し、[OK]をクリックします。
- [寸法スタイル管理]ダイアログ ボックスで、[閉じる]をクリックします。
0.50 を .5 と表示するには
[基本単位]タブで[0 省略表記]をオンに設定します。
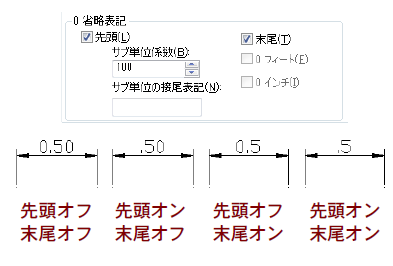
- DIMSTYLE[寸法スタイル管理]コマンド([注釈]タブ➤[寸法記入]パネル➤[寸法スタイル管理]ダイアログ ボックスランチャー)を実行します。
- [寸法スタイル管理]ダイアログ ボックスの[スタイル]リストで、寸法値の記入形式を変更したい寸法スタイルを選択し、[修正]をクリックします。
- [寸法スタイルを修正]ダイアログ ボックスの[基本単位]タブの[長さ寸法]の[0 省略表記]で、[先頭]と[末尾]の両方のチェック ボックスをオンに設定し、[OK]をクリックします。
- [寸法スタイル管理]ダイアログ ボックスで、[閉じる]をクリックします。
寸法を記入する
AutoCAD ではどのような寸法を記入できますか?
長さ、直径、半径、角度など、図面に必要なすべての寸法を記入できます。
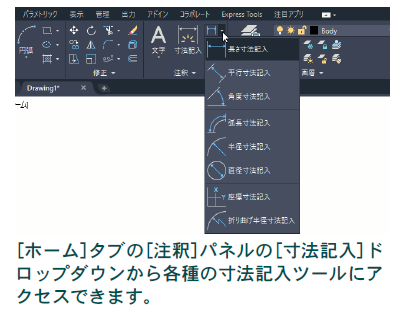
長さ寸法には、水平、垂直、平行、回転、座標寸法、並列寸法、直列寸法などがあります。
円弧の長さを示す寸法(弧長寸法)や、中心が図面の外に存在するような大円弧の半径寸法を記入することもできます。
図形の種類に適した寸法を簡単に記入するには
[寸法記入]ツールを使用します。
[寸法記入]ドロップダウン([ホーム]タブ➤[注釈]パネル)に一覧表示される個別の寸法記入ツールではなく、大きいボタンの[寸法記入]ツールを使用すると、選択した図形の種類に適した寸法を簡単に記入することができます。
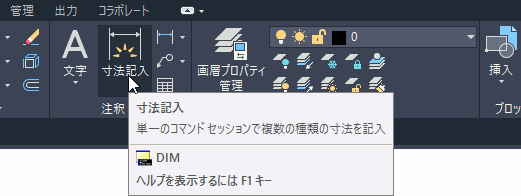
たとえば[寸法記入]ツールを起動して円を選択すると、自動的に直径記入モードになります。このモードからオプションを選択することで、半径を記入することもできます。
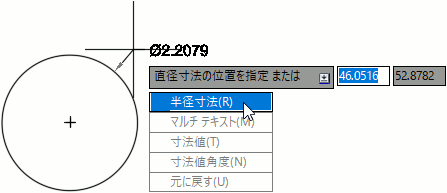
線分に対して適切な長さ寸法を記入するには
[寸法記入]ツールを使用し、線分を選択します。
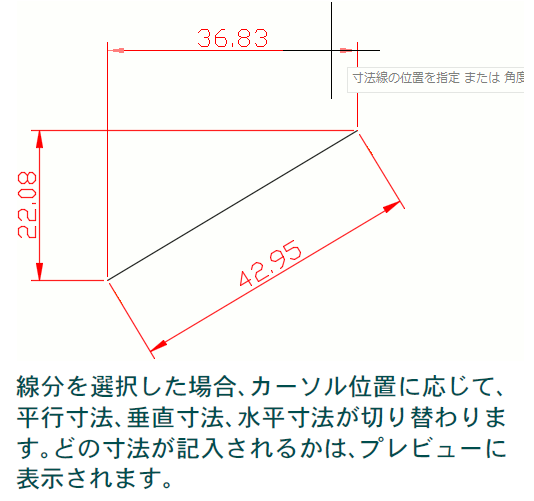
- [寸法記入]ツール([ホーム]➤[注釈]➤[寸法記入])を起動します。
- 寸法を記入する線分をクリックします。
- カーソルを動かし、プレビューを見ながら希望の寸法線の位置でクリックします。
- さらに別の寸法を記入するか、[Enter]キーまたは[Esc]キーを押して
異なる線分の端点間の寸法を記入するには
[寸法記入]ツールとオブジェクト スナップを使用します。
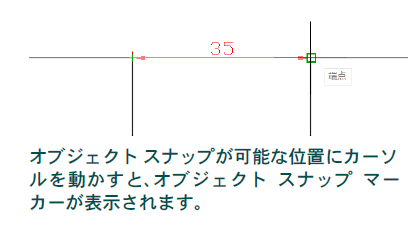
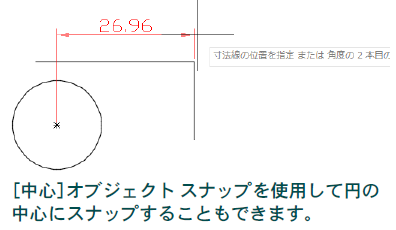
- [端点]オブジェクトスナップをオンにします。
オブジェクト スナップの詳細は、「オブジェクト スナップ」を参照してください。 - [寸法記入]ツール([ホーム]タブ➤[注釈]パネル➤[寸法記入])を起動します。
- 一方の線分の端点にカーソルを合わせ、オブジェクト スナップ マーカーが表示されているのを確認してクリックします。
- もう一方の線分の端点にカーソルを合わせ、オブジェクト スナップ マーカーを確認してクリックします。
- カーソルを動かし、プレビューを見ながら希望の寸法線の位置でクリックします。
- さらに別の寸法を記入するか、[Enter]キーまたは[Esc]キーを押して [寸法記入]ツールを終了します。
回転寸法を記入するには
[長さ寸法記入]ツールの[回転(R)]オプションを使用します。
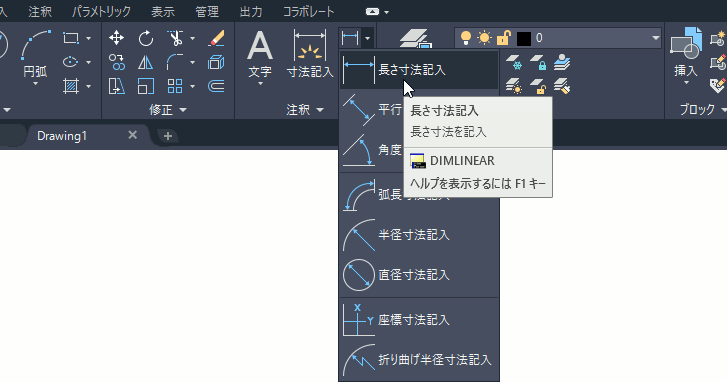
[長さ寸法記入]ツール([ホーム]タブ➤[注釈]パネル➤[寸法記入]ドロップダウン➤[長さ寸法記入])を実行します。
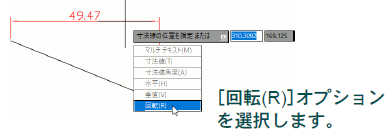
コマンド: _dimlinear
1 本目の寸法補助線の起点を指定 または<オ ブジェクトを選択>: [Enter]
寸法記入するオブジェクトを選択: 寸法を記入する線分をクリックします。
寸法線の位置を指定 または[ マルチ テキスト(M)/寸法値(T)/寸法値角度(A)/水平(H)/垂直(V)/回転(R)]: r[Enter]
寸法線の角度を指定 <0>: 30[Enter]
寸法線の位置を指定 または[ マルチ テキスト(M)/寸法値(T)/寸法値角度(A)/水平(H)/垂直(V)/回転(R)]: 画面上で寸法線の位置を指定します。
寸法値 = 108.52
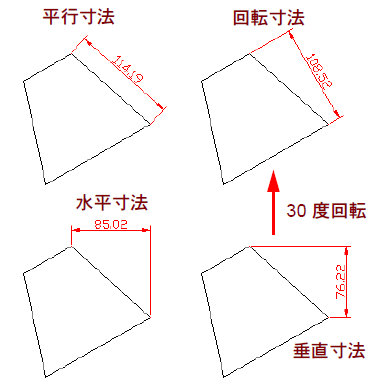
寸法補助線を傾斜させるには
記入したあとで、スライド寸法に変更します。
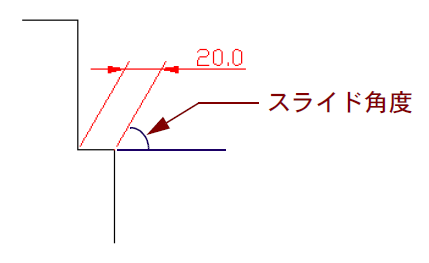
- 通常どおりに寸法を記入します。
- DIMEDIT[寸法編集][/ スライド(O)]コマンド([注釈]タブ➤[寸法記入]パネル➤[スライド寸法])を実行します。
コマンド: _dimedit
寸法編集のタイプを入力[ 元の寸法値位置(H)/寸法値置き換え(N)/寸法値角度(R)/スライド(O)] <元の寸法値位置>: _o
オブジェクトを選択: スライド寸法に変更する寸法図形を選択します。
オブジェクトを選択: [Enter]
スライド角度(なしの場合は[Enter]キーを押す): 60[Enter]
寸法を並列または直列に記入するには
[寸法記入]ツールを使用し、既存の寸法補助線を選択します。
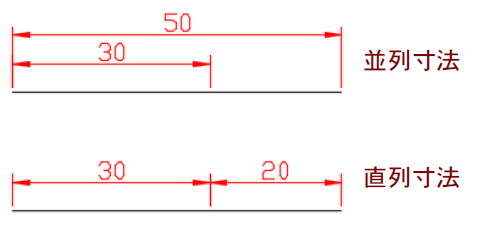
- 必要なオブジェクトスナップをオンにします。
オブジェクトスナップの詳細は、「オブジェクト スナップ」を参照してください。 - [寸法記入]ツール([ホーム]タブ➤[注釈]パネル➤[寸法記入])を起動します。
- 既存の寸法図形の寸法補助線(記入する並列寸法または直列寸法の 1 本目の寸法補助線)上にカーソルを重ねます。
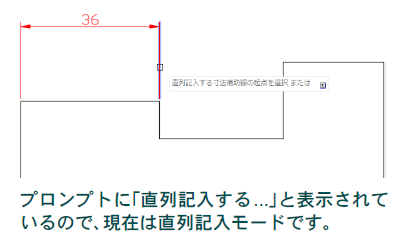
- プロンプトに現在の記入モード(並列記入または直列記入)が表示されるので、必要に応じて、[並列記入(B)]または[直列記入(C)]を選択します。
- 2 本目の寸法補助線の起点をクリックします。
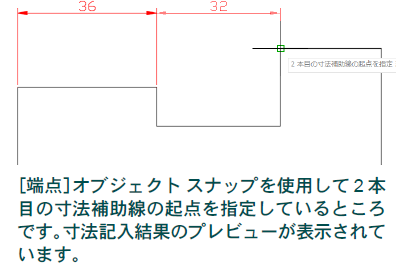
- 一連の並列寸法または直列寸法を記入し終えたら、[Enter]キーまたは[Esc]キーを押して並列または直列記入モードを終了します。
- さらに別の寸法を記入するか、[Enter]キーまたは[Esc]キーを押して[寸法記入]ツールを終了します。
指定した間隔で並列寸法を記入するには
[シンボルと矢印]タブの[並列寸法の寸法線間隔]の値を設定します。
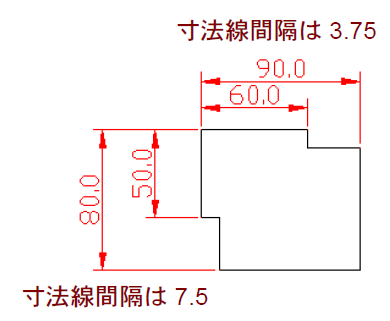
- DIMSTYLE[寸法スタイル管理]コマンド([注釈]タブ➤[寸法記入]パネル➤[寸法スタイル管理]ダイアログ ボックスランチャー)を実行します。
- [寸法スタイル管理]ダイアログ ボックスで、[修正]をクリックします。
- [寸法スタイルを修正]ダイアログ ボックスで、[寸法線]タブを選択します。
- [寸法線]の[並列寸法の寸法線間隔]ボックスの値を変更し、[OK]をクリックします。
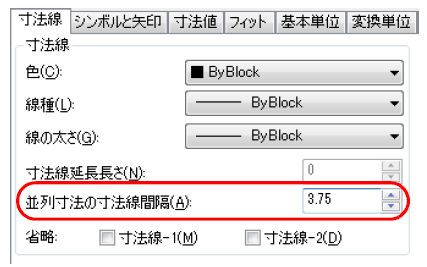
- [閉じる]をクリックして、[寸法スタイル管理]ダイアログ ボックスを閉じます。
1 つの長さ寸法を複数の直列寸法に分解するには
寸法を重ねて描き、[分解(B)]を選択します。
[寸法記入]ツールを使用して、寸法線が重なるように長さ寸法を記入すると、次のプロンプトが表示されます。
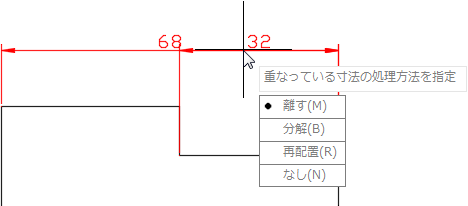
重なっている寸法の処理方法を指定 [離す(M)/分解(B)/再配置(R)/なし(N)] <離す>:
[分解(B)]を選択すると、重なっている部分が直列寸法に分解されます。
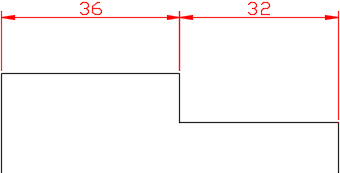
[寸法記入]ツールの直列寸法記入モードを使用して、既存の長さ寸法の寸法線に重ねて直列寸法を記入し、[分解(B)]を選択すると、1 つの長さ寸法を複数の直列寸法に分解することができます。
[離す(M)]を選択すると、並列寸法が作成されます。
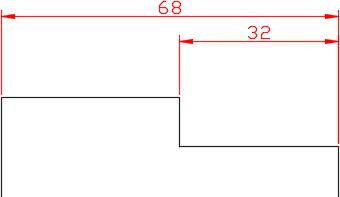
寸法を等間隔に配置するには
[寸法記入]ツールの[等間隔(D)]オプションを使用します。
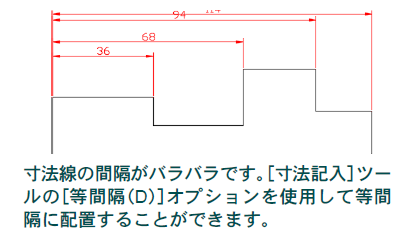
- [寸法記入]ツール([ホーム]タブ➤[注釈]パネル➤[寸法記入])を起動します。
- d と入力して[等間隔(D)]オプションを選択します。
寸法の間隔設定方法を指定 [等間隔(E)/オフセット(O)] <現在値>: - e と入力して[等間隔(E)]を選択します。
等間隔にする寸法を選択: - 等間隔に配置したい寸法をすべて選択します。選択が完了したら、[Enter]キーを押します。
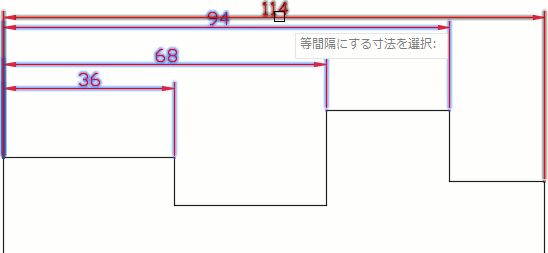
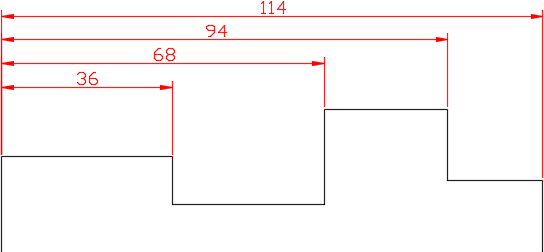
寸法線の間隔を指定するには
[寸法記入]ツールの[等間隔(D)]オプションの[オフセット(O)]オプションを使用して間隔を指定します。
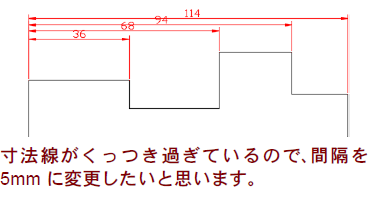
- [寸法記入]ツール([ホーム]タブ➤[注釈]パネル➤[寸法記入])を起動します。
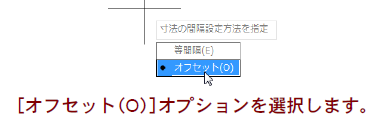
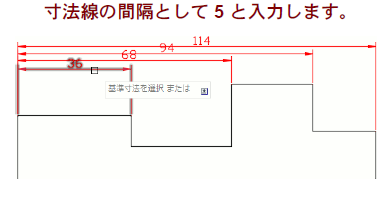
- d と入力して[等間隔(D)]オプションを選択します。
寸法の間隔設定方法を指定 [等間隔(E)/オフセット(O)] <現在値>: o と入力します。
基準寸法を選択 または [オフセット(O)]: もう一度o と入力します。
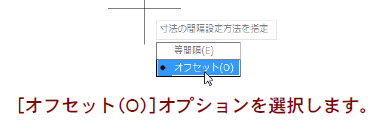
オフセット距離を指定 <現在値>: オフセット距離(並列寸法の寸法線同士の間隔)として 5 と入力します。
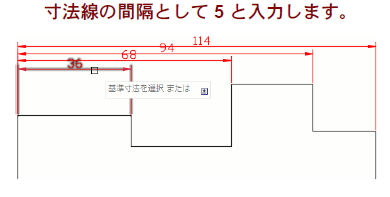
基準寸法を選択 または [オフセット(O)]: 基準となる寸法を選択します。
等間隔にする寸法を選択 または [オフセット(O)]: 等間隔に配置したい一連の並列寸法を選択し、最後に[Enter]キーを押します。
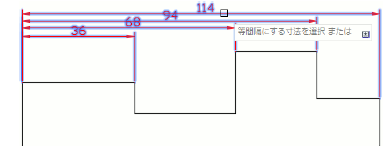
選択した寸法の寸法線の間隔が、指定した 5 ミリになるように再配置されます。基準寸法として選択した寸法は、移動しません。
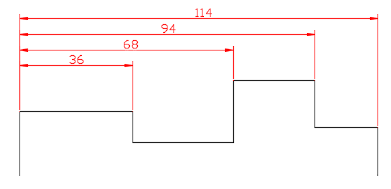
円弧に半径寸法を記入するには
[寸法記入]ツールの半径記入モードを使用します。
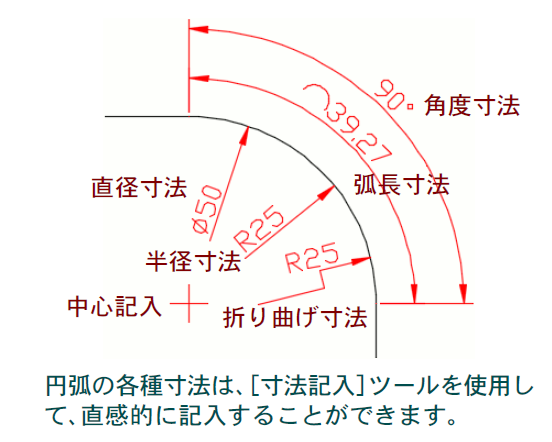
- [寸法記入]ツール([ホーム]タブ➤[注釈]パネル➤[寸法記入])を起動します。
- 寸法を記入する円弧(またはポリラインの円弧セグメント)にカーソルを重ねます(クリックしません)。
円弧がハイライト表示され、プロンプトが表示されます。表示されるプロンプトは、円弧に対する現在の寸法記入モード(半径、直径、折り曲げ、弧長、中心マーク、角度)によって異なります 。
。 - プロンプトに「半径を指定する円弧を選択」と表示されていない場合は、r と入力して[半径寸法(R)]オプションを選択します。
半径記入モードに切り替わり、次のプロンプトが表示されます。
半径を指定する円弧を選択 または [直径(D)/折り曲げ(J)/弧長(L)/中心マーク(C)/角度寸法(A)]: - 寸法を記入する円弧をクリックします。
半径寸法の位置を指定 または [直径寸法(D)/角度寸法(A)/マルチ テキスト(M)/寸法値(T)/寸法値角度(N)/元に戻す(U)]: - カーソルを動かし、プレビューを見ながら希望の位置でクリックします。
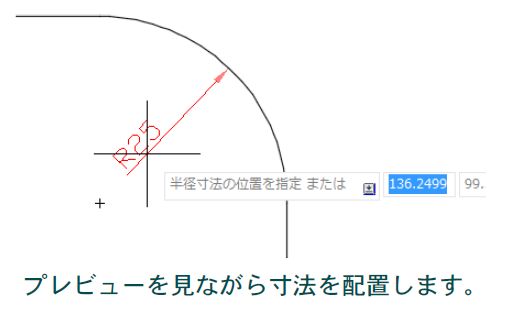
- さらに別の寸法を記入するか、[Enter]キーまたは[Esc]キーを押して[寸法記入]ツールを終了します。
2 線分間の角度を記入するには
[寸法記入]ツールを起動した後、2 本の線分を順に選択します。
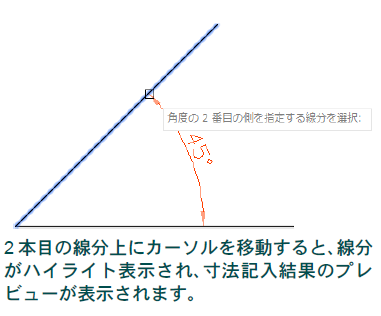
- [寸法記入]ツール([ホーム]タブ➤[注釈]パネル➤[寸法記入])を起動します。
- 一方の線分をクリックします。
- 2 本目の線分をクリックします。
- カーソルを動かして、希望の角度寸法の位置でクリックします。
- さらに別の寸法を記入するか、[Enter]
キーまたは[Esc]キーを押して[寸法記入]ツールを終了します。
180 度より大きな角度を記入するには
[寸法記入]ツールの[角度寸法]モードの[頂点(V)]オプションを使用します。
- [寸法記入]ツール([ホーム]タブ➤[注釈]パネル➤[寸法記入])を起動します。
- a と入力して[角度寸法(A)]オプションを選択します。
[角度寸法]モードになり、次のプロンプトが表示されます。
円弧、円、線分を選択 または [頂点(V)]: - v と入力して[頂点(V)]オプションを選択します。
角度の頂点を指定 または [元に戻す(U)]: - 角度の頂点の位置(1)を指定します。
角度の最初の側の終点を指定 [元に戻す(U)]: - 角度の 1 点目(2)を指定します。
角度の 2 番目の側の終点を指定 または [元に戻す(U)]: - 角度の 2 点目(3)を指定します。
角度寸法の位置を指定 または [マルチテキスト(M)/寸法値(T)/寸法値角度(N)/元に戻す(U)]: - 寸法線の位置を指定します。
- さらに別の寸法を記入するか、[Enter]
キーまたは[Esc]キーを押して[寸法記入]ツールを終了します。
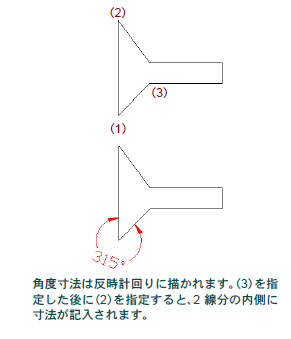
寸法を特定の画層に記入するには
[寸法画層の優先]コントロールで、寸法用の画層を指定します。
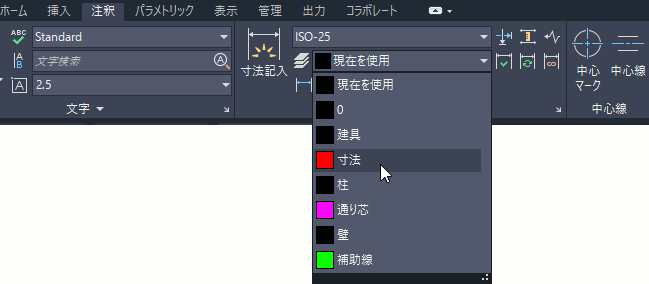
[注釈]タブの[寸法記入]パネルにある[寸法画層の優先]ドロップダウン リストから寸法用の画層を選択すると、どの画層が現在層に設定されていても、寸法は指定した画層に記入されます。
「常に同じ画層にハッチングを作成するには」も参照してください。
寸法値に任意の文字列を記入するには
寸法記入時に[寸法値(T)]オプションを選択します。
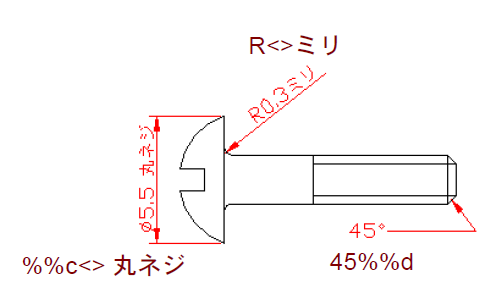
- [寸法記入]ツール([ホーム]タブ➤[注釈]パネル➤[寸法記入])を起動します。
- 長さ寸法を記入する線分を選択します。
- 寸法線の位置を指定するように求めてきたところで、t と入力します。
寸法線の位置を指定 または 角度の 2 本目の線分を指定 または [マルチ テキスト(M)/寸法値(T)/寸法値角度(N)/元に戻す(U)]:t[Enter]
寸法値を入力 <現在値>: 希望の文字列を入力します。
寸法線の位置を指定 または 角度の 2 本目の線分を指定 または [マルチ テキスト(M)/寸法値(T)/寸法値角度(N)/元に戻す(U)]: 寸法線の位置を指定します。 - さらに別の寸法を記入するか、[Enter]
キーまたは[Esc]キーを押して[寸法記入]ツールを終了します。
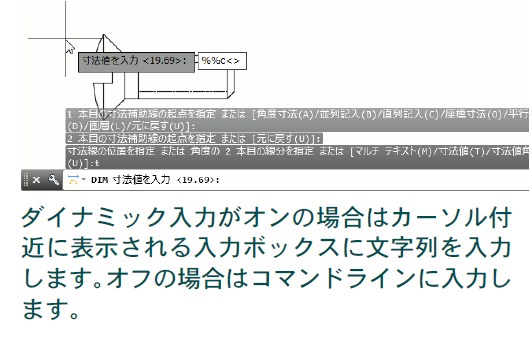
寸法値の代わりに長い文字列を入力するには
[マルチ テキスト(M)]オプションを使用します。
- [寸法記入]ツール([ホーム]タブ➤[注釈]パネル➤[寸法記入])を起動します。
- 寸法を記入するオブジェクトを選択するか、2 点を指定します。
- m と入力して、[マルチテキスト(M)]オプションを選択します。または、[↓]キーを押して[マルチ テキスト(M)]を選択します。
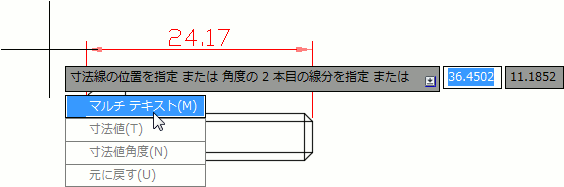
カーソル位置にマルチ テキスト エディタが表示され、リボンに[テキスト エディタ]コンテキスト タブが表示されます。 - 通常のマルチテキストと同じように文字列を入力します。
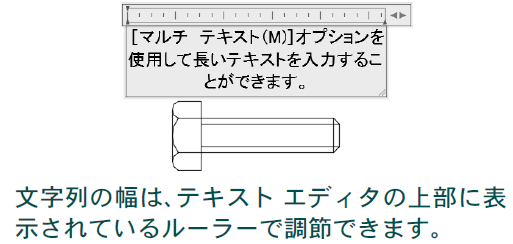
- 書式を調整した後、リボンの[テキストエディタ]タブ➤[閉じる]パネル➤[テキスト エディタを閉じる]をクリックします。

- プレビューを見ながら、寸法線の位置を指定します。
長さを省略して描いたオブジェクトに対する寸法を記入するには
寸法線折り曲げ機能を使用します。
長さが省略されていることを示すために、次のようにして、寸法線に折り曲げを追加することができます。
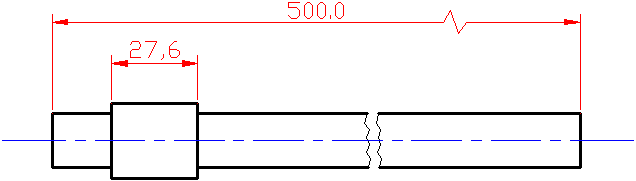
- 通常の長さ寸法を記入します。
- [寸法]メニュー➤[寸法線折り曲げ]を選択します。
折り曲げを追加したい寸法を選択 または[ 除去(R)]: 折り曲げを追加したい寸法図形を選択します。
折り曲げの位置を指定( または Enter): 折り曲げの位置を指定します。