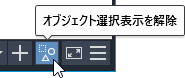図面の表示を調節する
表示を拡大/縮小したり、図面の別の部分を表示するには
SteeringWheels (ステアリング ホイール)を使うと、快適にズームや画面移動できます。
SteeringWheels を使用すると、ズームや画面移動などを快適に行うことができます。
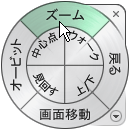
SteeringWheels の[戻る]ツールを使用すると、プレビュー画像で確認しながら、以前の画面表示に戻ることができます。
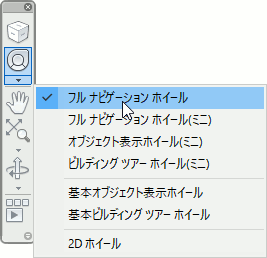
SteeringWheels を表示するには、ナビゲーション バーの SteeringWheels ドロップダウンをクリックし、表示したいホイールを選択します。
視点を確認しながらモデルの表示方向を変更するには
ViewCube(ビュー キューブ)を使用します。

ViewCube を使用すると、モデルをどの方向から見ているかを直観的に把握しながら、最適の視点に変更することができます。
ViewCube は、3D モデルを作成するときだけでなく、2D 図面を作成するときにも役に立つツールです。
マウスのホイール ボタンを使って画面表示を調節するには
ホイールを回すと拡大/縮小できます。

ホイール付きマウスを使っている場合、マウスから手を放す必要もなく、さらに快適に画面表示を調節できます。
ホイールを前方に回すと図面表示が拡大し、後方に回すと縮小します。他のコマンドの実行中に拡大/縮小でき、図面操作をスムーズに行えます。
ホイール ボタンを押しながらマウスを動かすと、リアルタイム画面移動できます。
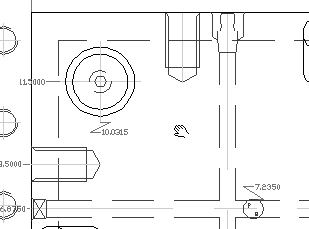
- 作図領域で、ホイール ボタンを押します。
カーソルが に変わります。 - ホイールボタンを押したまま、画面移動させたい方向にマウスを動かします。
- 希望の表示が得られたところで、ホイールボタンを放します。
図面の目的の領域を表示するには
画面操作コマンドを目的に合わせて活用します。
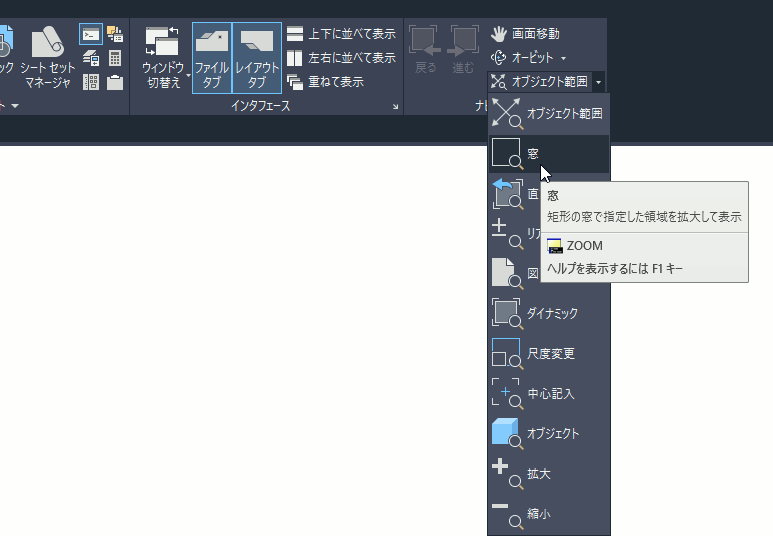
画面表示を拡大/縮小したり、表示領域を移動するコマンドのほとんどは、[表示]タブ➤[ナビゲーション]パネルに配置されています。大部分は、ZOOM[ズーム]コマンドのオプションです。
画面上の汚れを取り除くには
[再描画]を実行します。
画面を描き直して、何らかの操作で一時的に残った不要なグラフィックスを画面上か
ら除去するには、REDRAW[再描画]コマンドを実行します。
データ設定の変更を図面に反映させるには
[再作図]を実行します。
文字の省略表示(「多くの文字列が記入された図面を高速に表示するには」を参照)や塗り潰しイメージの設定を変更しても、すぐにはその効果は表示されません。変更した内容を画面表示に反映するには、REGEN[再作図]コマンドを実行します。
REGEN コマンドは、画面を描き直すだけでなく、図面データベースから画面座標を計算して、最適な画面表示に更新します。
現在の表示画面を後で呼び出すには
名前を付けて現在のビューを登録します。
- VIEW[ビュー管理]コマンド([表示]タブ➤[名前の付いたビュー]パネル➤[ビュー管理])を実行します。
- [ビュー管理]ダイアログボックスで[新規作成]ボタンをクリックします。
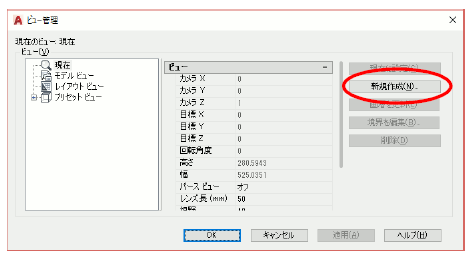
- [新しいビュー/ ショットのプロパティ]ダイアログボックスで[ビュー名]テキストボックスに、これから登録するビューの名前を入力します。
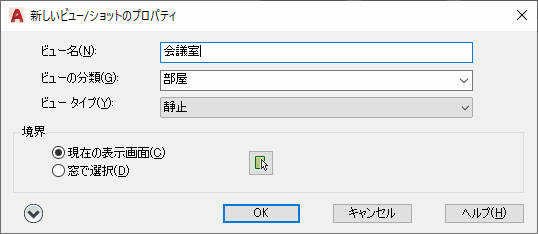
- [境界]で[現在の表示画面]が選択されていることを確認します。
- [ビューの分類]に分類名を入力することで、ビューを分類することもできます。
- 必要に応じて他の設定を変更し、[OK]ボタンをクリックします。
- [ビュー管理]ダイアログボックスのリストに、今登録したビューの名前が表示されていることを確認し、[OK]ボタンをクリックします。
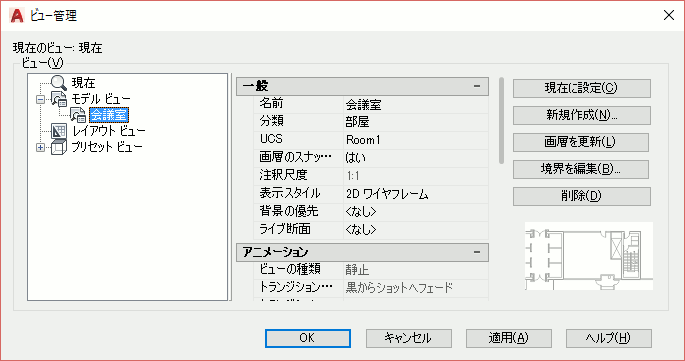
一度登録したビューは、[ビュー管理]ダイアログ ボックスを使って、必要なときにいつでも呼び出すことができます。
線の太さを表示に反映させる/反映させないを切り替えるには
ステータス バーの[線の太さを表示/非表示]をクリックします。
図形の線の太さを表示に反映させるには、ステータス バーの[線の太さを表示/非表示]をオンにします。
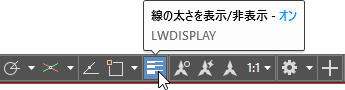
ステータス バーに[線の太さを表示/非表示]が表示されていない場合は、ステータス バーの右端にある[カスタマイズ]ボタン をクリックし、表示されたメニューから[線の太さ]を選択します。
[線の太さ]がオフになっていると、線の太さプロパティは考慮されず、すべての線が 1 ピクセル幅で表示されます。詳細は、「線の太さが表示に反映されません。なぜですか?」を参照してください。
オブジェクト選択表示
作業に関係のない不要な図形を非表示にするには
[オブジェクト選択表示]ツールを使用します。
現在の作業に関係のない不要な図形が邪魔な場合、不要な図形が含まれた画層を非表示にしたり、フリーズします。しかし、それでもまだ多くの不要な図形が表示されている場合、[オブジェクトを選択表示]ツールを使用して、作業に関係のある図形以外を非表示にすることができます。

- どの図形も選択されていない状態で、作図領域内でマウスを右クリックします。
- 表示されたメニューから[選択表示]➤[オブジェクトを選択表示]を選択します

- 窓選択法を使用して、作業領域を選択します。
選択した領域内の図形のみが表示され、それ以外の図形は非表示になります。
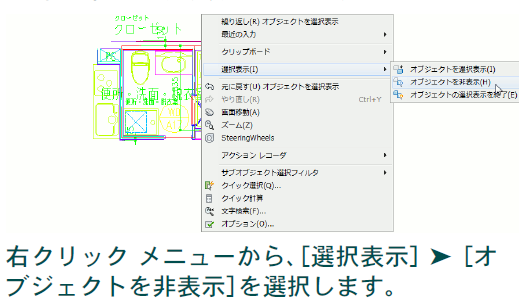
なお不要な図形が残っている場合は、[オブジェクトを非表示]ツールを使用して、不要な図形を選択します。選択した図形は、非表示になります。