図面に必要な設定
新しい図面で必要な設定は何ですか?
単位や画層、寸法スタイル、図面範囲など、図面を作成する環境に関する設定が必要です。
AutoCAD で図面を作成する場合、通常は実寸(等倍のスケール)で図面を作成し、印刷出力するときに尺度を設定します。新しい図面を作成するときには、次の基本的な設定を行います。
■ 印刷スタイルのタイプ(名前の付いた印刷スタイルを使用するか、色従属の印刷スタイルを使用するか)を決定。
■ モデル空間とペーパー空間(レイアウト)の両方を使用するか、モデル空間だけを使用するかを決定。
■ 作図単位と表示精度を設定。図面範囲を設定。
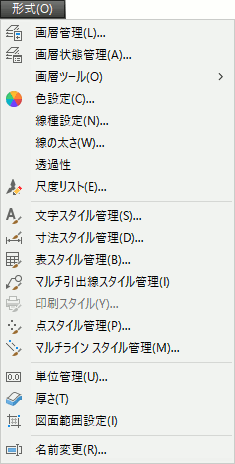
作図単位や表示精度、図面範囲、画層、色、線種、文字スタイル、寸法スタイルなど、図面を作成する環境に関する主なコマンドは、[形式]メ
ニューに集められています。
■ 画層を作成して、色と線種を設定。
■ 線種尺度を設定。
■ 文字スタイルを作成。
■ 寸法スタイルを作成。
印刷スタイルのタイプを設定するには
テンプレートなしで新規図面を開始する前に[印刷スタイル テーブル設定]ダイアログで設定しておきます。
AutoCAD 2022 には、色従属の印刷スタイルを使用する図面と、名前の付いた印刷スタイルを使用する図面があります。印刷スタイルのタイプの設定は、テンプレートなしで新規図面を開始する前、または AutoCAD 2000 以前の図面を開く前に、[印刷スタイルテーブル設定]ダイアログ ボックスで行います。
- OPTIONS[オプション]コマンドを実行(アプリケーション メニューの[オプション]ボタンをクリック)します。
- [印刷とパブリッシュ]タブを選択します。
- [印刷スタイル テーブル設定]をクリックします。
[印刷スタイル テーブル設定]ダイアログボックスが表示されます。
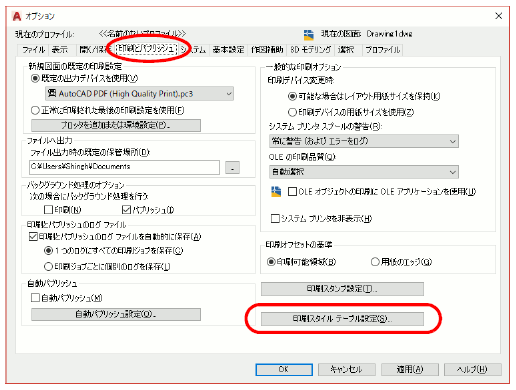
- [新規図面の既定の印刷スタイル]で、[色従属印刷スタイルを使用]または[名前の付いた印刷スタイルを使用]のどちらかを選択します。
- [OK]をクリックして[印刷スタイル テーブル設定]ダイアログ ボックスを閉じ、さらに[OK]をクリックします。
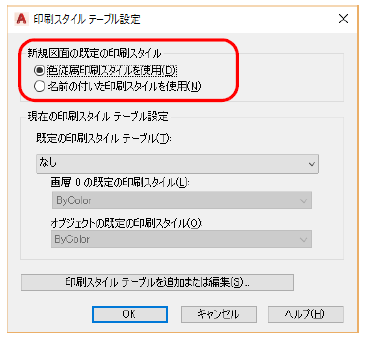
この設定は、これ以降にテンプレートなしで作成する新規図面、および、これ以降に開くAutoCAD 2000 以前の図面に適用されます。
作図単位や表示精度を設定するには
メートル単位、十進表記を選択します。
単位設定は、[単位管理]ダイアログ ボックスで行います。NEW[新規作成]コマンドで表示される[新規図面作成]ダイアログ ボックスでは、メートル単位を選択するか、作図単位や角度のスタイルを十進表記に設定します。
- UNITS[単位管理]コマンド(アプリケーション メニュー➤[図面ユーティリティ]➤[単位設定])を実行します。
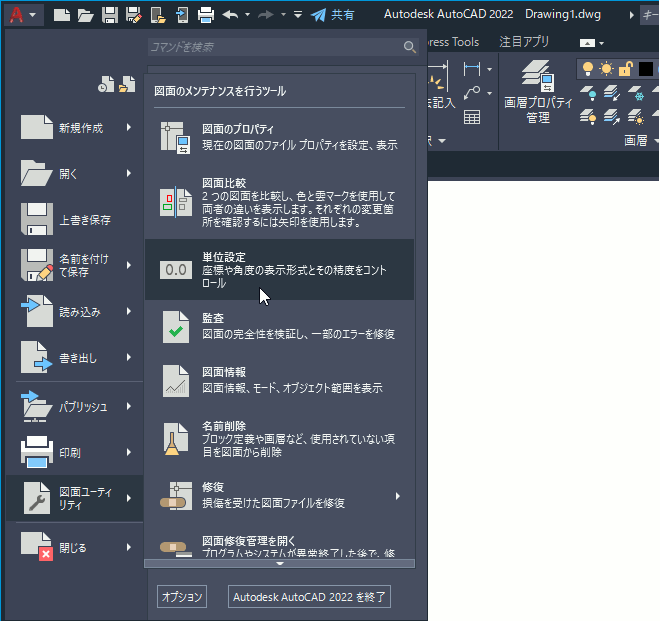
- [単位管理]ダイアログ ボックスの[長さ]の[タイプ]ドロップダウン リストで[十進表記]、[角度]の[タイプ]ドロップダウン リストで[度(十進表記)]を選択します。
- [長さ]の[精度]ドロップダウン リストで、表示させたい長さの値の小数点以下の桁数を選択します。たとえば小数点以下 2桁まで表示したい場合は、[0.00]を選択します。
- [角度]の[精度]ドロップダウンリストで、表示させたい角度の値の小数点以下の桁数を選択します。
- [OK]ボタンをクリックします。
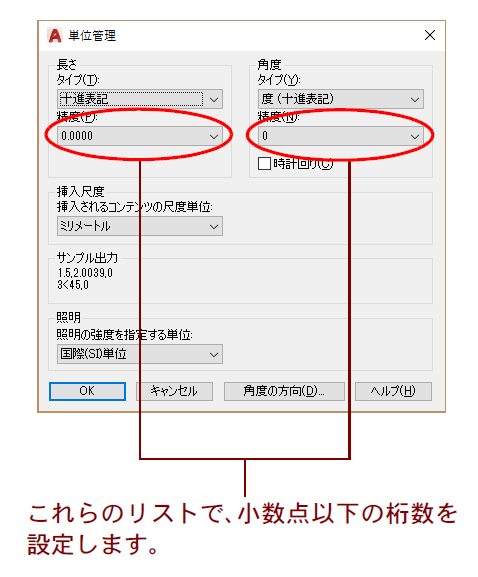
ここで設定した単位の精度は、ダイナミック入力ツールチップやステータスバーの座標表示(124 ページの「座標入力とは何ですか。どのように使用するのですか?」のヒントを参照)に影響します。しかし、図面に記入する寸法値の小数点以下の桁数とは関係ありません。寸法値の小数点以下の桁数を設定するには、 DIMSTYLE[寸法スタイル管理]コマンド([注釈]タブ➤[寸法記入]パネル➤[寸法スタイル管理]ダイアログ ボックス ランチャー)を使用します。
図面範囲および用紙サイズを設定するには
モデル空間では、実寸で余裕をもって設計できる範囲を設定します。
モデル空間では、実寸で設計できる範囲を図面範囲に設定します。モデル空間の図面範囲は、図形のほか、寸法なども余裕をもって記入できる大きさでなければなりません。
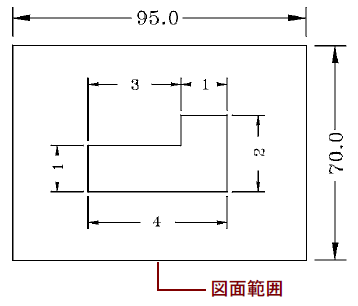
図面範囲の外側にも図形を描くことはできますが、モデル空間から印刷出力する場合は、図面用紙の印刷可能範囲に合わせておくと、作業しやすくなります。
図面範囲を、図面用紙の印刷可能範囲の大きさに設定するには、用紙の印刷可能範囲のサイズに尺度の逆数を掛けた値に設定します。
たとえば、A3 用紙(幅 420mm、高さ 297 mm)の周囲に印刷できない領域が 25mm 幅で存在する場合、尺度 1/10 で印刷するには、図面範囲の幅を( 420 - 25 × 2 )×10 = 3700 に設定し、高さを( 297 - 25 × 2 ) × 10 = 2470 に設定します。
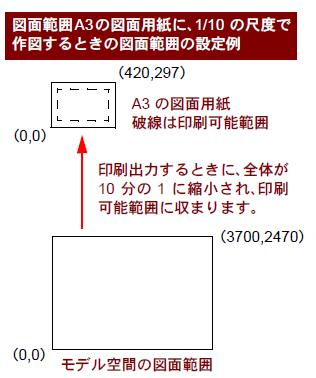
図面範囲は、次のようにして、作図中にいつでも変更できます。
’LIMITS[図面範囲設定]コマンド(コマンド プロンプトに対してlimits と入力)を実行します。
コマンド: limits[Enter]
モデル空間の図面範囲をリセット:左下コーナーを指定 または[オン(ON)/オフ(OF)] <0.000,0.000>: [Enter]
右上コーナーを指定 <420.000,297.000>:3700,2470[Enter]
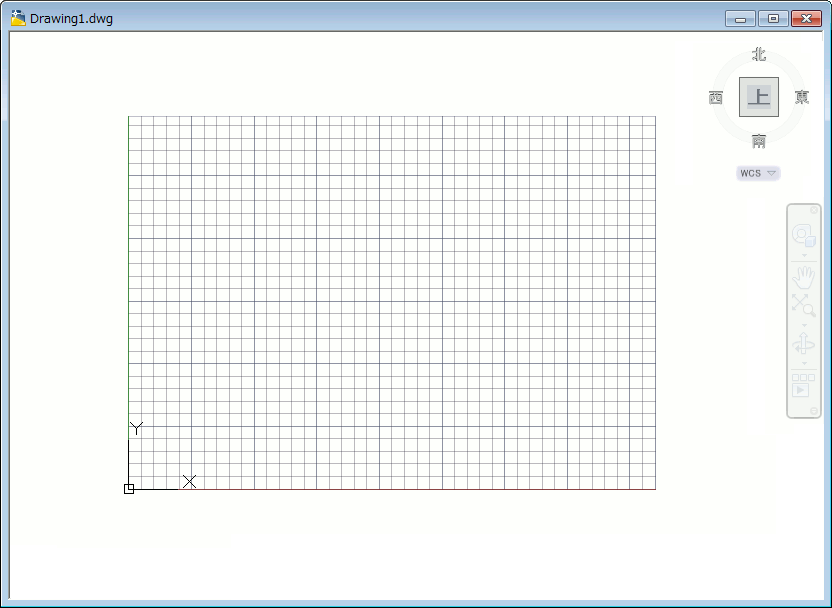
[作図補助設定]ダイアログボックスの[図面範囲外のグリッドを表示]がオフの場合、グリッドが表示されている範囲が図面範囲です。
画層を作成して色、線種、線の太さを設定するには
[画層プロパティ管理]で設定します。
画層を作成したり、画層の線種や色を設定するには、LAYER[画層管理]コマンド([ホーム]タブ➤[画層]パネル➤[画層プロパティ管理])を実行します。[画層プロパティ管理]が表示されます。詳細は、「画層、色、線種、線の太さ」を参照してください。
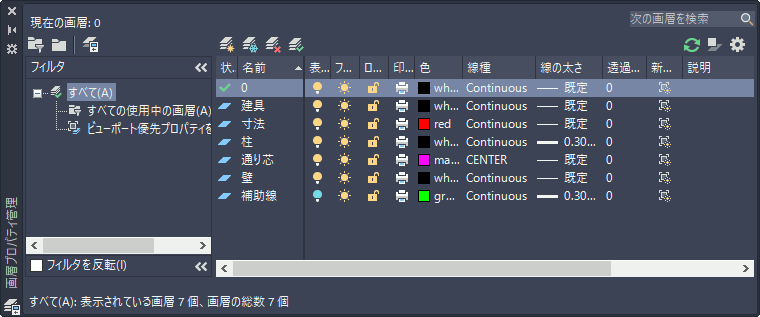
使用する線種を設定するには
[線種管理]ダイアログで設定します。
使用する線種を設定するには、LINETYPE[線種設定]コマンド([ホーム]タブ➤[プロパティ]パネル➤[線種]ドロップダウン➤[その他])を実行します。[線種管理]ダイアログボックスが表示されます。詳細は、「画層、色、線種、線の太さ」を参照してください。
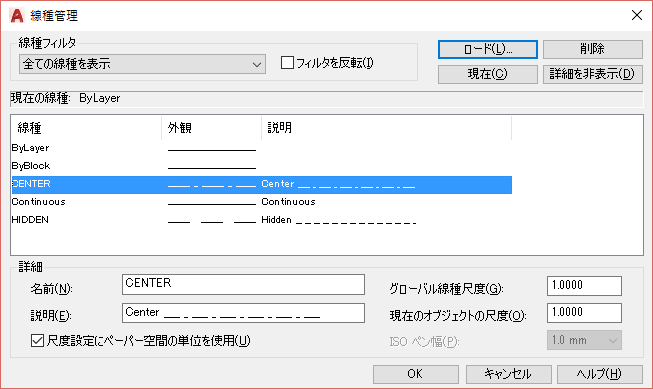
図面に適した線種尺度を設定するには
モデル タブから印刷する場合は尺度の逆数、レイアウト タブから印刷する場合は[尺度設定にペーパー空間の単位を使用]に設定します。
モデル空間から印刷する場合、[グローバル線種尺度]を、通常は図面の尺度の逆数に設定し、[尺度設定にペーパー空間の単位を使用]をオフにします。
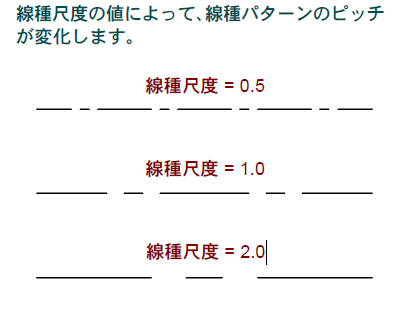
これらの設定は[線種管理]ダイアログ ボックス([ホーム]タブ➤[プロパティ]パネル➤[線種]ドロップダウン➤[その他])で行うことができます。
ペーパー空間から印刷する場合は、[グローバル線種尺度]を 1.0000 に設定し、[尺度設定にペーパー空間の単位を使用]をオンにします。
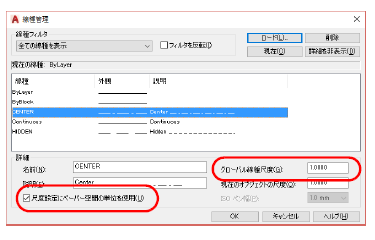
グローバル線種尺度を設定するには
[線種管理]ダイアログで設定します。
- ’LINETYPE[線種設定]コマンド([ホーム]タブ➤[プロパティ]パネル➤[線種]ドロップダウン➤[その他])を実行します。
- [線種管理]ダイアログボックスの下部に[グローバル線種尺度]ボックスが表示されていない場合は、[詳細を表示]ボタンをクリックします。
- [グローバル線種尺度]に、適切な値(モデル空間から印刷出力する場合、通常は図面の尺度の逆数。ペーパー空間から印刷出力する場合は、1.0000)を入力します。
- [OK]ボタンをクリックします。
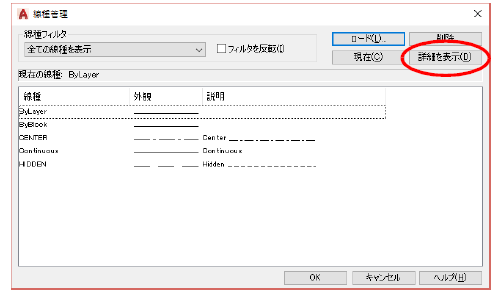
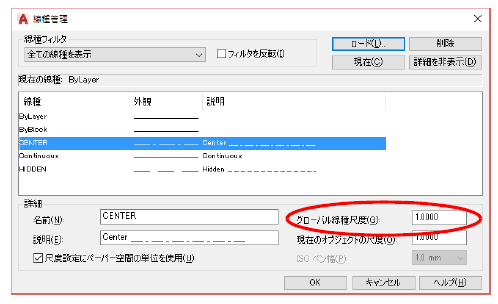
図面に適した文字スタイルを作成するには
STYLE[文字スタイル管理]コマンドを使用します。
図面に文字列(図面枠に記入する文字、注記、部品説明、寸法文字など)を記入するには、それぞれの文字列に適した文字スタイルを作成します。文字列を記入するときに、それらの文字スタイルを指定します。文字スタイルを設定するには、STYLE[文字スタイル管理]コマンド([注釈]タブ➤[文字]パネル➤[文字スタイル管理]ダイアログ ボックス ランチャー)を使用します。
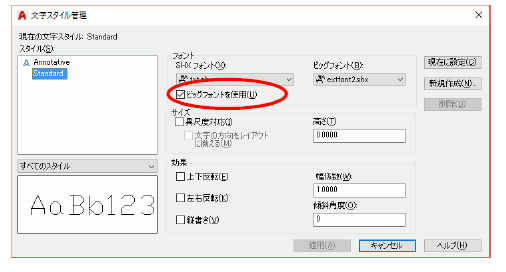
SHX フォントを使って日本語を記入する場合は、[ビッグ フォントを使用]をオンに設定します。
[文字スタイル管理]ダイアログ ボックスで選択できるフォントには、TrueType フォントとSHX フォントがあります。それらは、フォント名の前に表示されているアイコンで区別できます。
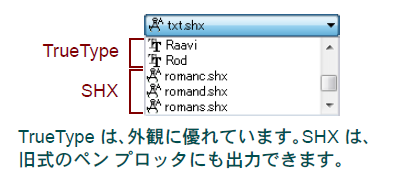
文字スタイルの文字の高さはどのように設定すればいいですか?
記入するときに高さを指定できるようにするには 0 に設定し、常に同じ高さで記入するには 0 以外の値を設定します。
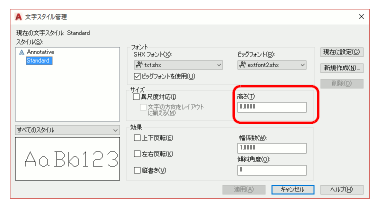
文字の高さは、一定の値に固定することも、文字を記入するときに自由に指定できるようにすることもできます。
文字スタイルの文字の高さを設定するには、STYLE[文字スタイル管理]コマンド([注釈]タブ➤[文字]パネル➤[文字スタイル管理]ダイアログ ボックス ランチャー)の[文字スタイル管理]ダイアログ ボックスで、[サイズ]の[高さ]ボックスに値を入力します。
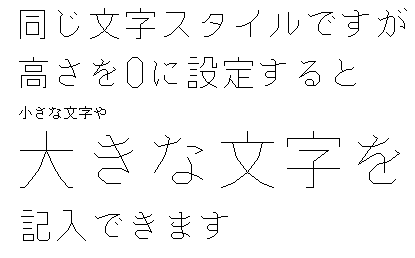
[高さ]の値を 0 にすると、文字を記入するときに高さを求めるプロンプトが表示され、そのつど高さを指定できます。0 以外の値に設定すると、文字を記入するときに高さを求めるプロンプトは表示されず、設定された値が常に使用されます。詳細は、「文字スタイル」を参照してください。
図面に適した寸法スタイルを作成するには
DIMSTYLE[寸法スタイル管理]コマンドを使用します。
寸法スタイルを設定するには、 DIMSTYLE[寸法スタイル管理]コマンド([注釈]タブ➤[寸法記入]パネル➤[寸法スタイル管理]ダイアログ ボックス ランチャー)を実行します。
DIMSTYLE コマンドを実行すると、[寸法スタイル管理]ダイアログ ボックスが表示されます。新しい寸法スタイルを作成するときは[新規作成]ボタンを、既存の寸法スタイルを修正するときは[修正]ボタンをクリックします。
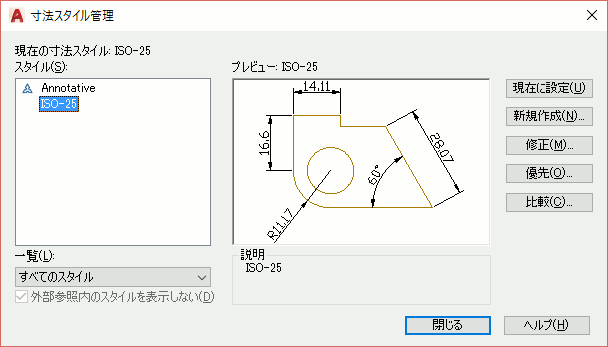
[新規作成]をクリックしたときは、[寸法スタイルを新規作成]ダイアログ ボックスが表示されるので、新しい寸法スタイルの名前を入力し、[続ける]ボタンをクリックします。[寸法スタイルを新規作成(スタイル名)]ダイアログ ボックスが表示されます。
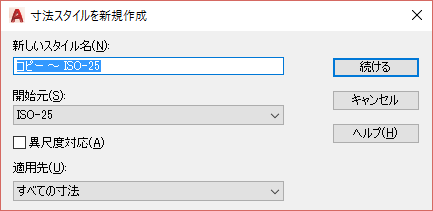
[寸法スタイル管理]ダイアログ ボックスで[修正]ボタンをクリックしたときは、[寸法スタイルを修正]ダイアログ ボックスが表示されます。このダイアログ ボックスの設定項目は、[寸法スタイルを新規作成]ダイアログボックスの設定項目と同じです。
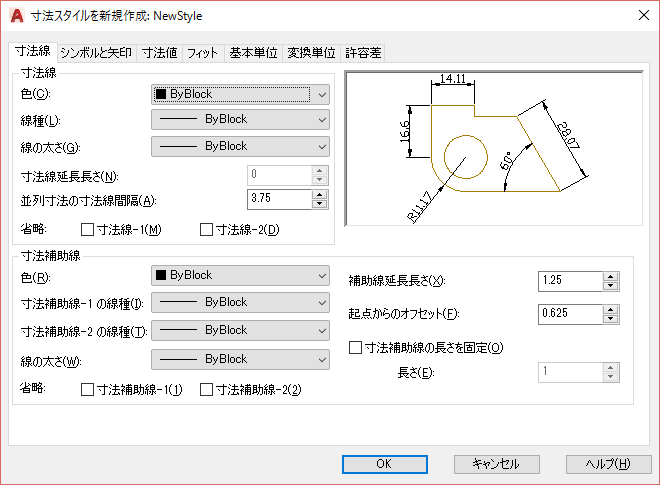
寸法スタイルの矢印のサイズや文字の高さの値は、全体のバランスを考えて設定しなければなりません。最初のうちは、個々の設定値をいじらずに、[フィット]タブの[寸法図形の尺度]の[全体の尺度]の値で寸法図形の大きさを調節することをお勧めします。
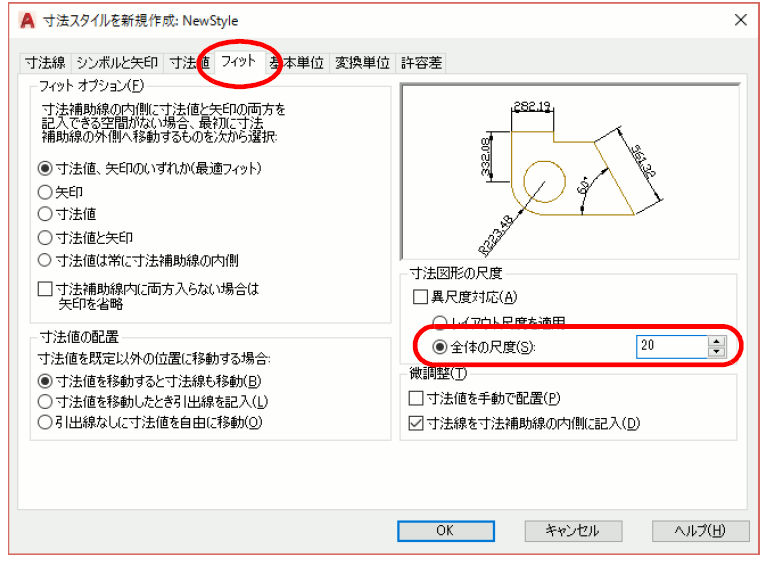
たとえば、尺度 1/10 の図面で、寸法値の文字を用紙上に 5 mm の高さで出力したいとすると、[全体の尺度]の値は 20(5 ÷ 2.5 × 10)になります。ここで、2.5 は[寸法値]タブで設定されている文字高さの値です。10 は、図面の尺度の逆数です。
詳細は、「寸法を記入しても寸法線しか表示されません。なぜですか?」を参照してください。




