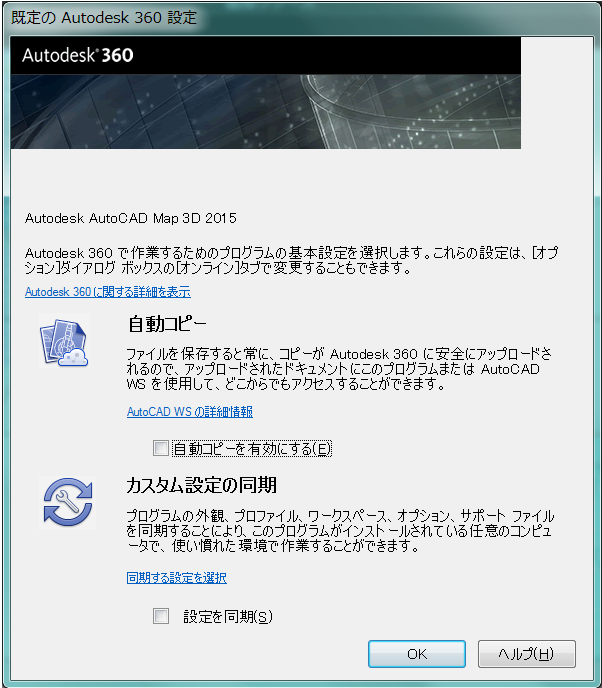トレーニングを開始する前に、以下の準備を行います。
データの準備
トレーニングで使用するデータの「Maptutorial2016」をダウンロードして解凍した状態で、フォルダごとPCのCドライブにコピーしてください。 コピーした際に、読み取り専用になっている場合は解除してください。
Ⅱ CADデータを GIS で利用可能にするための編集加工
概要
既存の施設図面データから、GISで利用可能にするための編集加工を行います。
施設図面データを地図座標に位置あわせ
図面の位置がAutoCADの左下(0,0)の座標位置に作図されている施設図面データを、本来の座標位置に合わせます。
新規施設データの入力
オブジェクト分類の定義済みの施設データを追加入力します。
Shapeファイルへ書き出し
ライブマップの表示
この章で学習するAutoCAD Map機能の解説
データ接続機能
データ接続機能は、Autodesk Geospatial製品と企業アプリケーションがリレーショナルデータベースファイル、Webベースサービスに格納されている空間データをネイティブに取り扱うことを実現した機能です。
ほぼすべてのリレーショナルデータベースやGIS関連で通常使用するファイル形式にダイレクトに読み取り、書き込みのアクセスを行うことができます。
インポートやエクスポート、変換を行う必要がないため、データロスの可能性がありません。
イメージ挿入
AutoCAD Map は、イメージの配置設定の情報ファイル「ワールド ファイル」を使用してイメージを挿入することができます。ワールドファイルを指定すると、イメージは、ワールドファイルに記述されている配置位置、尺度に従って挿入されます。
ワールド ファイルは、関連イメージと同じファイル名ですが、拡張子は wで終わります。(たとえば、xxxx.tif のワールド ファイルは xxxx.tfw です)。
オブジェクト分類
マップ内の図面オブジェクトを、それらが表す実際のオブジェクト別に編成できます。
クラス名を設定し、分類するオブジェクトを定義します。オブジェクトにはプロパティと値を割り当てておくことができます。
定義されているオブジェクトを図面に追加した場合、定義したプロパティを使用してオブジェクトが作成されます。作成されたオブジェクトは「分類済み」オブジェクトとなり、簡単に編成または選択することができ、クエリー条件にも指定できます。
オブジェクトクラスのクラス名、関連付けられたプロパティはプロパティパレットで確認することができます。
ライブマップの表示
図面に定義されている座標系をもとに、図面上に、対応するライブマップを表示できます。
投影する地図は、Microsoft 社から提供される Bing マップを使用しています。
道路地図や航空写真、航空写真に道路情報を表記したハイブリッドなどから表示内容を選択することができます。
ライブマップの表示は、オンラインサービスを使用します。オンラインマップにアクセスするには、Autodesk360にサインインをします。
はじめて、ライブマップの表示「GEOMAP」コマンドを実行すると、Autodesk360にサインインをするための画面が表示されます。以下の手順に従って、操作を進めます。
「地理的位置・ライブマップデータ」ダイアログで「はい」ボタンを押します。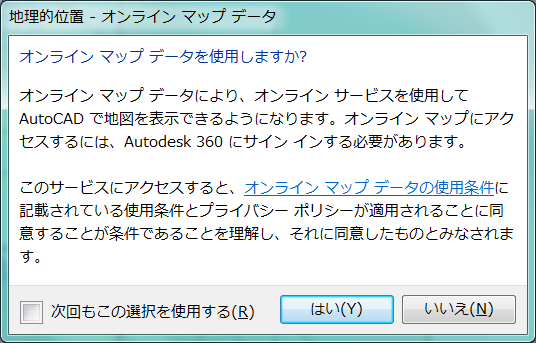
「Autodesk-サインイン」ダイアログで「Autodesk ID」「パスワード」を入力し、「サインイン」ボタンを押します。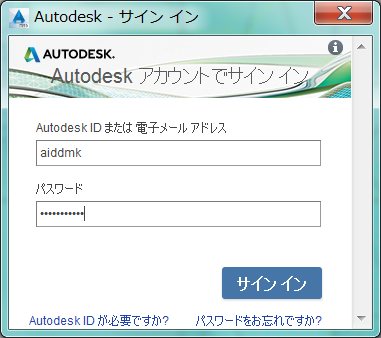
「既定のAutodesk360設定」ダイアログで「OK」ボタンを押します。