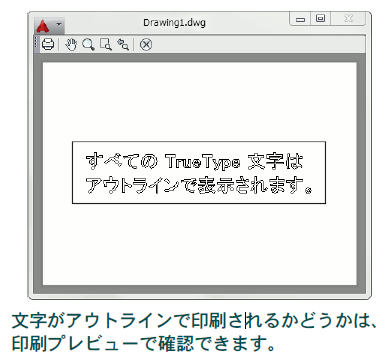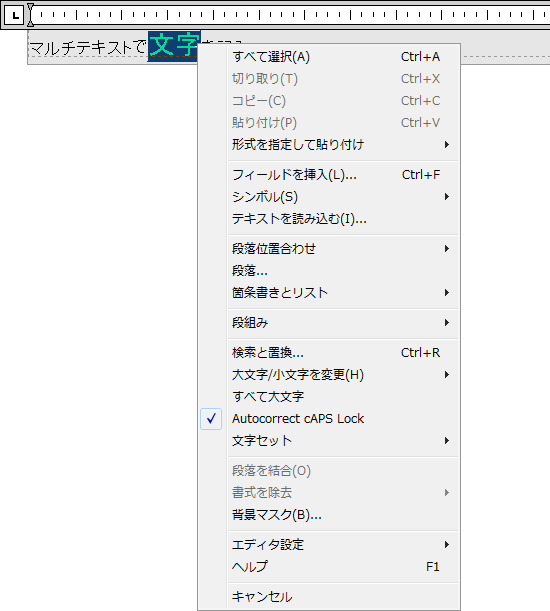文字列を記入する
改行を含まない 1 行のみの文字列を記入するには
TEXT[文字記入]コマンドを使用します。
TEXT[文字記入]コマンド([ホーム]タブ➤[注釈]パネル➤[文字]ドロップダウン➤[文字記入])を実行します。
現在の文字スタイル: “Standard” 文字の高さ: 2.5000 尺度対応: いいえ
文字列の始点を指定 または[ 位置合わせオプション(J)/文字スタイル変更(S)]: 文字列の挿入基点を指定します。
高さを指定 <2.5000>: 記入する文字の高さを指定します。
文字列の角度を指定 <0>: [ Enter]
文字列を入力: 記入する文字列を入力します。文字列を入力したら、最後に[Enter]を押します。
文字列を入力: [ Enter(]文字列を入力せずに[Enter]のみを押すと、コマンドが終了します)
改行を含む複数行の文字列を記入するには
マルチ テキストを使用します。
- MTEXT[マルチテキスト]コマンド([ホーム]タブ➤[注釈]パネル➤[文字]ドロップダウン➤[マルチ テキスト])を実行します。
- 文字列を記入する範囲を指定します。
現在の文字スタイル: “Standard” 文字高さ: 20.814
最初のコーナーを指定: 記入範囲の一方のコーナー(1)を指定します。
もう一方のコーナーを指定 または[ 高さ(H)/位置合わせ(J)/行間隔(L)/回転角度(R)/文字スタイル(S)/幅(W)/段組み(C)]: 記入範囲の他方のコーナー(2)を指定します。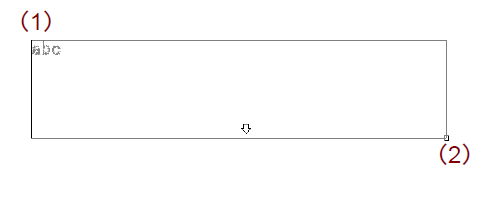
マルチ テキスト エディタと[テキスト エディタ]コンテキスト リボン タブが表示されます。
マルチ テキスト エディタは、書式設定機能付きテキスト エディタで、フォント、サイズ、色などを個々の文字ごとにコントロールできます。文字列の検索や置換機能も備えています。テキスト ファイルを読み込むこともできます。 - 文字列の編集を終えたら、[テキストエディタ]タブ➤[閉じる]パネル➤[テキスト エディタを閉じる]をクリックします。
直径記号、度記号、プラスマイナス記号などを入力するには
[テキスト エディタ]コンテキスト リボン タブの[挿入]パネルの[シンボル]ツールを使用します。
- [テキスト エディタ]コンテキスト リボンタブ➤[挿入]パネル➤[シンボル]をクリックします。
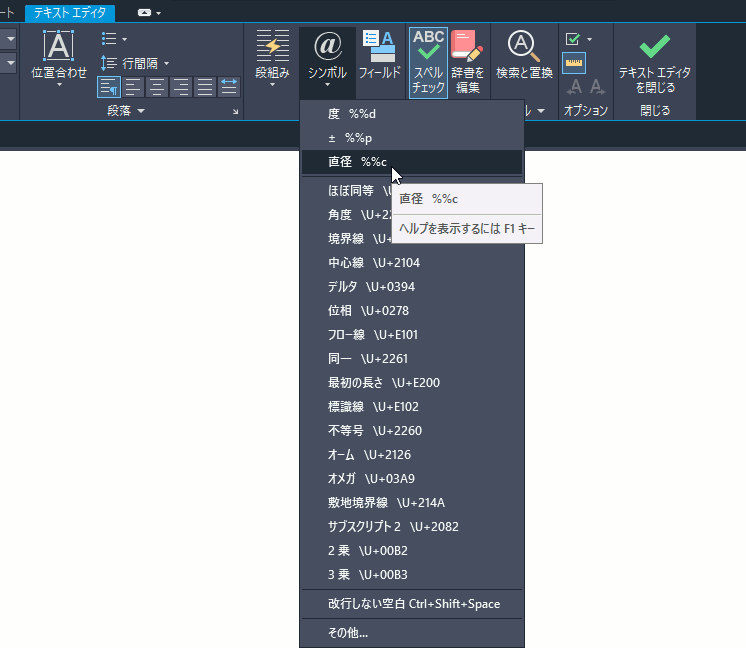
- 表示されたメニューから、入力したいシンボルを選択します。
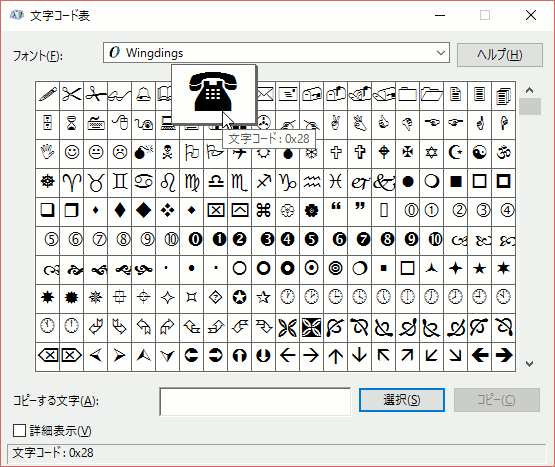
メニューに表示されていない特殊文字を記入するときは、[その他]を選択します。
[文字コード表]ダイアログ ボックスが表示されるので、使用する文字を選択し、[文字の選択]ボタンをクリックします。[コピーする文字]に選択した文字が入ります。[コピー]ボタンをクリックしてクリップボードにコピーします。これをエディタに貼り付けます。
特殊記号 %% を入力します。
マルチテキスト エディタ以外で特殊記号を入力するには、文字列内に、%% とそれに続く 1文字から構成された特殊記号を挿入します。
たとえば、 TEXT[文字記入]コマンド([注釈]タブ➤[文字]パネル➤[マルチテキスト]ド
ロップダウン➤[文字記入])を使って、∅5.00と記入するには、プロンプト 文字列: に対して、%%c5.00 と入力します。文字列の内容を変更するにはDDEDIT[文字編集 D]コマンドを使用します。
| 直径記号 | %%c |
| プラスマイナス記号 | %%p |
| 度記号 | %%d |
| 上線 | %%o … %%o |
| 下線 | %%u … %%u |
| % | %%% |
文字列を修正する
文字列の内容を変更するには
DDEDIT[文字編集 D]コマンドを使用します。

- DDEDIT[文字編集D]コマンドを実行(編集したい文字列をダブルクリックするか、右クリックして[編集]または[マルチテキストを編集]を選択)します。選択した文字列が 1 行文字の場合は、インプレイス テキスト エディタが表示され、選択した文字列が編集モードに変わります。マルチ テキストの場合は、[マルチ テキスト エディタ]が表示されます。
- 文字列を編集し、記入するときと同様にコマンドを終了します。
選択した文字列の内容が変更されます。
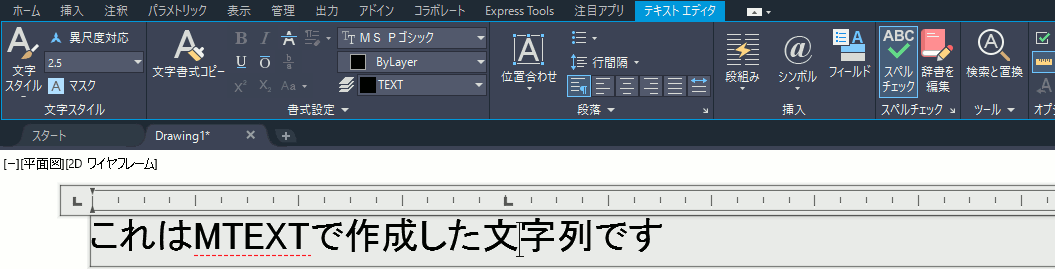
文字列の内容、画層、色などをまとめて変更するには
[プロパティ]パレットを使用します。
- [プロパティ]パレットが表示されていない場合は、[表示]タブ➤[パレット]パネル➤[プロパティ]をクリックします。
[プロパティ]パレットが表示されます。 - 修正したい文字列を選択します。
- 必要に応じて、[画層]ボックスや[色]ボックスで、希望の画層や色を選択します。
- [内容]ボックスをクリックします。
マルチテキストの場合は、[内容]ボックスの右横のボタンをクリックします。
[マルチ テキスト エディタ]が表示されます。
1 行文字オブジェクトの場合は、[内容]ボックス内の文字列を直接編集します。
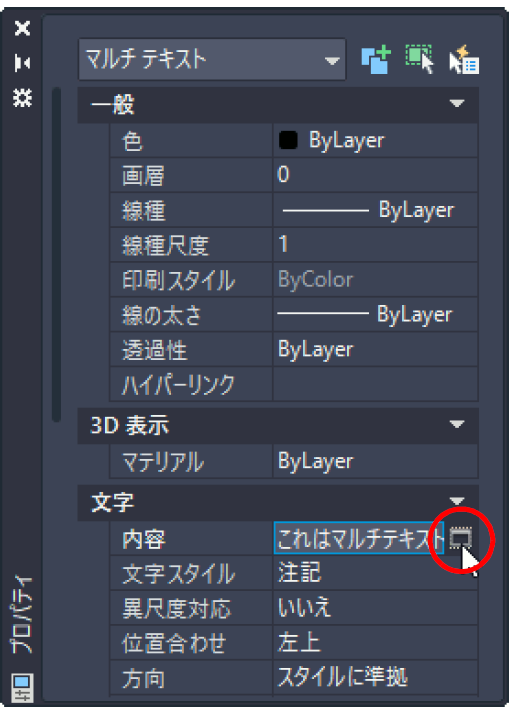
図面に記入された文字を検索して置換するには
文字の検索/置換機能を使用します。
- [注釈]タブの[文字]パネルの[文字検索]ボックスに、検索する文字列を入力します。
- [文字検索]ボックスの右端のアイコンをクリックします。
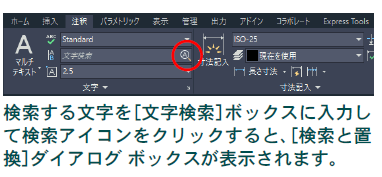
[検索と置換]ダイアログボックスが表示され、[文字検索]ボックスに入力した文字列が直ちに検索されます。 - 必要に応じて、[検索と置換]ダイアログボックスで、[検索する文字列]ボックスと[置換後の文字列]ボックスに、検索する文字列および置換後の文字列を入力します。
- 必要に応じて、[オプションを展開]ボタンをクリックし、検索オプションと文字の種類を指定します。
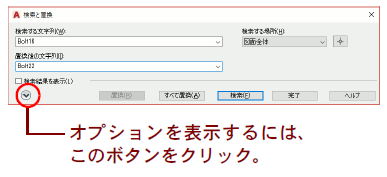
- 図面内の該当する文字列すべてを置換するには、[すべて置換]ボタンをクリックします。
- 個々の文字列を確認しながら置換するには、まず[次を検索]ボタンをクリックし、次に[置換]ボタンをクリックします。
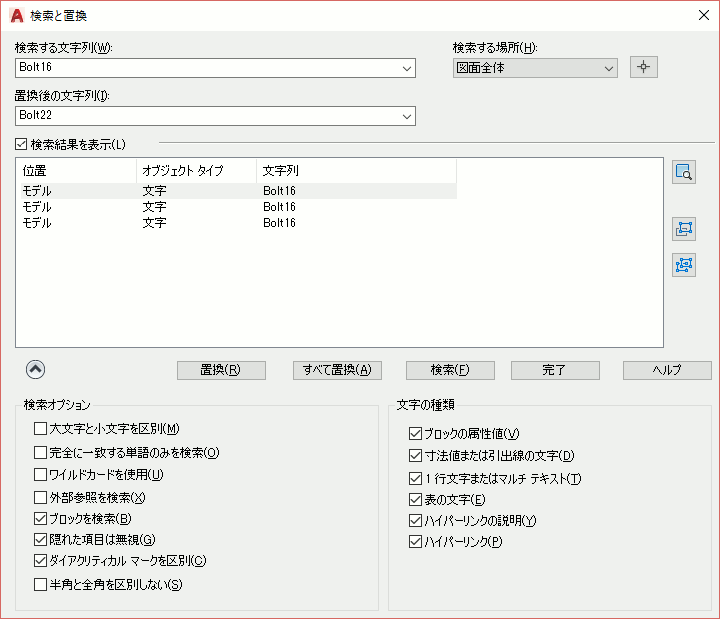
[検索結果を表示]チェック ボックスをオンに設定している場合は、置換する文字列を検索結果リストで選択し、[置換]ボタンをクリックします。 - すべての置換が終了したら、[完了]をクリックします。
位置を変更せずに文字の位置合わせのみを変更するには
JUSTIFYTEXT[文字位置合わせ]コマンドを使用します。
枠の中央に記入された「リビング」という文字を「リビングルーム」に変更したいとします。![]()
- 変更したい文字をクリックします。
 左図の場合、グリップが左下に表示されているので、この文字は左揃えです。この状態で「リビング ルーム」に修正すると、文字は枠からはみ出してしまいます。
左図の場合、グリップが左下に表示されているので、この文字は左揃えです。この状態で「リビング ルーム」に修正すると、文字は枠からはみ出してしまいます。 - JUSTIFYTEXT[文字位置合わせ]コマンド([注釈]タブ➤[文字]パネル➤[位置合わせ])を実行します。
- プロンプトに対して、c([中心(C)])と入力します。
- 同じ文字をもう一度クリックします。
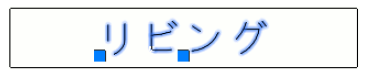
先とは異なる位置にグリップが表示されています。これにより、文字の位置合わせが変更されたことが分かります。 - DDEDIT[文字編集D]コマンド(文字列をダブルクリック)を実行します。
- 「リビング」を「リビングルーム」に変更します。
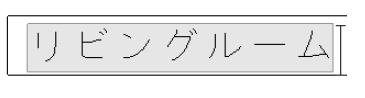
枠内の「リビング」が枠の中心に位置したまま「リビング ルーム」に変更されます。
文字の表示
多くの文字列が記入された図面を高速に表示するには
[文字の境界フレームのみを表示]をオンにします。
- OPTIONS[オプション]コマンドを実行(アプリケーション メニューの[オプション]ボタンをクリック)します。
- [オプション]ダイアログ ボックスが表示されます。
- [表示]タブを選択します。
- [表示機能]の[文字の境界フレームのみを表示]チェックボックスをオン(チェックマークが付いている状態)にします。
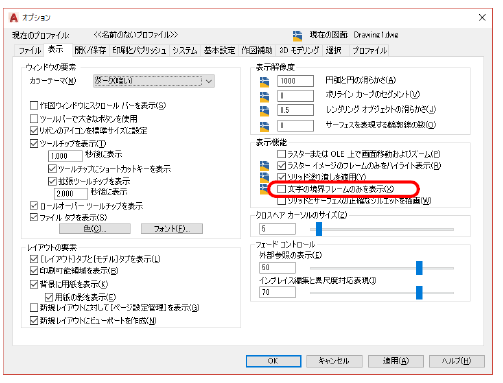
- [OK]ボタンをクリックします。
- REGEN[再作図]コマンドを実行します。
[文字の境界フレームのみを表示]をオンにすると、記入された文字列は、枠のみの表示に変わりますが、図面は高速に表示されるようになります。
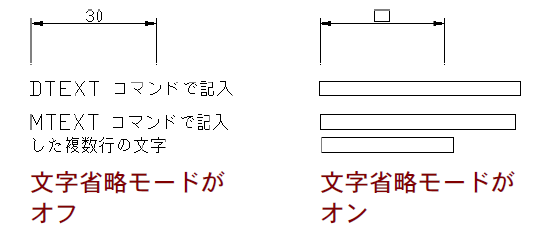
記入した日本語が正常に表示されません。なぜですか?
日本語フォントが使用されていない可能性があります。
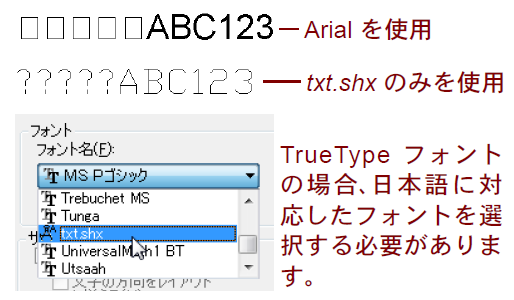
文字スタイルに TrueType フォントが使用されている場合、英語の文字セットだけをサポートしたフォント(Arial など)が指定されていると、日本語は正常に表示されません。
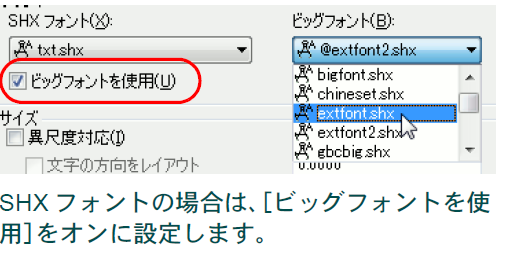
文字スタイルに SHX フォントを使用している場合、[ビッグフォントを使用]をオンに設定していないと、日本語は正常に表示されません。
文字列の周囲に枠を表示するには
[文字枠]プロパティを[はい]に設定します。
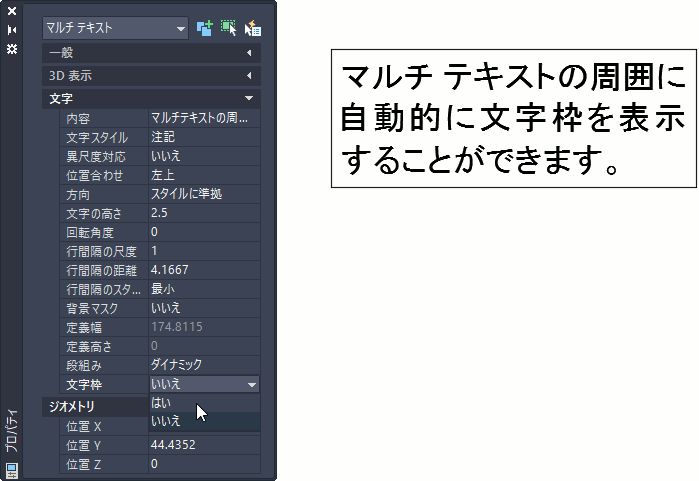
- マルチテキストをクリックして選択します。
- [プロパティ]パレットが表示されていない場合は、右クリックして[オブジェクトプロパティ管理]を選択します。
- [プロパティ]パレットの[文字]カテゴリの[文字枠]ドロップダウンリストから[はい]を選択します。
マルチ テキストの周囲に文字枠が表示されます。
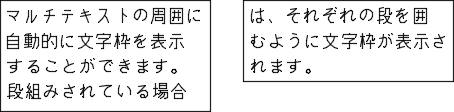
TrueType フォントをアウトライン表示するには
HIDE[隠線処理]コマンドを実行します。
HIDE[隠線処理]コマンドを実行すると、TrueType フォントで記入されたすべてのテキストは、アウトラインで表示されるようになります。

元の表示に戻すには、REGEN[再作図]コマンドを使用します。
システム変数 TEXTFILL を0(ゼロ)に設定して印刷すると、図面内のすべてのTrueTypeフォントは、アウトラインのみで印刷されます。通常のフォントに戻すには、システム変数TEXTFILL の値を既定の 1 に戻します。