
CALS Tools (キャルスツール) を使用できるのは、Autodesk サブスプリクションを契約している人だけです。まだの人はコチラ から↓↓↓
レイヤ振り分け
CAD製図基準に沿っていない図面を修正する場合、一番時間がかかり難しいのがレイヤの設定です。
本システムのレイヤ振り分け機能では、このレイヤを自動もしくは手動で振り分けることにより、簡単にCAD製図基準に沿った図面を作成することを目的とします。
対象となる図面は、現在読み込まれている図形要素です。
振り分け方法としては、完全自動、手動(「半自動」と完全な「手動」の2種類)があります。
▼リボンスタイル
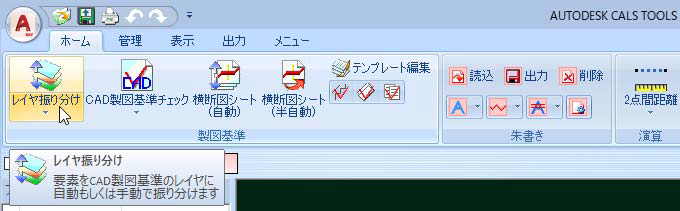
▼クラシックスタイル
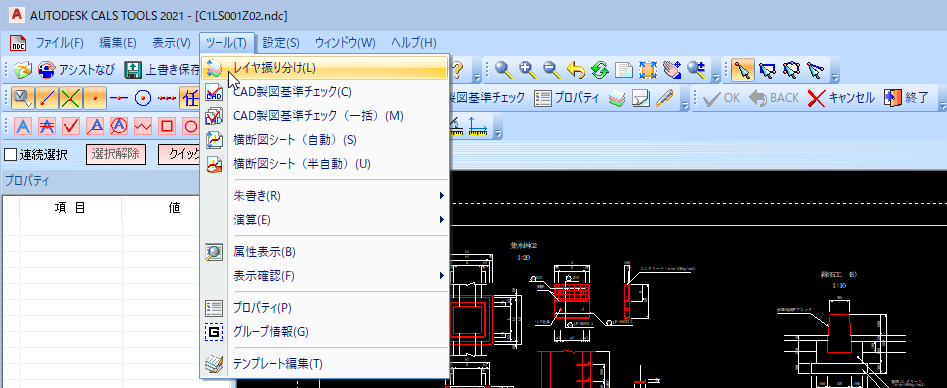
ここでは、以下の順に説明を行います。
● レイヤ振り分けの基本事項
● レイヤ振り分け処理の操作方法
ツール(T) → レイヤ振り分け(基本事項)[ホーム]→[製図基準]→[レイヤ振り分け]
レイヤの振り分けの基本事項
ここでは、レイヤ振り分け処理の流れ、「レイヤ振り分け」ウィンドウの構成など、以下の基本事項について説明します。
● レイヤ振り分け処理の流れ
● 「レイヤ振り分け」ウィンドウの構成
● ポップアップメニュー
● レイヤ振り分けの表示設定
● レイヤ振り分けの解除
● レイヤ振り分け処理の流れ
1 図面ファイルを開き、本コマンドを起動します。CAD製図基準(案)の命名規則に従ったレイヤが存在すると「レイヤ自動振り分け」ダイアログボックスが表示されます。
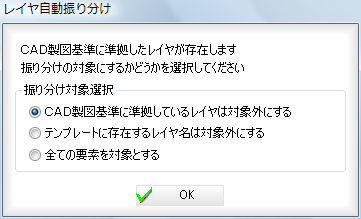
■振り分け対象選択
いずれかのラジオボタンをクリックして選択します。
CAD製図基準に準拠しているレイヤは対象外にする
CAD製図基準の命名規則に準拠しているレイヤは対象外として振り分け処理を行います。
テンプレートに存在しなくても命名規則に準拠していれば、振り分けの対象外となります。
テンプレートに存在するレイヤ名は対象外にする
テンプレートに存在するレイヤは対象外として振り分け処理を行います。
全ての要素を対象とする
全ての要素を対象として振り分け処理を行います。
2 テンプレートが選択されていない場合、「CAD製図基準テンプレート選択」ダイアログボックスが表示されます。
「オリジナルテンプレート」、「ユーザーテンプレート」がツリー表示されます。
ここでは、テンプレート認識の元になる省庁、年度を選択し、選択された年度以下のテンプレートの中から、適合するテンプレートが選択されます。
いずれかのテンプレートを選択し、[OK]をクリックします。
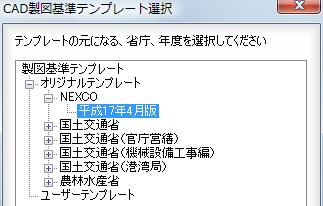
3 CAD製図基準テンプレート認識
「CAD製図基準テンプレート認識」ダイアログボックスが表示されます。
「テンプレート」には、テンプレート認識が正常にできた場合に、工種、図面種類が表示されます。
認識できなかった場合は、工種、図面種類などは空表示になり、自動、手動など次の動作に移ることができません。
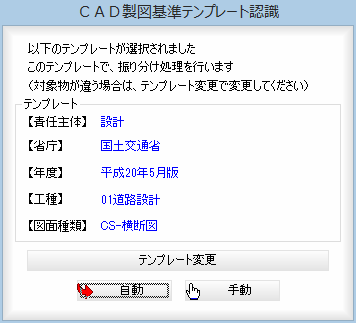
4 テンプレート変更
[テンプレート変更]をクリックすると、「CAD製図基準テンプレート選択」ダイアログボックスが表示されます。
「責任主体」のドロップダウンリストからいずれかの責任主体を選択します。
「オリジナルテンプレート」、「ユーザーテンプレート」がツリー表示されます。いずれかのテンプレートをクリックします。
「図面種類」のいずれかの図面種類をクリックして選択します。
[OK]をクリックすると、「CAD製図基準テンプレート認識」ダイアログボックスに戻ります。
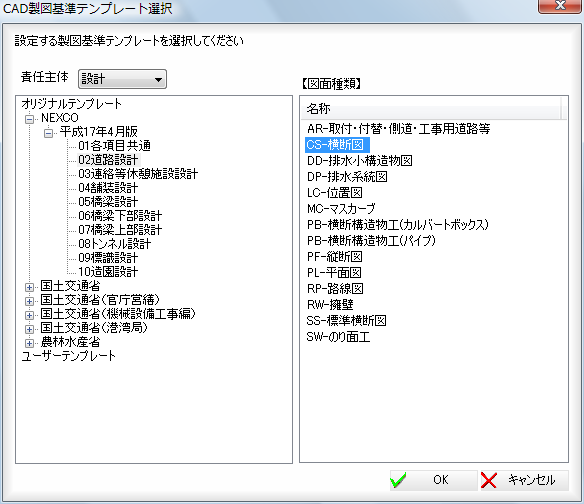
5 自動振り分け
「CAD製図基準テンプレート認識」ダイアログボックスで[自動]をクリックすると、「レイヤ振り分け」ウィンドウで設定された内容で自動的に振り分けが実行されます。「レイヤ振り分け」ウィンドウに振り分け結果が表示されます。
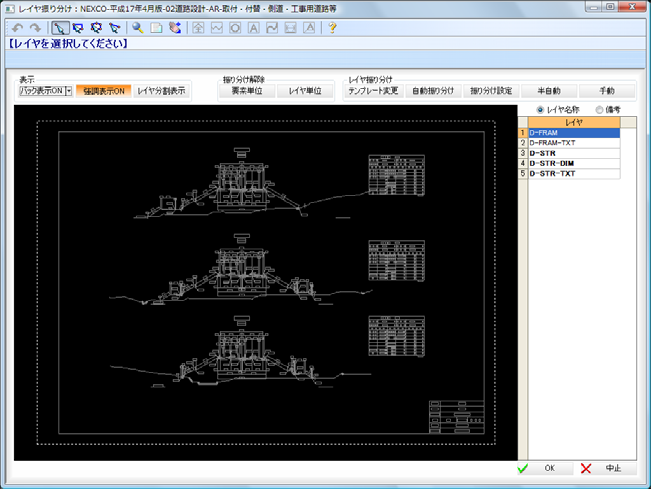
6 手動振り分け
「CAD製図基準テンプレート認識」ダイアログボックスで[手動]をクリックすると、手動モードで「レイヤ振り分け」ウィンドウが表示されます。各種の振り分け設定を行います。
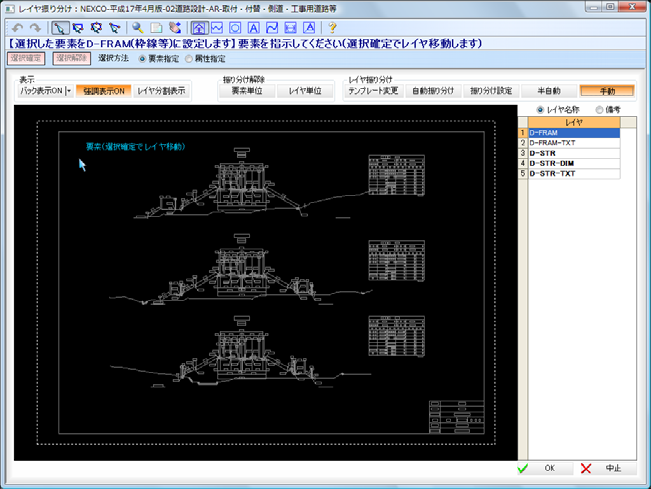
7 レイヤ振り分けの実行
「レイヤ振り分け」ウィンドウで[OK]をクリックすると、振り分け処理を実行し、レイヤ振り分け処理実行前に戻ります。
● 「レイヤ振り分け」ウィンドウの構成
ヤ振り分けコマンドを起動し、「CAD製図基準テンプレート認識」ダイアログボックス表示後、[自動]または[手動]をクリックすると、「レイヤ振り分け」ウィンドウが表示されます。ウィンドウの構成は以下の通りです。
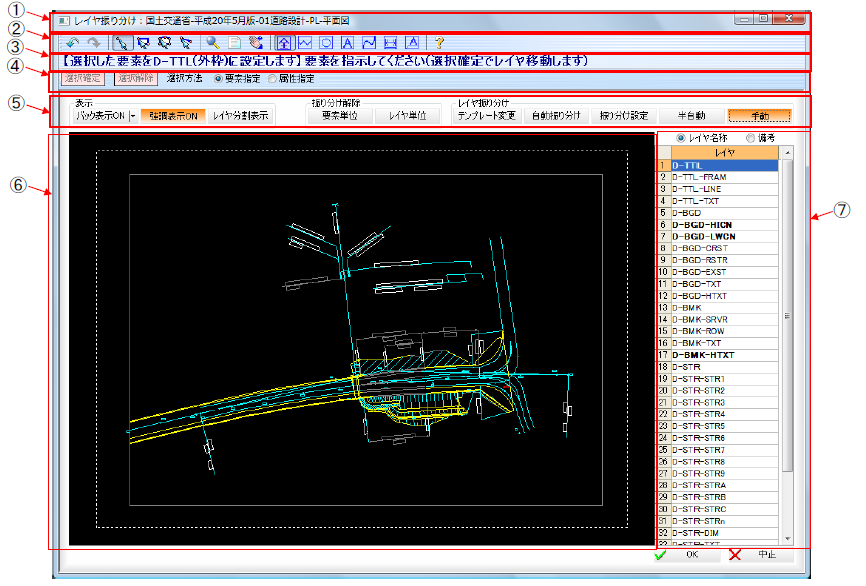
① タイトルバー
レイヤ振り分け対象となるテンプレートが表示されます。
② ツールバー
メニューを実行するアイコンが表示されます。アイコンをマウスでポイントするとアイコン名が表示されます。
アイコンをクリックするとコマンドを実行します。
以下のコマンドがあります。
▼処理の取り消しとやり直し(CADと同様のコマンド)

▼サーチ(ポイント・ボックス・多角形・ライン)
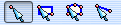
▼ズーム・全体表示・ハンドスクロール

▼フィルター

フィルターとは、要素を選択・絞る機能です。
例えば線要素のボタンONの場合は、線分、連続線要素のみ選択することが可能です。このフィルターは線と文字など、複数を組み合わせて使用することができます。全て選択する場合は[全]ボタンをONにします。
③ メッセージバー
コマンド名と、操作のガイダンスが表示されます。
④ コマンドバー
各コマンドで使用される各種コントロール(ドロップダウンリスト、入力欄など)が表示されます。
⑤ レイヤ振り分けメニュー
レイヤ振り分けの各種メニューが表示されます。表示、振り分け解除、レイヤ振り分けの3種類があります。
ボタンをクリックすることにより、各種の処理を行うことができます。
⑥ 図面表示ウィンドウ
図面表示を行うウィンドウです。点線枠内が用紙サイズです。
⑦ レイヤリスト
レイヤの一覧を表示します。「レイヤ名称」、「備考」のいずれかのラジオボタンをクリックして選択します。どちらかがリスト表示されます。
レイヤの追加・削除
レイヤ一覧上でマウス右ボタンをクリックして表示されるポップアップメニューから「レイヤ追加」また「レイヤ削除」を実行することができます。
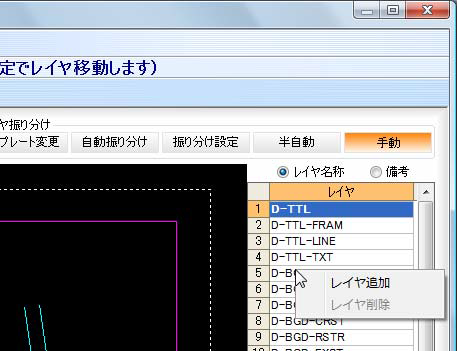
レイヤ追加
ポップアップメニューより「レイヤ追加」を選択すると、「レイヤ追加」ダイアログボックスが表示されます。
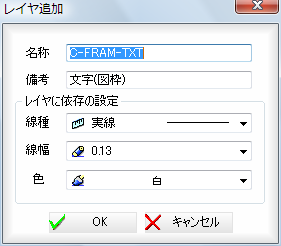
「名称」・「備考」には、レイヤ一覧で右クリックしたレイヤを初期状態として表示されます。「線種」・「線幅」・「色」はそれぞれドロップダウンリストより選択します。[OK]をクリックすると、末尾にレイヤを追加し、カレントレイヤに設定すします。
レイヤ名の末尾が「n」のレイヤを選択し「レイヤ追加」を実行した場合は、次のような「レイヤ追加」ダイアログボックスが表示されます。
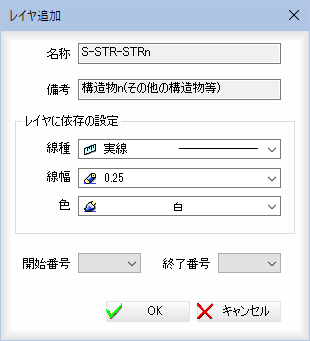
名称:選択したレイヤの名称が表示されます。(変更不可)
備考:選択したレイヤの備考が表示されます。(変更不可)
レイヤに依存の設定:選択したレイヤの線種、線幅、色が表示され変更できます。
開始番号:「n」の開始番号を選択します。
終了番号:「n」の終了番号を選択します。
例)
レイヤ名「D-DCR-HCHn」 備考「ハッチ部n」というレイヤを選択して、
開始番号「7」、終了番号「C」と設定して追加を実行した場合、
レイヤ名「D-DCR-HCH7」 備考「ハッチ部7」
レイヤ名「D-DCR-HCH8」 備考「ハッチ部8」
レイヤ名「D-DCR-HCH9」 備考「ハッチ部9」
レイヤ名「D-DCR-HCHA」 備考「ハッチ部A」
レイヤ名「D-DCR-HCHB」 備考「ハッチ部B」
レイヤ名「D-DCR-HCHC」 備考「ハッチ部C」
のレイヤが追加されます。
ただし、同名のレイヤが既に存在する場合には追加されません。
レイヤ削除
ポップアップメニューより「レイヤ削除」を選択すると、選択されているレイヤが削除されます。削除の対象は、追加したレイヤです。データがあるレイヤは削除できません。
● ポップアップメニュー
「レイヤ振り分け」ウィンドウの図面表示ウィンドウでマウスの右ボタンをクリックしてポップアップメニューを表示させ、各種の処理を行うことができます。
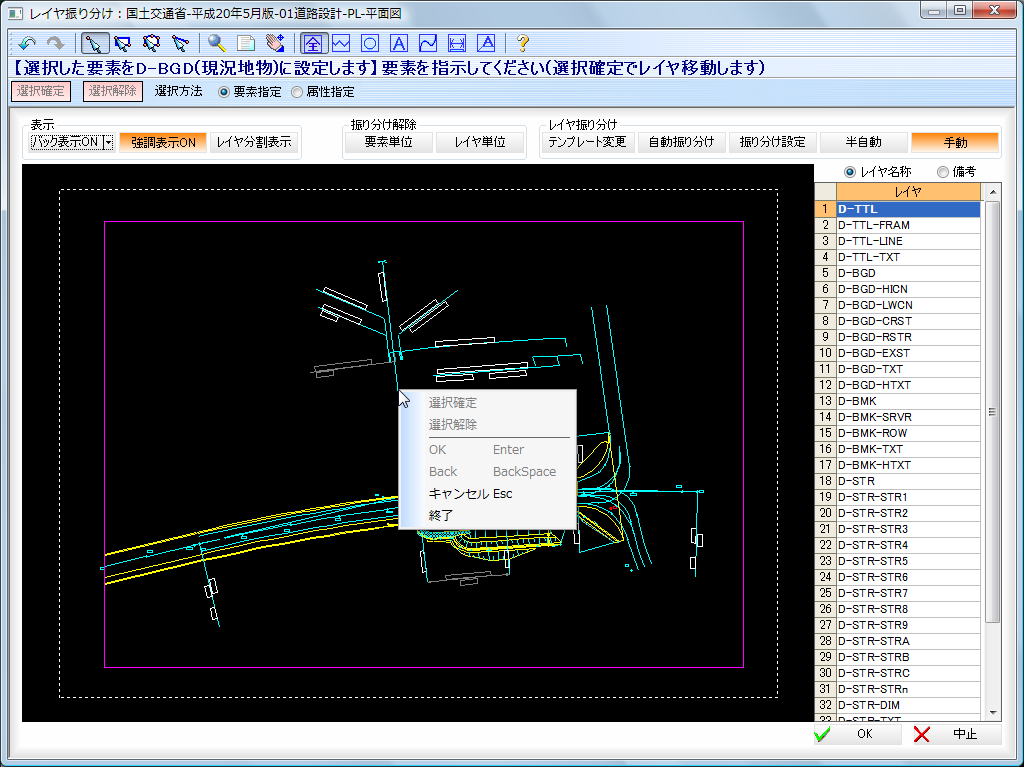
選択確定 :選択されている要素に対してレイヤを設定します。
選択解除 :選択されている要素を非選択状態にします。
OK :処理を確定します。
Back :1つ前の処理に戻ります。
キャンセル :処理を取り消します。
終了 :処理を終了します。
● レイヤ振り分けの表示設定
1 「レイヤ振り分け」ウィンドウのレイヤ振り分けメニューの「表示」内の各種ボタンをクリックし、表示を切り替えます。
[バック表示OFF]は[バック表示ON]、[非表示]に切り替わります。[強調表示]は、ON/OFF が切り替わります。

バック表示ON
振り分けが終了した要素はバック表示にし、明確に振り分け済みであることを判断できるようにします。バック表示された要素は手動振り分けの対象外となります。
バック表示OFF
バック表示は行いません。
非表示
振り分けが終了した要素は非表示になります。
強調表示ON
レイヤ一覧で選択されているレイヤが設定されている要素を強調表示します。
強調表示OFF
レイヤ一覧で選択されているレイヤが設定されている要素を強調表示しません。
2 [レイヤ分割表示]をクリックすると、「レイヤ分割表示」ダイアログボックスが表示されます。
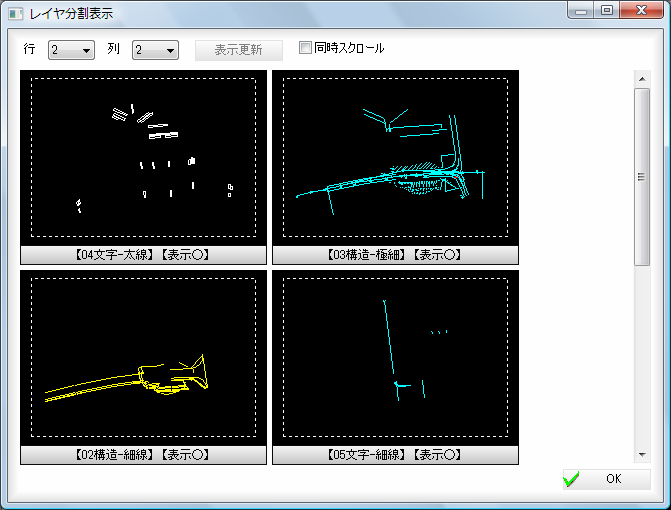
行、列の設定
「行」、「列」それぞれのドロップダウンから行と列の数を選択します。
行、列を変更した場合は、必ず[表示更新]をクリックします。
同時スクロール
「同時スクロール」チェックマークをオンにすると、すべてのレイヤを同時スクロールします。
表示/非表示の切り替え
分割表示内でマウス右ボタンをクリックすると、ドロップダウンリストが表示されます。「表示」または「非表示」をクリックして切り替えることができます。
また、レイヤ名のボタンをクリックすることでも表示/非表示を切り替えること
ができます。[OK]をクリックすると、「レイヤ振り分け」ウィンドウに戻ります。
● レイヤ振り分けの解除
1 「レイヤ振り分け」ウィンドウのレイヤ振り分けメニューの「振り分け解除」内の各種ボタンをクリックします。
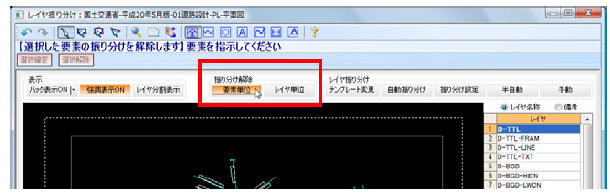
要素単位
選択した要素のレイヤ振り分けを解除します。
レイヤ単位
レイヤ一覧で選択されているレイヤに振り分けられている要素のレイヤ振り分けを解除します。
2 要素単位の解除
[要素単位]をクリックすると、コマンドバーの表示が切り替わり、要素指定または範囲指定のメッセージが表示されます。

いずれかの要素をクリックまたは範囲を指定します。コマンドバー内の[選択確定]または[選択解除]をクリックします。
選択確定
選択した要素のレイヤ振り分けを解除します。
選択解除
要素の選択を解除します。他の要素を選択します。
3 レイヤ単位の解除
レイヤリスト内のいずれかのレイヤをクリックし、[レイヤ単位]をクリックすると、解除確認のメッセージが表示されます。
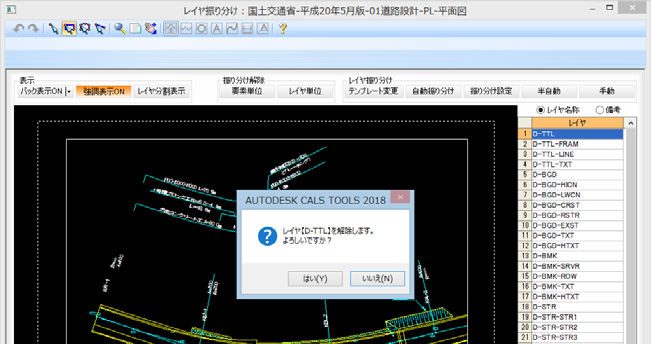
4 [OK]をクリックすると、レイヤ振り分けが解除されます。
ツール(T) → レイヤ振り分け[ホーム]→[製図基準]→[レイヤ振り分け]

レイヤ振り分け処理の操作方法
レイヤ振り分けメニュー内の各コマンドを使用して、レイヤ振り分け処理を行います。
「レイヤ振り分け」ウィンドウのレイヤ振り分けメニューの「レイヤ振り分け」内の各種ボタンをクリックし、表示を切り替えます。

レイヤ振り分け設定機能には、以下の処理があります。
● テンプレート変更
● 自動振り分け(自動振り分けの実行)
● 振り分け設定
● 半自動(半自動振り分けの実行)
● 手動(手動振り分けの実行)
以下、各操作方法について説明します。
● テンプレート変更
1 「レイヤ振り分け」ウィンドウのレイヤ振り分けメニュー内の[テンプレート変更]をクリックすると、「CAD製図基準テンプレート選択」ダイアログボックスが表示されます。
以下、レイヤ振り分け起動時と同様、各種の設定を行います。
2 [OK]をクリックすると、「レイヤ振り分け」ウィンドウに戻ります。
● 自動振り分け(自動振り分けの実行)
1 「レイヤ振り分け」ウィンドウのレイヤ振り分けメニュー内の[レイヤ自動振り分け]をクリックすると、既に振り分けられた要素が存在する場合、「レイヤ自動振り分け」ダイアログボックスが表示されます。
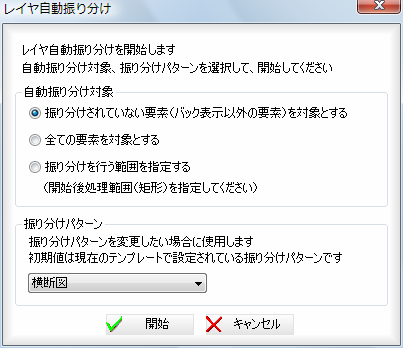
■自動振り分け対象
いずれかのラジオボタンをクリックして選択します。
振り分けされていない要素(バック表示以外の要素)を対象とする
振り分けされていない要素のみを対象として振り分け処理を行います。
全ての要素を対象とする
全ての要素を対象として振り分け処理を行います。
振り分けを行う範囲を指定する
振り分けを行う範囲を指定します。[開始]ボタンクリック後、自動振り分けを行う範囲を矩形で指定し、範囲内の要素に対して自動振り分けを行います。
■振り分けパターン
自動振り分けのパターンを平面図、縦断図、横断図、構造図、詳細図、配筋図から選択します。初期値は適用しているテンプレートで設定されている振り分けパターンが指定されています。
2 [開始]をクリックすると、自動振り分け処理が実行され、「レイヤ振り分け」ウィンドウに戻ります。
「振り分けを行う範囲を指定する」選択時
「振り分けを行う範囲を指定する」を選択した場合は、自動振り分けを行う範囲を矩形で指定した後、範囲内の要素に対して自動振り分け処理を行います。
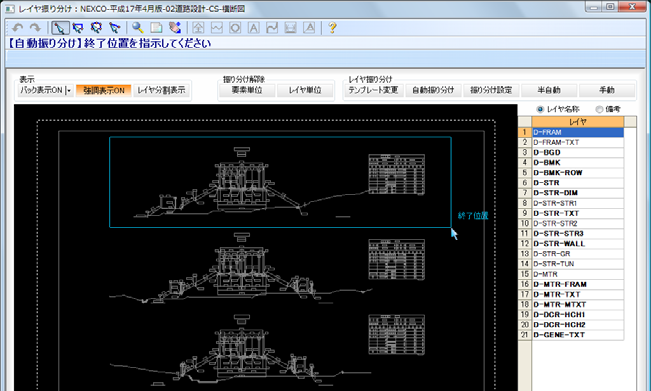
「振り分け結果を確認してから適用する」選択時
「レイヤ振り分け設定」ダイアログボックスの「反映方法」の「振り分け結果を確認してから適用する」チェックマークがオンの場合、自動振り分け終了後に「学習反映確認」ダイアログボックスを表示します。
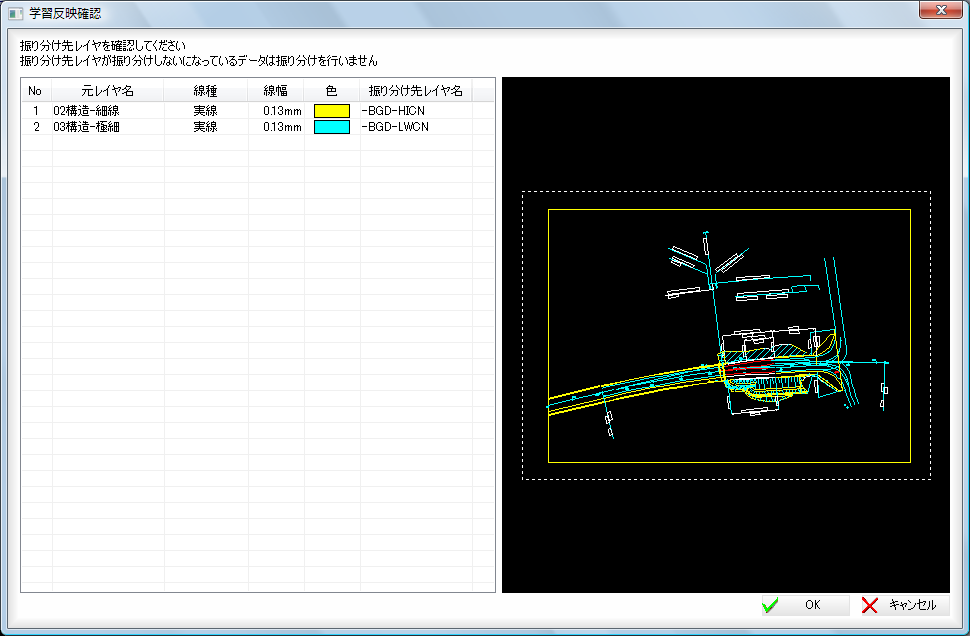
ここでは、振り分け前のレイヤ名(元レイヤ名)・色・線種・線幅、振り分け後のレイヤ名(振り分け先レイヤ名)をリスト表示し、振り分け後のレイヤを学習している他のレイヤに変更したり、学習内容の反映を解除することができます。
なお、振り分け先レイヤを変更した場合のみ、学習内容の回数を1繰り上げます。
リスト内には、振り分け元のレイヤ名、線種、線幅、色を表示します。
また、振り分け先のレイヤ名を表示し、他の候補または「振り分けない」を指定することが可能です。
[OK]をクリックすると自動振り分け処理が実行され、「レイヤ振り分け」ウィンドウに戻ります。
● レイヤ振り分け設定
1 「レイヤ振り分け」ウィンドウのレイヤ振り分けメニュー内の[振り分け設定]をクリックすると、「レイヤ振り分け設定」ダイアログボックスが表示されます。
各種の設定を行います。
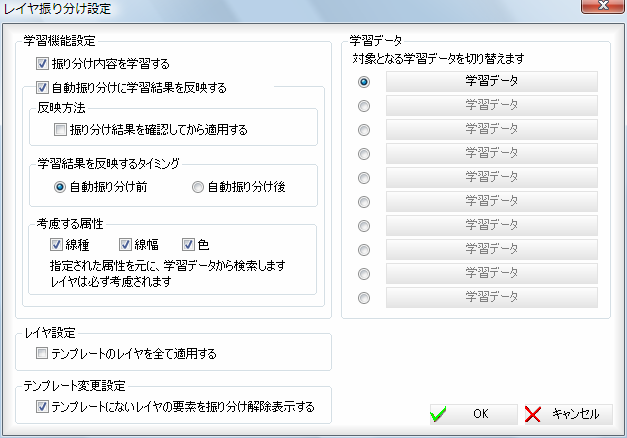
■学習機能設定
振り分け内容を学習する
「振り分け内容を学習する」チェックマークをオンにすると振り分け内容の学習が行われます。
自動振り分けに学習結果を反映する
「自動振り分けに学習結果を反映する」チェックマークをオンにすると、自動振り分けの設定に学習結果を反映させます。以下の反映方法、タイミング、考慮する属性を選択します。
反映方法
「振り分け結果を確認してから適用する」チェックマークをオンにすると、振り分け結果を確認しないと適用されません。初期値はオフです。
学習結果を反映するタイミング
「自動振り分け前」、「自動振り分け後」のいずれかのラジオボタンをクリックして選択します。
考慮する属性
チェックマークをオンにした属性を元に、学習データから検索します。なお、レイヤは必ず考慮されます。
■レイヤ設定
テンプレートのレイヤを全て適用する
「テンプレートのレイヤを全て適用する」チェックマークをオンにすると、レイヤ振り分け終了時に要素が振り分けられていないレイヤも追加してレイヤ振り分け処理が行われます。
■テンプレート変更設定
テンプレートにないレイヤの要素を振り分け解除表示する
「テンプレートにないレイヤの要素を振り分け解除表示する」チェックマークをオンにすると、テンプレート変更を実行したときに変更後のテンプレートにないレイヤに振り分けられている要素が、振り分け解除表示されます。
■学習データ
ラジオボタンをクリックして、対称となる学習データを切り替えます。
[学習データ]の編集
学習データをクリックすると、「学習データ編集」ダイアログボックスが表示されます。各種の設定を行います。
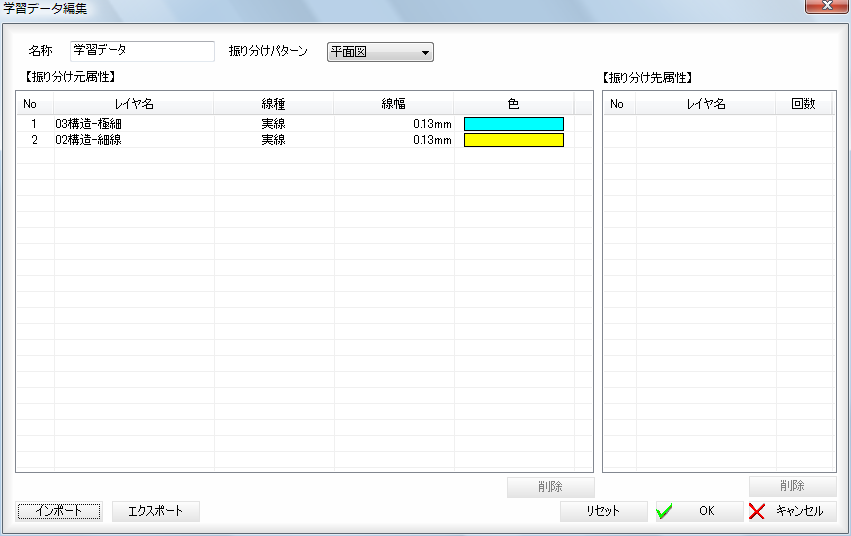
名称
「名称」入力欄内に名称を入力します。初期値は「学習データ」です。
振り分けパターン
ドロップダウンリストよりいずれかのパターンを選択します。
[振り分け元属性]一覧
No、レイヤ名、線種、線幅、色が一覧表示されます。
[振り分け先属性]一覧
No、レイヤ名、回数が一覧表示されます。
削除
[削除]をクリックすると、選択された属性が削除されます。
■インポートとエクスポート
インポート
[インポート]をクリックすると「開く」ダイアログボックスが表示されますので、インポートする学習データファイル(*.dat)を選択し、[開く]をクリックします。
「学習データ編集」ダイアログボックス内に設定が読み込まれます。
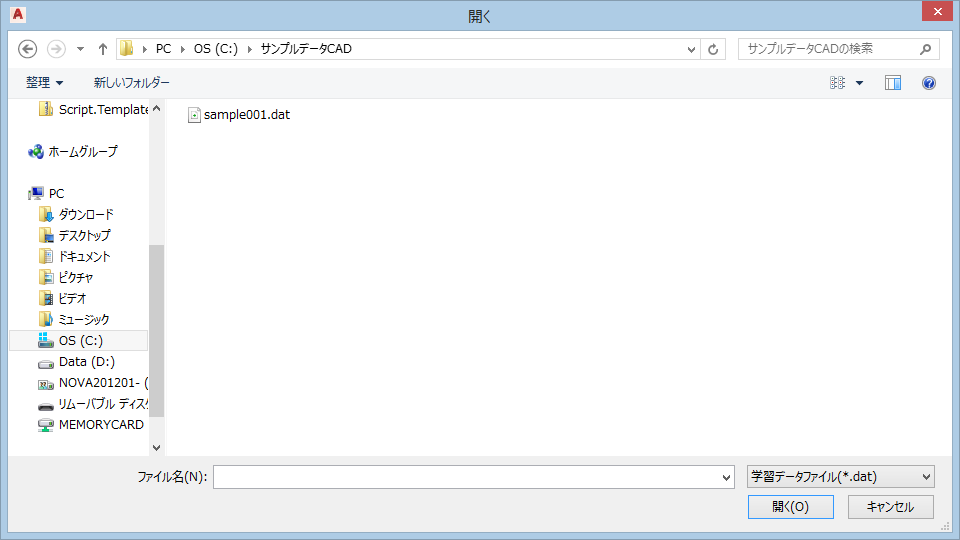
エクスポート
[エクスポート]をクリックすると「名前を付けて保存」ダイアログボックスが表示されますので、学習データファイル(拡張子.dat)名を入力し、[保存]をクリック
します。「学習データ編集」ダイアログボックス内の設定が保存されます。
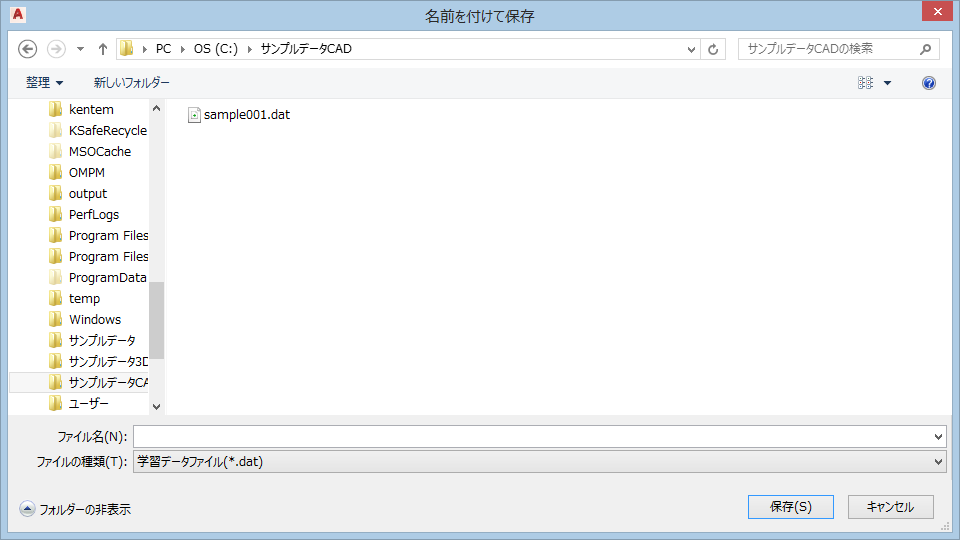
リセット
「学習データ編集」ダイアログボックスで[リセット]をクリックすると、各種設定を解除します。
学習データ編集の終了
「学習データ編集」ダイアログボックスで[OK]をクリックすると、各種の設定を保存し、「レイヤ振り分け設定」ダイアログボックスに戻ります。
2 「レイヤ振り分け設定」ダイアログボックスで[OK]をクリックすると、各種の設定を保存し、処理を終了します。
● 半自動振り分けの実行
半自動コマンドとは、図形の形状などの情報から対象となる図形を絞り込み、レイヤ振り分けを行うコマンドです。
例えば材料表の場合、矩形で図形を選択し、選択された図形を判別して表の外枠、罫線、表文字列の3つのレイヤに振り分けます。このように最小限の操作で複数の要素を適切なレイヤに振り分けるのが、半自動コマンドです。
1 「レイヤ振り分け」ウィンドウのレイヤ振り分けメニュー内の[半自動]をクリックすると、要素選択のモードとなり、コマンドバーの表示が切り替わります。レイヤ一覧リストで、設定するレイヤを選択します。対象図形により、要素選択の方法は異なります。

2 要素選択が行われると自動振り分け処理が実行されます。
● 手動振り分けの実行
手動振り分けでは、振り分け対象となるレイヤを各種の操作で選択します。
1 「レイヤ振り分け」ウィンドウのレイヤ振り分けメニュー内の[手動]をクリックすると、選択のモードとなり、コマンドバーの表示が切り替わります。

選択方法
選択方法を、「要素指定」、「属性指定」のいずれかのラジオボタンをクリックして選択します。
要素指定
マウスにて対象となる要素をクリックします。
属性指定
「レイヤ」、「線種」、「色」のチェックマークをオンにすると、それぞれドロップダウンリストが表示されますのでいずれかをクリックして選択します。または、画面上で選択した属性と同じ要素が選択されます。

2 要素選択後、コマンドバー内の[選択確定]をクリックします。
選択確定
選択されている要素を、指定されたレイヤに振り分けます。
選択解除
選択を全て解除します。
3 [OK]をクリックすると、手動の振り分け処理が実行されます。



