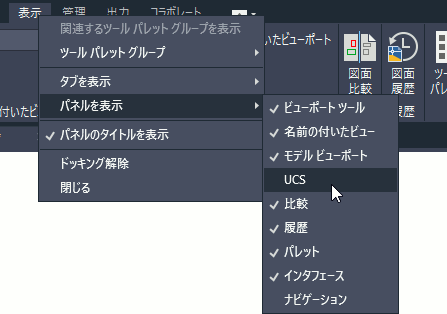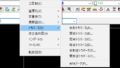操作環境
図面を開く、閉じる
図面を開始するには
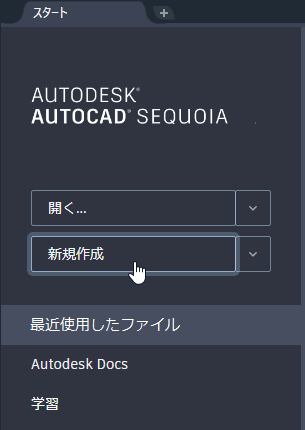
[スタート]タブの左側のパネルから開始します。
[スタート]タブの左側のパネルの[新規作成]コントロールから、テンプレートを使用して図面を開始することができます。
詳細は、「テンプレートを使用して新規図面を開始するには」を参照してください。
[開く]の右横の下向き矢印ボタンをクリックし、表示されたメニューから既存の図面やサンプル図面を開くこともできます。
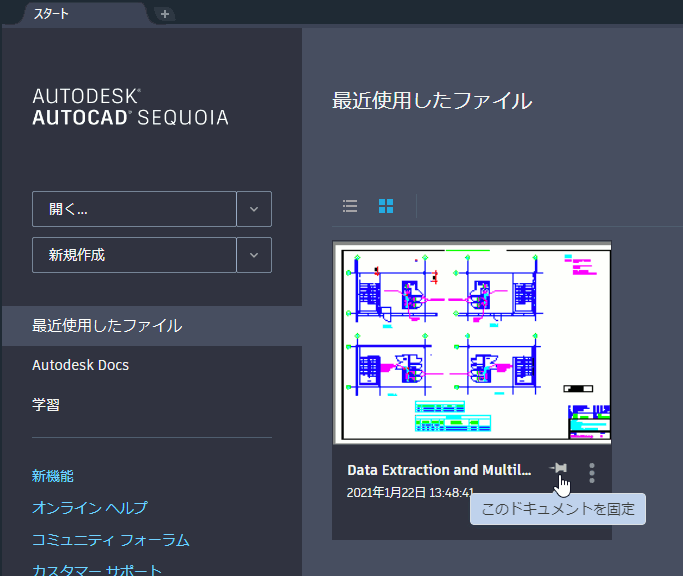
既定で表示されている[最近使用したファイル]ページでは、プレビュー画像を見ながら最近使用した図面ファイルを開くことができます。
この領域に表示される図面は、既存の図面を開いたり、新規図面を保存するたびに更新されていきます。図面がリストから削除されないようにするには、カーソルをプレビュー画像に移動し、図面名の右横に表示されたピンをクリックします。
図面ファイルを開こうとすると、[非ネイティブの DWG ファイル]という警告ボックスが表示されました。どうすればいいですか?
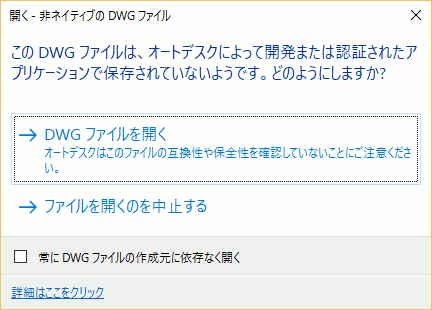
どうしても開きたい場合は、お客様の責任で図
面を開いてください。ただし、オートデスクは
正常な動作を保証しません。
オートデスクとは無関係の企業や団体で作成された非認定ソフトウェアで保存された図面ファイルを開こうとすると、左図のような警告ボックスが表示されることがあります。
このような図面は、お客様の責任で使用してください。オートデスクは非認定ソフトウェアで保存された図面に対して、AutoCAD の正常な動作を保証していません。
図面を開こうとしたら「変更されたシステム変数」という警告が表示されました。どうすればいいですか?
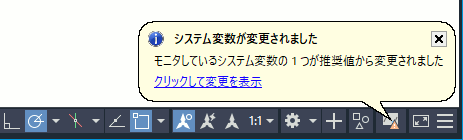
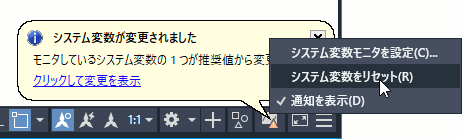
不用意に変更されたシステム変数の値をリセットします。
システム変数モニタの監視対象のシステム変数の現在の値が推奨値と異なっていると、警告が表示されることがあります(旧バージョンで作成した図面では、システム変数の既定値が異なっている可能性があります)。
システム変数の値をリセットすると警告は表示されなくなります。システム変数の値をリセットするには、ステータス バーの[システム変数モニタ]アイコンを右クリックし、[システム変数をリセット]を選択します。
図面を部分的に開くとは、どういうことですか?
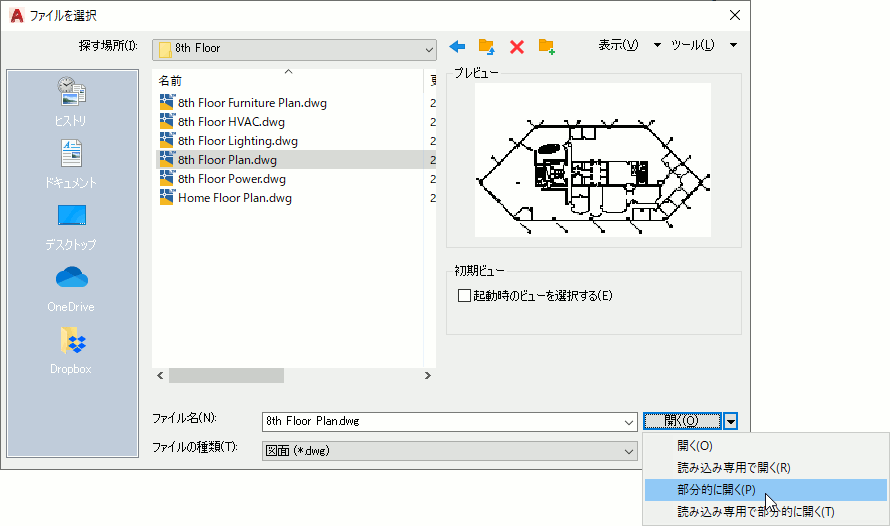
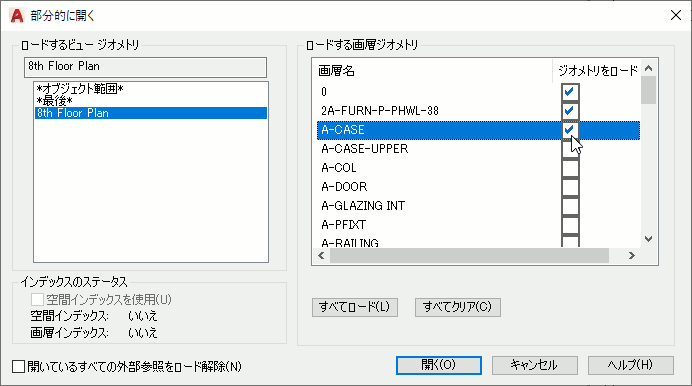
特定の画層上の図形のみをロードすることで、巨大な図面をすばやく開くことができます。
たとえば、特定の画層を常にフリーズして作業する場合は、その画層上の図形を読み込む必要はありません。必要な画層上の図形のみを読み込むことで、巨大な図面のロード時間を短縮できます。
- [スタート]タブの[ファイルを開く]をク
リックします。 - [ファイルを選択]ダイアログ ボックスで
開きたいファイルを選択し、次に[開く]ボ
タンの右隣の矢印ボタンをクリックしま
す。 - 表示されたメニューから[部分的に開く]
を選択します。 - [部分的に開く]ダイアログボックスで、
図形をロードしたい画層名の[ジオメトリ
をロード]チェック ボックスにチェック
マークを付けます。 - [開く]をクリックします。
複数の図面を表示
どうすれば複数モニタの環境で個別の図面を表示できますか?
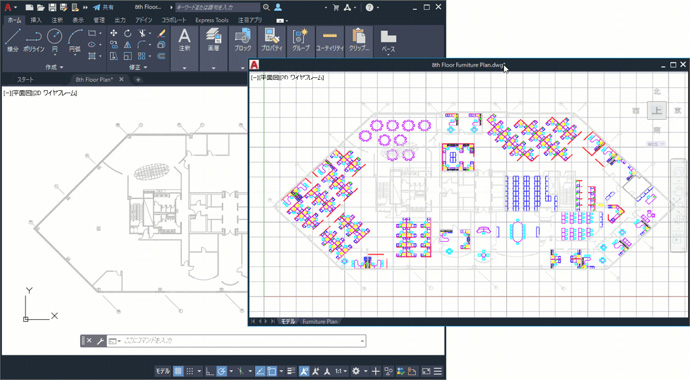
図面ファイル タブをアプリケーション ウィンドウの外側に移動することができます。
図面ファイル タブをドラッグして、任意の場所に移動します。
図面ファイル タブをアプリケーション ウィンドウの外側にドラッグして、画面上の任意の場所に配置することができます。複数モニタ環境で作業している場合は、1 つまたは複数の図面ウィンドウを他のモニタに移動することができます。
アプリケーション ウィンドウの外側に移動した図面ファイル タブは「浮動図面タブ」と呼ばれます。
浮動図面タブをアプリケーション ウィンドウに戻すには、浮動図面タブのタイトル バーをアプリケーション ウィンドウのファイル タブ領域までドラッグします。
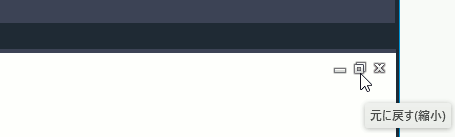
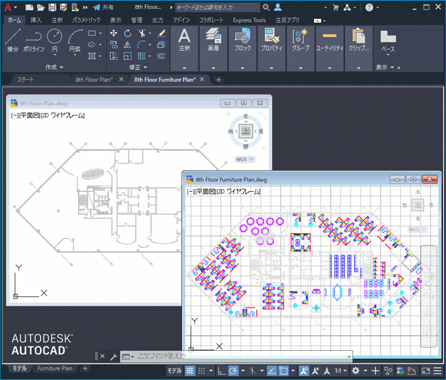
それぞれの図面ファイル タブの作図領域が子
ウィンドウとしてアプリケーション ウィンド
ウ内に表示されています。
作図領域の右上コーナーに表示されている[元
に戻す(縮小)]ボタンをクリックします。
最大化された状態(既定)の作図領域の右上
コーナーに表示されている[元に戻す(縮小)]
ボタンをクリックすると、各図面ファイル タ
ブの作図領域がアプリケーション ウィンドウ
内に子ウィンドウとして表示されます。
リボン
リボンが消えてしまいました。どうすれば再表示できますか?
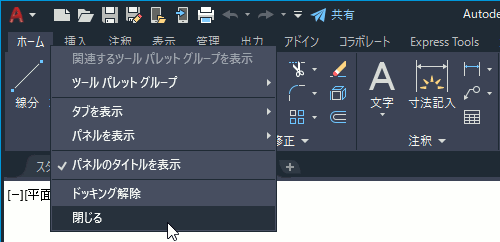
[閉じる]を選択すると、リボンが表示され
なくなります。
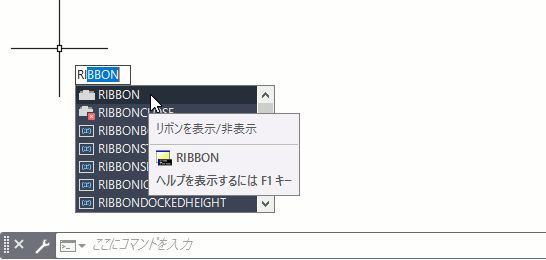
「ここにコマンドを入力」と表示されている
ことを確認してからr ibbon と入力し、
[Enter]を押します。
キーボードから ribbon と入力します。
リボンのタブ領域を右クリックし、表示されたメニューから[閉じる]を選択すると、リボンが消えてしまいます。
リボンを再表示するには、コマンド プロンプトに対して ribbon と入力し、[Enter]を押します。
コマンドの先頭の 2~3文字を入力して少し待つと、入力した文字を含むコマンドの入力候補リストが表示されるので、その中から[RIBBON]を選択することもできます。
コマンド プロンプトに対する入力方法の詳細は、「コマンドを実行する」を参照してください。
または、メニューバーが表示されている場合は、メニューバーから[ツール]➤[パレット]
[リボン]を選択します。
パネル タイトルの横やボタンの横の下向き三角形は何ですか?
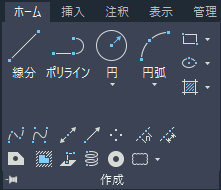
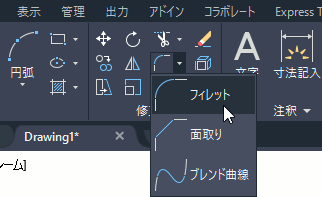
パネルを展開したり、ドロップダウンが表示で
きることを示す記号です。
下向き三角形をクリックすると、パネルを展開
したり、ボタンやコントロールのドロップダウ
ンを表示することができます。
パネルのタイトル領域の右端の矢印は何ですか?
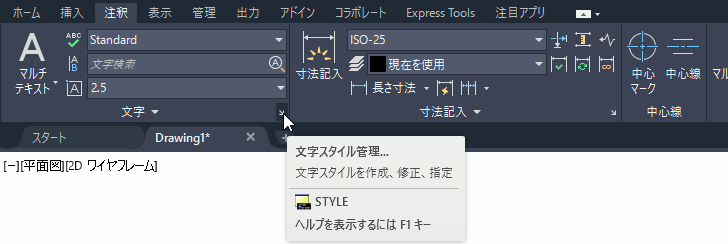
たとえば、[注釈]タブの[文字]パネルのダイアログ ボックス ランチャーをクリックすると、[文字スタイル管理]ダイアログ ボックスが表示されます。
ダイアログ ボックスを表示するためのダイアログ ボックス ランチャーです。
パネルのタイトル領域の右端に表示されている矢印ボタン (ダイアログ ボックス ランチャー)をクリックすると、関連するダイアログ ボックスが表示されます。
作図領域を広げるためにリボンを小さく表示するにはタブ領域の矢印ボタンの
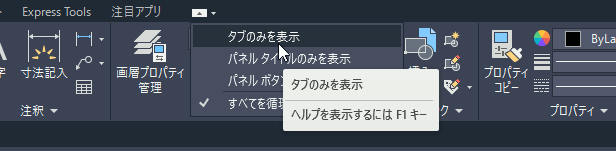

タブ領域の矢印ボタンのドロップダウン メニューから選択します。
- リボンのタブ領域の矢印ボタンの右横の下向き矢印をクリックします。
- 表示されたメニューから、表示したい形式のいずれかを選択します。
- リボン全体を表示するには、矢印ボタンをクリックします。
必要なタブと必要なパネルのみを表示するには
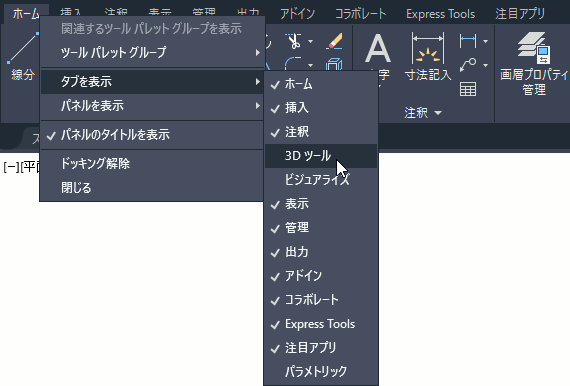
右クリックメニューの[タブの表示]または[パネルの表示]を右クリックすると、タブの表示/非表示を切り替えることができます。
- パネルの表示/非表示を切り替える場合は、目的のパネルが含まれているタブをクリックして選択します。
- 選択したタブを右クリックし、表示されたメニューから[タブを表示]または[パネルを表示]を選択します。
- タブまたはパネルが一覧表示されたサブメニューが表示されるので、表示/非表示を切り替えたいタブまたはパネルを選択します。
表示されているタブまたはパネルには、チェック マークが表示されます。
コンテキスト リボン タブとは何ですか?

[ハッチング作成]コンテキストリボンタブは、ハッチングの作成時にのみ表示されます。コンテキスト タブのラベルは目立つ青色で表示されるので、現在動作中の機能が一目でわかります。
必要なときにのみ一時的に表示されるリボン
タブです。
![]() HATCH[ハッチング]コマンド([ホーム]タブ➤[作成]パネル➤[ハッチング])を実行します。
HATCH[ハッチング]コマンド([ホーム]タブ➤[作成]パネル➤[ハッチング])を実行します。
リボンに[ハッチング作成]タブが表示されます。このように、特定の機能が実行されているときにのみ表示されるリボン タブをコンテキスト リボン タブといいます。