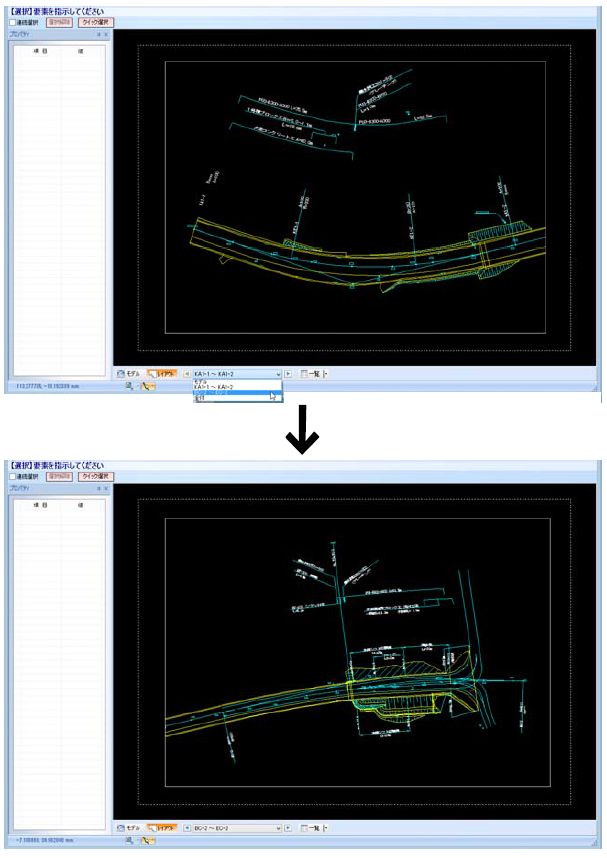CALS Tools (キャルスツール) を使用できるのは、Autodesk サブスプリクションを契約している人だけです。まだの人はコチラ から↓↓↓
ツールバー、各種バー、ウィンドウの表示
表示(V) → ツールバー → 各種ツールバー
各種ツールバーの表示ON/OFFを選択する
● クラシックスタイルの各種ツールバー
・各種ツールバーの表示のON/OFF を選択する機能は、クラシックスタイルでのみ行えます。
表示のON/OFFが行えるツールバーには以下のものがあります。
① 標準ツールバー
② 表示ツールバー
③ サーチツールバー
④ スナップツールバー
⑤ ツールツールバー
⑥ コマンドメッセージツールバー
⑦ 朱書きツールバー
⑧ 演算ツールバー
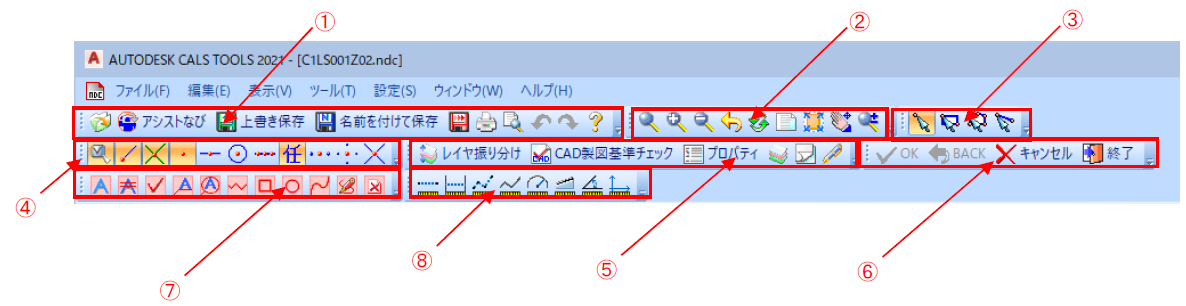
1 本コマンドを起動し、ツールバー名に表示されているチェックマークの表示を消すと、ツールバーの表示がOFFになります。
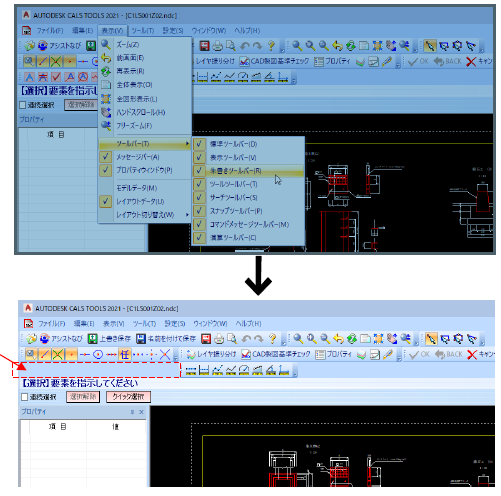
● リボンスタイルのツールバー
本システムを起動すると、リボンスタイルのメニューが表示されます。
リボンには目的に沿って構成されたタブがあります。
さらに、それぞれのタブ内には、いくつかのグループに分類されています。
ボタン、ダイアログボックスなどが用意されています。
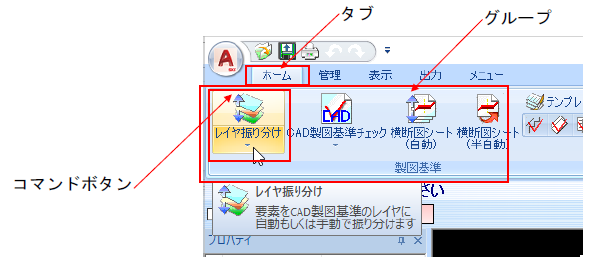
表示(V) → メッセージバー、プロパティウィンドウ
メッセージバー、プロパティウィンドウの表示ON/OFFを選択する
表示のON/OFFが行えるバー、ウィンドウには以下のものがあります。
① メッセージバー
② プロパティウィンドウ
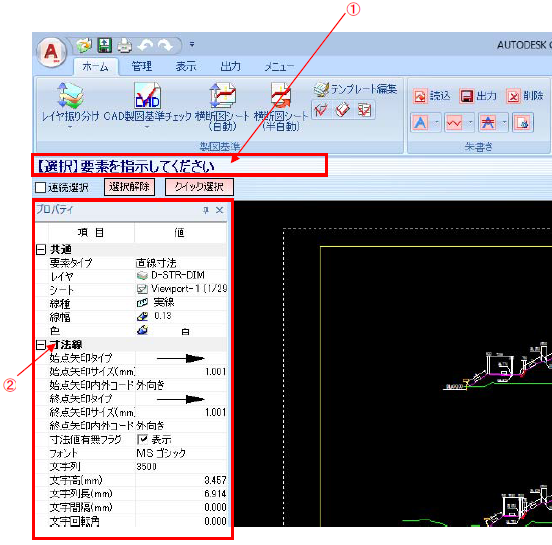
1 クラシックスタイルでは、表示メニュー内に表示されているチェックマークの表示を消すと、各種バー、ウィンドウの表示がOFFになります。
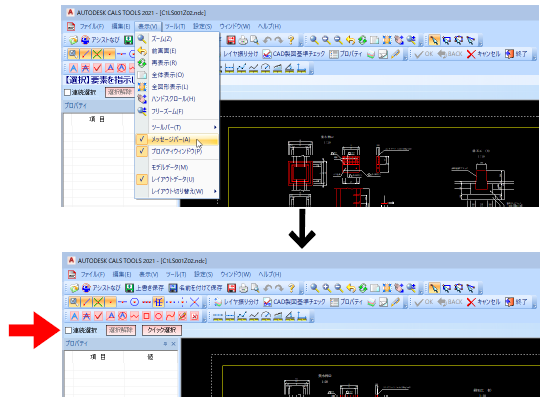
モデル、レイアウト
表示(V) → モデルデータ、レイアウトデータ [レイアウトバー]
モデルデータ、レイアウトデータを切り替える
モデルデータ、レイアウトデータの表示切替を行います。
1 リボンスタイルでは、システム画面最下部のレイアウトバー内のアイコンをクリックして切り替えます。
クラシックスタイルでは、[表示]メニュー内のモデルデータ、レイアウトデータどちらかチェックマークが表示されているものが画面上に表示されます。
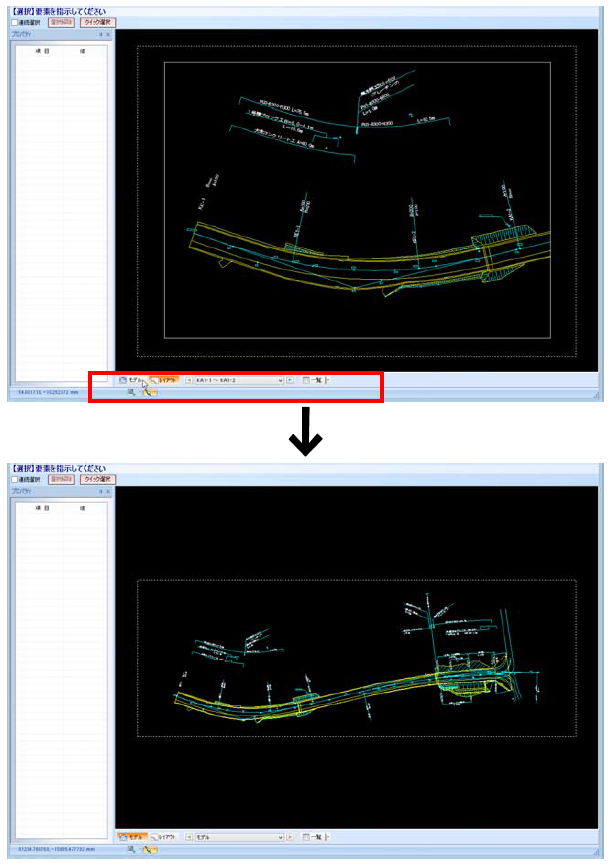
表示(V) → レイアウト切り替え [レイアウトバー]
レイアウトを切り替える
レイアウトを切り替えます。
複数のレイアウトを、「前」、「次」、「指定」のいずれかにより切り替えます。
1 システム画面最下部のレイアウトバー内のレイアウトのドロップダウンリストから選択して切り替えることもできます。クラシックスタイルでは、[表示]-[レイアウト切り替え]のサブメニュー「前」、「次」、「指定」のいずれかを選択してレイアウトを切り替えます。サブメニューの表示は直前に表示したレイアウトにより異なります。