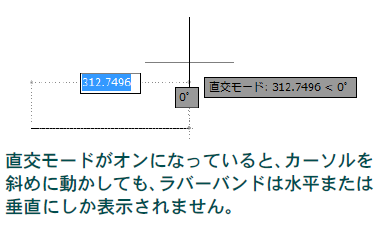グリッド/スナップ
グリッド/スナップはどのように使用するのですか?
各部の寸法が、一定の数値の倍数になっているときに使用すると効率的に作図できます。
たとえば 2.54 mm ピッチのプリント基板や、900mm の倍数間隔で柱が並んだ建築図などを設計する場合、グリッド/スナップ間隔を 2.54や 900 に設定して作図すると、非常に効率的です。カーソルは、設定されたスナップ点に吸い寄せられるようにスナップします。
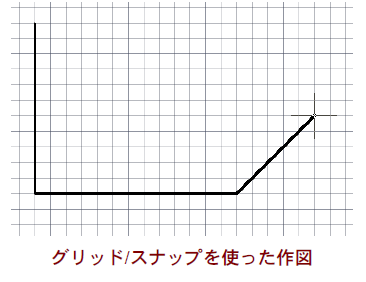
原点の下や左にグリッドが表示されません。なぜですか?
[図面範囲外のグリッドを表示]がオフになっています。
通常、グリッドは図面範囲の内側にしか表示されません。
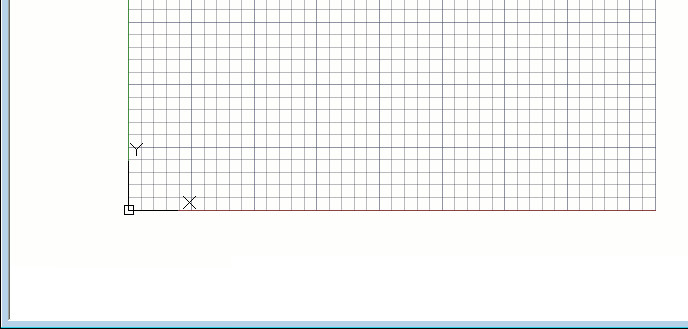
図面範囲の外側にもグリッドを表示するには、[作図補助設定]ダイアログボックス(ステータス バーの[スナップ モード]ボタンの横の矢印ボタン➤[スナップ設定])の[スナップとグリッド]タブの[グリッドの動作]の[図面範囲外のグリッドを表示]をオンに設定します。
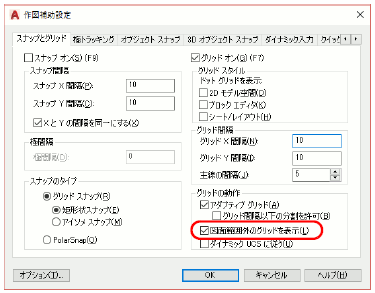
図面範囲の詳細は、「図面範囲および用紙サイズを設定するには」を参照してください。
グリッド/スナップを簡単にオン/オフするには
ステータス バーの[作図グリッドを表示]および[スナップ モード]ボタンをクリックします。
ステータス バーの[作図グリッドを表示]ボタン または[スナップ モード]ボタン をクリックするたびに、グリッドまたはスナップのオン/オフが切り替わります。この機能は、他のコマンドを実行している途中でも使用できます。
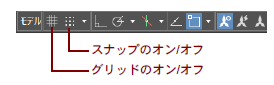
グリッド/スナップを設定するには
[作図補助設定]ダイアログの[スナップとグリッド]タブを使用します。
グリッドとスナップの配列を調節して、間隔の設定や、角度を与えたり、アイソメ軸に沿って傾けることができます。これらの設定は、[作図補助設定]ダイアログ ボックスで行います。

[作図補助設定]ダイアログ ボックスを表示するには、ステータス バーの[スナップ モード]ボタン の右横の下向き矢印をクリックし、表示されたメニューから[スナップ設定]を選択します。
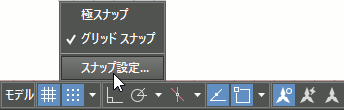
この方法は、他のコマンド実行中に割り込みで実行することができます。
画面表示を拡大しても縮小してもグリッドが適切な間隔で表示されるようにするには
[作図補助設定]ダイアログで[アダプティブグリッド]をオンに設定します。
[アダプティブ グリッド]の設定がオフの場合、画面の表示倍率に応じてグリッドは図のように表示されます。
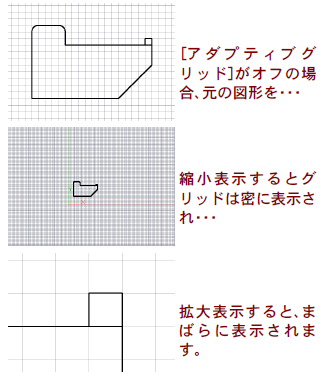
[アダプティブ グリッド]をオンにすると、縮小表示したときのグリッド間隔が自動調整されます。
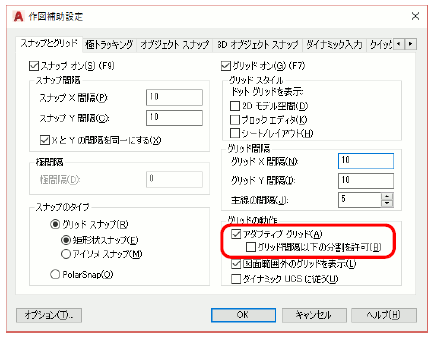
さらに[グリッド間隔以下の分割を許可]をオンにすると、拡大表示したときのグリッド間隔が自動調整されます。
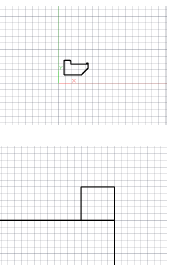
直交モード
水平線や垂直線を簡単に描くには
直交モードをオンにして作図します。
直交モードは、図形を水平や垂直方向に移動または複写したり、水平線や垂直線を描く場合に使用します。直交モードがオンになっていると、点の位置を指定するように求められたとき、カーソルの動きの効果が水平または垂直に限定されます。
直交モードのオン/オフを切り替えるには、ステータスバーの[カーソルの動きを直交に強制](直交モード)ボタン をクリックするか、[F8]キーを押します。